Useat Outlook-käyttäjät ovat ilmoittaneet virheestä Microsoft Outlook-ikkunaa ei voi käynnistää, Invalid XML, jonka he kohtaavat yrittäessään käynnistää Microsoft Outlookin Windows 11/10-tietokoneella. Kun he napsauttavat Outlook-kuvaketta käynnistääkseen sovelluksen, näkyviin tulee ponnahdusikkuna, jossa lukee:
Microsoft Office Outlookia ei voi käynnistää. Outlook-ikkunaa ei voi avata. Virheellinen XML, näkymää ei voi ladata.
Outlook-käyttäjät kohtaavat usein tällaisia haasteita, kun Outlook jumiutuu tai ei vastaa. Tilanne pahenee entisestään, kun Outlook ei avaudu ollenkaan. Jos näet saman virhesanoman ja sinulla on ongelmia Outlookin käynnistämisessä, jatka tämän viestin lukemista saadaksesi selville, kuinka voit korjata ongelman.
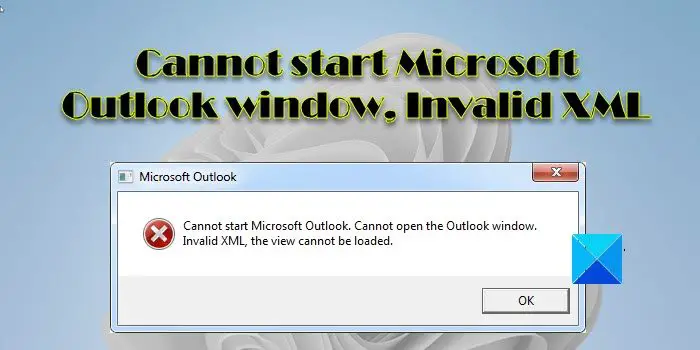
Mikä on virheellinen XML-virhe Outlookissa?
Virheellinen XML-virhe osoittaa, että Outlook.xml-tiedostossa on ongelma, joka tallentaa ja hallitsee Outlook-käyttäjäprofiilin navigointiruudun asetuksia. Kun Outlook käynnistyy, se lataa siirtymisruudun kokoonpanoasetukset, joiden avulla käyttäjä voi vaihtaa eri Outlook-moduulien välillä (sähköposti, kalenteri, tehtävät jne.). Jos tämä tiedosto vioittuu, Outlook ei toimi ollenkaan.
Ensisijainen syy tähän virheeseen on Outlook.xml-tiedoston vioittuminen, joka säilyttää siirtymisruudun asetukset. Outlook-profiilia varten. Tämä tiedosto on tallennettu Windowsin Outlook-kansioon osoitteessa C:\Users\
Microsoft Outlook-ikkunaa ei voi käynnistää, virheellinen XML
Suorita Microsoft Support and Recovery Assistant ja katso, auttaako se korjaamaan Outlook-ongelman. Jos näin ei tapahdu, korjaa virhe seuraavalla ratkaisulla Microsoft Outlook-ikkunaa ei voi käynnistää, virheellinen XML:
Palauta navigointiruudun asetukset. Nimeä vioittunut XML-tiedosto uudelleen. Korjaa Outlook-datatiedostot. Luo uusi Outlook-profiili. Poista käytöstä Yhteensopivuustila Outlookissa. Päivitä Outlook.
Katsotaanpa nämä yksityiskohtaisesti.
1] Palauta navigointiruudun asetukset
Useimmissa tapauksissa ongelma johtuu vioittuneista siirtymisruudun asetuksista. Aloita siis nollaamalla Outlookin siirtymisruutu.
Paina Win+R-näppäimiä avataksesi Suorita-valintaikkunan. Kirjoita Outlook.exe/resetnavpane näkyviin tulevaan ikkunaan. Paina Enter-näppäintä.
Yllä oleva komento poistaa kaikki siirtymisruudun mukautukset nykyisestä Outlook-käyttäjäprofiilista ja palauttaa sen oletusasetuksiin.
Käynnistä nyt Outlook ja katso jos se suoritetaan tällä kertaa.
Lue: Outlookin siirtymisruudun sijainnin muuttaminen.
2] Nimeä vioittunut XML-tiedosto uudelleen
Outlook.xml-tiedoston uudelleennimeäminen on auttanut monia korjaamaan tämän ongelman. Avaa File Explorer ja siirry kohtaan %appdata%\Microsoft\Outlook. Napsauta XML-tiedostoa hiiren kakkospainikkeella ja valitse Nimeä uudelleen. Nimeä tiedosto uudelleen muotoon Outlook_old. Tämä poistaa tiedoston käytöstä. Yritä nyt suorittaa Outlook. Jos tämä ei ratkaise ongelmaa, nimeä XML-tiedosto uudelleen alkuperäiseen nimeensä.
Huomaa: Emme suosittele siirtymisruudun asetustiedoston poistamista tietojen katoamisen estämiseksi.
3] Korjaa Outlook-datatiedostot
Toinen virheen syy on vahingoittuneet Outlook-datatiedostot. Korjaa vioittuneet OST-ja PST-tiedostot Outlook Inbox Repair Tool-työkalulla ja katso, auttaako se.
4] Luo uusi Outlook-profiili
Luo uusi Outlook-profiili ja käytä sitä Outlookin käynnistämiseen. Jos Outlook toimii tämän profiilin kanssa, tuo tiedot vanhasta PST-tiedostosta ja jatka Outlookin käyttöä olemassa olevien tietojen kanssa.
Huomaa: Jos vanha Outlook-profiilisi on vakavasti vaurioitunut, saatat täytyy käyttää tätä uutta profiilia kopioimatta tietoja rikkoutuneesta profiilista. Jos tiedot ovat todella tärkeitä ja Saapuneet-kansion korjaustyökalu ei toiminut, käytä kolmannen osapuolen ohjelmistoa Outlook-datatiedostojen korjaamiseen.
Luo uusi Outlook-profiili valitsemalla Ohjauspaneeli > Sähköposti > Näytä profiilit > Lisää…
Anna profiilin nimi ja napsauta OK.
Jos haluat asettaa tämän uuden profiilin oletusprofiiliksi Valitse Outlookista Ohjauspaneeli > Sähköposti > Näytä profiilit. Valitse uusi profiili avattavasta Käytä tätä profiilia aina-valikosta ja napsauta Käytä > OK.
Käynnistä nyt Outlook. Jos se toimii onnistuneesti, tuo vanhat PST-tietosi tähän uuteen profiiliin seuraavasti:
Siirry kohtaan Tiedosto > Avaa > Tuo/vie. Valitse Tuo ja vienti. ohjattu toiminto, valitse Tuo toisesta ohjelmasta tai tiedostosta ja napsauta Seuraava -painiketta. Valitse seuraavassa näytössä Outlook Data File (.pst) strong>-vaihtoehto ja napsauta Seuraava-painiketta. Napsauta seuraavassa näytössä Selaa-painiketta selataksesi ja valitaksesi vanhan PST-tiedostosi. Napsauta Seuraava ja suorita siirto loppuun noudattamalla ohjeita.
5] Poista yhteensopivuustila käytöstä Outlookissa
Kun yhteensopivuustila on käytössä, Outlook saattaa näyttää virheilmoituksen Microsoft Outlookia ei voi käynnistää. Outlook-ikkunaa ei voi avata. Tarkista, oletko määrittänyt Outlookin toimimaan yhteensopivuustilassa (joko manuaalisesti tai ohjatun yhteensopivuuden vianmääritystoiminnon avulla). Jos yhteensopivuustilan asetus on käytössä, poista se käytöstä korjataksesi ongelma.
Kirjoita”outlook.exe”Windowsin hakukenttään. Napsauta oikealla puolella olevaa Avaa tiedoston sijainti-vaihtoehtoa. Napsauta hiiren kakkospainikkeella Outlook.exe-tiedostoa ja valitse Ominaisuudet. Microsoft Outlookin ominaisuudet-ikkuna avautuu. Napsauta Yhteensopivuus-välilehteä. Poista valinta Suorita tämä ohjelma yhteensopivuustilassa for -vaihtoehto. Napsauta Käytä-painiketta..Napsauta OK-painiketta.
Lue: Outlook-virheen 0X800408FC korjaaminen.
6] Päivitä Outlook
Kuten alussa todettiin, myös Outlookin vanhemman version käyttäminen saattaa aiheuttaa virheen. Päivitä Outlook ja katso, korjaako se ongelman.
Avaa mikä tahansa Office-sovellus (Word, Excel jne.) ja valitse Tili > Päivitysasetukset > Päivitä nyt. Tämä päivittää koko Office-paketin, mukaan lukien Microsoft Outlookin.
Jos mikään ei auta, käynnistä Outlook vikasietotilassa. Jos se toimii moitteettomasti, jokin apuohjelmista saattaa aiheuttaa ongelman. Poista apuohjelmat käytöstä yksi kerrallaan löytääksesi ongelmallisen apuohjelman. Kun olet tunnistanut apuohjelman, harkitse sen poistamista Outlookista.
Toivottavasti pidät tästä hyödyllisenä.
