Tekstitykset ovat Jumalan lahja, varsinkin jos pidät vieraskielisten ohjelmien katsomisesta. Ja Prime Video näyttää pyrkivän laajentamaan luetteloaan. Se voi kuitenkin heikentää mielialaasi, jos aiot katsoa jotain, mutta huomaat yhtäkkiä, että Prime Video-tekstitys ei toimi Windows 11:ssä. Lue eteenpäin ja katso kuinka korjata tämä.
Selaimen päivityksestä Prime Video-sovelluksen poistamiseen on 9 helppoa tapaa korjata Prime Videon tekstitykset, jotka eivät toimi Windows 11:ssä.
Katsotaanpa yksityiskohtaisesti, kuinka käyttää näitä korjauksia, keskittyen erityisesti Prime Video Windows-sovellukseen ja verkkoselaimeen, jolla käytät Prime Video-sivustoa.
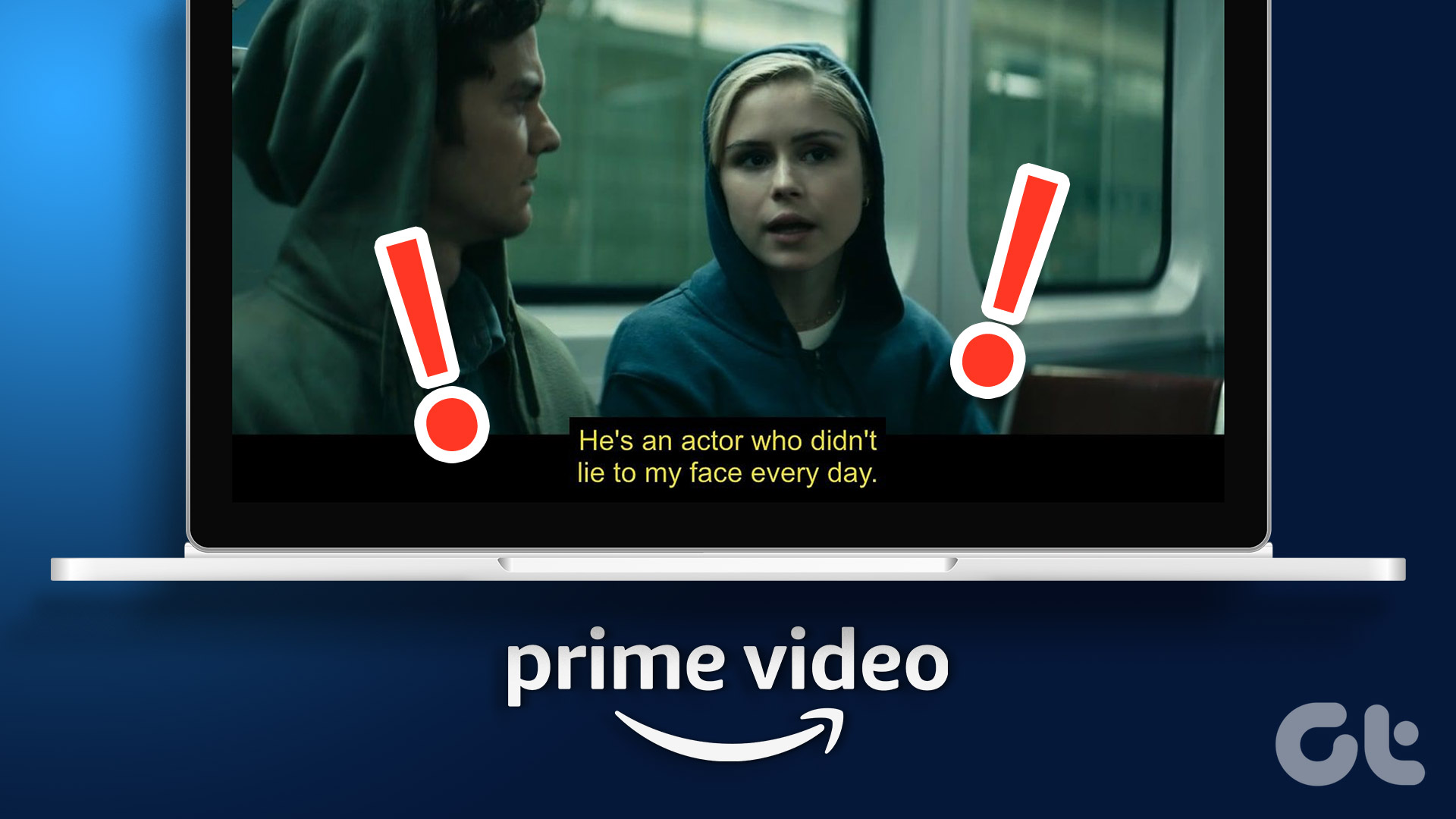
1. Tarkista, ovatko tekstitykset saatavilla
Kun korjaat tekstitysongelmia Amazon Prime Videossa, sinun on ensin tarkistettava, onko nimikkeelle saatavilla tekstityksiä. Vaikka useimmissa ohjelmien ja elokuvien nimikkeissä on tekstitys, myös poikkeuksia voi olla. Joten, kun olet toistanut nimikkeen, napsauta Tekstitykset ja ääni-kuvaketta ja tarkista, onko tekstityksiä saatavilla.
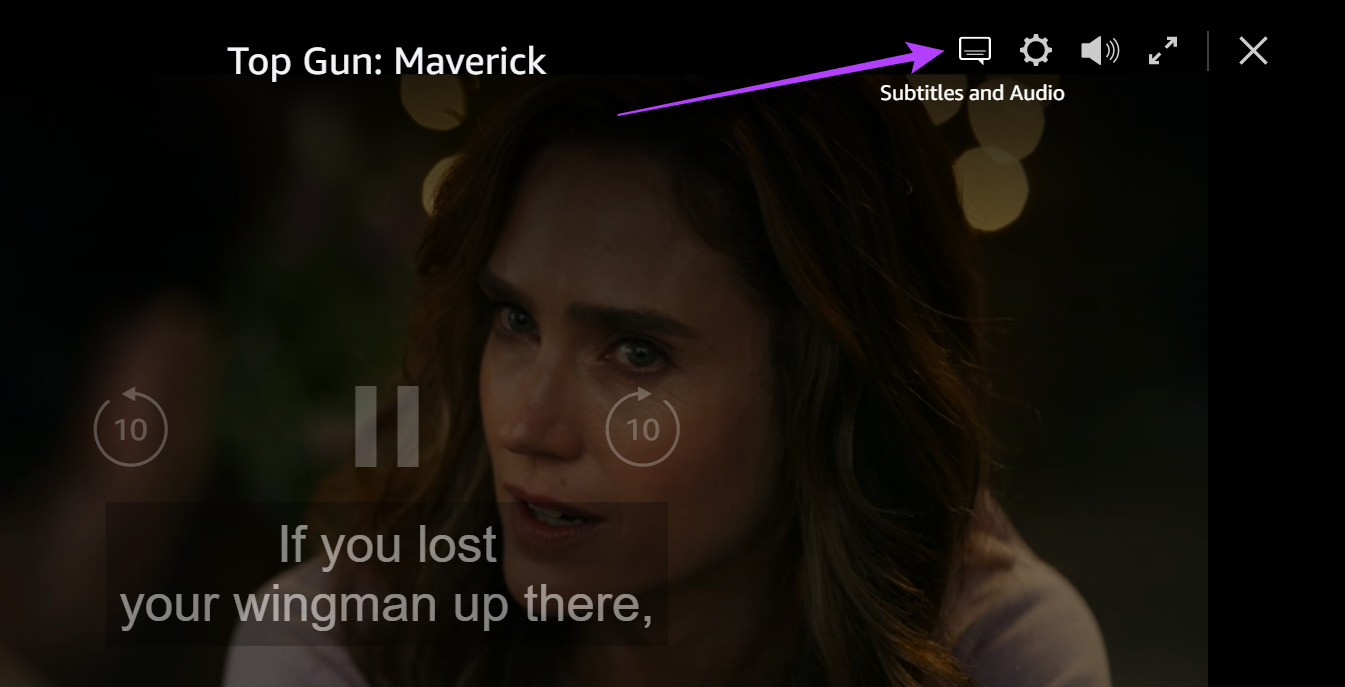
Jos tekstitykset eivät vieläkään näy, siirry kohtaan seuraava korjaus.
2. Tekstitykset pois päältä ja takaisin päälle
Jos tekstitykset eivät vieläkään näy, yritä kytkeä ne pois päältä ja sitten takaisin päälle. Tämä voi auttaa ratkaisemaan ongelmat, jotka ovat saattaneet ilmetä, kun otit tekstityksen käyttöön ensimmäisen kerran. Tee se noudattamalla alla olevia ohjeita.
Huomaa: Käytämme Prime Video Windows-sovellusta esittelytarkoituksiin. Näiden ohjeiden avulla voit myös kytkeä tekstitykset pois päältä tai päälle Prime Video-verkkosovelluksessa.
Vaihe 1: Napsauta Haku ja kirjoita”Prime Video for Windows”. Avaa Prime Video Windows-sovellus hakutuloksista.
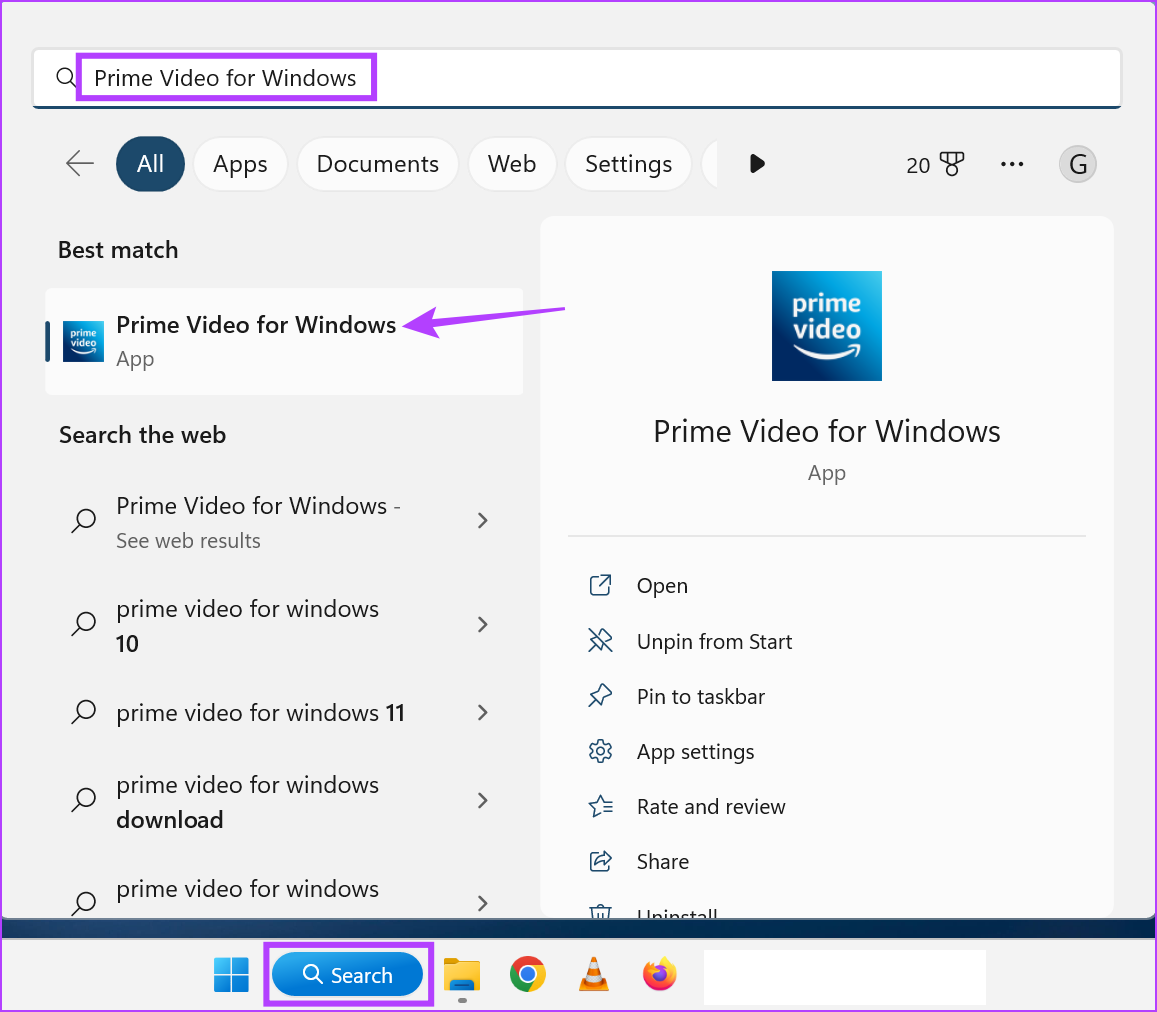
Vaihe 2: Napsauta sitten otsikkoa, jota haluat katsoa.
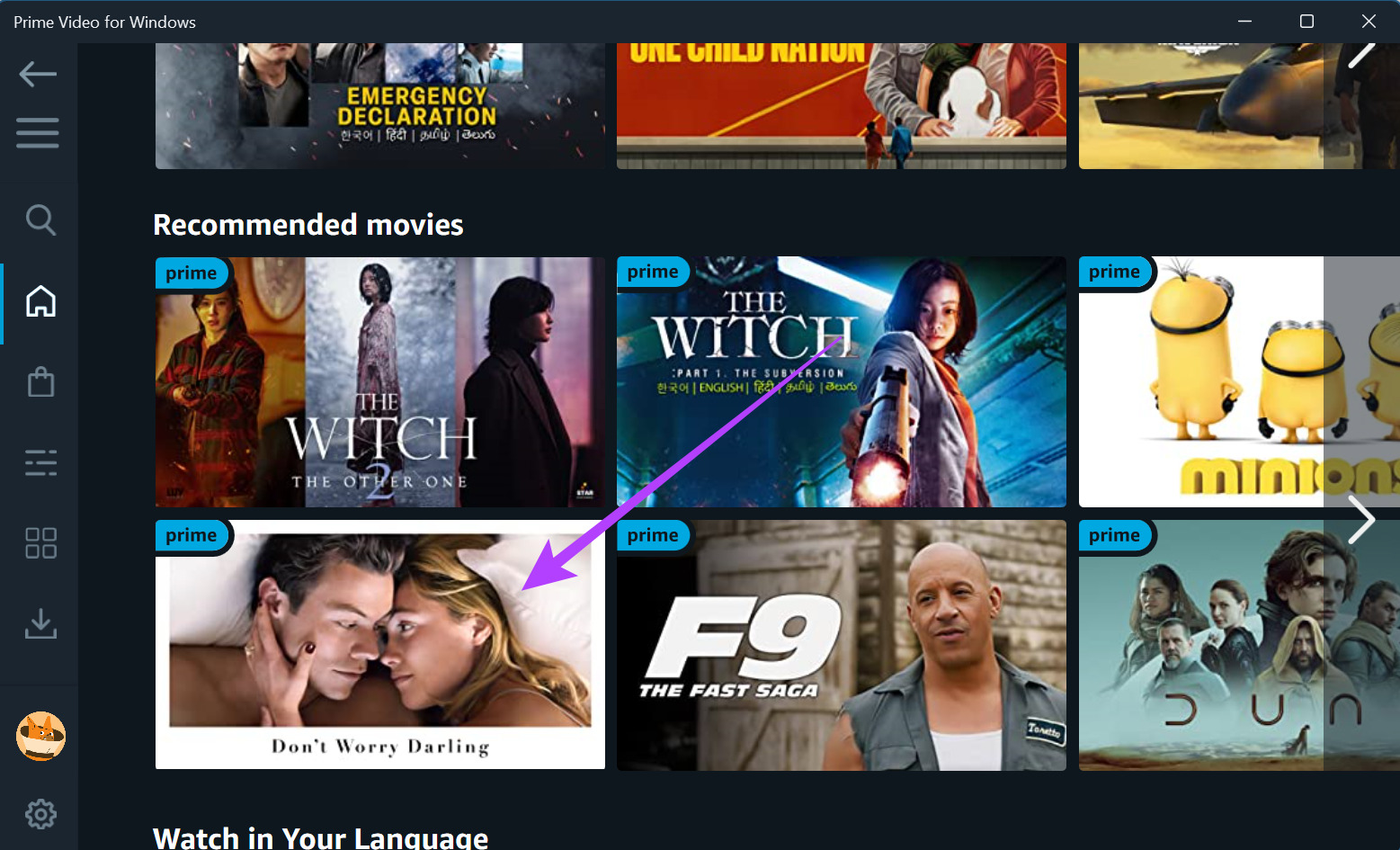
Vaihe 3: Kun toisto alkaa, napsauta Tekstitykset ja ääni-kuvaketta.
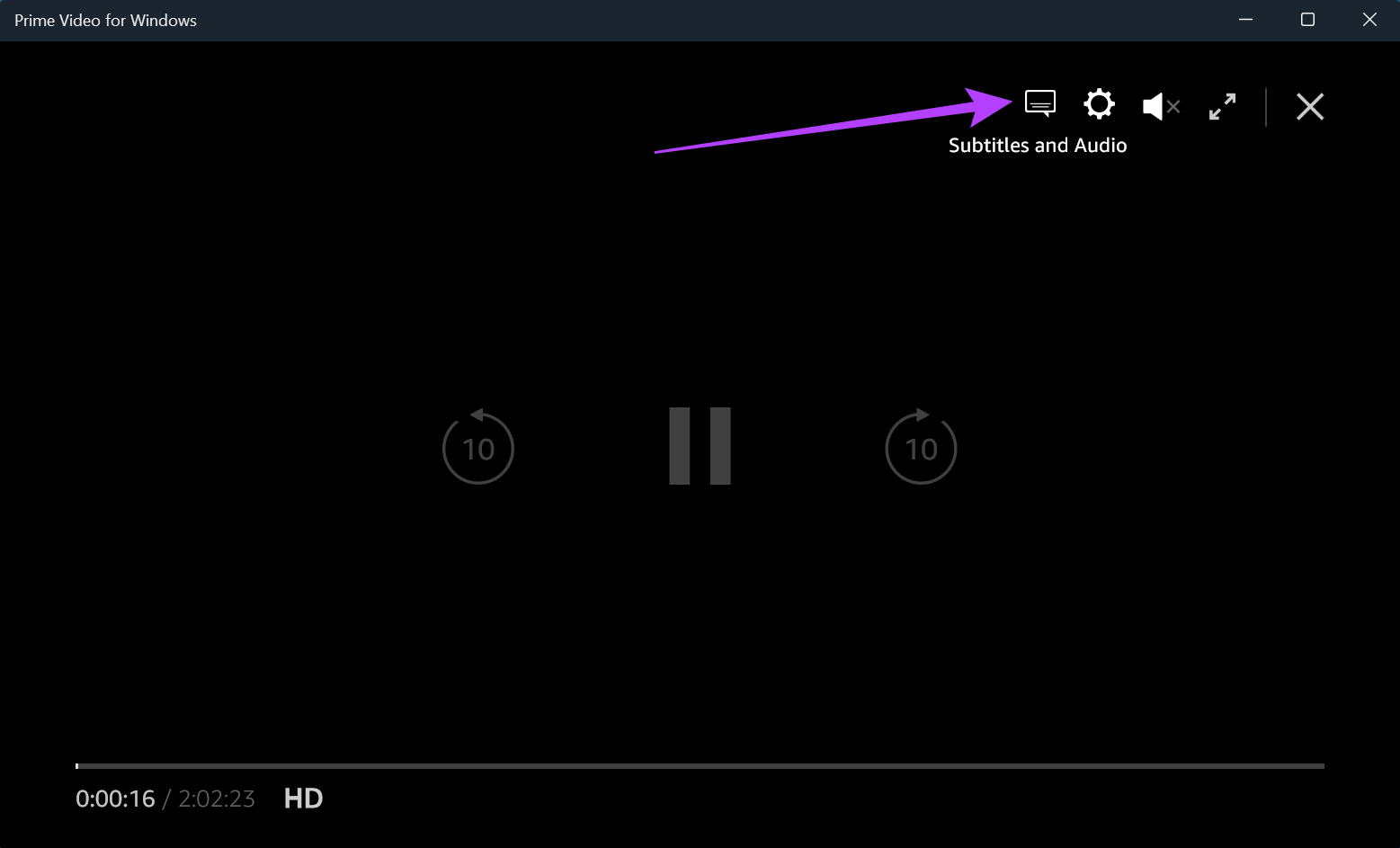
Vaihe 4: Napsauta Pois.
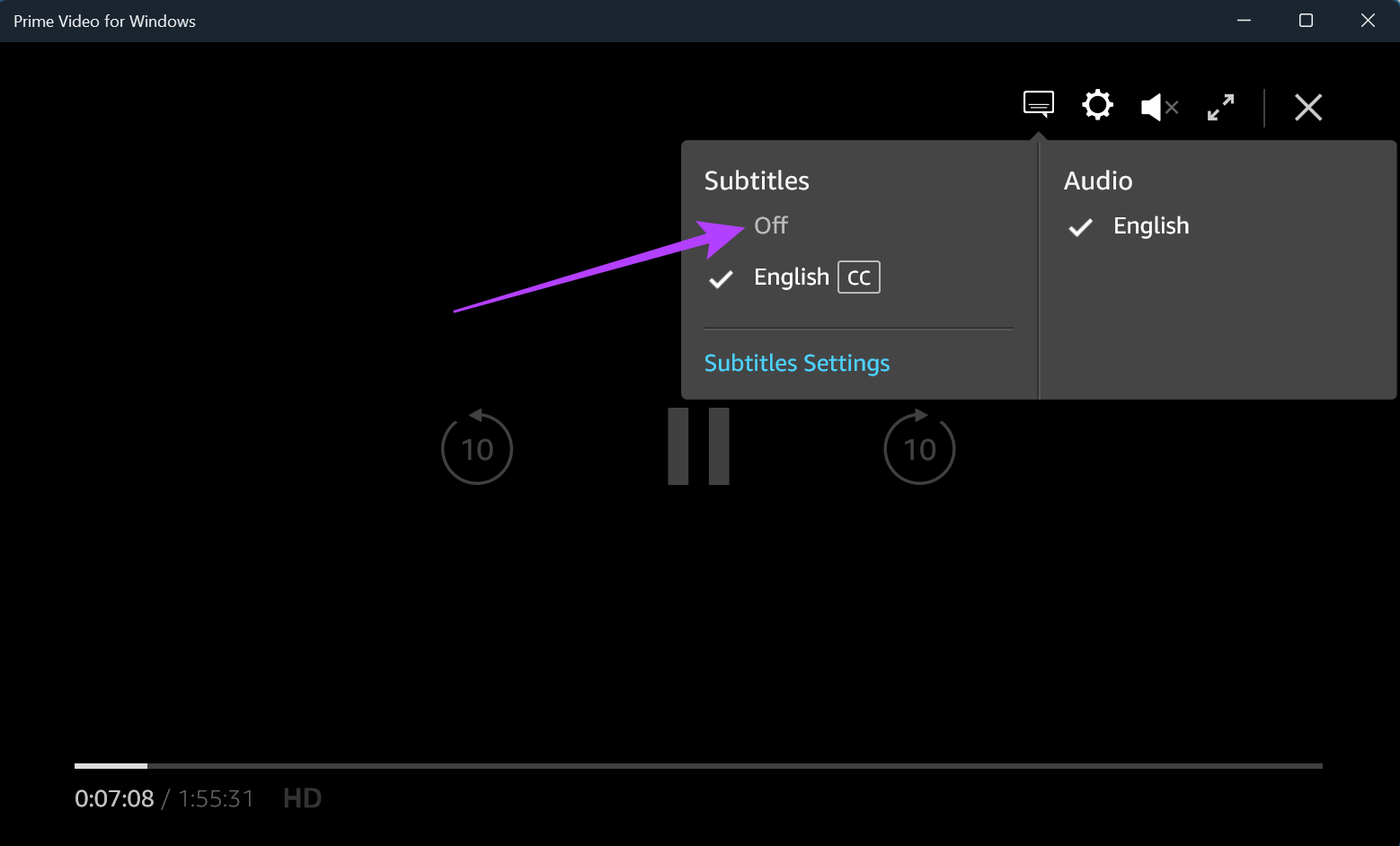
Tämä muuttaa tekstitykset pois päältä Prime Videosta. Siirry sitten”Tekstitykset ja ääni”-osioon ja ota tekstitys takaisin käyttöön valitsemalla haluamasi tekstityskieli. Jos ne eivät vieläkään näy näytölläsi, siirry seuraavaan korjaukseen.
3. Käynnistä laite uudelleen
Laitteen uudelleenkäynnistäminen voi auttaa sulkemaan kaikki taustatoiminnot ja käynnistämään ne uudelleen. Näin voit korjata sovelluksiin aiemmin ilmenneet ongelmat. Sulje siis selaimesi tai sulje Prime Video Windows-sovellus ja käynnistä Windows 11-laitteesi uudelleen noudattamalla alla olevia ohjeita.
Vaihe 1: Napsauta Käynnistä-kuvaketta.
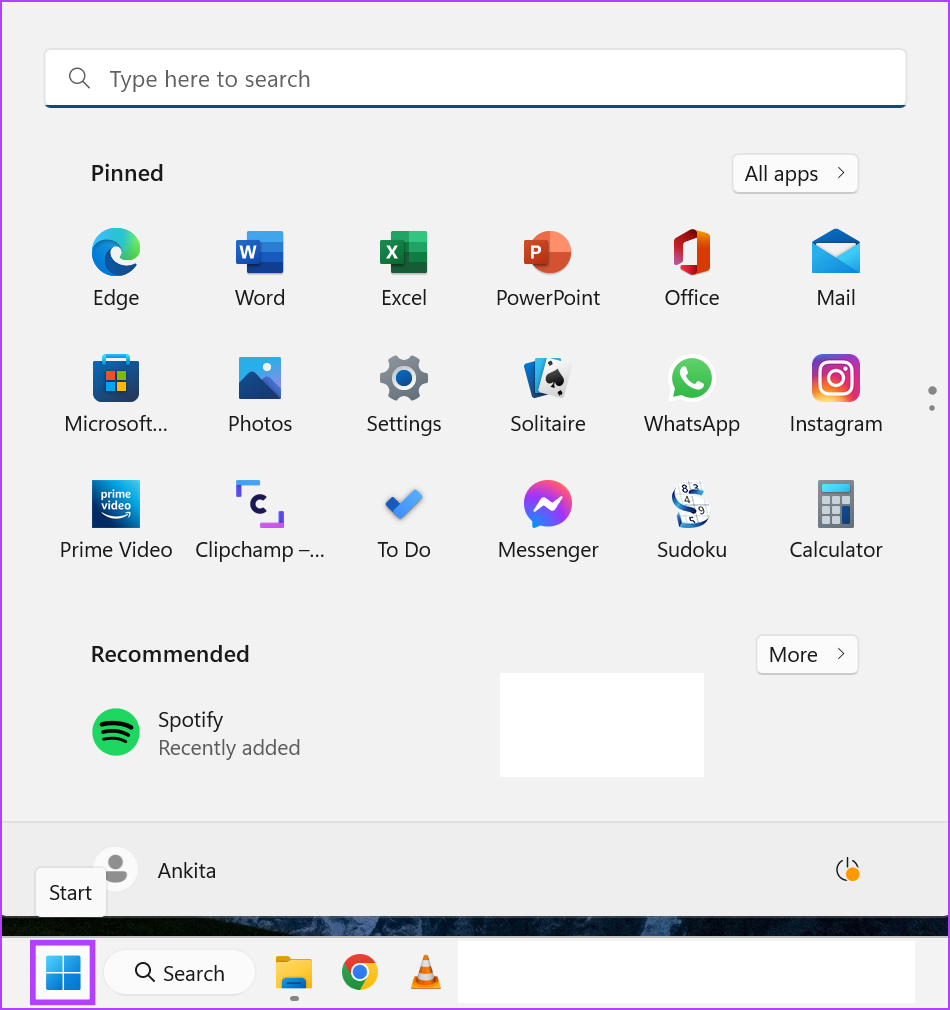
Vaihe 2: Napsauta sitten virtapainiketta.
Vaihe 3: Napsauta tässä Käynnistä uudelleen.
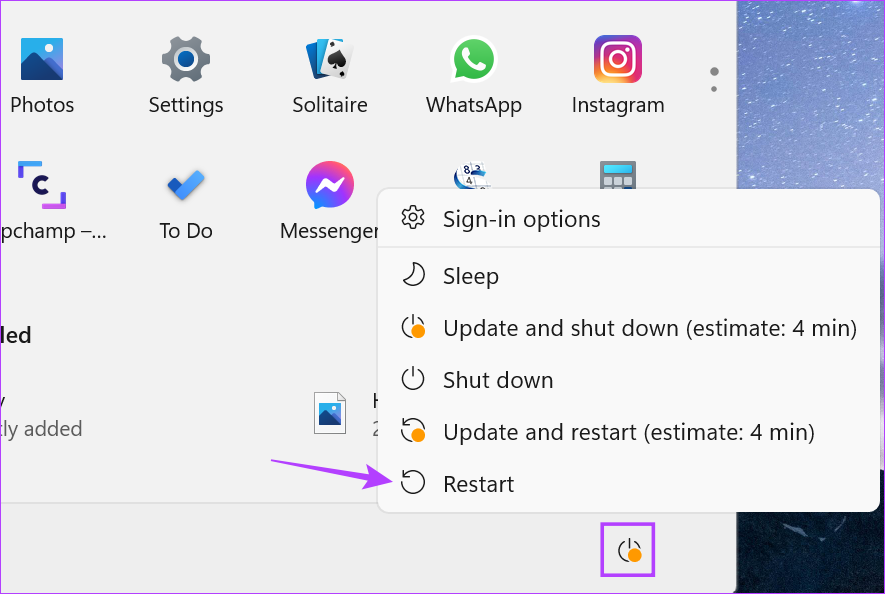
Odota, että laite on käynnistynyt uudelleen ja avaa sitten verkkoselain tai Prime Video Windows-sovellus uudelleen. Tarkista nyt, toimivatko Prime Videon tekstitykset.
4. Poista selaimen laajennukset käytöstä
Vaikka laajennukset auttavat lisäämään selaimeesi lisäominaisuuksia, ne voivat myös päätyä häiritsemään selaimen toimintoja. Tämä voi aiheuttaa sen, että verkkosivustot eivät lataudu tai toimi kunnolla. Joten voit korjata Amazon Prime Video-tekstityksen toimimattomuuden ongelmat yrittämällä poistaa selaimesi laajennukset käytöstä varmistaaksesi, että ne eivät ole ristiriidassa toiston kanssa. Toimi näin.
Huomaa: Käytämme Google Chromea esittelytarkoituksiin. Jos käytät toista selainta, selainlaajennuksen poistaminen käytöstä saattaa olla hieman erilainen.
Vaihe 1: Avaa Google Chrome ja napsauta valikkokuvaketta.
Vaihe 2: Napsauta tässä Lisää työkaluja.
Vaihe 3: Napsauta sitten Laajennukset. Tämä avaa Chromen laajennussivun erilliseen ikkunaan.

Vaihe 4: Poista nyt kaikkien laajennusten liukusäädin esitellä täällä.
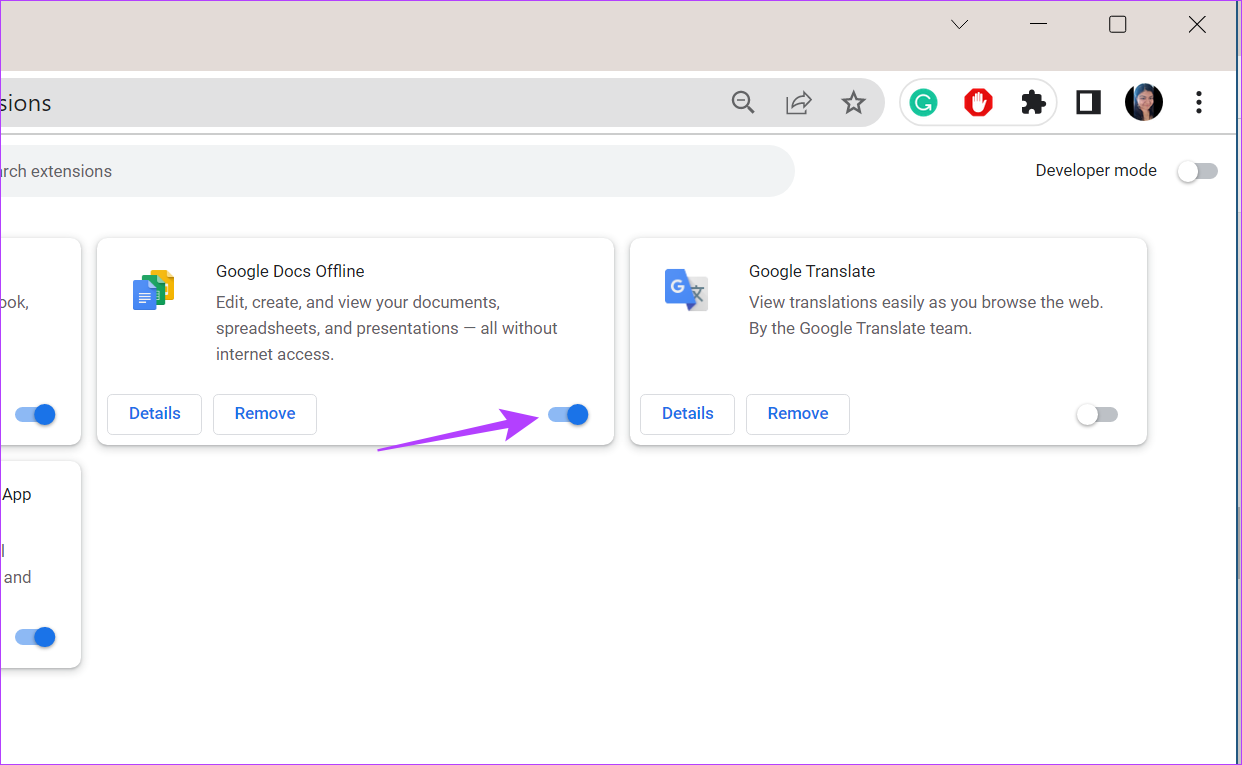
Kun kaikki laajennukset on poistettu käytöstä, tarkista, toimivatko tekstitykset Prime Videossa. Lisäksi, jos ongelma jatkuu, voit myös yrittää poistaa laajennukset pysyvästi Chromesta. Tarkista sitten uudelleen.
5. Käytä eri selainta
Jos katsot Prime Videota verkkoselaimella, on mahdollista, että nykyiset selaimesi asetukset saattavat häiritä Prime Videon käyttöliittymää. Tämä voi olla mitä tahansa väärästä asetuksesta selaimen lisäosien ongelmiin. Vaikka tarkan ongelman etsiminen saattaa viedä aikaa, voit aina vaihtaa ja valita sen sijaan toisen selaimen. Avaa sitten Prime Video uudelleen ja tarkista, toimivatko tekstitykset.

Jos sinulla on vaikeuksia valita selaimen, Voit myös tarkistaa luettelomme parhaista Chromium-pohjaisista Windows-selaimista saadaksesi lisätietoja.
6. Tarkista päivitykset
Säännölliset päivitykset varmistavat, että laitteesi sovellukset pysyvät niitä käyttävien sovellusten mukana. Tämä tarkoittaa myös sitä, että voit kokea ongelmia, kuten Amazon Prime Videon tekstitykset eivät toimi, jos sovelluksesi on vanhentunut. Tämä voi olla selain, jolla käytät Prime Videota tai Prime Video Windows-sovellusta. Korjaa tämä ongelma ja saa sovelluksesi ajan tasalla noudattamalla alla olevia ohjeita.
Päivitä selaimesi
Selainpäivitykset varmistavat, että verkkoselailusi pysyy turvassa, mutta myös varmistaa, että saat käyttöösi kaikki uusimmat ominaisuudet. Nämä ominaisuudet auttavat sitten verkkosivustoja toimimaan niin kuin niiden pitääkin. Tämä tarkoittaa, että selaimen päivittäminen voi myös auttaa korjaamaan ongelman, jonka mukaan tekstitykset eivät toimi Amazon Prime Videossa.
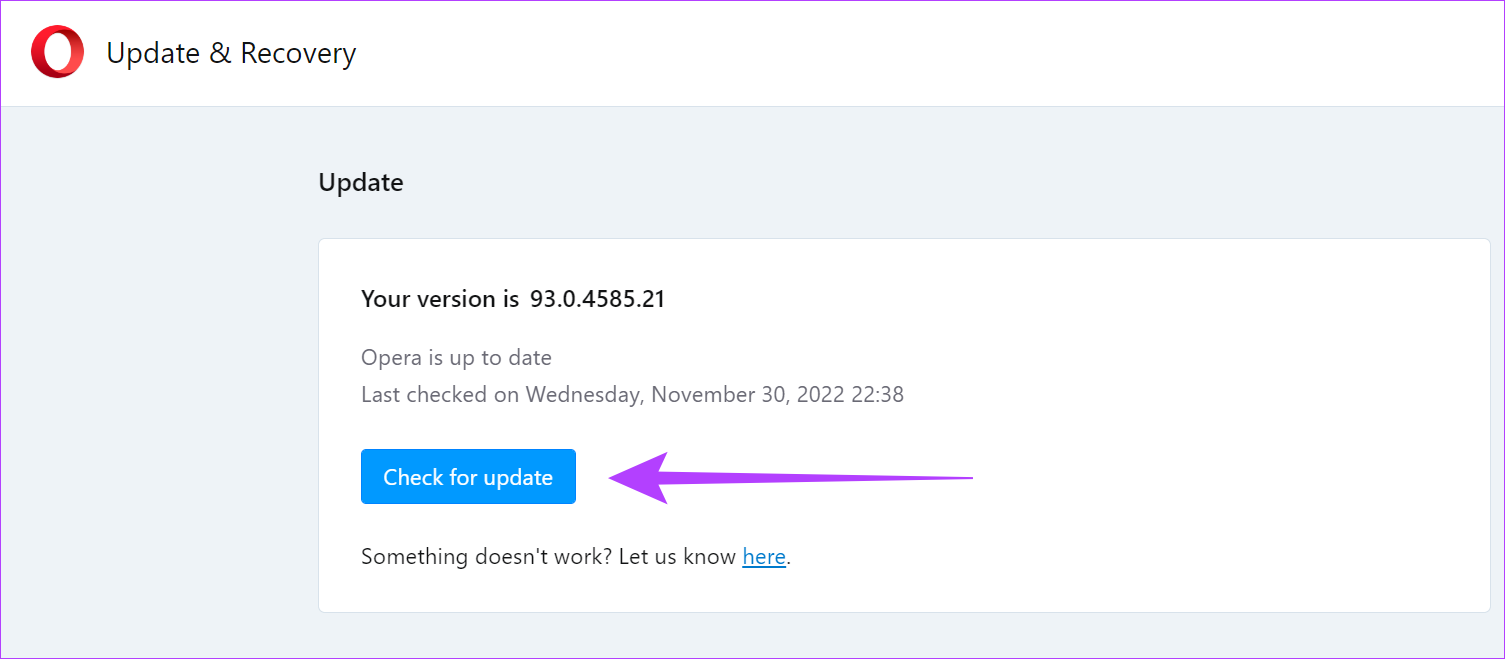
Tarkista käyttämäsi selaimen mukaan tutustu yksityiskohtaiseen oppaaseemme Google Chromen, Microsoft Edgen, Mozilla Firefoxin ja Opera-selaimen päivittämisestä.
Päivitä Prime Video Windows-sovellus
Koska Amazon Prime Video-sovelluksessa ei ole säännöstä Jos haluat tarkistaa ja asentaa päivitykset, sinun on käytettävä Microsoft Storea. Toimi näin.
Vaihe 1: Avaa Microsoft Store.
Vaihe 2: Kirjoita hakupalkkiin Prime Video.
Vaihe 3: Avaa sitten Prime Video Windows-sovellus hakutuloksista.

>Vaihe 4: Napsauta tässä Päivitä.

Kun päivitys on ladattu, avaa Prime Video-sovellus uudelleen ja tarkista, onko tekstitykset toimivat. Jos ongelma jatkuu, siirry seuraavaan korjaukseen.
7. Kirjaudu ulos ja kirjaudu sisään Prime Videoon
Kirjaudu ulos ja kirjaudu sitten takaisin sisään auttaa sinua päivittämään tilitietosi missä tahansa sovelluksessa. Tämä voi myös auttaa korjaamaan ongelmia, kuten Prime Videon tekstitykset, jotka eivät toimi. Katsotaanpa siis vaihe vaiheelta, kuinka voit kirjautua ulos Prime Videosta verkkoselaimella ja Prime Video Windows-sovelluksella.
Kirjaudu ulos ja kirjaudu sisään Prime Videoon Verkkoselain
Vaihe 1: Avaa Amazon Prime Video selaimessasi.
Vaihe 2: Napsauta profiilisi kuvaketta.
Vaihe 3: Napsauta Oma tili-osiossa Kirjaudu ulos. Tämä kirjaa sinut välittömästi ulos Prime Video-tilistäsi.
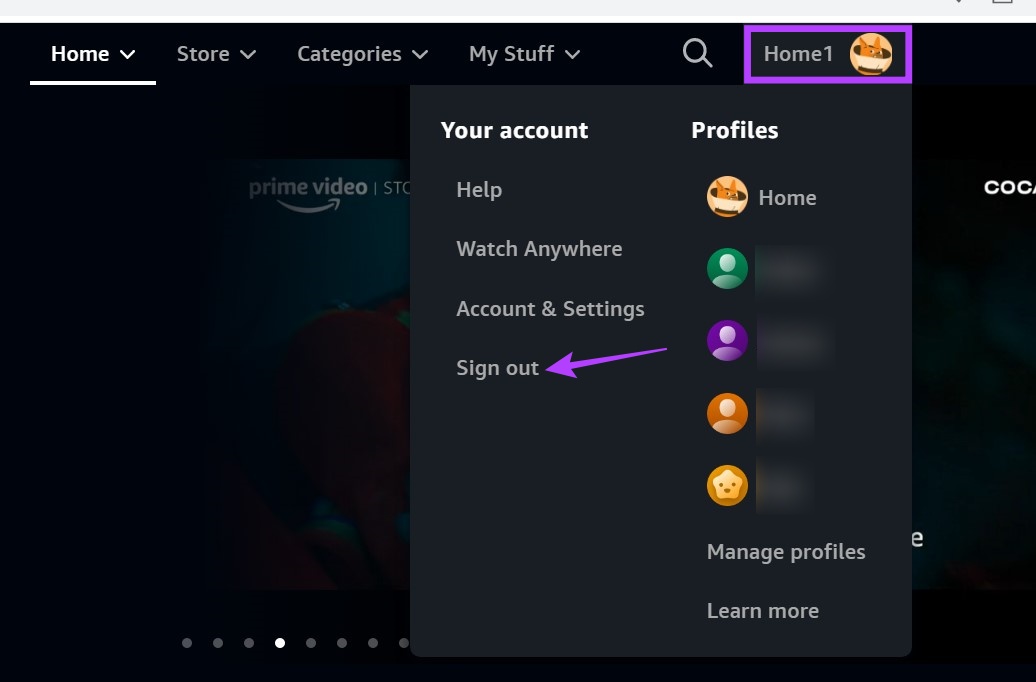
Vaihe 4: Kirjaudu uudelleen sisään avaamalla Prime Video ja napsauta Kirjaudu sisään liittyäksesi Primeen.
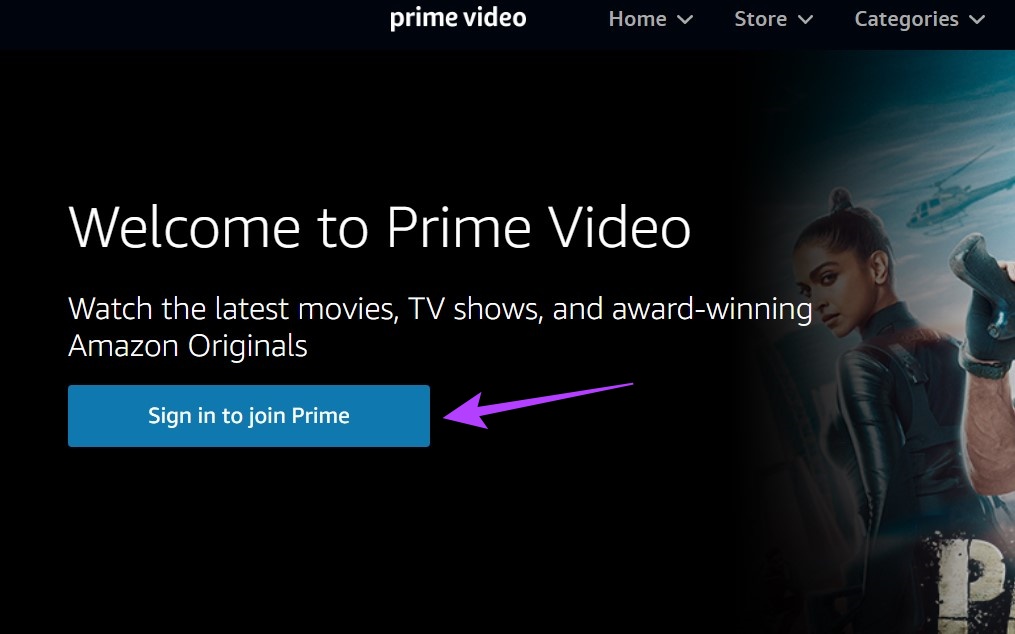
Nyt. anna tietosi ja kirjaudu takaisin sisään. Yritä sitten toistaa video tarkistaaksesi, toimivatko tekstitykset. Voit myös tutustua toiseen artikkeliimme saadaksesi lisätietoja Prime Videosta uloskirjautumisesta kaikilla laitteilla.
Kirjaudu ulos ja kirjaudu sisään Prime Video Windows-sovellukseen
Vaihe 1: Avaa Amazon Prime Video Windows-sovellus.
Vaihe 2: Napsauta sitten profiilisi kuvaketta.
Vaihe 3: Napsauta tästä Kirjaudu ulos.
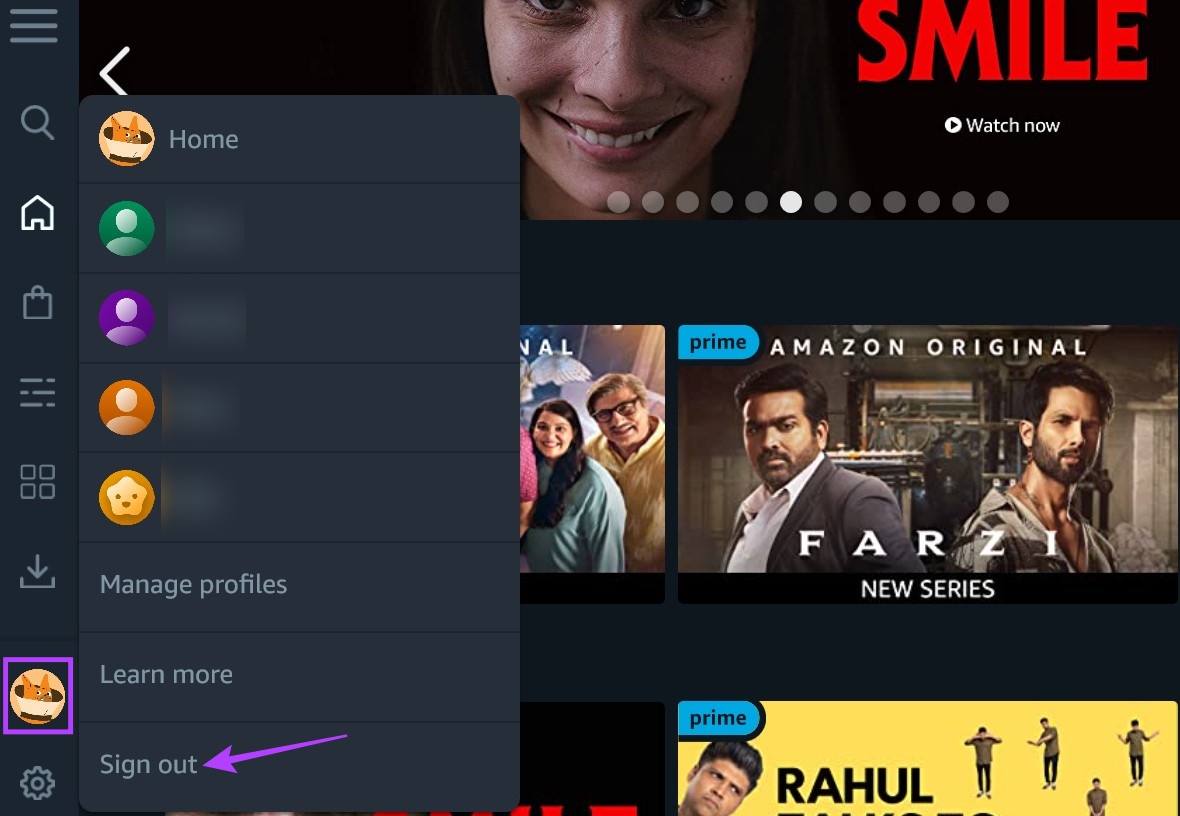
Tämä kirjaa sinut ulos Prime Video Windows-sovelluksesta. Kun tämä on tehty, avaa sovellus uudelleen ja kirjaudu takaisin sisään noudattamalla näytön ohjeita. Tarkista sitten, onko ongelma korjattu.
8. Asenna Prime Video Windows App uudelleen
Jos nyt käytät Prime Video Windows-sovellusta ja sinulla on edelleen ongelmia tekstityksen toistamisessa, voit yrittää poistaa sovelluksen ja asentaa sen uudelleen. Tämä poistaa kaikki aiemmin saatavilla olevat sovellustiedot laitteestasi ja asentaa uuden kopion. Tämä tarkoittaa, että virheet, kuten tekstitykset, jotka eivät toimi kunnolla, voidaan myös korjata. Tee se noudattamalla alla olevia ohjeita.
Vaihe 1: Avaa Asetukset-sovellus Windows-näppäin + I-pikanäppäimellä.
Vaihe 2: Napsauta sitten valikon vaihtoehdoista Sovellukset.
Vaihe 3: Napsauta tässä kohtaa Asennetut sovellukset.

Vaihe 4: Siirry Prime Video for Windows-sovellukseen ja napsauta kolmen pisteen kuvaketta.
Vaihe 5: Napsauta sitten Poista asennus.
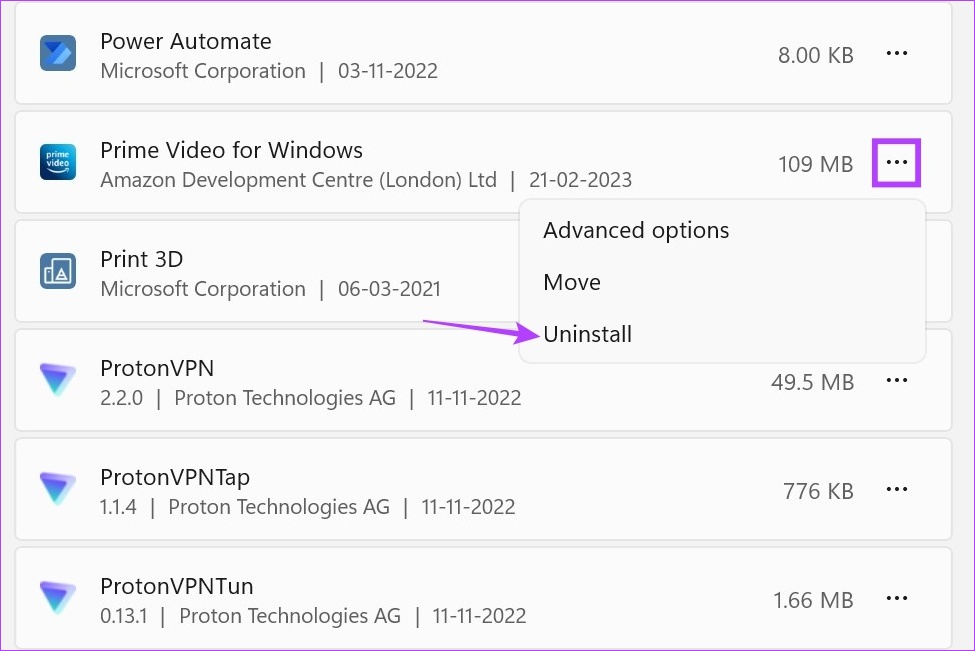
Vaihe 6: Vahvista napsauttamalla uudelleen Poista asennus. Tämä poistaa Amazon Prime Video Windows-sovelluksen laitteestasi.
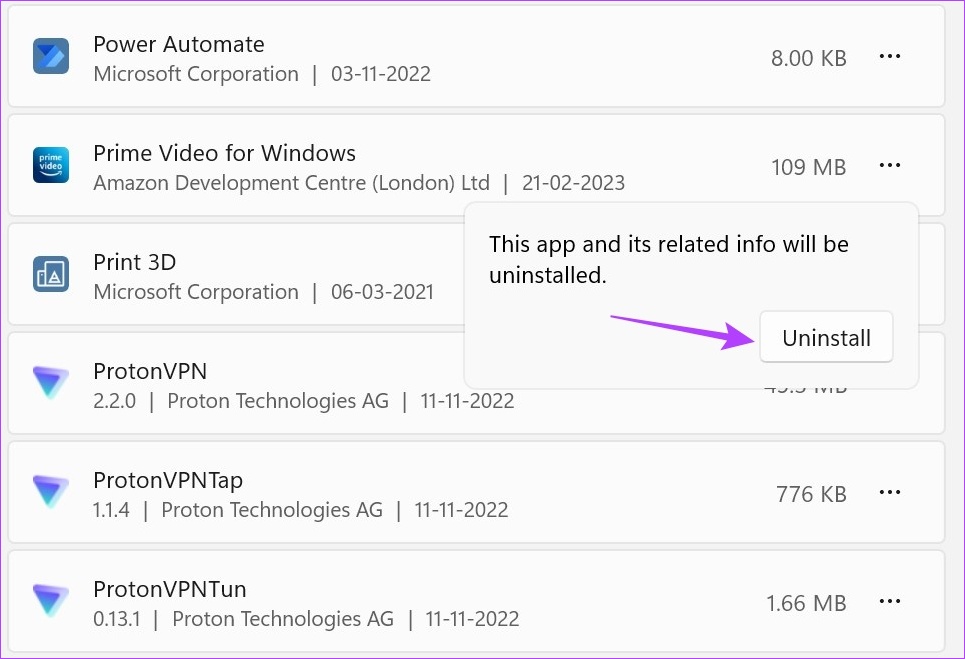
Vaihe 7: Avaa sitten Prime Video-sovellus Microsoft Store selaimessasi käyttämällä alla olevaa linkkiä.
Lataa Prime Video Windows-sovellus
Vaihe 8: Napsauta tässä”Get in Store-sovellus”avataksesi Microsoft Storen laitteellesi.

Noudata nyt näytön ohjeita ladataksesi Prime Video Windows-sovelluksen uudelleen. Kun se on asennettu, kirjaudu sisään ja tarkista, onko Prime Video-sovelluksen tekstitysongelma korjattu.
Jos Amazon Prime Videon tekstitykset eivät vieläkään toimi, viimeinen keinosi on ottaa yhteyttä Amazon Prime Video-tukitiimi. Täällä voit käydä läpi itseapu-aiheita ja jopa keskustella tukiedustajien kanssa puhelun, sähköpostin tai chatin kautta auttaaksesi ratkaisemaan Amazon Prime Videon tekstitysongelman.
Usein kysyttyä tekstitysten käyttämisestä Prime Videossa
1. Ovatko tekstitykset saatavilla kaikille Prime Video-nimikkeille?
Tekstitykset ovat saatavilla useimpiin Amazon Prime Videon tällä hetkellä suoratoistona oleviin nimikkeisiin.
2. Voinko vaihtaa Prime Videon tekstityksiä, vaikka videon toisto on alkanut?
Kyllä, voit vaihtaa tekstitystä Prime Videossa, vaikka videon toisto on alkanut. Voit joko muuttaa tekstityksen väriä tai, jos sitä ei enää tarvita, myös laittaa tekstitykset pois päältä Prime Videossa.
Korjaa Prime Videon tekstitykset
Tekstitykset voivat auttaa laajentamaan katseluvalikoimaasi ja , joissakin tapauksissa jopa parantaa yleistä katselukokemustasi. Toivomme siis, että tämä artikkeli auttoi sinua korjaamaan ongelman, jonka mukaan Prime Video-tekstitykset eivät toimi Windows 11:ssä. Voit myös tarkistaa oppaamme Prime Video-tekstityksen korjaamisesta, joka ei toimi iPhonessa.


