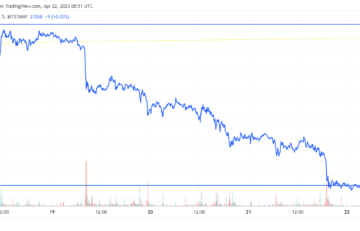Oletko koskaan halunnut kopioida väriä näytöltäsi ja käyttää sitä projekteissasi? Suunnitteletpa verkkosivustoa, muokkaat kuvaa tai luot esitystä, saatat joutua löytämään tarkan värisävyn, joka vangitsee silmäsi. Mutta kuinka teet sen arvaamatta tai yrityksen ja erehdyksen avulla?
Siinä Windowsin värinvalitsin on hyödyllinen. Se on Microsoftin ilmainen aputyökalu, jonka avulla voit valita minkä tahansa värin mistä tahansa Windows 10-tietokoneesi sovelluksesta. Tämän jälkeen voit kopioida värikoodin eri muodoissa ja käyttää sitä tarpeidesi mukaan.
Sisällysluettelo
Alla näytämme, kuinka Windows Color Picker asennetaan ja käytetään Windows-tietokoneellesi.

Mikä on Windowsin värinvalitsin ja mihin sitä käytetään?
Windows Color Picker on työkalu, jonka avulla voit valita minkä tahansa värin näytöltä ja kopioida sen koodin eri muodoissa. Se on hyödyllinen kaikille, jotka työskentelevät värien kanssa, kuten suunnittelijoille, kehittäjille, taiteilijoille tai kouluttajille.
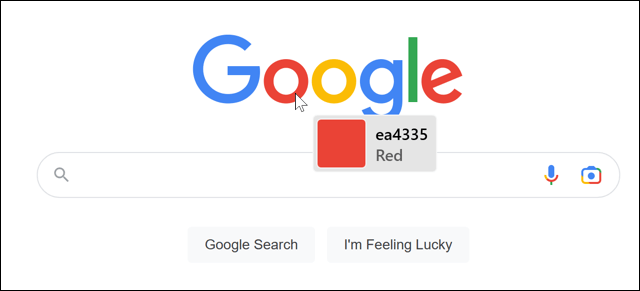
Värivalitsin toimii minkä tahansa Windows-tietokoneesi sovelluksen kanssa. Sen avulla voit selvittää, mitä värejä logossa, kuvassa tai käyttämässäsi sovelluksessa käytetään. Voit myös käyttää sitä luomaan mukautettuja teemoja, paletteja tai liukuvärejä projekteillesi.
Kun olet valinnut värin, voit kopioida värikoodin eri muodoissa, kuten HEX, RGB, HSL tai CMYK. Seuraavaksi voit säätää väriarvoa liukusäätimillä tai syöttää arvoja näppäimistöllä. Lopuksi voit tallentaa valitsemasi värit palettiin ja viedä ne tekstitiedostona.
Windows Color Pickerin asentaminen
Windows Color Picker on osa PowerToys-pakettia, joka on kokoelma hyödyllisiä työkaluja Windows 10-ja Windows 11-käyttäjille. Voit ladata PowerToysin Microsoftin verkkosivustolta tai Microsoft Storen kautta ilmaiseksi.
Kun asennus on valmis, käynnistä PowerToys-sovellus Käynnistä-valikosta.
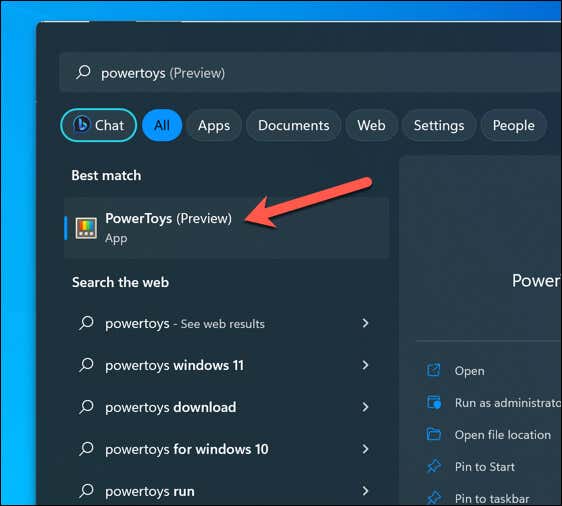
Paina PowerToys-asetukset-ikkunassa vasemmalla olevassa valikossa Color Picker-painiketta. Varmista oikealla, että Ota värinvalitsin käyttöön-liukusäädin on päällä.
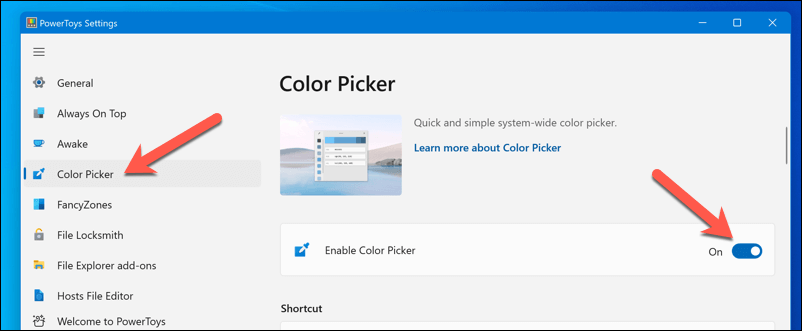
Kun Windows Color Picker on otettu käyttöön, voit aloittaa sen käytön välittömästi.
Windowsin värivalitsimen käyttäminen
Kun olet ottanut värivalitsimen käyttöön, voit käyttää sitä milloin tahansa painamalla pikanäppäintä (oletusarvoisesti Windows-näppäin + Vaihto + C) näppäimistölläsi.
Kun olet aktivoinut pikakuvakkeen, hiiren osoittimen viereen tulee näkyviin pieni ponnahdusikkuna. Tämä ruutu näyttää esikatselun osoittamastasi väristä neliön muodossa ja sitä vastaavan heksadesimaalikoodin (heksadesimaalikoodi).
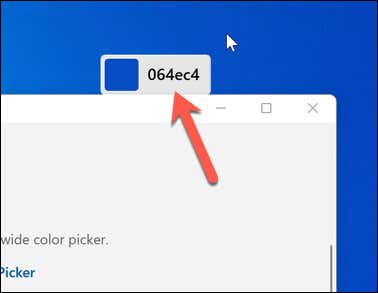
Voit etsiä värin kyseisestä kohdasta osoittamalla hiiren osoittimen mihin tahansa näytöllä olevaan kohteeseen. Voit esimerkiksi osoittaa sen avaamaasi kuvaan tai sovelluksen käyttöliittymäelementtiin (kuten painikkeeseen tai sivupalkkiin).
Näet lisätietoja väristä näytöllä viemällä hiiren sen päälle ja painamalla hiiren vasenta painiketta. Tämä toiminto saa näkyviin ikkunan, joka sisältää valitun värin hex-värikoodin, RGB-arvon (punainen, vihreä, sininen) ja HSL-arvon (sävy, kylläisyys, vaaleus).
Jos haluat kopioida jonkin näistä arvoista tekstijonona leikepöydällesi, vie hiiri sen päälle ja valitse Kopioi-kuvake.

Valitsemaasi väriarvoa voidaan mukauttaa edelleen värivalitsimessa napsauttamalla ikkunan yläosassa olevan suuren väripalkin keskellä. Tämä toiminto vie sinut uuteen valikkoon, jossa on arvoja, joita voit säätää joko hiirellä tai manuaalisesti näppäimistöllä.
Kun olet valmis, napsauta Valitse. Väri lisätään vasemmalla olevaan valikkoon, jota voit käyttää tai viedä myöhemmin.
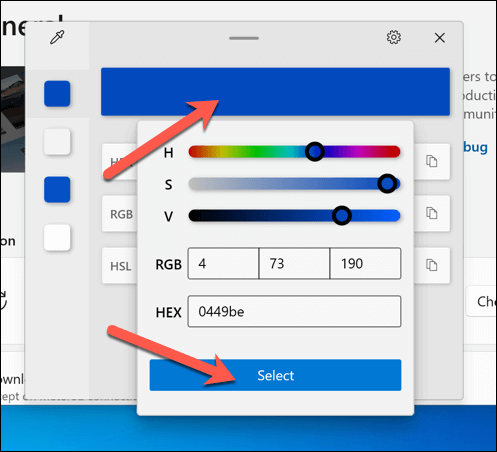
Jos haluat poistaa värin ikkunan reunassa olevasta paletista, napsauta väriruutua hiiren kakkospainikkeella ja valitse Poista. Voit viedä paletin tekstitiedostona napsauttamalla hiiren kakkospainikkeella mitä tahansa värineliötä ja valitsemalla sen sijaan Vie.
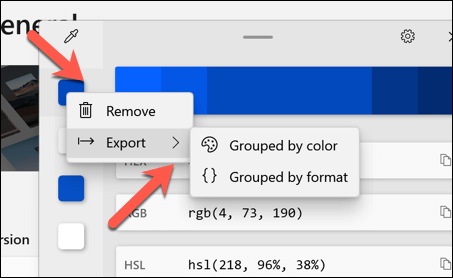
Jos valitset Vie, voit valita Ryhmitelty värin mukaan tai ryhmitelty muodon mukaan sen mukaan, miten haluat tiedoston viedä.
Windowsin värivalitsimen mukauttaminen
Windowsin värivalitsimella voit myös mukauttaa joitain sen asetuksia ja ominaisuuksia. Voit esimerkiksi muuttaa aktivointipikakuvakkeen toimintaa, kopioitavan värin oletusmuotoa ja muokkausikkunan ulkoasua.
Jos haluat muokata Windowsin värivalitsinta, avaa PowerToys-asetukset ja valitse sivupalkista Värinvalitsin. Näet luettelon vaihtoehdoista, joita voit muokata mieltymystesi mukaan.
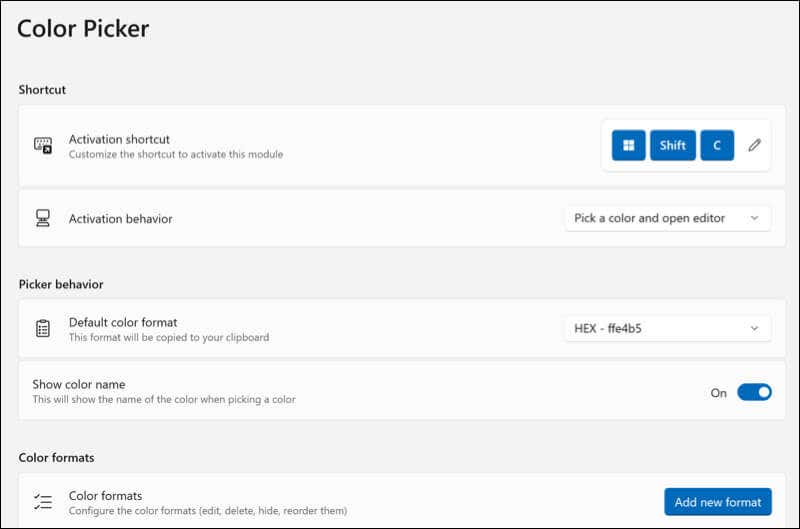
Tässä on joitain asetuksia, joita voit tällä hetkellä mukauttaa:
Aktivoinnin pikanäppäin: Voit vaihtaa värivalitsimen aktivoivaa pikanäppäintä. Oletuksena se on Windows-näppäin + Vaihto + C, mutta voit valita minkä tahansa näppäinyhdistelmän, joka sopii sinulle.  Aktivoinnin pikakuvakkeen toiminta: Voit valita, mitä tapahtuu, kun painat aktivointipikanäppäintä. Voit avata värivalitsimen joko editorilla tai ilman sitä.
Aktivoinnin pikakuvakkeen toiminta: Voit valita, mitä tapahtuu, kun painat aktivointipikanäppäintä. Voit avata värivalitsimen joko editorilla tai ilman sitä. 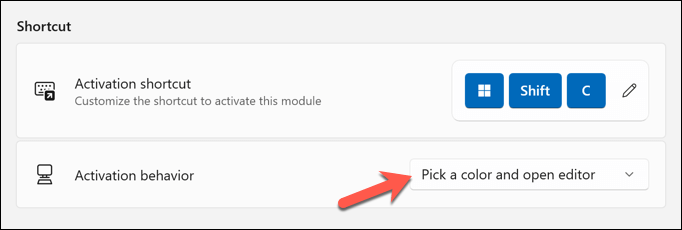 Kopioidun värin oletusmuoto: Voit valita, minkä muodon värikoodista haluat kopioida leikepöydällesi oletuksena. Voit valita seuraavista: HEX, RGB, HSL, CMYK ja paljon muuta.
Kopioidun värin oletusmuoto: Voit valita, minkä muodon värikoodista haluat kopioida leikepöydällesi oletuksena. Voit valita seuraavista: HEX, RGB, HSL, CMYK ja paljon muuta. 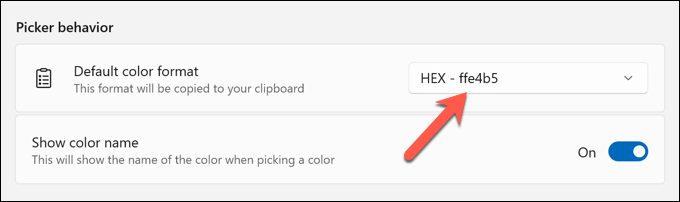 Näkyvät värimuodot muokkausikkunassa: Voit valita, mitkä värimuodot näkyvät muokkausikkunassa ja missä järjestyksessä ne näkyvät. Voit myös muuttaa muokkausikkunan kokoa ja peittävyyttä.
Näkyvät värimuodot muokkausikkunassa: Voit valita, mitkä värimuodot näkyvät muokkausikkunassa ja missä järjestyksessä ne näkyvät. Voit myös muuttaa muokkausikkunan kokoa ja peittävyyttä. 
Voit kokeilla erilaisia asetuksia ja nähdä, mikä toimii sinulle parhaiten. Tekemäsi muutokset eivät ole pysyviä – voit toistaa nämä vaiheet palauttaaksesi ne myöhemmin.
Windowsin värivalitsimen käyttäminen
Jos olet graafinen suunnittelija tai median luoja, Window Color Pickerin käyttäminen on loistava tapa tunnistaa nopeasti värit (ja niitä edustavat värikoodit). eri muodoissa ja käyttää niitä tulevissa projekteissa.
On kuitenkin olemassa muita työkaluja, joiden avulla voit valita värit. Voit esimerkiksi käyttää Chromen värinvalitsinlaajennusta tunnistaaksesi värit, joista pidät Google Chromessa (tai Microsoft Edgessä. Kokeile myös kuvien värien käänteistä löytääksesi silmiinpistäviä värejä dramaattisemman vaikutuksen saamiseksi kuviisi.
Oletko graafinen suunnittelija, joka haluaa luoda ammattimaisen asiakirjan? Tutustu sitten joihinkin ilmaisiin työkaluihin upeiden infografioiden luomiseen.