Kun avaat mitä tahansa Windowsissa, sen tiedostopääte auttaa laitettasi ymmärtämään, millä sovelluksella se avataan. Jos käytettävissä on useita vaihtoehtoja, se saattaa kysyä, kumpaa käyttää mainitun tiedoston avaamiseen. Mutta mitä tapahtuu, kun haluat muuntaa tiedostotyypin joksikin muuksi? Onko mahdollista muuttaa tiedostotyyppiä Windows 11:ssä? Otetaanpa selvää.
Nyt voit muuntaa tiedostotyyppejä Windows 11:ssä yksinkertaisesti aloittamalla nimeämällä tiedostotunnisteen uudelleen. Tiettyjä video-ja tekstitiedostotyyppejä ei kuitenkaan välttämättä muunneta. Toinen tapa muuttaa tiedostotyyppiä on avata tiedostopääte yhteensopivassa ohjelmassa ja käyttää Tallenna nimellä-ominaisuutta. Voit myös muuttaa tiedostopäätettä komentokehotteessa.
Näytetään kaikki menetelmät vaihe vaiheelta. Mutta ennen sitä on hyödyllistä tehdä tiedostomuoto näkyväksi kaikille tiedostoille.
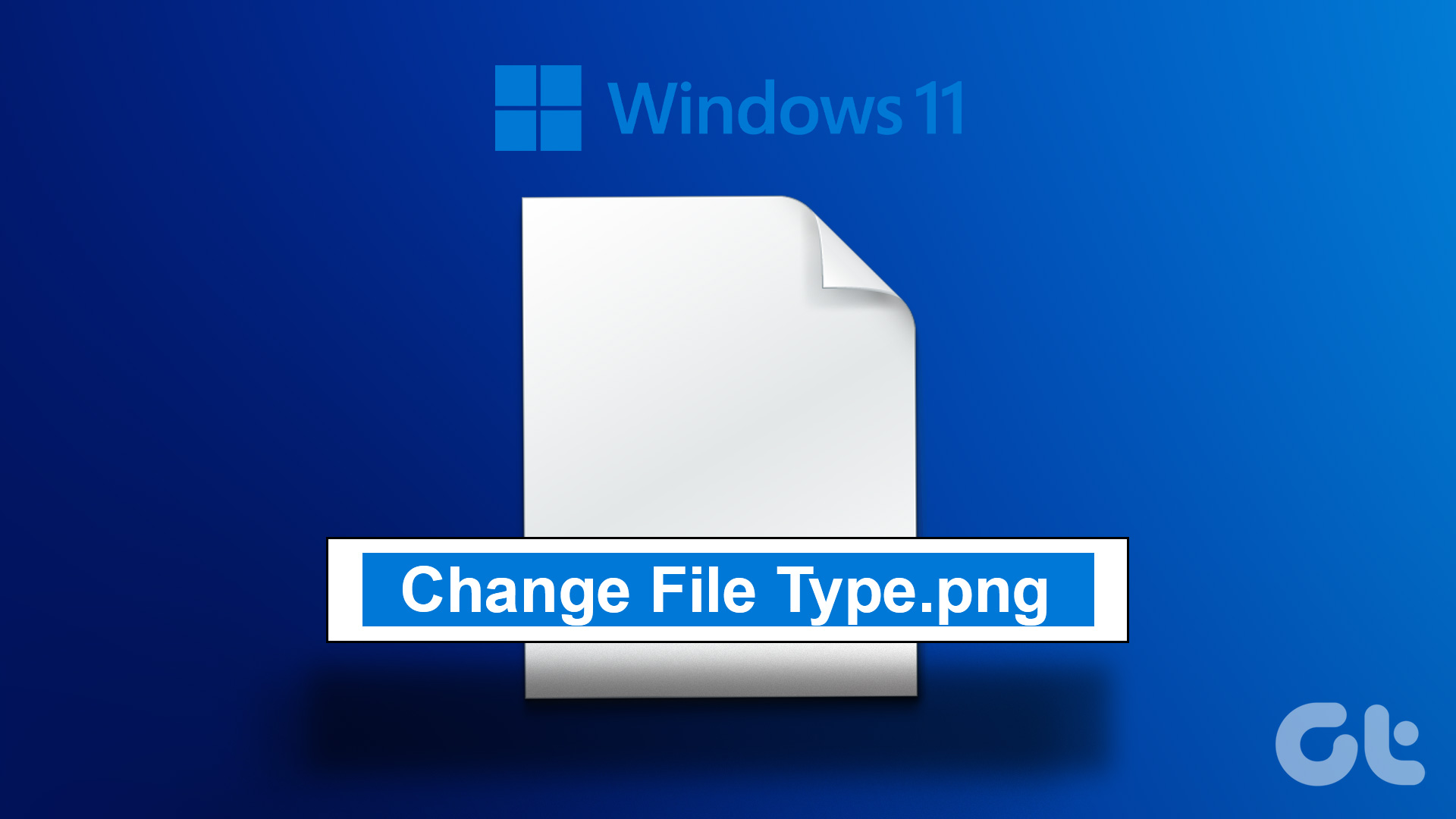
Ohjauspaneelin käyttäminen tiedostotyypin näyttämiseen
Ennen kuin muutamme tiedostotyyppiä Windows 11:ssä, katsotaanpa ensin, miten voit Varmista, että kaikki tiedostotunnisteet näkyvät Windowsissa. On olemassa useita tapoja ottaa se käyttöön, näytämme sinulle helpoimman. Noudata alla olevia ohjeita.
Vaihe 1: Napsauta Haku ja kirjoita Ohjauspaneeli. Avaa sitten hakutuloksista Ohjauspaneeli.
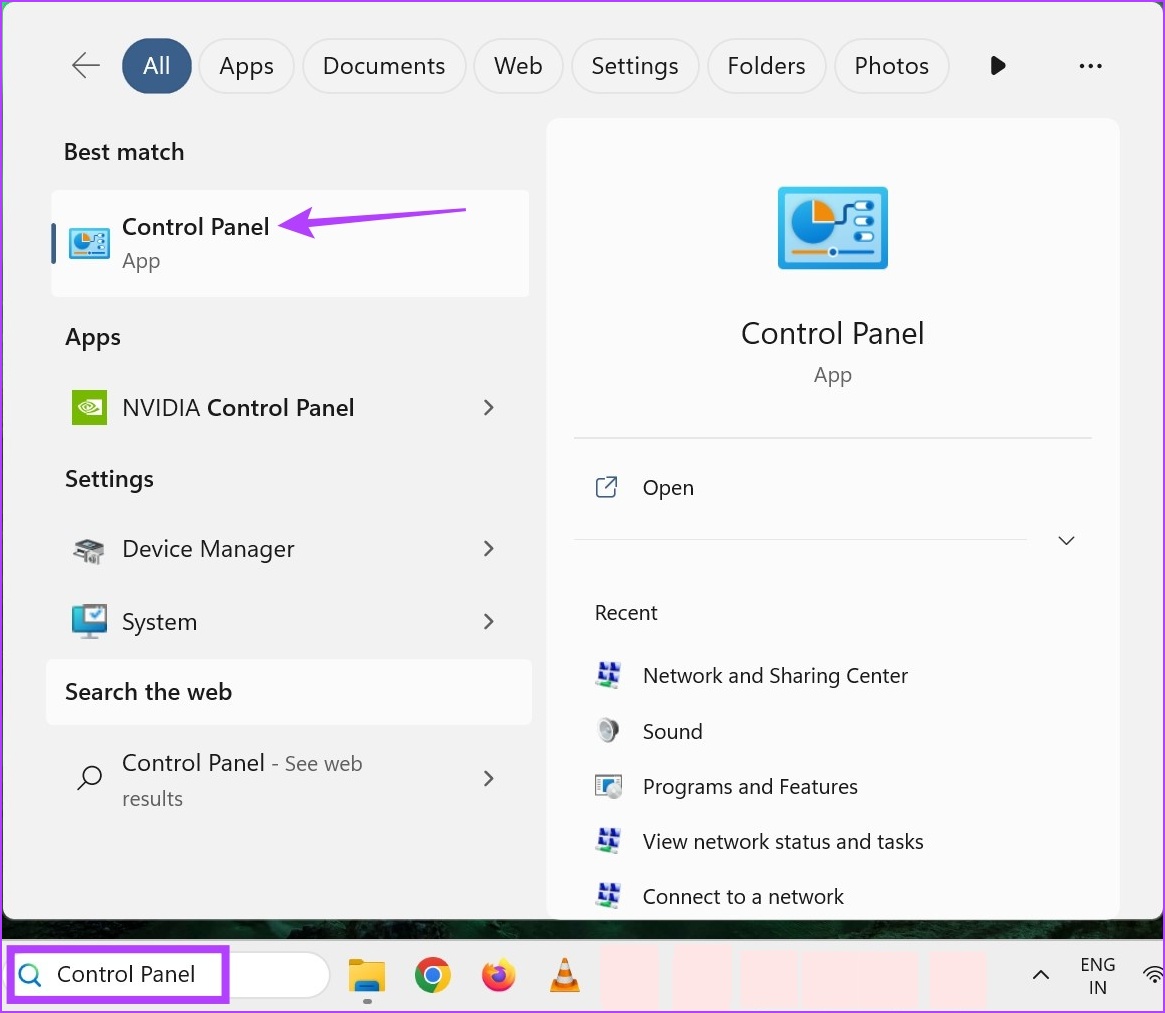
Vaihe 2: Kirjoita ohjauspaneelin hakupalkkiin”File Explorer Options”.
Vaihe 3: Avaa sitten Resurssienhallinnan asetukset.
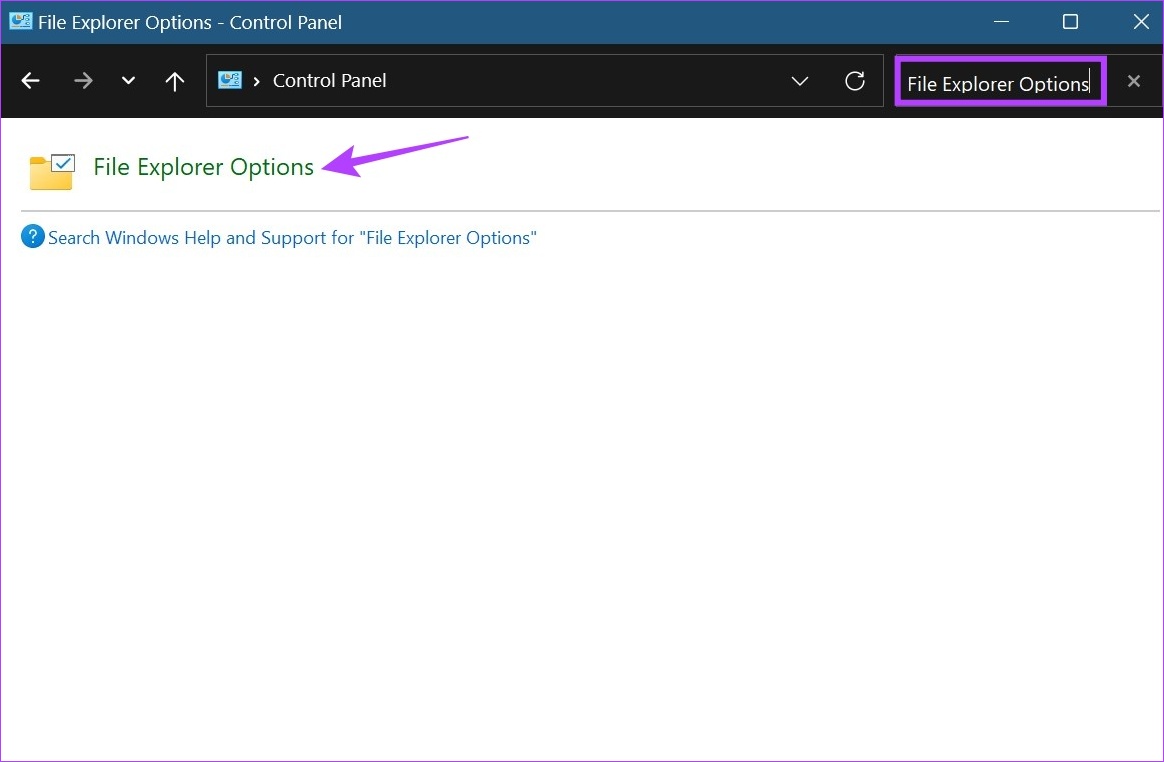
Vaihe 4: Napsauta valikon vaihtoehdoista Näytä.
Vaihe 5: Vieritä sitten alas ja poista Piilota tunnettujen tiedostotyyppien laajennukset-valinta.
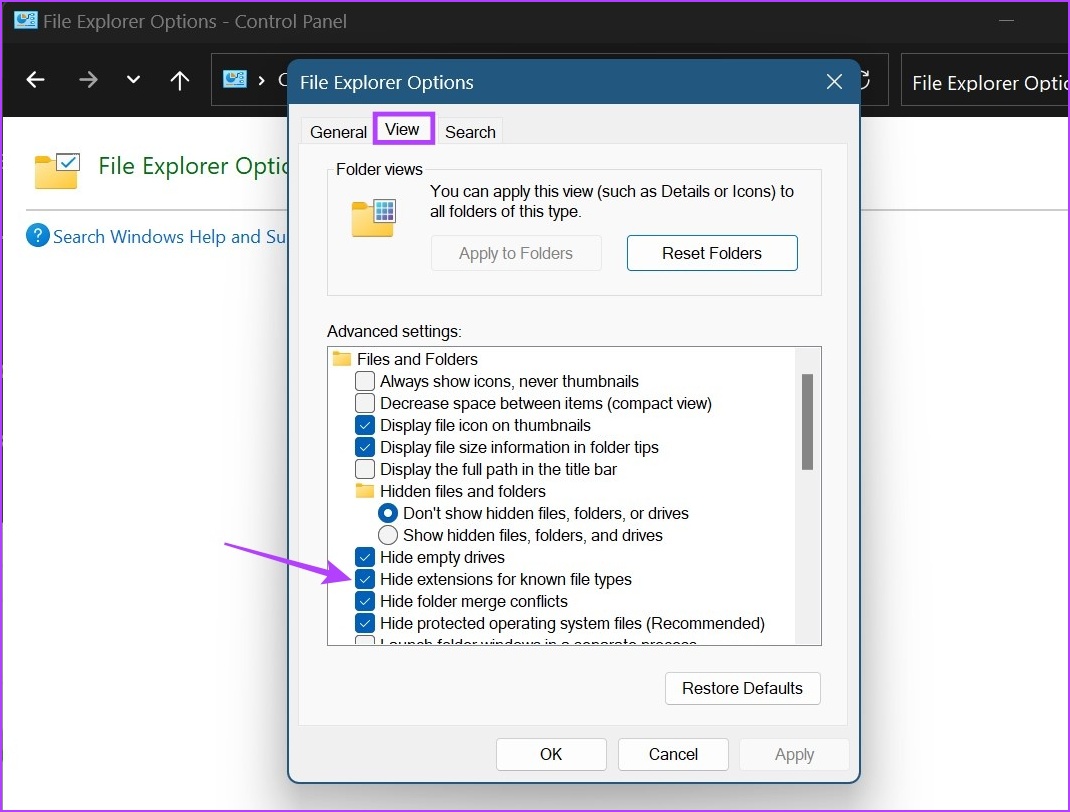
Vaihe 6: Napsauta Käytä ja sitten OK.
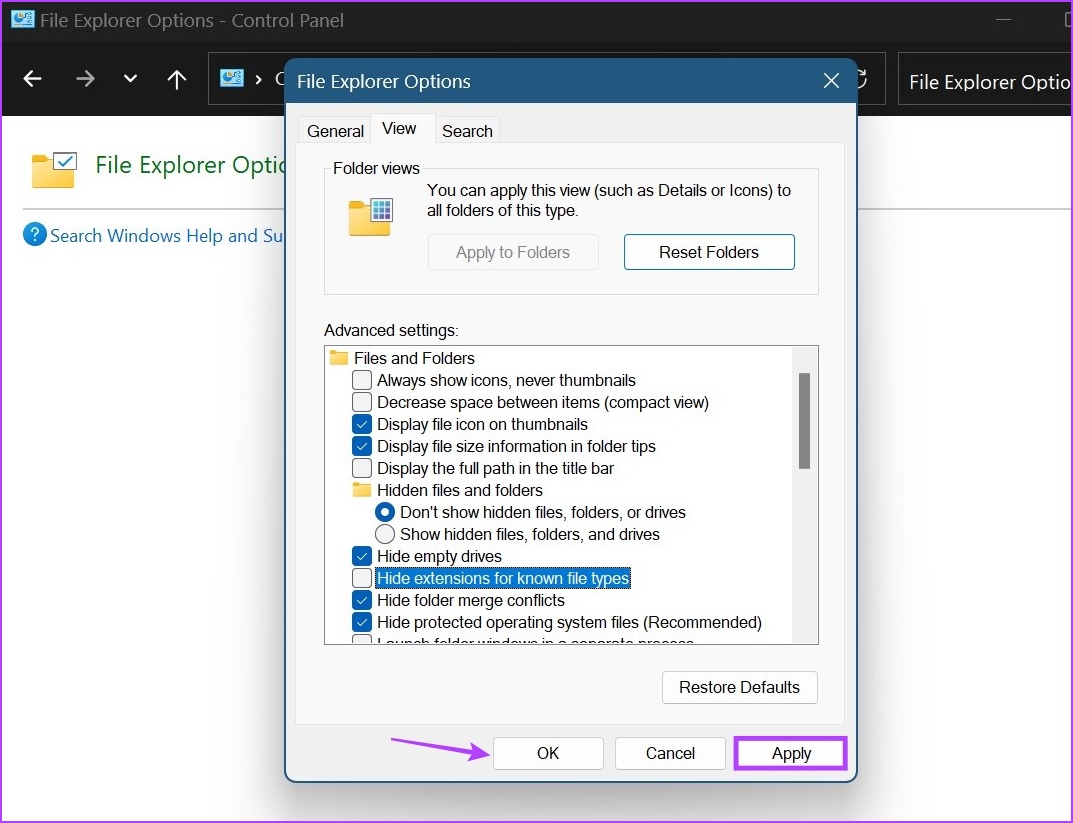
Tämä ottaa tiedostotunnisteiden nimet käyttöön. Nyt voit muuttaa tiedostotunnistetta Windows 11:ssä.
Tiedostotyypin muuttaminen Windows 11:ssä
Kun tiedostopääte on näkyvissä kaikille tiedostoille, voimme jatka nyt tiedostotyypin vaihtamista. Kuten edellä mainittiin, voit muuntaa tiedostotyyppejä Windows 11:ssä kolmella päätavalla. Katsotaanpa niitä kaikkia yksityiskohtaisesti.
1. Nimeä tiedosto uudelleen
Kun muutat tiedostotyyppiä uudelleennimeämisvaihtoehdon avulla, sinun tarvitsee vain valita tiedosto ja vaihtaa sen tunniste. Tee se seuraavien ohjeiden mukaan.
Huomaa: Kun käytät uudelleennimeämisvaihtoehtoa tiedostotyyppien muuntamiseen, varmista, että ennen-ja after-tiedostotunnisteet ovat samankaltaisia, muuten tiedostosi saattaa korruptoitua.
Vaihe 1: Avaa asianmukainen kansio ja napsauta tiedostoa, jonka tiedostotyyppiä haluat muuttaa.
Vaihe 2: Napsauta sitten valikon vaihtoehdoista Nimeä uudelleen.
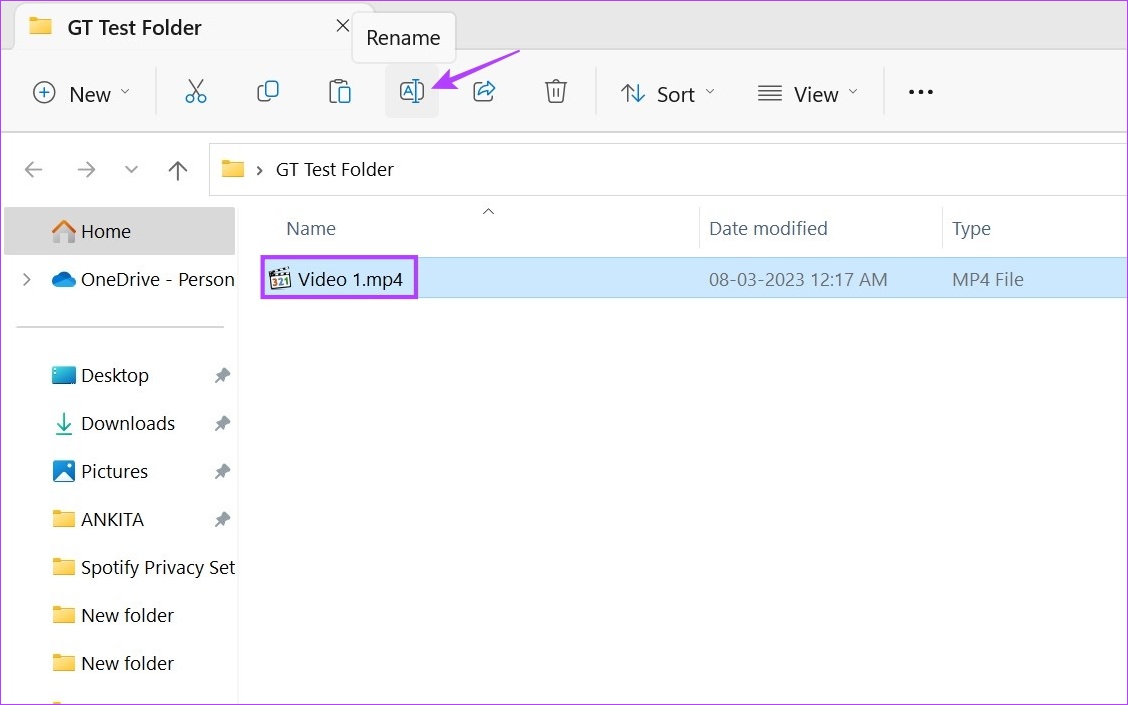
Vaihe 3: Nimeä tässä laajennus uudelleen.

Vaihe 4: Napsauta sitten Kyllä.
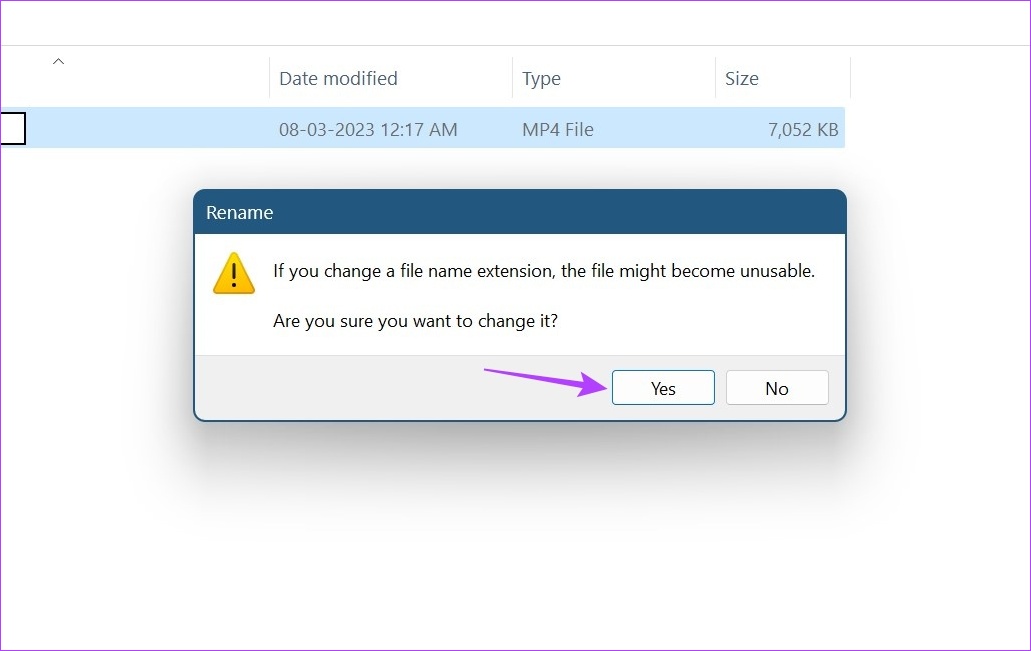
Tämä muuttaa tiedostotyyppiä. Kun tämä on tehty, yritä avata tiedosto uudelleen nähdäksesi, onko muutos onnistunut. Tämä tulee tehdä erityisesti muunnettaessa videotiedostoja, koska ne yleensä muuttavat tiedostotunnisteen nimeä säilyttäen silti alkuperäiset laajennusominaisuudet.
2. Tiedostotunnisteen muuntaminen Tallenna nimellä-vaihtoehdon käyttäminen
Tallenna nimellä-vaihtoehdon avulla voit yksinkertaisesti avata tiedostotunnisteen asianmukaisessa ohjelmistossa. Tallenna sitten tiedosto uudelleen Asetukset-valikon avulla, mutta tällä kertaa eri muodossa. Näin teet sen.
Huomaa: Esittelytarkoituksessa käytämme.pdf-tiedostoa Adobe Acrobat PDF Readerin kanssa.
Vaihe 1: Siirry kyseiseen kansioon ja avaa kohdetiedosto.
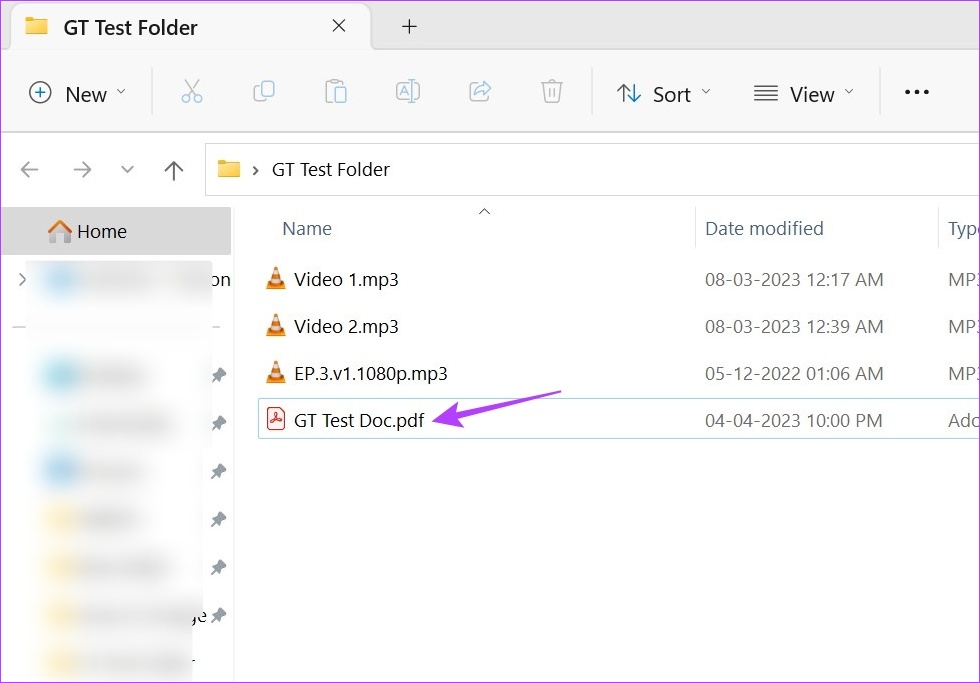
Vaihe 2: Napsauta sitten Tiedostoasetukset.
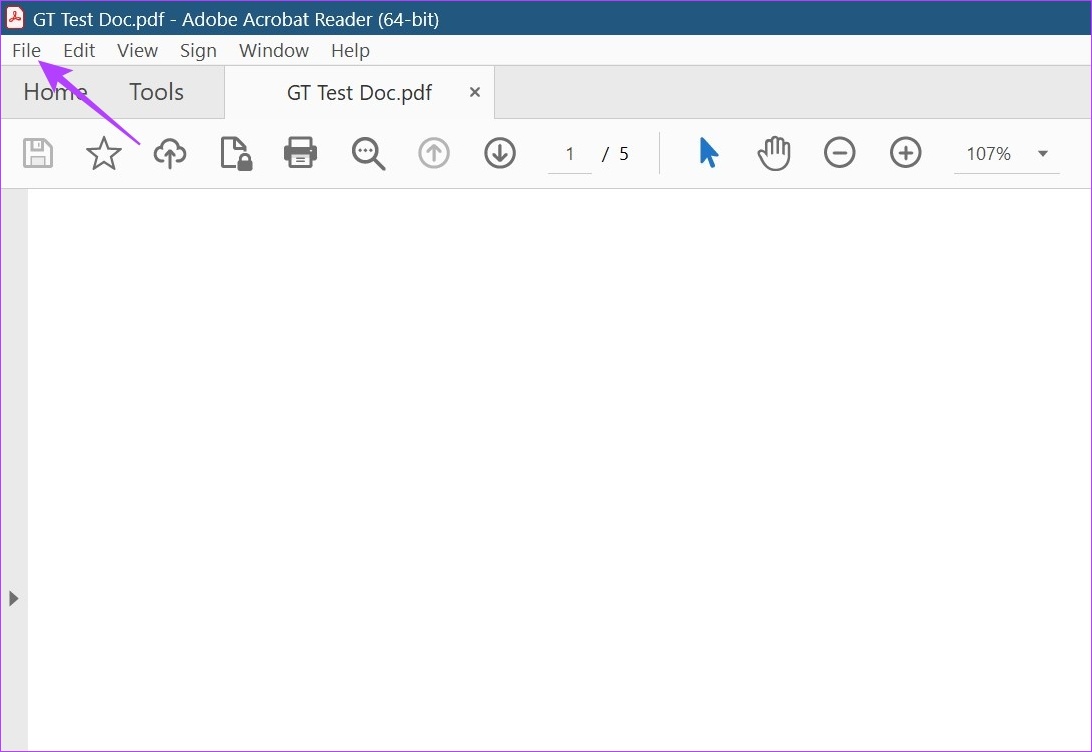
Vaihe 3: Napsauta tässä Tallenna nimellä.
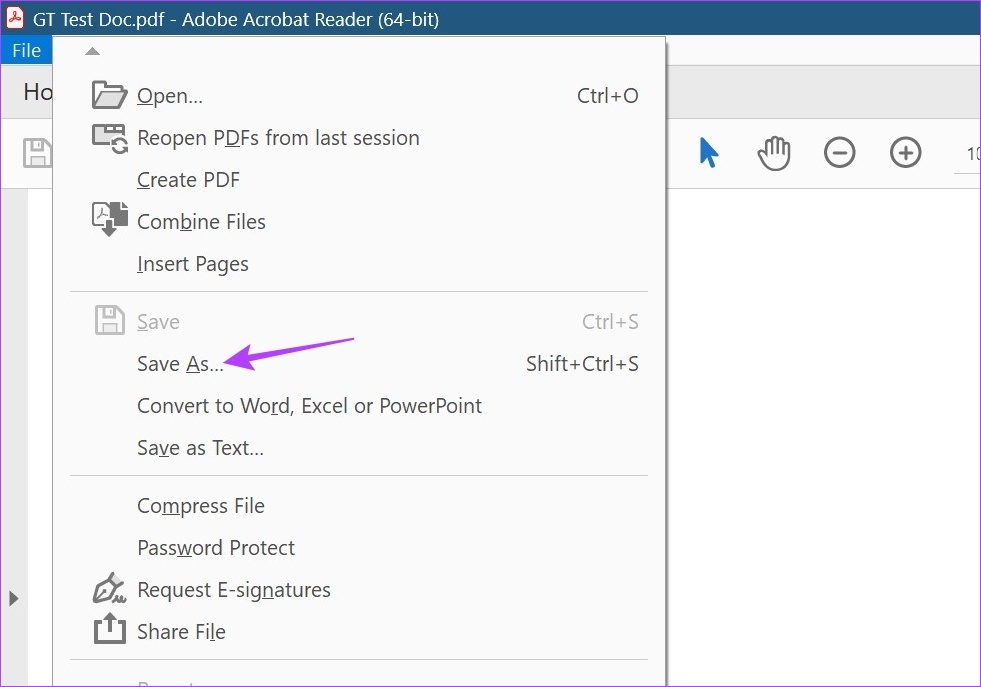
Vaihe 4: Valitse sitten muoto, johon haluat tallentaa tiedosto nimellä.
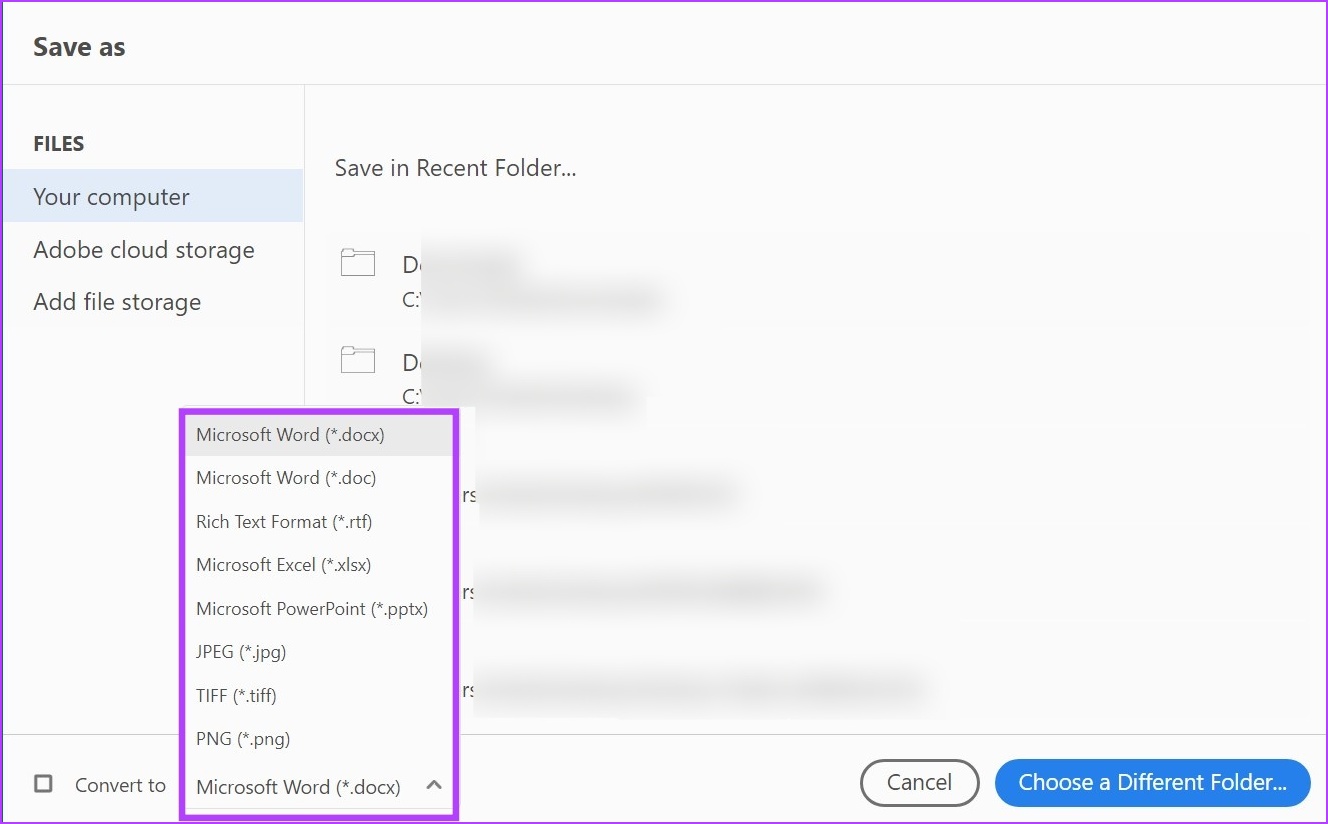
Vaihe 5: Valitse kansio, johon haluat tallentaa tiedoston, ja napsauta Tallenna.
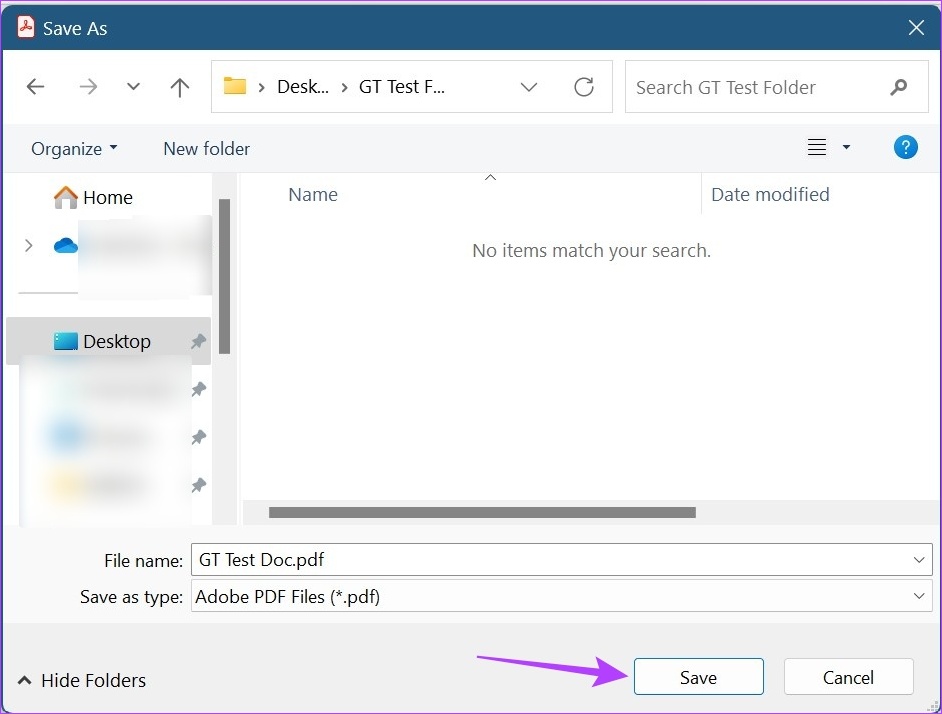
Tämä muuntaa tiedostotyyppi ja tallenna se mieltymystesi mukaan.
3. Komentokehotteen käyttäminen
Kolmas ja viimeinen tapa muuttaa tiedostotyyppiä Windows 11:ssä on käyttää komentokehotetta. Täällä voit joko muuttaa yksittäisten tiedostojen tiedostotunnisteita yksitellen tai useita tiedostotunnisteita kerralla. Näin teet sen.
1. Muuta yksittäisen tiedoston tiedostotyyppi
Vaihe 1: Napsauta hiiren kakkospainikkeella Windows-kuvaketta ja valitse Pääte.
Vaihe 2: Napsauta alanuolta, kun pääte avautuu, ja napsauta komentokehotetta.
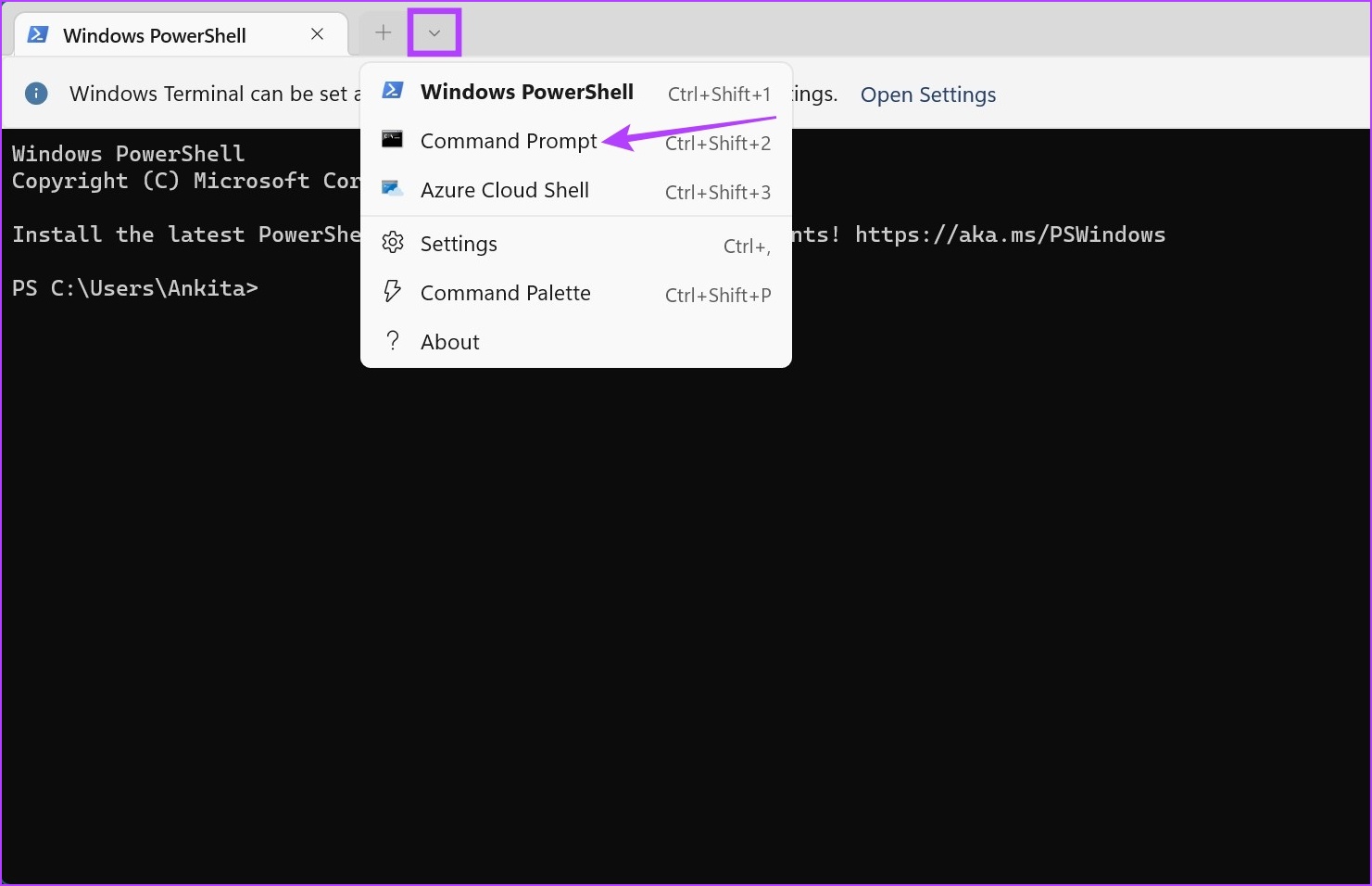
Vaihe 3: Siirry sitten kansioon, jossa tiedosto on ja napsauta sitä hiiren kakkospainikkeella.
Vaihe 4: Napsauta tässä kohtaa Kopioi poluna.
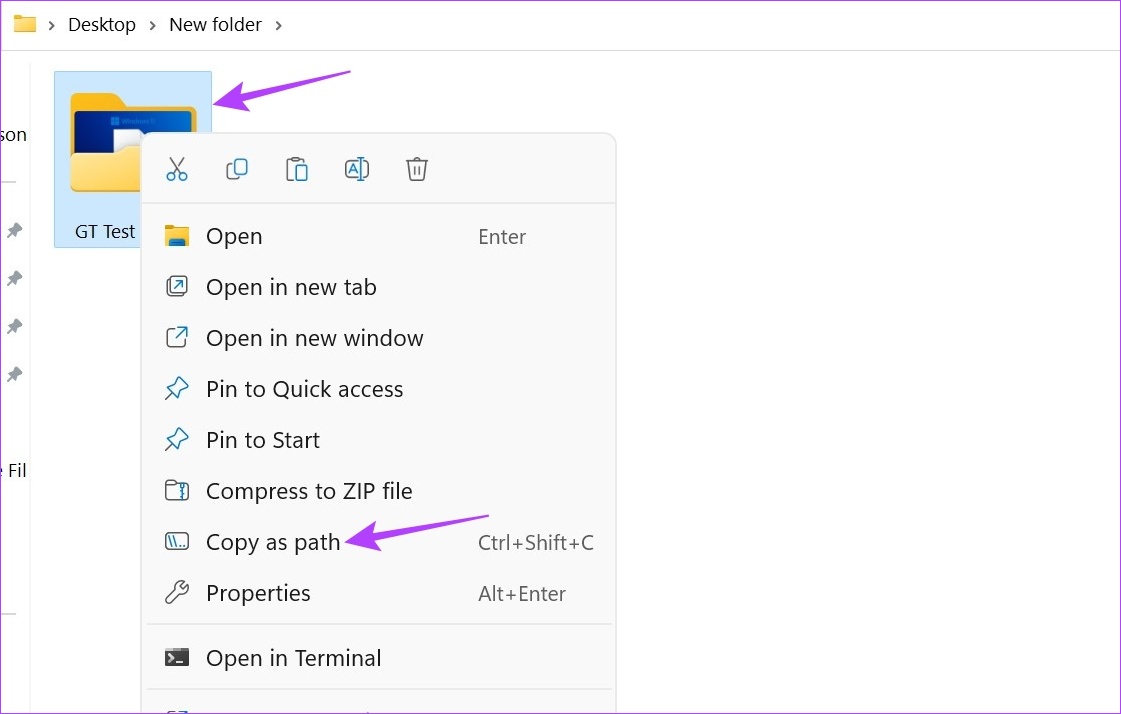
Vaihe 5: Siirry nyt komentokehotteeseen ja kirjoita seuraava komento:
cd/d”kansiopolun nimi kopioitu aikaisempi”
Vaihe 6: Paina Enter. Tämä avaa uuden rivin tiedostonimellä.

Vaihe 7: Kirjoita tähän seuraava komento ja paina Enter.
nimeä”file-with-extension-1″”file-with-extension-2″
Huomaa: korvaa tiedosto-tunniste-1 tiedoston nimellä ja sen alkuperäisellä tunniste, jota seuraa tiedoston nimi ja tiedostopääte, jonka haluat muuntaa.
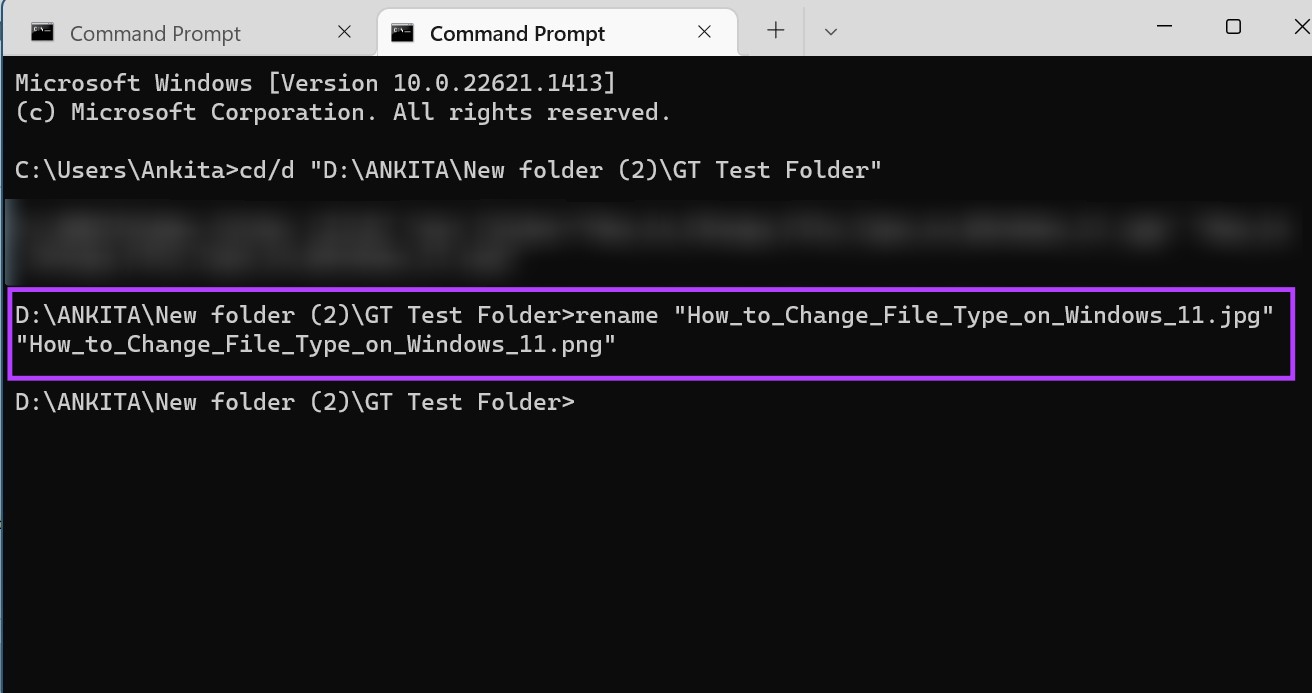
Tämä muuttaa yksittäisen tiedoston tiedostomuotoa.
2. Muuta useita tiedostotunnisteita kerralla
Vaihe 1: Siirry kansioon, jossa tiedosto on, ja napsauta sitä hiiren kakkospainikkeella.
Vaihe 2: Napsauta sitten Kopioi poluna.
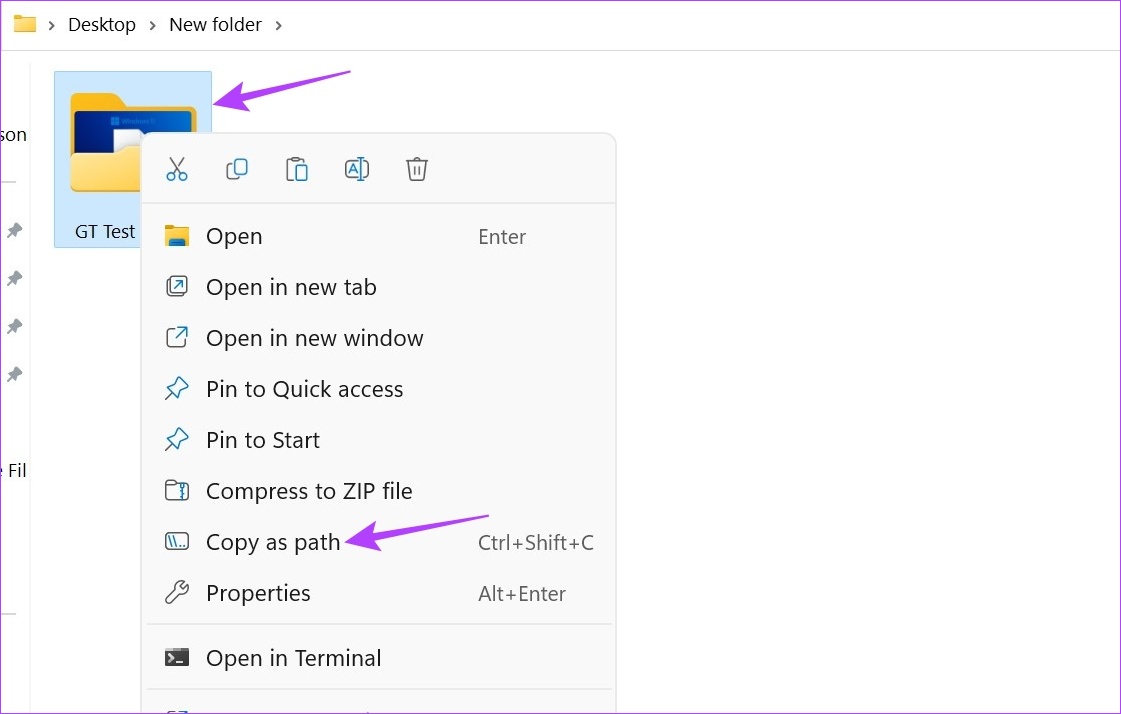
Vaihe 3: Napsauta nyt hiiren kakkospainikkeella Windows-kuvaketta ja valitse Pääte.
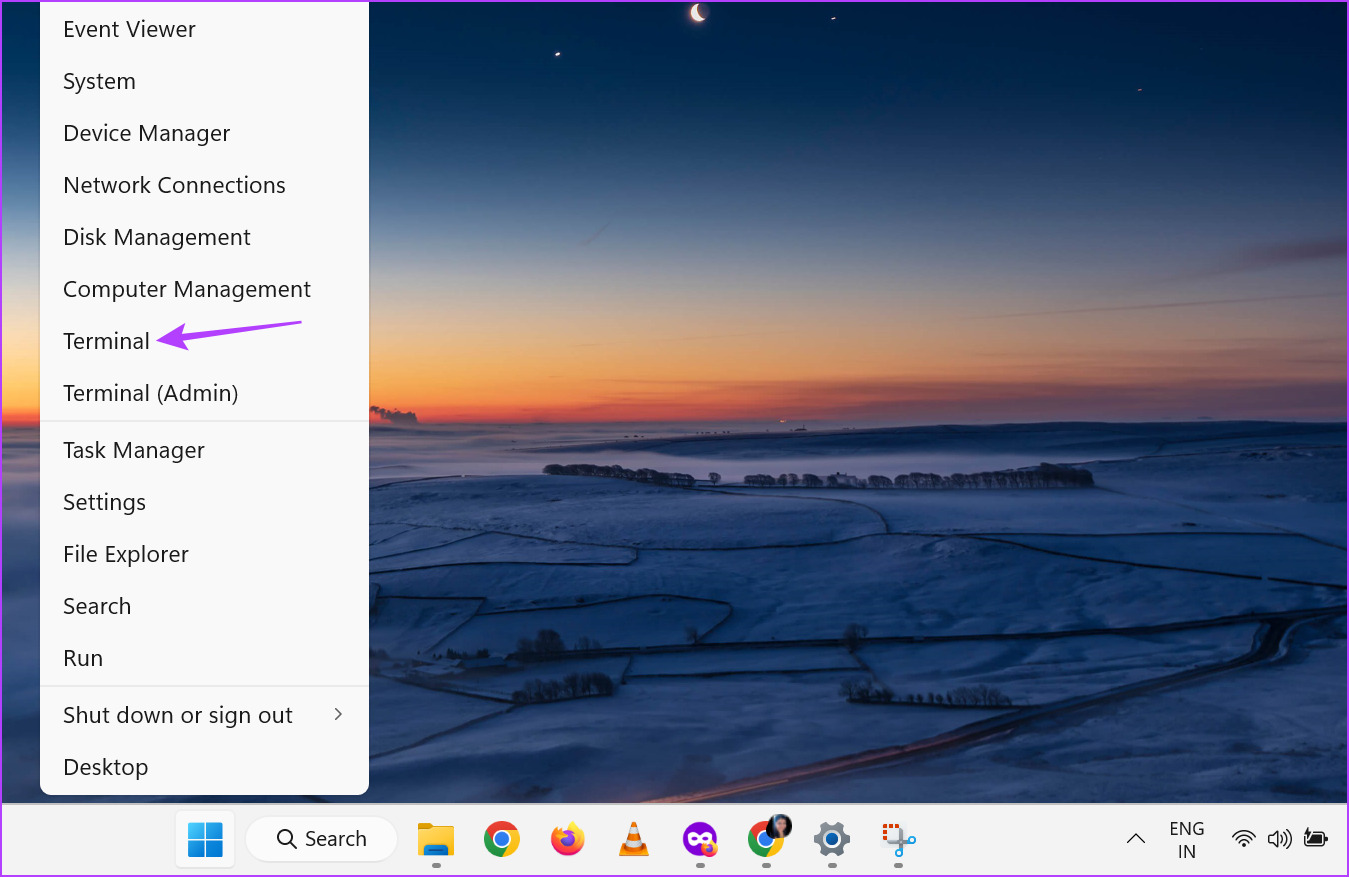
Vaihe 4: Napsauta tässä alanuolta ja napsauta komentokehotetta.
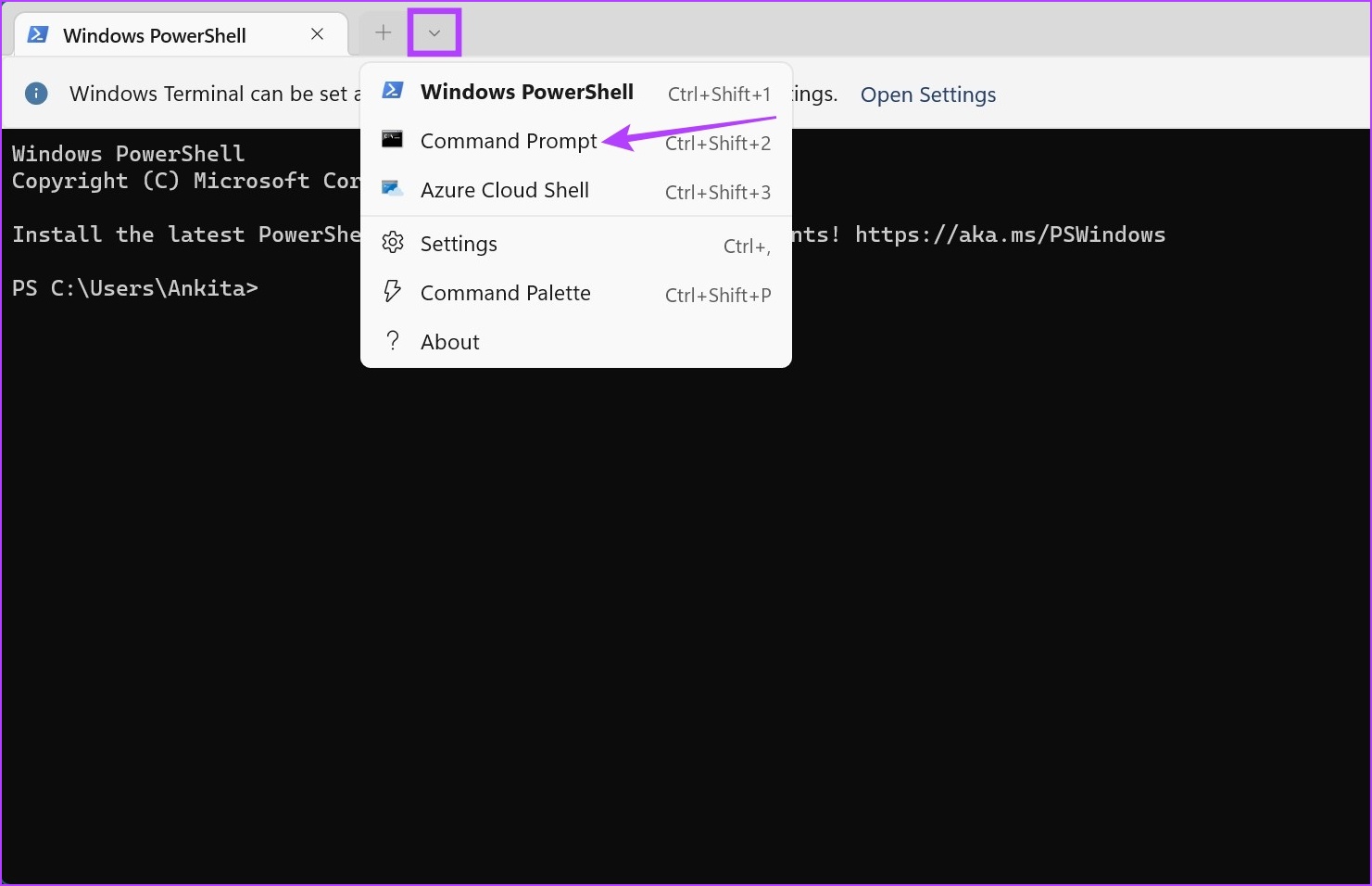
Vaihe 5: Kirjoita nyt seuraava komento ja paina Enter. Tämä avaa uuden rivin tiedostonimellä.
cd/d”kansion polun nimi, joka kopioitiin aiemmin”
Vaihe 6: Kirjoita tähän tarpeidesi mukaan jokin alla mainituista komennoista ja paina Enter.
Useiden tiedostojen muuntaminen samassa kansiossa: nimeä uudelleen *.fileextension1 *.fileextension2 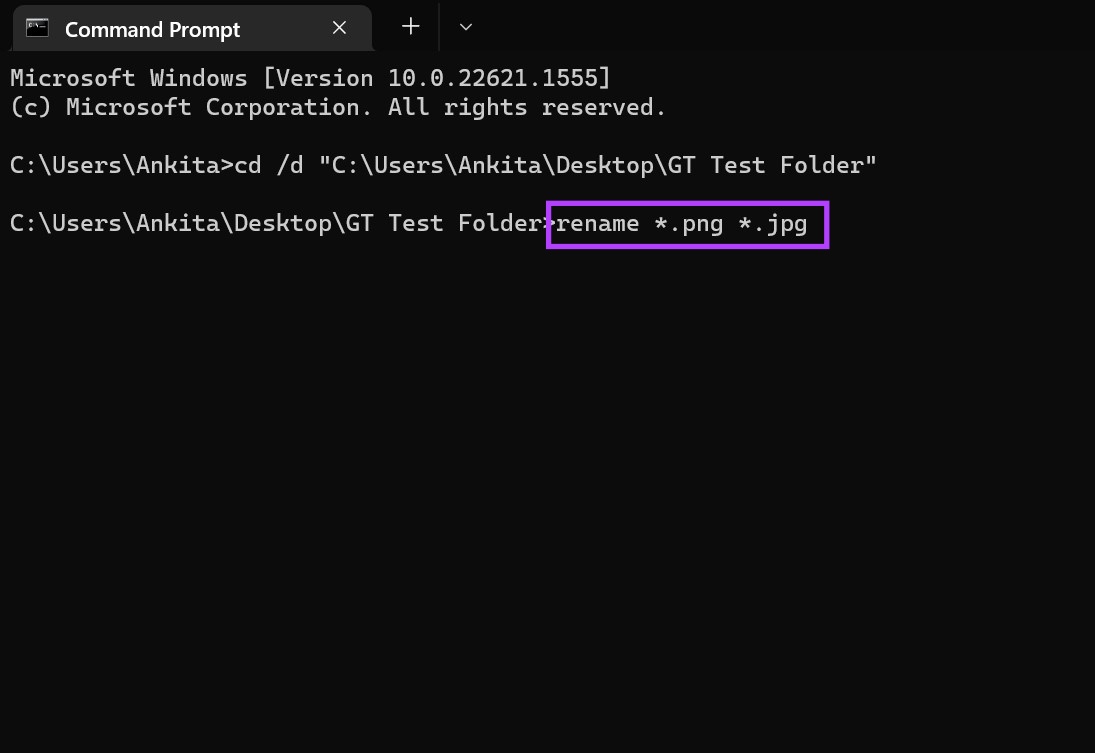 Useiden tiedostojen muuntamiseen samalla kun tallennetaan kopio alkuperäisestä: xcopy *.fileextension1 *.fileextension2
Useiden tiedostojen muuntamiseen samalla kun tallennetaan kopio alkuperäisestä: xcopy *.fileextension1 *.fileextension2  Useiden tiedostojen muuntamiseen niiden alkuperäisestä tunnisteesta riippumatta: ren *.* *.newfileextension
Useiden tiedostojen muuntamiseen niiden alkuperäisestä tunnisteesta riippumatta: ren *.* *.newfileextension 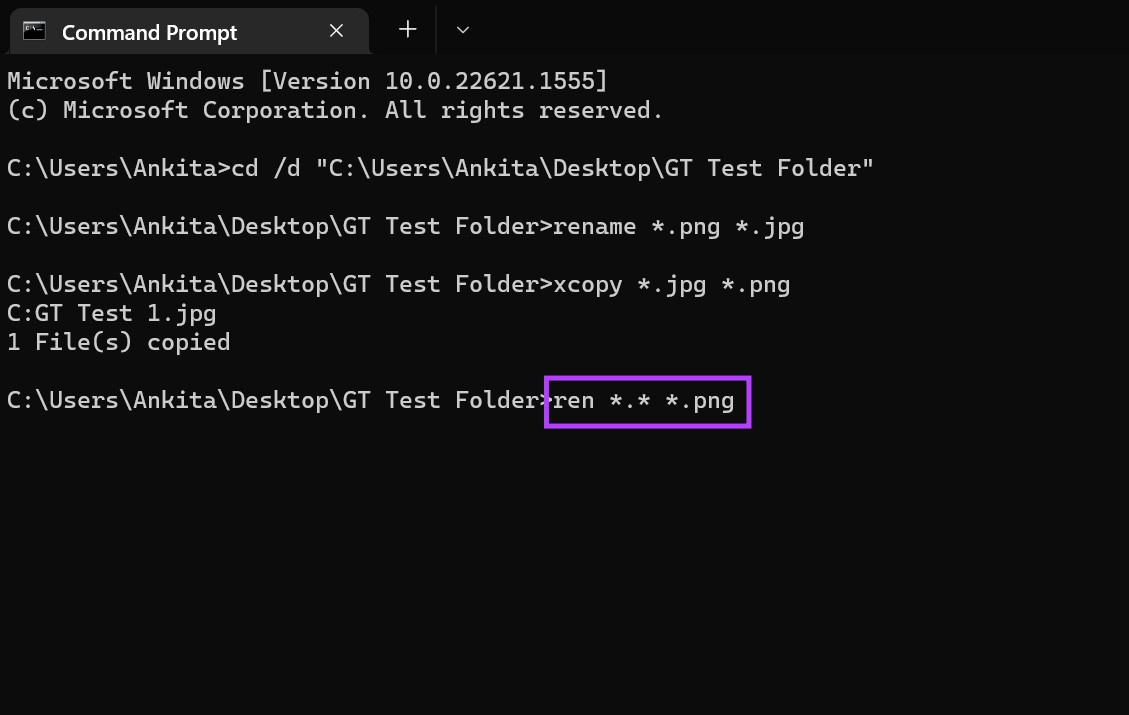 Useiden tiedostojen muuntamiseen kaikille kansion alikansiot:/R %x in (*.extension1) do ren”%x”*.extension2
Useiden tiedostojen muuntamiseen kaikille kansion alikansiot:/R %x in (*.extension1) do ren”%x”*.extension2 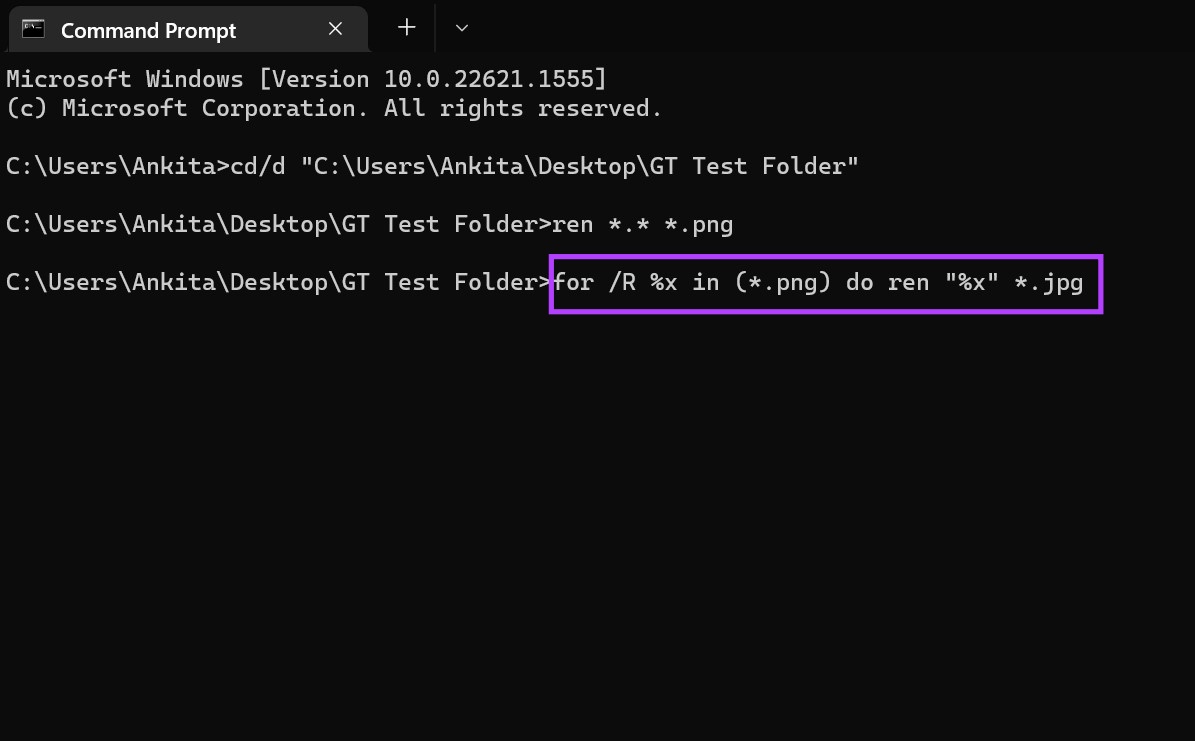
Kun painat enteriä, komento suoritetaan vastaavasti.
4. Online-muuntimien käyttäminen tiedoston muuntamiseen
Voit käyttää muita kolmannen osapuolen työkaluja, kuten Online-Convert ja Voi muuntaa video-, teksti-ja kuvatiedostojesi tiedostotyyppejä varten. Ne ovat myös erittäin suositeltavia mediatiedostoja muunnettaessa, koska ne muuntavat mediatiedostot kokonaan haluttuun muotoon, mitä yllä mainitut menetelmät eivät välttämättä pysty tekemään.
Usein kysyttyä tiedostotyypin muuttamisesta Windows 11:ssä
1. Voitko määrittää oletustiedostosovelluksia Windows 11:ssä?
Kyllä, voit määrittää oletustiedostotyypit Windows 11:ssä. Avaa Asetukset-valikko, siirry valikkoriville ja napsauta Sovellukset. Napsauta tässä Oletussovellukset ja etsi hakupalkin avulla sovellus, jolle haluat määrittää oletustiedostotyypin. Valitse sitten oletussovellus ja napsauta OK. Voit myös tarkistaa artikkelistamme, kuinka voit määrittää oletussovellukset Windows 11:ssä.
Muuta tiedostotyyppi
Joten nämä olivat kaikki tavat, joilla voit muuttaa tiedostotunnistetta Windows 11:ssä Toivomme, että tämä auttoi sinua vaihtamaan tiedoston haluamaasi muotoon. Lisäksi, jos haluat muokata laitettasi, voit myös poistaa Sticky Keys-näppäimet käytöstä Windows 11:ssä.
