Tässä opetusohjelmassa näytämme, kuinka löydät nykyisen työpöydän taustakuvan sijainnin Windows 11/10:ssä. Työpöydän taustan tai taustakuvan asettaminen on erittäin helppoa. Voit määrittää mukautetun kuvan tai kuvan, toistaa kuvaesityksen tai näyttää Windows Spotlight-taustat työpöydän taustakuvana. Mutta mitä tulee sen sijainnin tai polun löytämiseen, johon tällä hetkellä näytettävä taustakuva on tallennettu, se voi olla joskus vaikeaa ja myös aikaa vievää, varsinkin kun vaihdat työpöydän taustakuvaa usein. Mutta onneksi on joitakin alkuperäisiä tapoja, joiden avulla voit nopeasti tarkistaa Windowsin työpöydällä näkyvän aktiivisen taustakuvan sijainnin.
Nykyisen työpöydän taustakuvan löytäminen Windows 11:ssä
Voit käyttää seuraavia sisäänrakennettuja vaihtoehtoja löytääksesi nykyisen työpöydän taustakuvatiedoston sijainnin Windows 11/10-tietokoneessa:
Käyttämällä Classic Desktop Background-ikkunaa Rekisterieditorin avullaKäytä nykyistä työpöydän taustakuvan sijaintia Windows PowerShellin avullaLisää työpöytä kontekstivalikon vaihtoehto löytääksesi nykyisen taustakuvan.
Katsotaanpa kaikkia näitä vaihtoehtoja yksitellen.
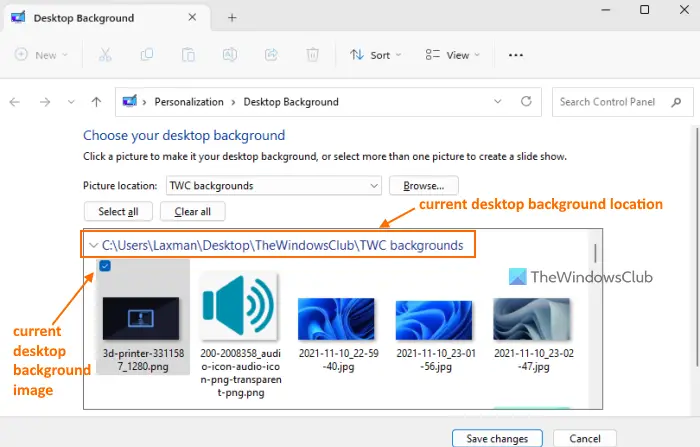
1] Etsi nykyinen työpöydän taustakuva Classic Desktop Background-ikkunasta
Classic Desktop Background-ikkuna auttaa valitsemaan kuvan sijainnin (kuten Windowsin työpöydän taustat, kuvakirjasto, parhaiksi arvioidut valokuvat jne.), jolloin voit valita kuvan työpöydän taustaksi, valita useita määritettäviä kuvia. ne työpöydän diaesityksenä jne. Mutta sitä voidaan käyttää myös nykyisen työpöydän taustakuvan sijainnin löytämiseen. Huomaa, että aktiivisen taustakuvan sijainnin näyttäminen on hyödyllistä vain, kun olet valinnut kuvan tai diaesityksen, etkä Windows Spotlight-taustaa. Tässä ovat vaiheet:
Avaa Suorita komento-ruutu painamalla Win+R Liitä seuraava polku tekstikenttään ja paina Enter:shell:::{ED834ED6-4B5A-4bfe-8F11-A626DCB6A921}-Microsoft.Personalization\pageWallpaperClassic Desktop Background-ikkuna avautuu.Tällä hetkellä käytetty työpöydän taustakuva näkyy valittuna ja sen sijainti näkyy myös siellä.
2] Etsi nykyinen työpöydän taustakuva Rekisterieditorilla
Windows 11:n rekisterieditori tallentaa tärkeät järjestelmäasetukset sekä aktiivisen työpöydän taustakuvan sijainnin. Heti kun vaihdat työpöydän taustakuvaa, sijainti päivitetään automaattisesti. Noudata näitä ohjeita:
Kirjoita regedit hakukenttään ja paina Enter-näppäintä. Rekisterieditori-ikkuna avautuu. Käytä nyt Desktop-rekisteriavainta tällä polulla: HKEY_CURRENT_USER\Control Panel\Desktop Etsi oikeanpuoleisesta osiosta Taustakuva-nimen merkkijonoarvo. Tämän arvon Data-sarakkeessa näet polun nykyiselle työpöydän taustalle.Jos polku on liian pitkä, kaksoisnapsauta Taustakuvamerkkijono-arvoa ja laatikko avautuu. Näet koko polun Arvotietokentässä. Kopioi ja tallenna polku tarkistaaksesi, missä nykyinen työpöydän taustakuva sijaitsee. Älä muuta mitään ja sulje kyseinen laatikko sekä Rekisterieditori-ikkuna.
Aiheeseen liittyvä: Missä ovat Windows PC:n taustakuvat ja lukitusnäytön kuvat.
3] Käytä työpöydän taustakuvan nykyinen sijainti Windows PowerShellillä
Windows PowerShellin avulla voit etsiä työpöydän taustakuvan nykyisen sijainnin helpompaa, koska sen suorittamiseen tarvitaan vain kaksi komentoa. Vaikka ensimmäistä komentoa käytetään noutamaan nykyisen työpöydän taustakuvan sijainti rekisterieditoriin tallennettua TranscodedImageCache-merkintää käyttämällä, toinen komento auttaa näyttämään työpöydän taustakuvan sijainnin (taustakuvan nimen ja tiedostotunnisteen kanssa) Windows PowerShell-näytössä.
Avaa ensin korotettu PowerShell-ikkuna Windows 11-tietokoneellasi ja suorita sitten seuraavat komennot:
$TIC=(Get-ItemProperty’HKCU:\Control Panel\Desktop’TranscodedImageCache-ErrorAction Stop).TranscodedImageCache [System.Text.Encoding]::Unicode.GetString($TIC)-korvaa'(.+)([A-Z]:[0-9a-zA-Z\\])+’,’$2′
Voit suorittaa molemmat komennot yhdessä. Jos tämä ei auta, suorita ne yksitellen. Tämän jälkeen aktiivisen työpöydän taustakuvan polku näkyy PowerShell-ikkunassa.
4] Lisää työpöydän kontekstivalikkovaihtoehto löytääksesi nykyisen taustakuvan
Tämä vaihtoehto vaatii vaihtoehdon 3 komennot komentosarjan ja rekisterin säätöjen luomiseen. Rekisterin parannukset auttavat lisäämään työpöydän kontekstivalikkovaihtoehdon, ja komentosarja suorittaa PowerShell-komennot noutaakseen työpöydän taustakuvan nykyisen sijainnin ja näyttääkseen sen PowerShell-ikkunassa. Tämä prosessi on hieman pitkä, mutta kun olet tehnyt sen onnistuneesti, nykyisen taustakuvan sijainnin löytäminen Windows 11-järjestelmästäsi riittää kahdella tai kolmella hiiren napsautuksella.
Luo ennen tämän vaihtoehdon käyttöä. ensin järjestelmän palautuspiste. Avaa tämän jälkeen Muistio ja liitä siihen seuraavat PowerShell-komennot:
$TIC=(Get-ItemProperty’HKCU:\Control Panel\Desktop’TranscodedImageCache-ErrorAction Stop).TranscodedImageCache [System.Text.Encoding]::Uni.GetString($TIC)-korvaa'(.+)([A-Z]:[0-9a-zA-Z\\])+’,’$2′
Tallenna tämä tiedosto nimellä find-current-desktop-background.ps1 C:\Windows-sijaintiin. Tai voit tallentaa sen työpöydälle tai toiseen kansioon ja kopioida ja liittää sen sitten haluamaasi paikkaan.
Noudata nyt näitä ohjeita:
Avaa Rekisterieditori-ikkuna.Käytä juuriavaimessa olevaa Shell-rekisteriavainta. Polku on: HKEY_CLASSES_ROOT\DesktopBackground\ShellLuo uusi rekisteriavain Shell-avaimen alle ja anna sille nimi DesktopBackgroundFileLocationTämän avaimen oikealla puolella näkyy Oletus. nimi Merkkijonon arvo. Kaksoisnapsauta arvoa Lisää Muokkaa merkkijonoa-ruutuun Etsi nykyinen työpöydän taustakuva-teksti Arvon tietokenttään. Tämä on sen vaihtoehdon nimi, joka näytetään, kun avaat työpöydän kontekstivalikon. Sulje Muokkaa merkkijonoa-ruutu painamalla OK-painiketta. Luo DesktopBackgroundFileLocation-avaimen alapuolella aliavain ja anna sille nimi komentoDouble.-napsauta komentonäppäimen oikealla puolella olevaa Oletusmerkkijono-arvoa. Muokkaa merkkijonoa-ruutu tulee näkyviin. Liitä seuraava polku Arvon tietokenttään. Tämä polku kutsuu komentosarjaa, jonka tallensit aiemmin C:\Windows-kansioon. Polku on:powershell.exe-NoExit-nologo-ExecutionPolicy Bypass-command find-current-desktop-background.ps1Sulje ruutu napsauttamalla OK-painiketta.Sulje rekisterieditori-ikkuna.
Napsauta nyt hiiren kakkospainikkeella Windows 11-työpöytää ja valitse Näytä lisää vaihtoehtoja. Näet, että Etsi nykyinen työpöydän taustakuva-vaihtoehto on näkyvissä. Käytä tätä vaihtoehtoa ja sitten komentosarja suoritetaan. Lopuksi avautuu PowerShell-ikkuna, joka näyttää polun tai sijainnin, johon nykyinen työpöydän taustakuvasi on tallennettu.
Jos et halua tätä vaihtoehtoa myöhemmin, avaa Rekisterieditori-ikkuna ja poista DesktopBackgroundFileLocation-rekisteriavain, jonka loit yllä olevissa vaiheissa. Tämä poistaa lisäämäsi työpöydän kontekstivalikkovaihtoehdon.
Toivottavasti tämä auttaa.
Kuinka löydän aiemmat työpöydän taustat Windows 11:ssä?
Windowsissa 11, pääset Asetukset-sovelluksen Tausta-osioon nähdäksesi viimeisimmät taustat. Se näyttää nykyisen taustan ja viimeiset 4 taustaa, joita olet käyttänyt kyseisessä osiossa. Jos haluat tietää aiemmin käytettyjen taustakuvien sijainnin Windows 11-tietokoneellasi, voit käyttää seuraavaa polkua Rekisterieditori-ikkunassa:
HKEY_CURRENT_USER\Software\Microsoft\Windows\CurrentVersion\Explorer\Wallpapers
Täällä näet BackgroundHistoryPath0, BackgroundHistoryPath1 ja muut merkkijonoarvot, jotka sisältävät aiemmin määrittämiesi työpöydän taustakuvien polun.
Mitä kuvaa käytetään työpöydän taustana?
Windows 11/10 tukee kymmeniä kuvamuotoja, jotka voidaan asettaa työpöydän taustaksi. Voit valita JPG-, BMP-, JFIF-, HEIC-, HIF-, AVIF-, TIFF-, AVCS-, PNG-, HEIF-, DIB-, GIF-, WDP-jne.-muotoisia tiedostoja käytettäväksi työpöydän taustakuvana. Lisäksi voit myös käyttää ilmaisia ohjelmistoja (kuten DesktopHut, VLC Media Player, VideoPaper jne.) asettaaksesi videon animoiduksi työpöydän taustaksi Windows 11/10-tietokoneessa.
Lue seuraavaksi: Missä Windows tallentaa teemat?