Uusi Apple Pages-käyttäjä vai etsitkö vain muuta tekemistä Macin sovelluksen kanssa? Käymme läpi useita vinkkejä sovelluksen käyttöön, joka tekee sinusta hetkessä Apple Pages Pron!
Mikä Apple Pages on?
Apple Pages on tekstinkäsittelytyökalu macOS:lle. Se on esiasennettu, kun ostat Macin, ja se on myös saatavana ilmaiseksi sovelluksessa Kauppa.
Samalla tavalla kuin Microsoft Wordissa, voit luoda Pagesissa asiakirjoja, kuten artikkeleita, raportteja ja ansioluetteloita, sekä esitteitä, uutiskirjeitä ja lentolehtisiä.

Sisäänrakennettu Apple Pagesin ominaisuuksien avulla voit muotoilla tekstiä, lisätä mediaa, käyttää luettelomerkkejä ja numerointia luetteloissa, lisätä taulukoita ja kaavioita, jakaa asiakirjoja ja paljon muuta.
Oletpa sitten uusi Pagesissa tai sinulla on käyttänyt sitä aiemmin, jaamme vinkkejä, joiden avulla voit hyödyntää Apple Pages-sivuja Macissa parhaalla mahdollisella tavalla.
Sivujen avaaminen Macissa
Aloita avaamalla Sivut Sovellukset-kansiosta. Mac. Valitse Uusi asiakirja. Valitse sitten malli nopeaa aloitusta varten tai Tyhjä-vaihtoehto aloittaaksesi alusta. Klikkaa Luo ja valmistaudu käyttämään sivuja!
1. Asiakirjojen tallentaminen Pagesissa
Yksi ominaisuus, jota käytät lähes aina, on Pages-asiakirjan tallentaminen. Sovelluksesta tekee vieläkin paremman, että voit tallentaa asiakirjan eri tiedostomuotoon tai käyttää salasanasuojausominaisuutta.
Tallenna asiakirja
Tallenna asiakirja valitsemalla Tiedosto → Tallenna valikkopalkissa. Kun tallennat tiedoston ensimmäisen kerran, sinua pyydetään antamaan nimi. Valitse sijainti Missä-kohdan vierestä. Voit halutessasi lisätä tunnisteita → Valitse Tallenna. Kun olet tallentanut ensimmäisen kerran, voit tallentaa samoilla asetuksilla valitsemalla Tiedosto → Tallenna.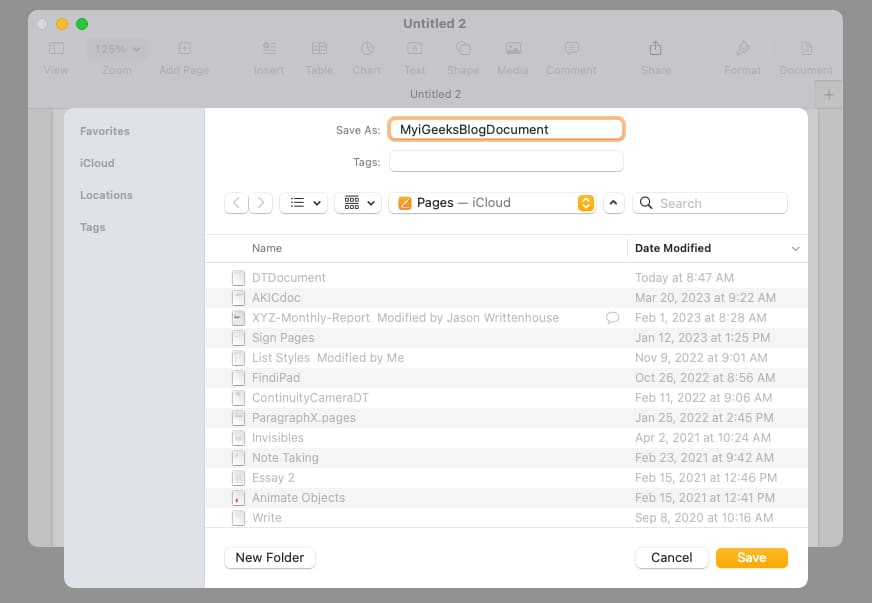
Jos haluat tallentaa asiakirjan eri tiedostonimellä, siirry kohtaan Tiedosto pidä valikkopalkissa Option-näppäintä painettuna ja valitse Tallenna nimellä. Kirjoita sitten uusi nimi, valitse sijainti, lisää halutessasi tunnisteita ja klikkaa Tallenna.
Tallenna eri tiedostotyyppinä
Jos haluat muuntaa Pages-dokumentin eri tiedostotyypiksi, kun tallennat sen, tämä on helppo tehdä. Voit viedä sen PDF-, Word-, Epub-, pelkkänä tekstinä tai RTF-asiakirjana.
Siirry valikkopalkin kohtaan Tiedosto → valitse Vie kohteeseen → Valitse muodossa ponnahdusvalikossa.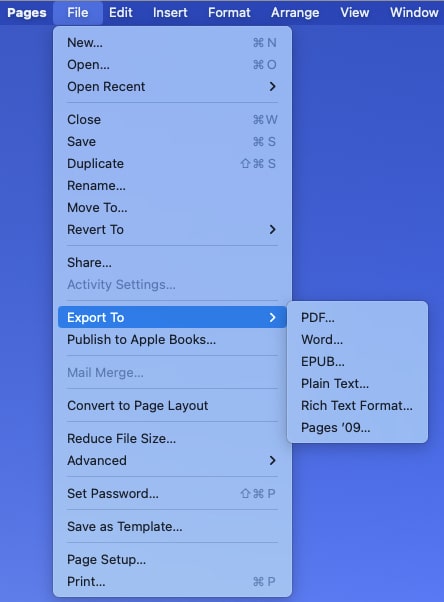 Kun Vie asiakirjasi-ruutu avautuu, varmista, että olet valitsemasi tiedostotyypin oikealla välilehdellä. Valitsemastasi tyypistä riippuen saatat nähdä lisäasetuksia. Voit esimerkiksi valita PDF-tiedoston laadun ja lisätä kommentteja.
Kun Vie asiakirjasi-ruutu avautuu, varmista, että olet valitsemasi tiedostotyypin oikealla välilehdellä. Valitsemastasi tyypistä riippuen saatat nähdä lisäasetuksia. Voit esimerkiksi valita PDF-tiedoston laadun ja lisätä kommentteja.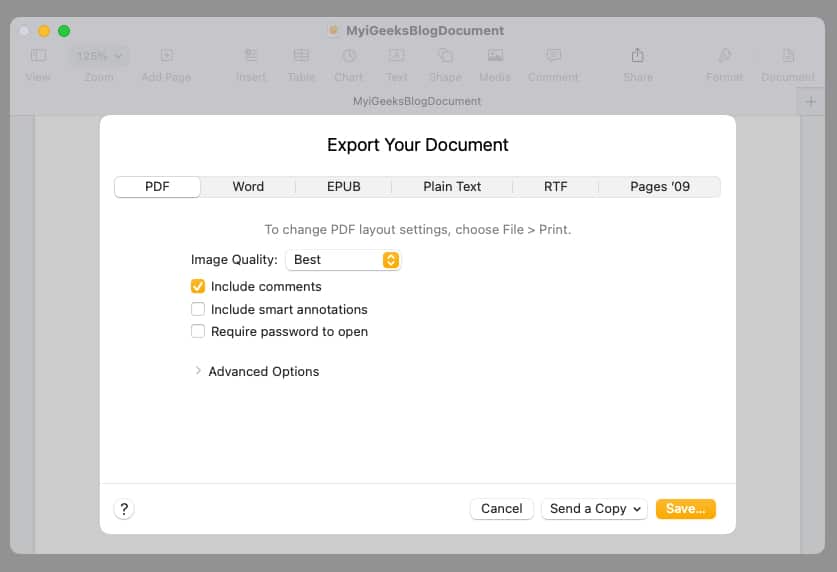 Kun olet valmis, valitse Tallenna. Sen jälkeen nimeä tiedosto, lisää halutessasi tunnisteita ja valitse sijainti tallentaaksesi sen. Valitse Vie, ja olet valmis.
Kun olet valmis, valitse Tallenna. Sen jälkeen nimeä tiedosto, lisää halutessasi tunnisteita ja valitse sijainti tallentaaksesi sen. Valitse Vie, ja olet valmis.
Suojaa Pages-dokumentti salasanalla
PDF-ja Word-tiedostomuodoissa voit lisätä salasanan, kun viet ja tallennat Pages-dokumentin.
Noudata ohjeita. yllä olevat vaiheet valitaksesi joko PDF tai Word. Valitse Vie asiakirjasi-ruudussa vaihtoehto Vaadi salasana avaamiseen. Anna salasana, vahvista se ja liitä mukaan vihje. Valitse Tallenna ja varmista, että kirjoitat salasanan muistiin turvalliseen paikkaan.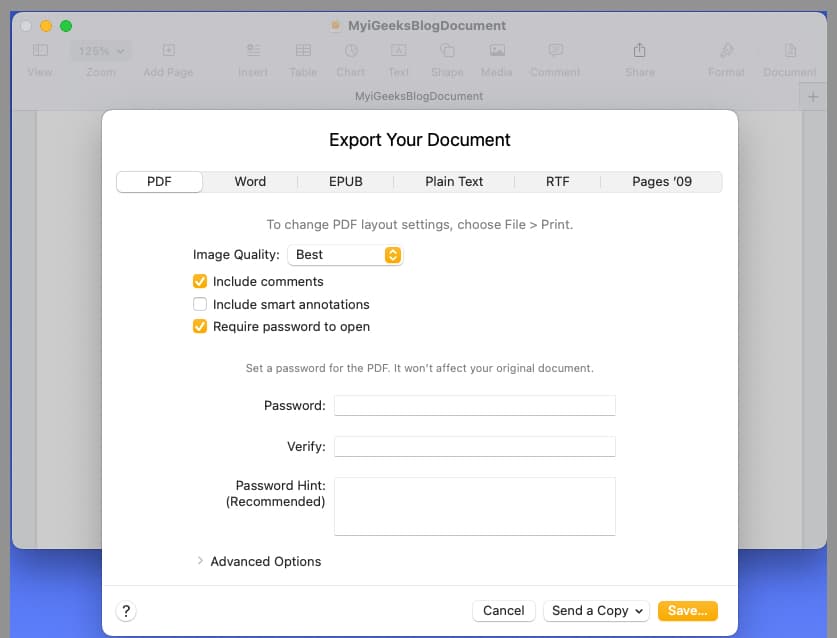
2. Sivujen työkalupalkin mukauttaminen
Pagesin ja muiden macOS-sovellusten hieno puoli on, että voit mukauttaa yläreunan työkalupalkkia. Tämän avulla voit sisällyttää toiminnot, joita suoritat eniten, ja poistaa ne toiminnot, joita et koskaan käytä.
Oikea–klikkaa työkalupalkkia sivujen yläreunassa ja valitse Muokkaa työkalupalkkia. Kun työkalupalkki-ikkuna tulee näkyviin, näet kaikki kohteet, jotka voit lisätä. Voit tehdä sen jälkeen seuraavasti:
Voit lisätä kohteen vetämällä sen ikkunasta haluamaasi paikkaan työkalupalkissa. Jos haluat käyttää oletusarvoista kohteiden joukkoa, vedä harmaa palkki alareunasta työkalupalkkiin. Voit poistaa kohteen työkalupalkista vetämällä sen ulos ja alas ikkunaan. Järjestä työkalupalkin kohteet valitsemalla ja vetämällä ne haluamaasi paikkaan. Voit valita kuvakkeista ja tekstistä tai vain kuvakkeista valitsemalla vaihtoehdon vasemmassa alakulmassa olevasta avattavasta Näytä-valikosta. Kun olet valmis, klikkaa Valmis.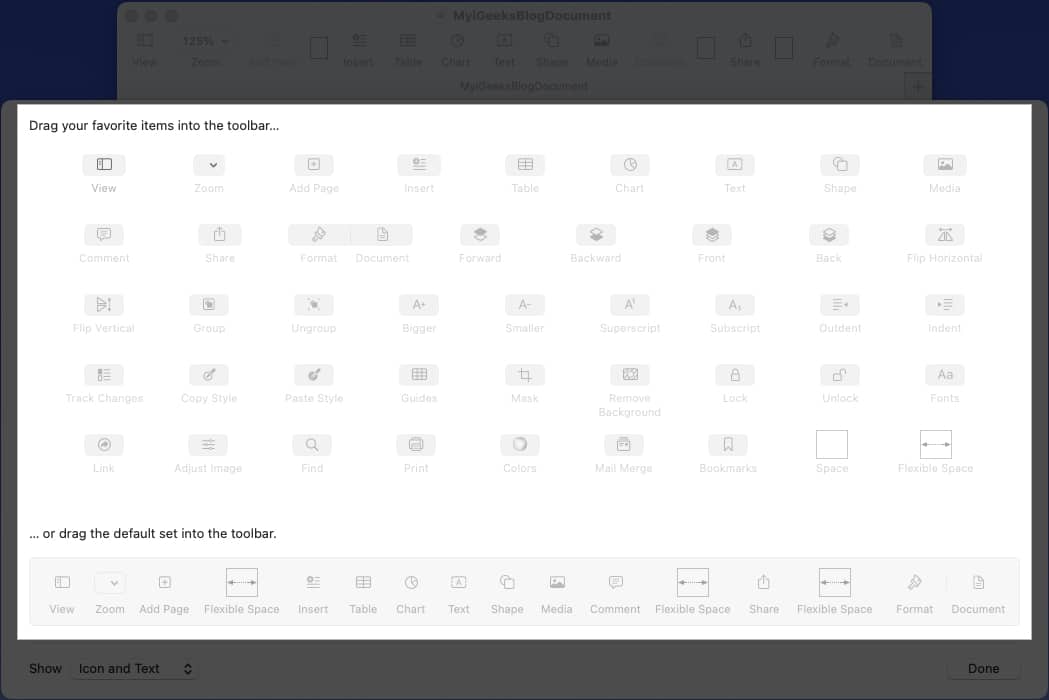
3. Säädä sivujen automaattisen korjauksen asetuksia
Automaattinen korjaus on kätevä ominaisuus, joka ennakoi, mitä haluat kirjoittaa, ja korjaa sen, jos se on kirjoitettu väärin. Vaikka olet luultavasti tottunut tähän ominaisuuteen sovelluksissa, kuten iPhonen Viestit, voit käyttää sitä myös Macin Pagesissa. Ja onneksi voit muokata automaattisen korjauksen toimintaa.
Valitse valikkopalkista Sivut → Asetukset ja valitse Automaattinen korjaus > välilehti näkyviin tulevassa ruudussa. Näet Oikeinkirjoitusta, Muotoilua ja Korvaamista koskevat osiot.
Oikeinkirjoitus: Korjaa oikeinkirjoitus ja kirjoita sanat automaattisesti valitsemalla valintaruudut. Jos haluat sivujen ohittavan sanat, valitse Ohitetut sanat, lisää ne luetteloon ja napsauta OK. Muotoilu: Valitse niiden muotoiluvaihtoehtojen valintaruudut, jotka haluat sisällyttää, ja käytä avattavia ruutuja valitaksesi kaksois-ja kertalainausmuodot. Korvaaminen: Valitse valintaruutu, jos haluat käyttää symbolien ja tekstien korvauksia. Tarkista sitten tekstin korvaukset ja lisää yksi plus-merkki-painikkeella tai poista yksi miinusmerkki-painikkeella.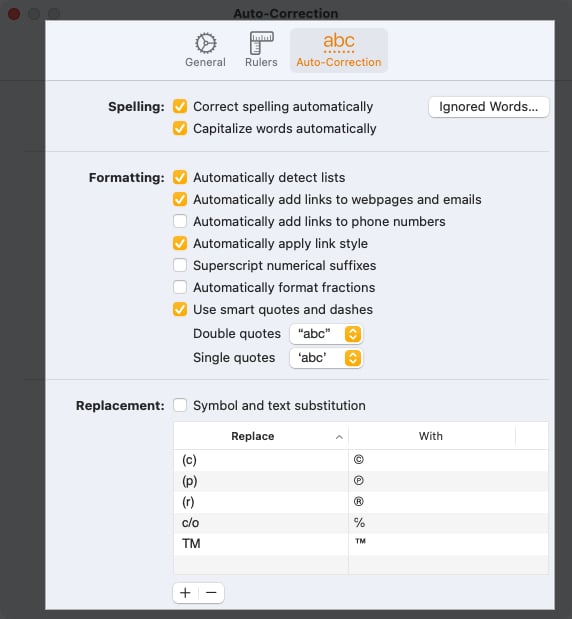 Kun olet valmis, sulje ruutu käyttämällä X vasemmassa yläkulmassa.
Kun olet valmis, sulje ruutu käyttämällä X vasemmassa yläkulmassa.
4. Muutosten seuraaminen Pagesissa
Jos aiot työskennellä Pages-dokumentin parissa työtoverin tai tiimin jäsenen kanssa, voit käyttää Seuraa muutoksia-ominaisuutta. Tämän avulla voit nähdä toisen henkilön tekemät muutokset, hyväksyä tai hylätä muutokset, korostaa tiettyjä kohteita ja lisätä kommentteja.
Ota ominaisuus käyttöön valitsemalla valikkopalkista Muokkaa → Valitse Seuraa muutoksia. Näet sitten Seuraa muutoksia-työkalupalkin asiakirjan yläosassa. Vasemmalta alkaen voit nähdä tehtyjen muutosten määrän, lisätä kommentin tai korostaa, hyväksyä tai hylätä muutoksen ja keskeyttää seurannan. Valitse oikeasta reunasta rataskuvake säätääksesi seurannan asetuksia, mukaan lukien merkintöjen käyttöä. tai tehdä versiosta lopullinen, hyväksyä tai hylätä kaikki muutokset ja valita tekijän väri (osoittaa tekemiäsi muutoksia). Kun sinä ja muut lisäät kohteita tai teet muutoksia, näet ne korostettuina, kun käytät merkintätilaa (yllä). Tämän jälkeen voit hyväksyä tai hylätä muutokset klikkaamalla Hyväksy tai Hylkää työkalupalkissa tai muokkauksen vieressä olevassa ponnahdusikkunassa.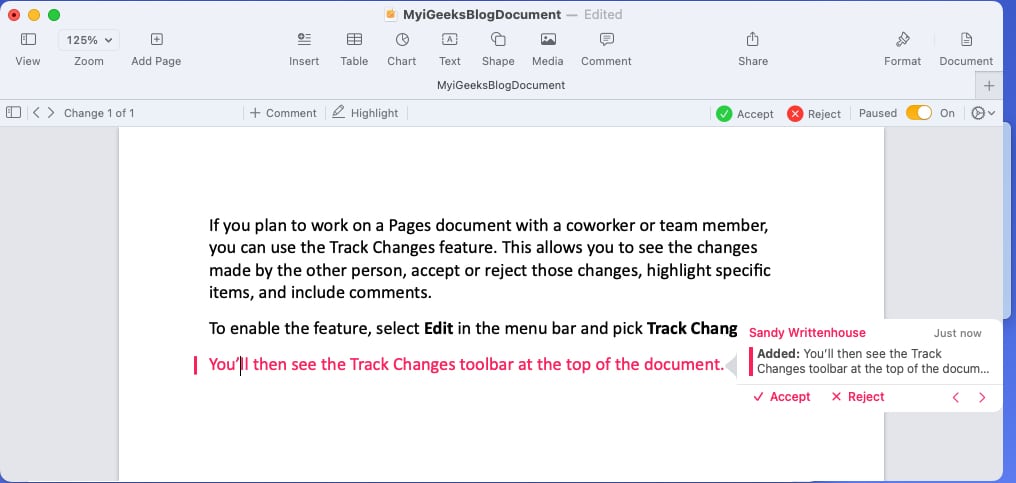 Voit lopettaa seurannan valitsemalla Muokkaa valikkopalkissa tai käytä rataskuvaketta ja valitse Poista muutokset pois päältä. Kun poistat seurannan käytöstä, sinua saatetaan pyytää hyväksymään tai hylkäämään muutokset, joita et ole vielä tehnyt.
Voit lopettaa seurannan valitsemalla Muokkaa valikkopalkissa tai käytä rataskuvaketta ja valitse Poista muutokset pois päältä. Kun poistat seurannan käytöstä, sinua saatetaan pyytää hyväksymään tai hylkäämään muutokset, joita et ole vielä tehnyt.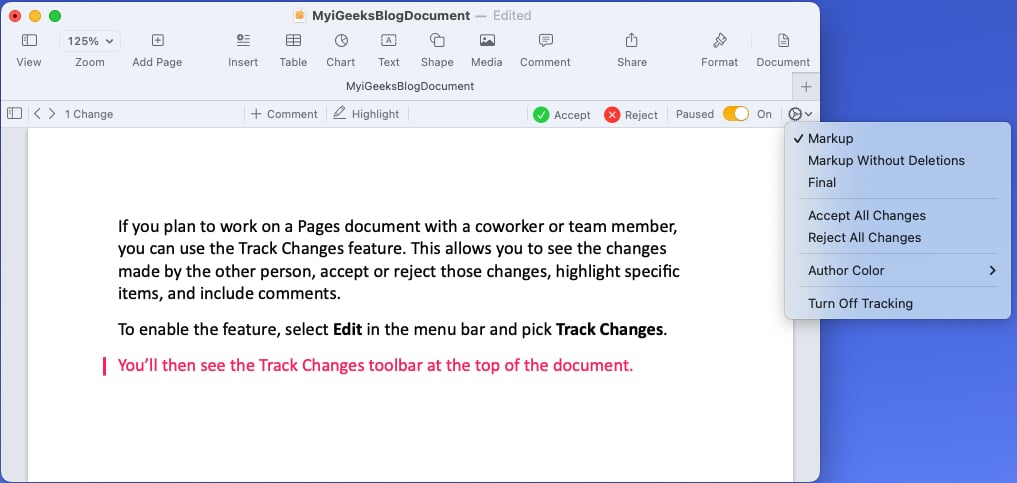
5. Objektien lisääminen Pagesiin
Voit haluta lisätä objektin sivuihisi, asiakirjaan, kuten taulukkoon, kaavioon, tekstilaatikkoon tai muotoon.
Lisää objekti valitsemalla se työkalupalkista tai avaamalla Lisää valikkopalkissa ja valitsemalla kohde.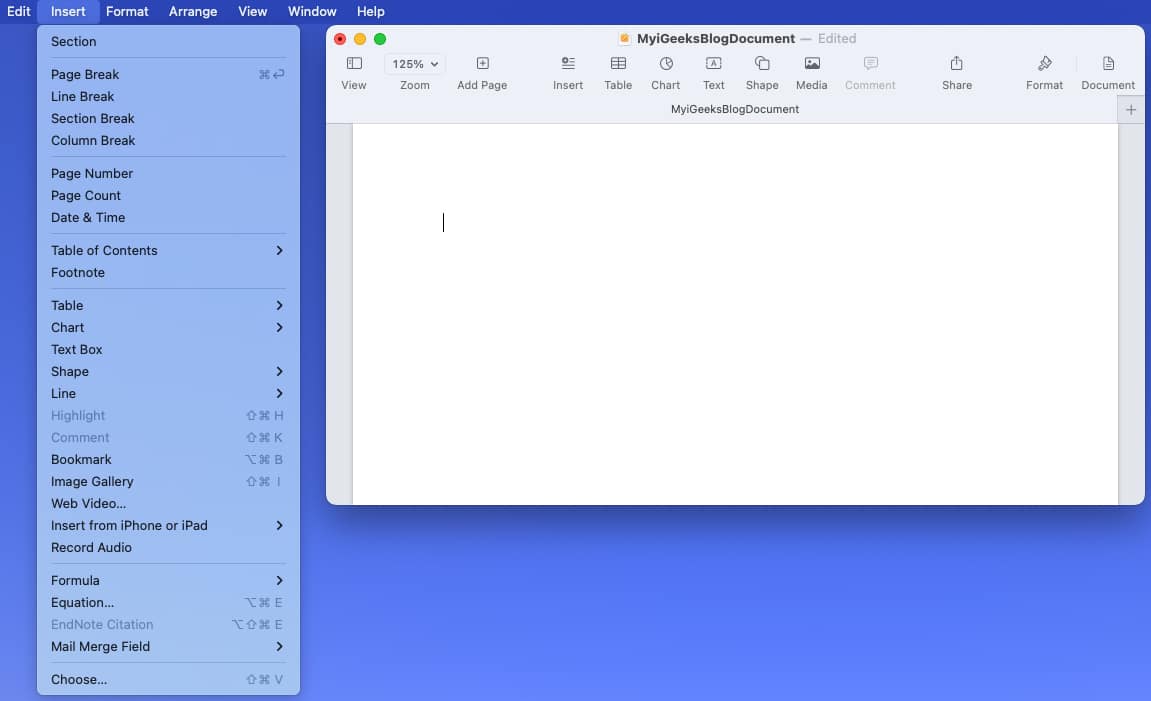 Kun olet lisännyt objektin, voit alustaa se mielesi mukaan. Valitse kohde ja avaa sivupalkki klikkaamalla oikeasta yläkulmasta Muotoile. Lisättävän objektin tyypistä riippuen sinulla on useita vaihtoehtoja. Jos esimerkiksi lisäät muodon, voit muuttaa sen väriä, lisätä reunuksen ja heittää varjotehosteen.
Kun olet lisännyt objektin, voit alustaa se mielesi mukaan. Valitse kohde ja avaa sivupalkki klikkaamalla oikeasta yläkulmasta Muotoile. Lisättävän objektin tyypistä riippuen sinulla on useita vaihtoehtoja. Jos esimerkiksi lisäät muodon, voit muuttaa sen väriä, lisätä reunuksen ja heittää varjotehosteen.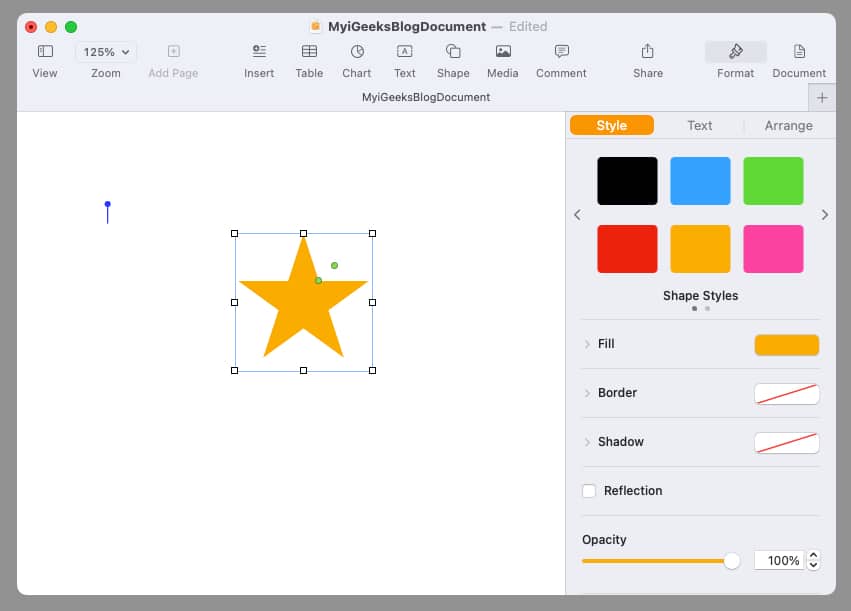 Hyödynnä lisäämäsi objektin sivupalkin välilehtiä sen muotoiluun, järjestämiseen tai tekstin kiertämiseen sen ympärille.
Hyödynnä lisäämäsi objektin sivupalkin välilehtiä sen muotoiluun, järjestämiseen tai tekstin kiertämiseen sen ympärille.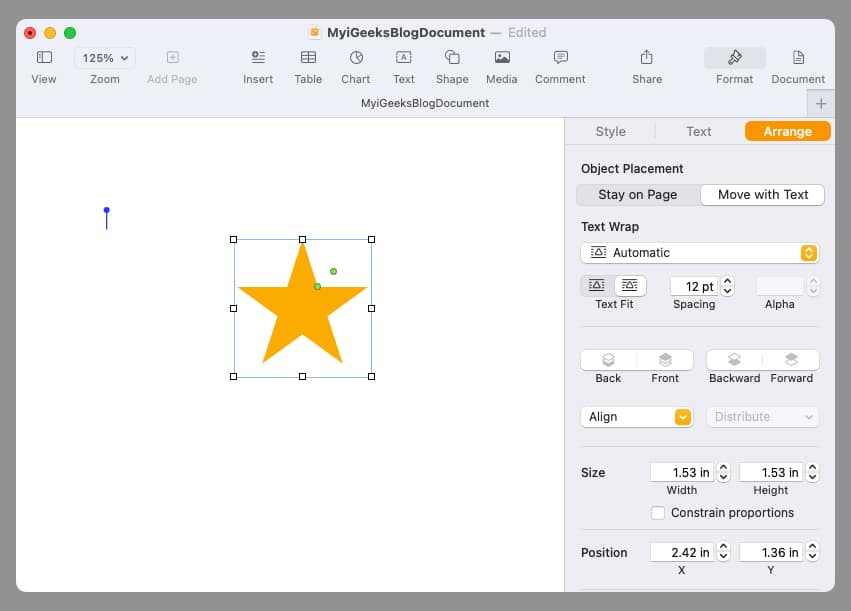
6. Kuvien lisääminen Pagesiin
Jos asiakirjoihin, kuten esitteisiin, lentolehtisiin, koulun esseisiin tai jopa ansioluetteloon, kannattaa lisätä kuva Pagesiin. Sinulla on useita vaihtoehtoja valokuvan, kuvan tai kuvan lisäämiseen Macista, iPhonesta tai iPadista.
Aseta osoitin asiakirjaan, johon haluat kuvan. Valitse Media -painike työkalupalkista. Voit myös käyttää Lisää-toimintoa valikkopalkissa. Vaihtoehtoja on kuitenkin rajoitetusti.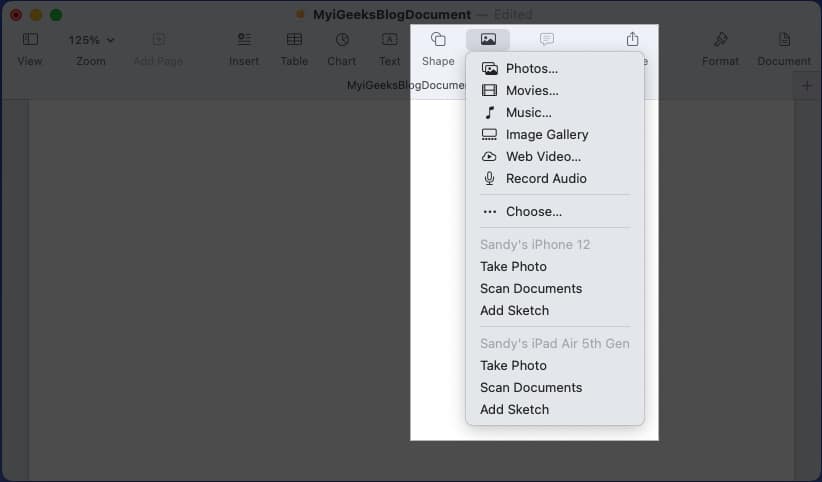 Valitse sitten jokin seuraavista: Valokuvat: Valitse kuva Macin Kuvat-sovelluksesta. Kuvagalleria: Lisää vierivä joukko kuvia. Klikkaa kuvakuvaketta oikeassa alakulmassa, valitse kaikki kuvat, jotka haluat lisätä, ja klikkaa Lisää. Voit sitten käyttää gallerian nuolia kuvien selaamiseen. Valitse: Jos haluat lisätä kuvan jostain Mac-tietokoneesi sijainnista, valitse Valitse ja etsi kuva selaamalla. iPhone ja iPad: Jos sinulla on yhdistetty iPhone tai iPad, näet laitteen alla vaihtoehdot Ota valokuva, Skannaa asiakirja ja Lisää luonnos. Valitse jokin näistä vaihtoehdoista ja seuraa sitten laitteen ohjeita ottaaksesi valokuvan, skannataksesi asiakirjan tai piirtääksesi kuvan ja lisätäksesi sen Pagesiin. Kun olet lisännyt kuvasi asiakirjaan, voit avata sivupalkin klikkaamalla Muotoile-painiketta, jolloin näet lisävaihtoehtoja lisättävän kuvan tyypin mukaan. Jos esimerkiksi lisäät kuvan Valokuvista, voit säätää valotusta tai poistaa taustan.
Valitse sitten jokin seuraavista: Valokuvat: Valitse kuva Macin Kuvat-sovelluksesta. Kuvagalleria: Lisää vierivä joukko kuvia. Klikkaa kuvakuvaketta oikeassa alakulmassa, valitse kaikki kuvat, jotka haluat lisätä, ja klikkaa Lisää. Voit sitten käyttää gallerian nuolia kuvien selaamiseen. Valitse: Jos haluat lisätä kuvan jostain Mac-tietokoneesi sijainnista, valitse Valitse ja etsi kuva selaamalla. iPhone ja iPad: Jos sinulla on yhdistetty iPhone tai iPad, näet laitteen alla vaihtoehdot Ota valokuva, Skannaa asiakirja ja Lisää luonnos. Valitse jokin näistä vaihtoehdoista ja seuraa sitten laitteen ohjeita ottaaksesi valokuvan, skannataksesi asiakirjan tai piirtääksesi kuvan ja lisätäksesi sen Pagesiin. Kun olet lisännyt kuvasi asiakirjaan, voit avata sivupalkin klikkaamalla Muotoile-painiketta, jolloin näet lisävaihtoehtoja lisättävän kuvan tyypin mukaan. Jos esimerkiksi lisäät kuvan Valokuvista, voit säätää valotusta tai poistaa taustan.
7. Sivunumeroiden lisääminen Pages
Jos sinulla on asiakirja, joka vaatii sivunumeroita tai haluat vain sisällyttää ne sivunumeroihin, voit helposti lisätä ne joko Pages-dokumentin ylä-tai alatunnisteeseen.
p> Näytä osio viemällä osoitin ylä-tai alatunnistealueen päälle. Napsauta jotakin vasemmalla, keskellä tai oikealla näkyvää ruutua ja valitse Lisää sivunumero. Valitse luettelosta muoto niille sivunumeroille, joita haluat käyttää. näytöt.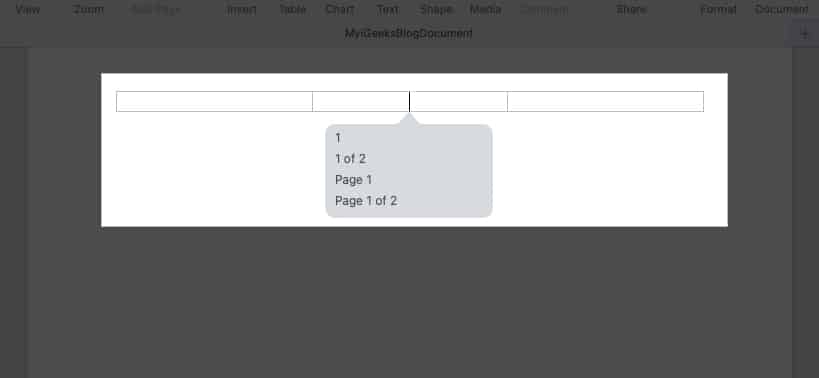 Voit sitten napsauttaa toista kohtaa asiakirjassasi poistuaksesi ylä-tai alatunnisteesta.
Voit sitten napsauttaa toista kohtaa asiakirjassasi poistuaksesi ylä-tai alatunnisteesta.
Sivunumerosi näkyvät automaattisesti jokaisen sivun ylä-tai alareunassa.
8. Muuta taustaväriä Pagesissa
Ehkä luomasi asiakirja tarvitsee hieman pitsaa. Voit vaihtaa asiakirjan taustavärin muutamalla napsautuksella.
Avaa sivupalkki napsauttamalla oikeassa yläkulmassa olevaa Asiakirja-painiketta. Siirry Osio -välilehteen ja laajenna Tausta-vaihtoehto.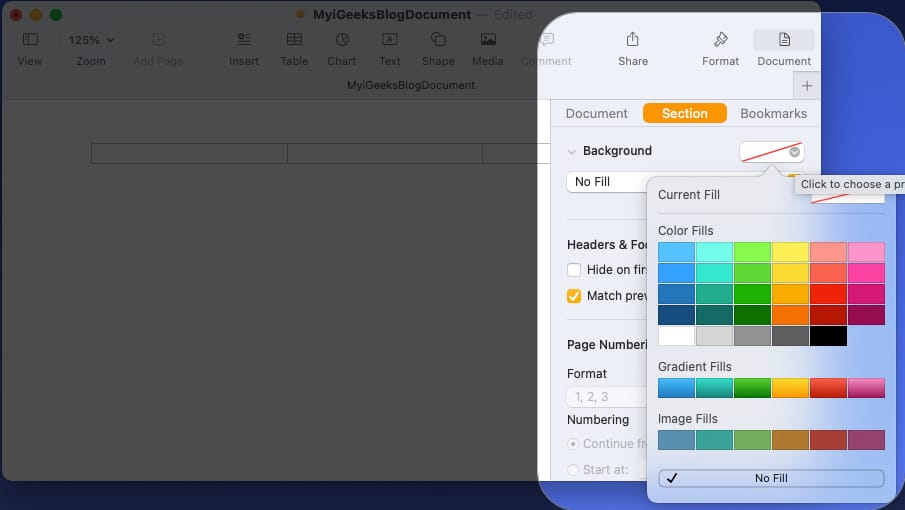 Napsauta oikealla olevaa paletti-painiketta ja valitse asiakirjan taustan väri.
Napsauta oikealla olevaa paletti-painiketta ja valitse asiakirjan taustan väri.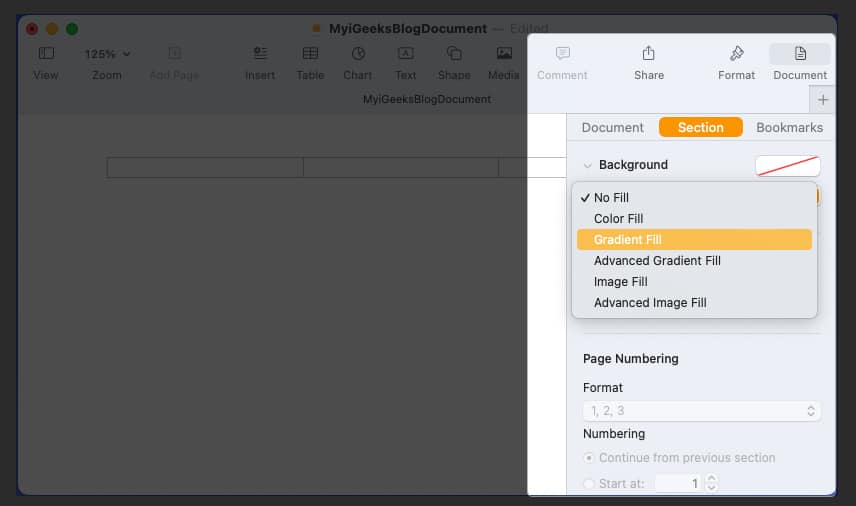 Jos haluat käyttää liukuväriä, kuvaa tai lisäasetuksia, klikkaa avattavaa Ei täyttöä-valikkoa ja tee valintasi. Valitsemastasi taustatyypistä riippuen saatat nähdä lisävaihtoehtoja. Jos esimerkiksi valitset Liukuvärin, voit valita värit ja säätää kulmaa.
Jos haluat käyttää liukuväriä, kuvaa tai lisäasetuksia, klikkaa avattavaa Ei täyttöä-valikkoa ja tee valintasi. Valitsemastasi taustatyypistä riippuen saatat nähdä lisävaihtoehtoja. Jos esimerkiksi valitset Liukuvärin, voit valita värit ja säätää kulmaa.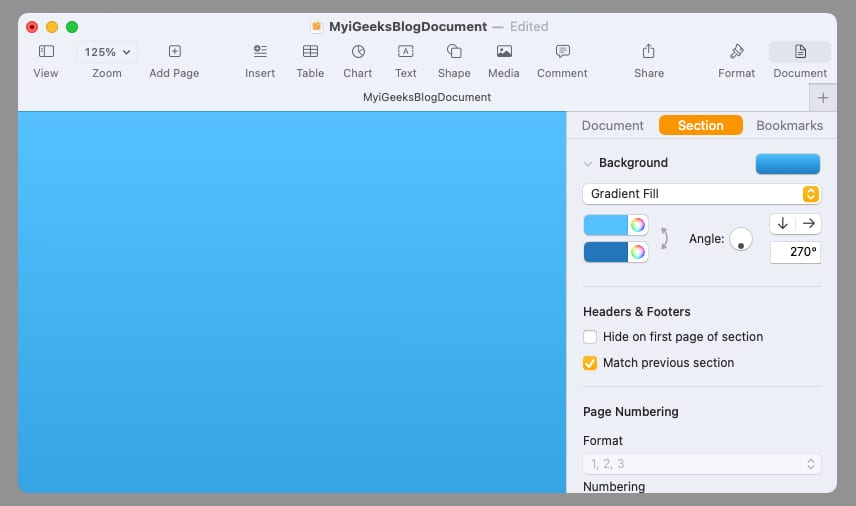
Kun olet valmis, voit sulkea sivupalkin poistamalla valinnan Asiakirja-painikkeesta.
9. Tekstin korostaminen Pagesissa
Ehkä se on tietty teksti, jonka haluat sen sijaan korostaa asiakirjassasi. Toisin kuin Microsoft Word, Apple Pages ei tarjoa kätevää korostuspainiketta. Voit kuitenkin edelleen korostaa tekstiä millä tahansa värillä.
Valitse teksti asiakirjasta, jonka haluat korostaa. Avaa sivupalkki klikkaamalla oikeassa yläkulmassa olevaa Muotoile-painiketta. Voit korostaa sanan, lauseen tai lauseen Tyyli-välilehdellä. Klikkaa rataskuvaketta ja valitse väri Tekstin tausta-kohdan vieressä olevasta paletista tai väripyörästä.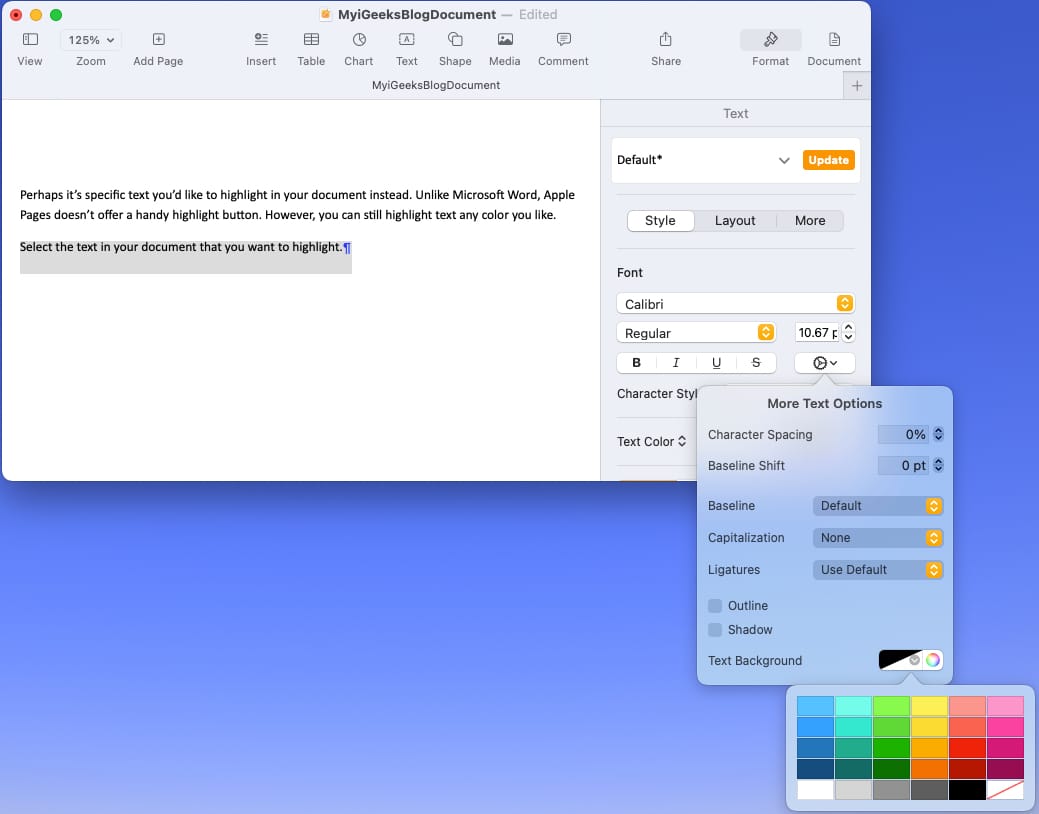 Korosta kappale siirtymällä Asettelu-välilehdelle ja laajentamalla Reunat ja viivain vahva>. Valitse väri käyttämällä Kappaleen tausta-kohdan vieressä olevaa palettia tai väripyörää.
Korosta kappale siirtymällä Asettelu-välilehdelle ja laajentamalla Reunat ja viivain vahva>. Valitse väri käyttämällä Kappaleen tausta-kohdan vieressä olevaa palettia tai väripyörää.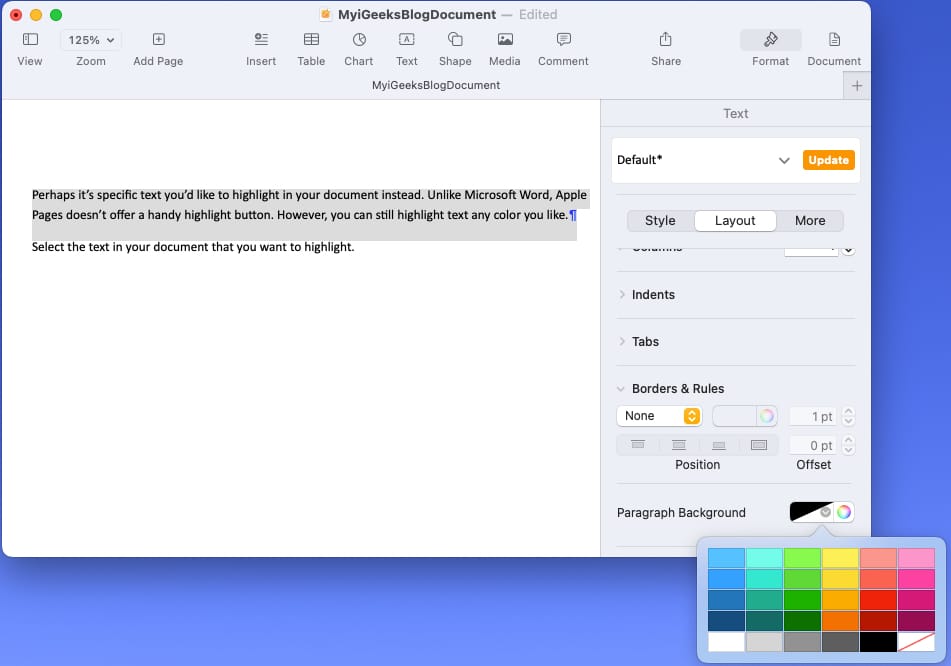 Näet sitten tekstisi korostettuna valitsemallasi värillä.
Näet sitten tekstisi korostettuna valitsemallasi värillä.
Poista valinta napsauttamalla Muotoile-painiketta ja sulje sivupalkki.
10. Sanamäärän näyttäminen sivuilla
Yksi yksinkertainen asetus, joka on erittäin kätevä, mutta joka saattaa jäädä huomiotta, on asiakirjan sanamäärän näkeminen. Sanojen määrän lisäksi näet merkkien, kappaleiden ja sivujen määrän.
Siirry valikkorivin kohtaan Näytä ja valitse Näytä sanamäärä.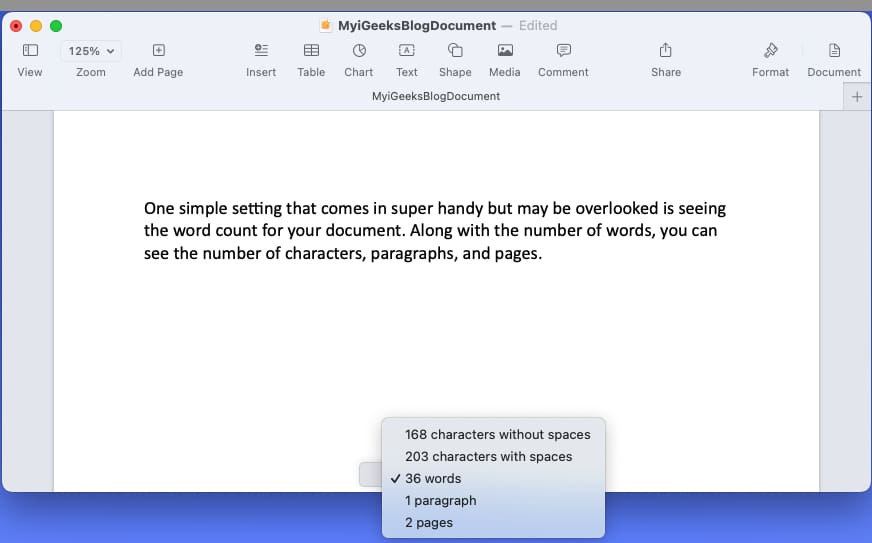 Kun laskuri näkyy Sivut-ikkunan alaosassa, voit napsauttaa sitä nähdäksesi ja näyttääksesi sanojen, merkkien, kappaleiden tai sivujen määrän.
Kun laskuri näkyy Sivut-ikkunan alaosassa, voit napsauttaa sitä nähdäksesi ja näyttääksesi sanojen, merkkien, kappaleiden tai sivujen määrän.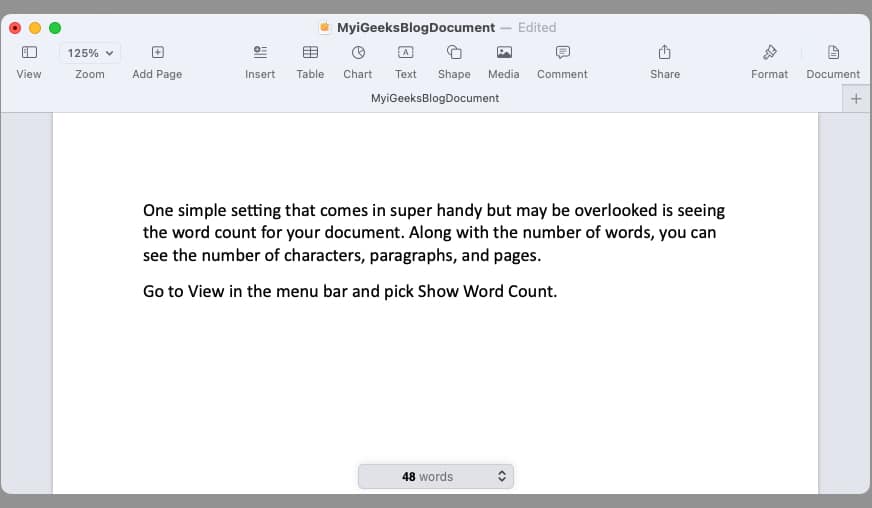 Kun työskentelet asiakirjan parissa, näet alareunassa olevaa laskentaa säädä vastaavasti.
Kun työskentelet asiakirjan parissa, näet alareunassa olevaa laskentaa säädä vastaavasti.
Jos haluat poistaa sanamäärän alareunasta, valitse Näytä ja valitse Piilota sanamäärä.
Oletko innostunut sivuista?
Toivottavasti näiden vinkkien avulla olet valmis tekemään jotain hieman erilaista Pagesissa. Mutta muista, että tämä ei ole kattava luettelo. Voit luoda upeita asiakirjoja Macin Pagesilla vielä enemmän kuin mitä näet. Lisäksi voit käyttää ja synkronoida sovellusta myös iPhonen ja iPadin kanssa.
Lue lisää: