Vaikka Macit ovat tehokkaita ja nopeita koneita, niiden kamerat eivät ole yhtä hyviä kuin iPhoneissa. Hyvä asia on, että Continuity Cameran avulla Apple antaa sinun työskennellä sekä iPhonen että Macin kanssa ekosysteemissä, jotta voit käyttää iPhonesi korkealaatuista kameraa Macin verkkokamerana ja lisäominaisuuksia, kuten muotokuvatilaa ja Studio Lightia.
iPhone Continuity Camera toimii saumattomasti Macissa, mutta jos se ei toimi sinulle, alla on vianetsintävinkkejä, joiden avulla saat sen toimimaan Macissasi.
1. Varmista, että laitteesi tukee Continuity Cameraa
Varmista ensin, että Mac ja iPhone täyttävät järjestelmävaatimukset. Tarvitset seuraavat:
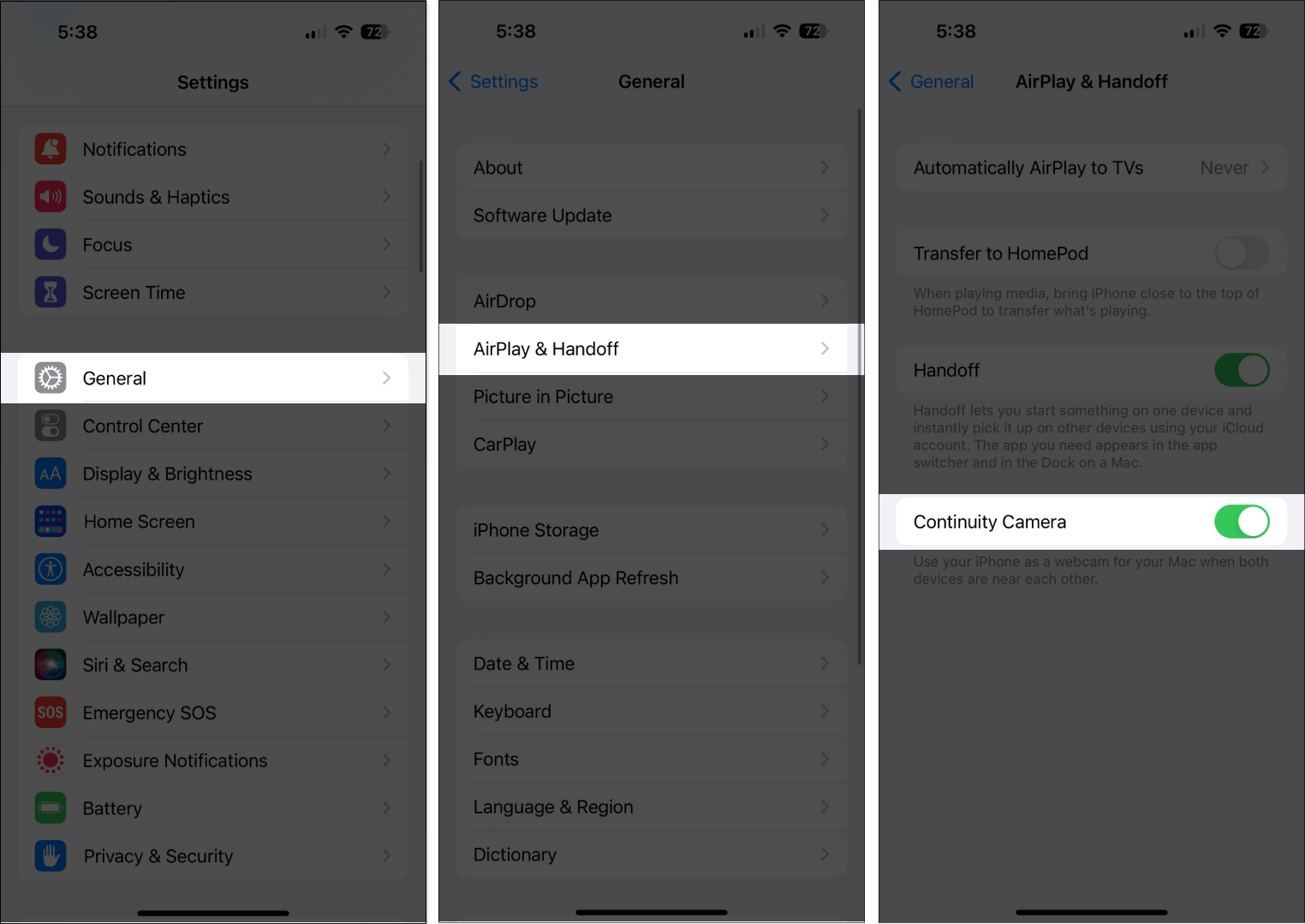
Yleensä kaikki vuonna 2018 tai uudemmat iPhone-mallit (eli iPhone XR tai uudempi), joissa on iOS 16 tai uudempi, tukevat tätä ominaisuutta.
Muut ominaisuudet toimivat vain tietyissä malleissa:
iPhone 11 tai uudempi Center Stage iPhone 11 tai uudempi Desk Viewille (paitsi iPhone SE) iPhone 12 tai uudempi Studio Lightille
Nyt Macille, voit käyttää Continuity Cameraa minkä tahansa Macin kanssa, joka on yhteensopiva macOS Venturan tai uudemman kanssa.
Sinun on myös oltava kirjautuneena sisään samalla Apple ID:llä molemmilla laitteilla. Jos laitteesi ovat yhteensopivia, mutta et silti voi käyttää ominaisuutta, tässä on joitain korjauksia, joista voi olla apua.
2. Päivitä ohjelmisto
Kuten edellä mainittiin, sinun on varmistettava, että laitteesi toimivat tuetuissa käyttöjärjestelmissä.
iPhonet – iOS 16 tai uudempi Macs – macOS Ventura tai uudempi
3. Kirjaudu ulos ja sisään Apple ID:hen
Saat silti kohdata Apple ID-ongelmia, vaikka molemmat laitteet kirjautuvat sisään samalla Apple ID:llä. Kokeile varmuuden vuoksi kirjautua ulos ja sitten takaisin sisään laitteillasi.
Macissa: klikkaa Apple-logoa → Järjestelmäasetukset strong> → Valitse nimesi. Siirry ikkunan alaosaan ja valitse Kirjaudu ulos. Suorita prosessi loppuun noudattamalla näytön ohjeita. iPhonellasi: Siirry kohtaan Asetukset → Apple ID. Vieritä alas ja valitse Kirjaudu ulos. Suorita prosessi loppuun noudattamalla näytön ohjeita.
Kirjaudu hetken kuluttua laitteillesi.
4. Ota Bluetooth ja Wi-Fi käyttöön
Ominaisuus käyttää Wi-Fi-ja Bluetooth-yhteyksiä kahden laitteen yhdistämiseen, joten varmista, että molemmat asetukset ovat käytössä iPhonessa ja Macissa.
5. Ota Continuity Camera käyttöön iPhonessa
Continuity Camera on oletuksena päällä. Kuitenkin siltä varalta, että sammutit sen vahingossa, sinun on kytkettävä se takaisin päälle.
Siirry kohtaan Asetukset → Yleiset. Napauta AirPlay & Handoff. Ota Jatkuvuuskamera käyttöön.
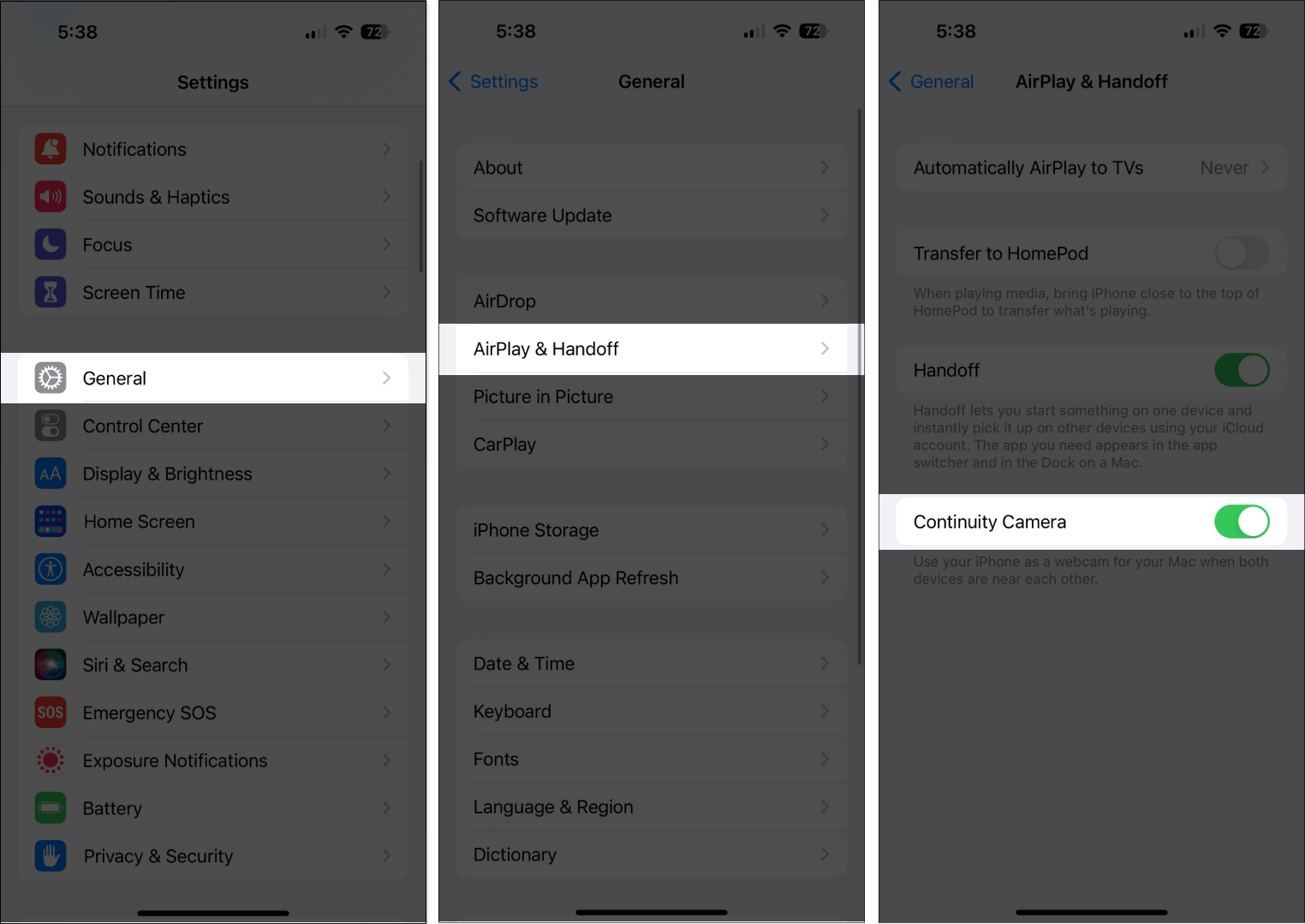
6. Katkaise yhteys ja yritä uudelleen
Jos pystyit muodostamaan yhteyden alun perin, mutta yhdistäminen epäonnistui, voit yrittää katkaista yhteyden ja muodostaa yhteyden uudelleen. Napauta vain iPhonen Katkaise yhteys-painiketta ja yhdistä sitten uudelleen.
7. Lepotilan poistaminen käytöstä
Jotkut käyttäjät ovat huomanneet, että heidän iPhonensa lepotilassa eli lepotilassa voi katkaista yhteyden. Varmista, että poistat tarkennustilan käytöstä iPhonessasi.
8. Kiinnitä iPhone oikein
Apple suosittelee iPhonen asentamista oikein, jotta se toimii saumattomasti Macin kanssa ominaisuutta käytettäessä. Varmista, että se on:
Lukittu lähelle Macia, vakaasti sijoitettu takakamera itseesi päin. Vaaka-asennossa varmista, että käyttämäsi sovellukset käyttävät automaattisesti iPhone-kameraasi pystyasennossa, jos aiot käyttää muotokuvatilaa
9. Sammuta hotspot
Continuity Camera ei voi käyttää, jos jaat tällä hetkellä verkko-tai internetyhteytesi muiden laitteiden kanssa. Muista poistaa hotspot käytöstä molemmissa laitteissa, ennen kuin yrität käyttää Continuity Cameraa.
10. Käynnistä iPhone uudelleen
Pikapalautus poistaa pienet häiriöt ja virheet, jotka voivat aiheuttaa viestintäongelmia iPhonen ja Macin välillä. Tässä on oppaamme iPhonen uudelleenkäynnistämiseksi.
11. Sammuta Macin palomuuri
Jos palomuurisi on käytössä macOS Venturassa, se voi estää Maciasi kommunikoimasta iPhonesi kanssa Macin suojaamiseksi. Yritä sammuttaa se, ennen kuin yrität Continuity Cameraa uudelleen. Tee tämä seuraavasti:
Napsauta Macissa Apple-logoa ja valitse sitten Järjestelmäasetukset.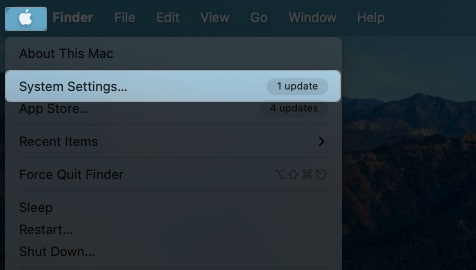 Valitse Verkko > sivupalkissa. Valitse Palomuuri → Ota Palomuuri pois päältä.
Valitse Verkko > sivupalkissa. Valitse Palomuuri → Ota Palomuuri pois päältä.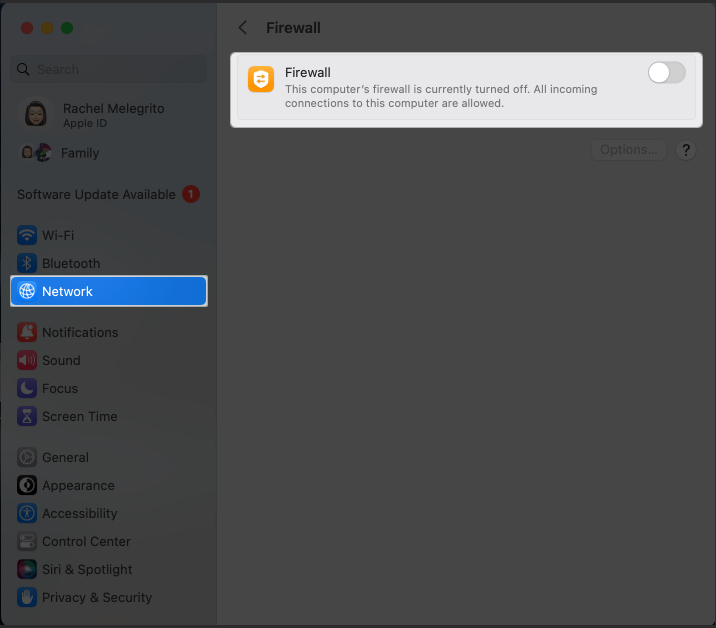
12. Korjaa jatkuvuus, joka ei toimi Chromessa
Ongelmia voi myös kohdata käytettäessä Continuity Cameraa selaimessasi, vaikka teet suoran tallennuksen.
Monet käyttäjät ilmoittavat havainneensa ongelmia ominaisuuden käytössä päivityksen jälkeen macOS Venturaan. Jos kohtaat saman ongelman, voit tehdä näin:
Kun sovellus on aktiivinen, napsauta valikkopalkissa Chrome → Valitse Asetukset.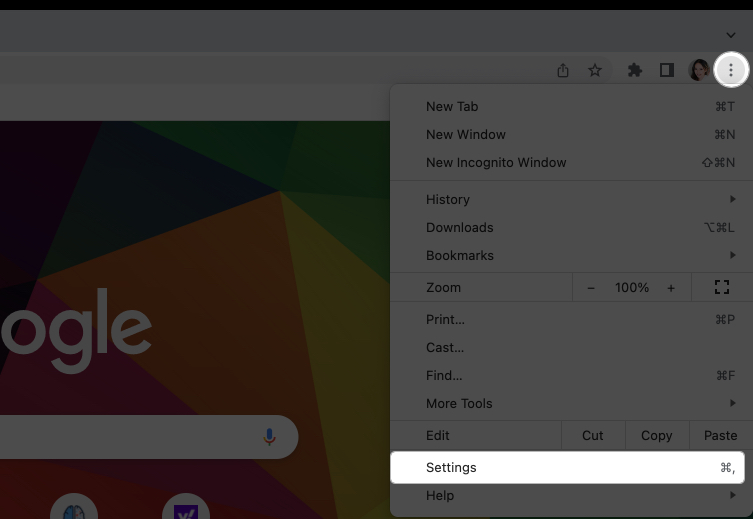 Valitse Tietosuoja ja turvallisuus → Sivuston asetukset.
Valitse Tietosuoja ja turvallisuus → Sivuston asetukset.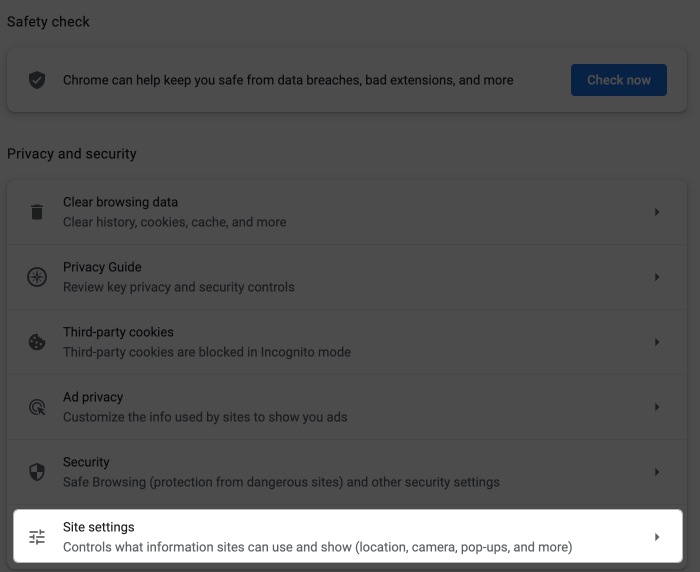 Valitse Kamera. Näet valikoiman erilaisia kameroita, kuten Macin FaceTime HD-kameran. Jos et näe iPhoneasi luettelossa, sinun tulee avata sovellus, jossa Continuity Camera toimii hyvin, kuten FaceTime. Kun olet avannut FaceTimen, napsauta valikkopalkissa Video ja valitse iPhone-kamerasi.
Valitse Kamera. Näet valikoiman erilaisia kameroita, kuten Macin FaceTime HD-kameran. Jos et näe iPhoneasi luettelossa, sinun tulee avata sovellus, jossa Continuity Camera toimii hyvin, kuten FaceTime. Kun olet avannut FaceTimen, napsauta valikkopalkissa Video ja valitse iPhone-kamerasi.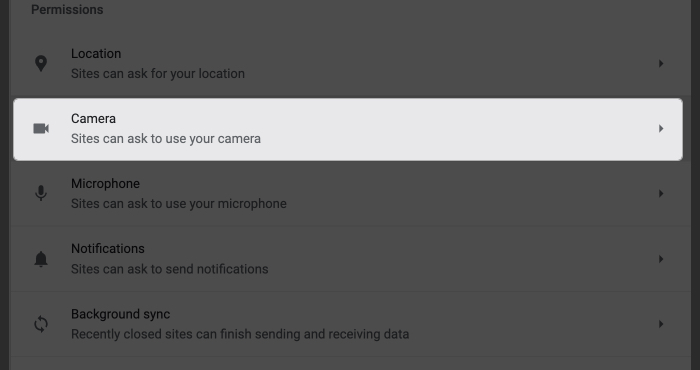 Käynnistä Google Chrome uudelleen. Palaa takaisin kohtaan Asetukset → Tietosuoja ja turvallisuus → Sivustoasetukset → Kamera. Sinun pitäisi nähdä iPhone-kamerasi luettelon alla. Valitse se.
Käynnistä Google Chrome uudelleen. Palaa takaisin kohtaan Asetukset → Tietosuoja ja turvallisuus → Sivustoasetukset → Kamera. Sinun pitäisi nähdä iPhone-kamerasi luettelon alla. Valitse se.
Yritä käyttää jatkuvuuskameraa uudelleen.
13. Nollaa verkkoasetukset
Verkkoasetusten nollaaminen nollaa Wi-Fi-, matkapuhelin-ja VPN-verkkosi sekä niiden salasanat ja APN-asetukset. Voit tehdä tämän seuraavasti:
Siirry kohtaan Asetukset → Yleiset. Vieritä kokonaan alas. Napauta Siirrä tai nollaa iPhone. Napauta Nollaa → Palauta verkkoasetukset.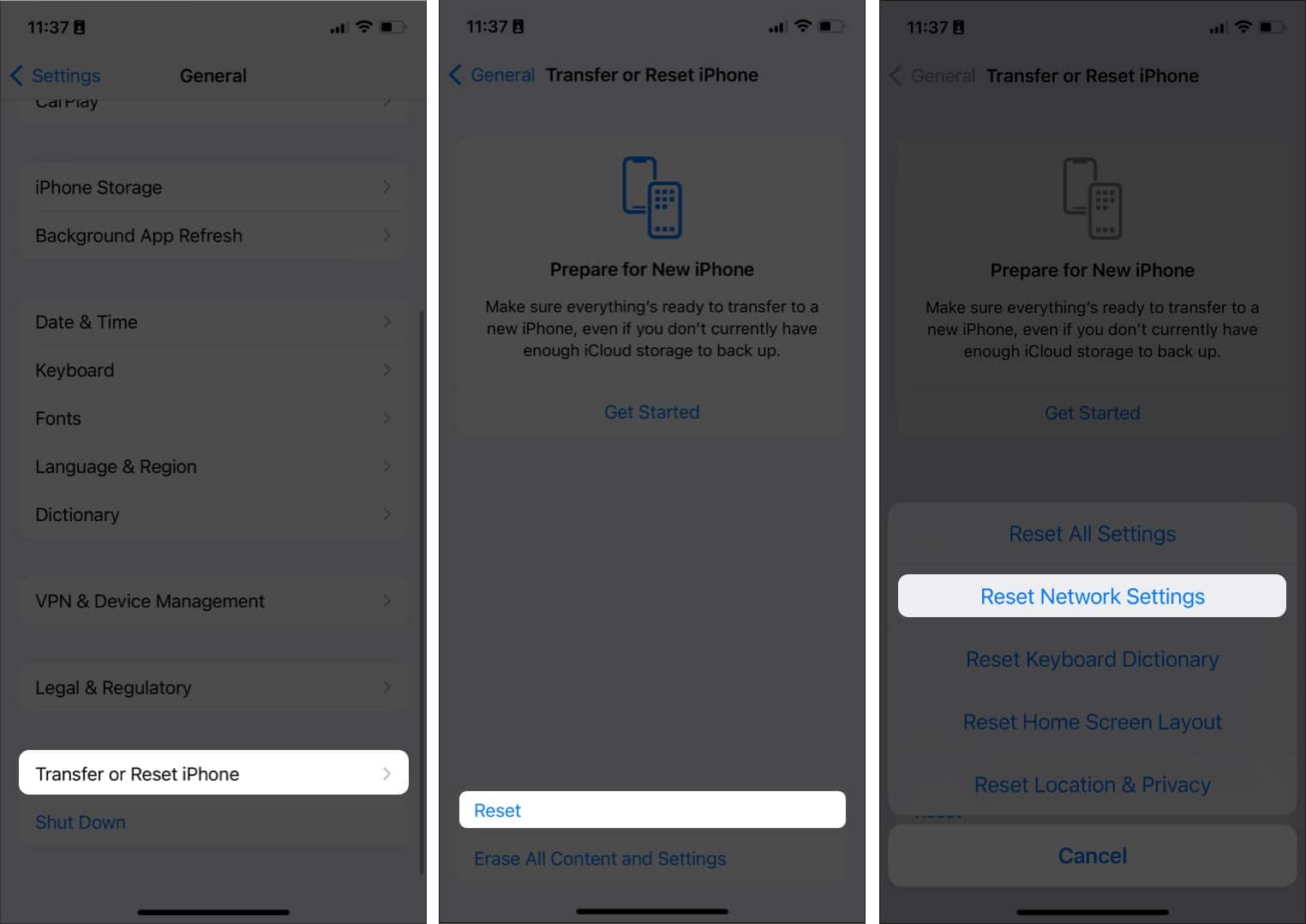 Anna salasanasi.
Anna salasanasi.
14. Muut korjaukset
Jos mikään yllä olevista tavoista ei toiminut, voit myös yrittää kytkeä iPhonen Maciin, jos sinulla on Lightning-USB-kaapeli Maciin. Muista asettaa iPhone luottamaan Maciin, jos kehote tulee näkyviin. Toinen temppu on puhelimen avaaminen ja lukitseminen. Jos et ole avannut iPhonen lukitusta sen jälkeen, kun viimeksi käynnistit sen uudelleen, avaa se ja lukitse se uudelleen. Kun kaikki muu epäonnistuu, on parasta ottaa yhteyttä Applen tukeen ongelman tunnistamiseksi ja sen ratkaisemiseksi.
Päätös…
Continuity Camera on loistava työkalu iPhonesi kameran käyttämiseen korkearesoluutioisena videona Macille. Toivon, että tämä opas on auttanut sinua korjaamaan ongelman ja palaamaan työnkulkuun. Kerro meille kommenteissa, mikä ratkaisu toimi sinulle.
Lue lisää:

