Voit ladata YouTube-sovelluksen Apple TV 4K:lle ja pysyä ajan tasalla suosikkikanavisi sisällöstä. Voit poistaa pikkukuvien esikatselun käytöstä, jotta et saa vilkaista videoita, joita haluat katsella. Mutta mitä järkeä on Apple TV 4K:lla, jos et voi katsoa 4K-videoita YouTubessa?
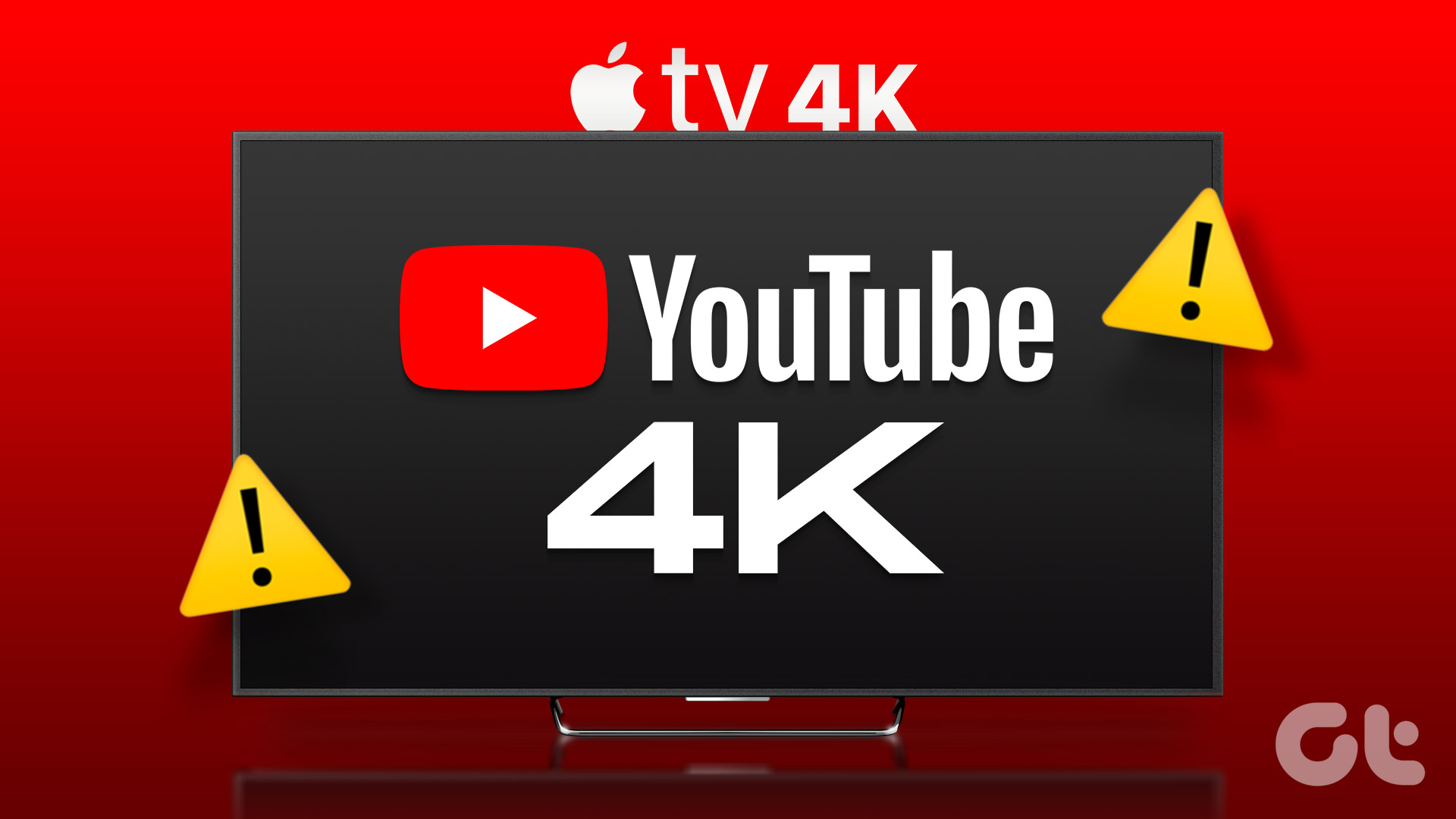
Apple ilmoitti 4K-videoiden tuesta YouTubessa tvOS 14:n julkaisun myötä. Jotkut käyttäjät kuitenkin huomauttavat, että he eivät voi nauttia 4K-sisällöstä YouTube-suosikkikanaviltaan Applessa. TV 4K. Jos sinulla on myös tämä ongelma, tässä on joitain toimivia ratkaisuja korjataksesi, kun YouTube ei toista 4K-videota Apple TV 4K:ssa.
1. Tarkista Internet-yhteytesi
YouTuben avulla voit katsella 4K-sisältöä Dolby Vision-ja HDR-muodossa. Vaikka alustan pakkausalgoritmi on loistava, sinun on silti varmistettava hyvä Internet-yhteys. Yhdistä Apple TV 4K 5 GHz:n taajuuskaistalla. Tämä auttaa myös antamalla sinulle nopeammat Internet-yhteydet muille suoratoistosovelluksille, kuten Netflixille ja Apple TV+:lle. Suosittelemme siirtämään Apple TV 4K:n lähemmäs reititintä häiriöiden välttämiseksi.
2. Tarkista videon laatuasetukset
Kun katsot videota, YouTube voi automaattisesti parantaa videon resoluutiota ja nostaa sen 2160p Ultra HD 4K-tarkkuuteen. Mutta jos näin ei vieläkään tapahdu Apple TV 4K:ssa, voit tarkistaa valitsemasi videon ja vaihtaa 4K-resoluutioon manuaalisesti. Toimi näin.
Vaihe 1: Avaa YouTube Apple TV 4K:ssa.
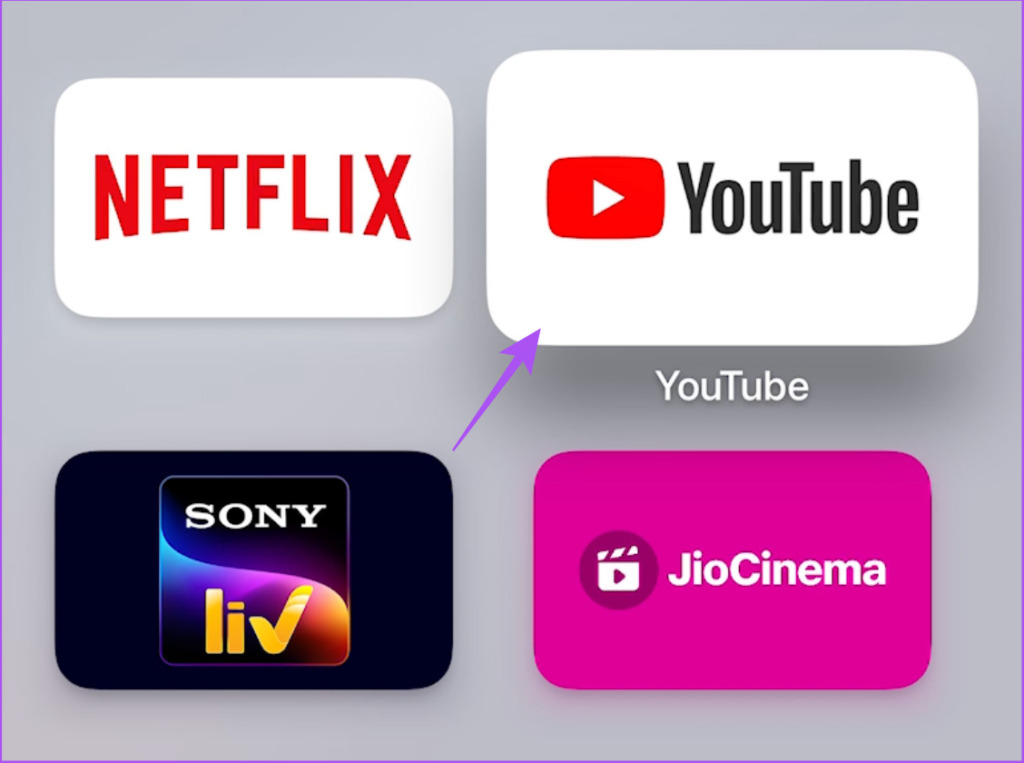
Vaihe 2: Aloita videon toistaminen. Valitse sitten oikealta puolelta Asetukset-kuvake.
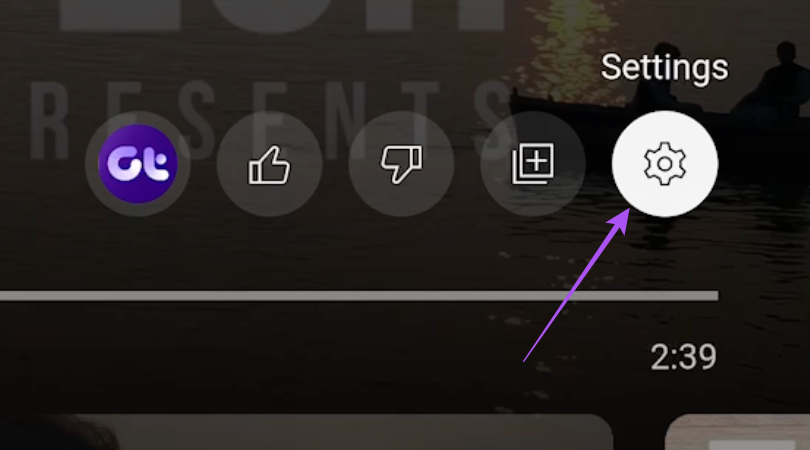
Vaihe 3: Valitse laatu.
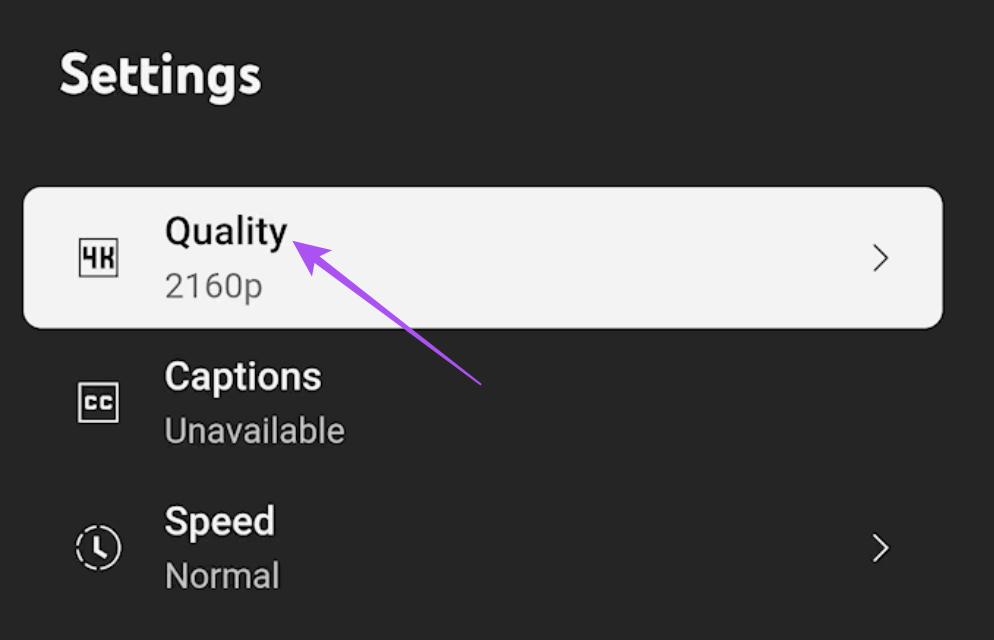
Vaihe 4: Valitse Automaattisen sijaan 2160p.
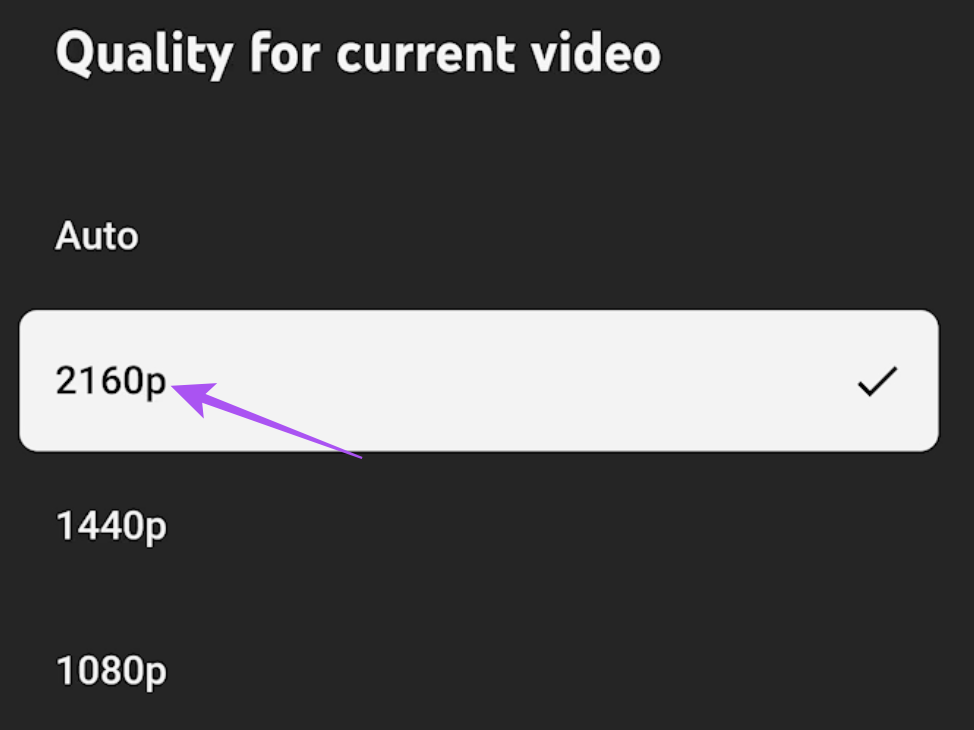
Videon toiston pitäisi nyt alkaa 4K-resoluutiolla.
3. Käytä HDMI 2.0-kaapelia
Jos YouTube-videota ei vieläkään toisteta 4K-laatuisena, sinun on tarkistettava, mitä HDMI-kaapeliversiota käytät Apple TV 4K:n kanssa. Saatat katsoa Full HD-sisältöä muilla suoratoistoalustoilla. Tämä on ehkä jäänyt valitsematta sinun päästäsi. Mutta jos haluat suoratoistaa sisältöä 4K-resoluutiolla, sinulla on oltava HDMI 2.0-kaapeli, joka tarjoaa suuremman kaistanleveyden 18 Gbps ja huippuresoluution 3840 × 2160p @60 fps ([sähköpostisuojattu]).
Näin tarkista HDMI-kaapeliyhteys Apple TV 4K:n ja televisiosi välillä.
Vaihe 1: Avaa Apple TV 4K:n Asetukset.
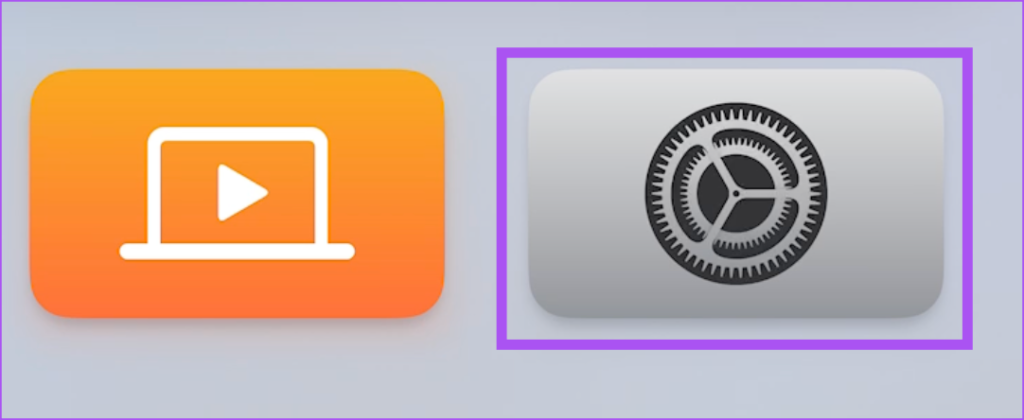
Vaihe 2: Vieritä alas ja valitse Video ja ääni.
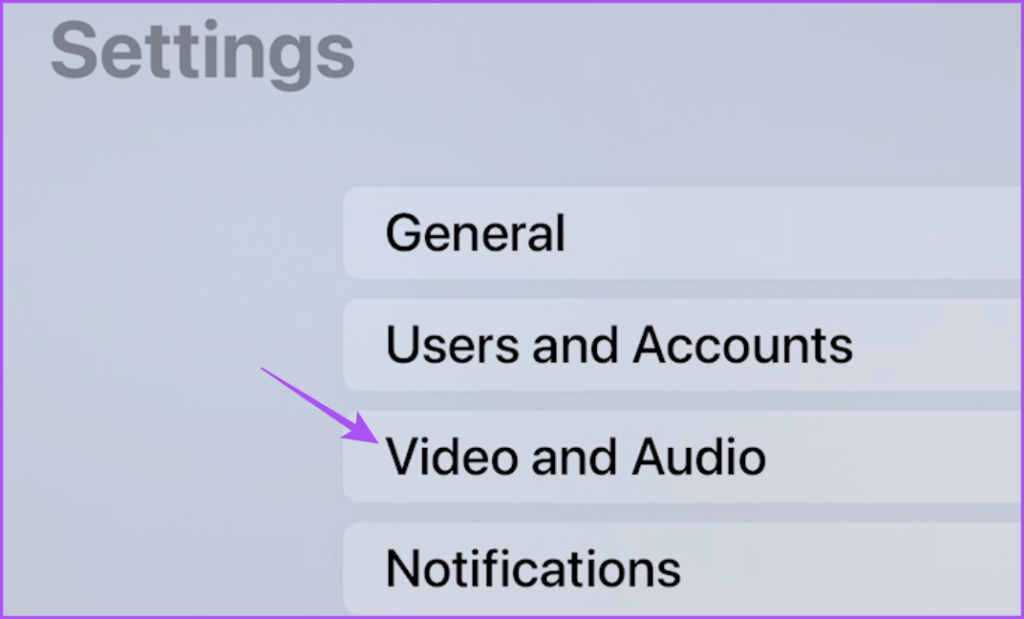
Vaihe 3: Vieritä alas ja valitse Tarkista HDMI-yhteys.
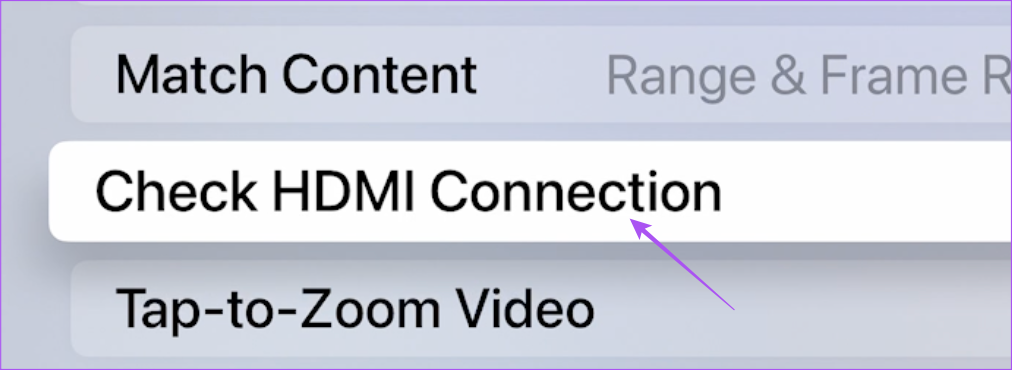
Vaihe 4: Aloita prosessi valitsemalla Tarkista HDMI-yhteys uudelleen.

Tämä määrittää signaalin HDMI-kaapelin vahvuus, mikä vaikuttaa edelleen suoratoiston laatuun.
Voit myös tutustua HDMI-kaapelin ostooppaaseemme.
4. Poista vastaava sisältö ja kuvataajuus käytöstä
Monet käyttäjät valittavat, että heidän televisionsa näyttö pimenee YouTube-videon toiston viiden ensimmäisen sekunnin ajan. Tämä saattaa johtua siitä, että Match Content-ja Frame Rate-asetukset on otettu käyttöön televisiossasi. Tämä voi edelleen vaikuttaa videon laadun parantamiseen YouTubessa. Joten suosittelemme, että poistat Match Content ja Frame Rate-toiminnon käytöstä tarkistaaksesi, ratkaiseeko se ongelman.
Vaihe 1: Avaa Apple TV 4K:n Asetukset.
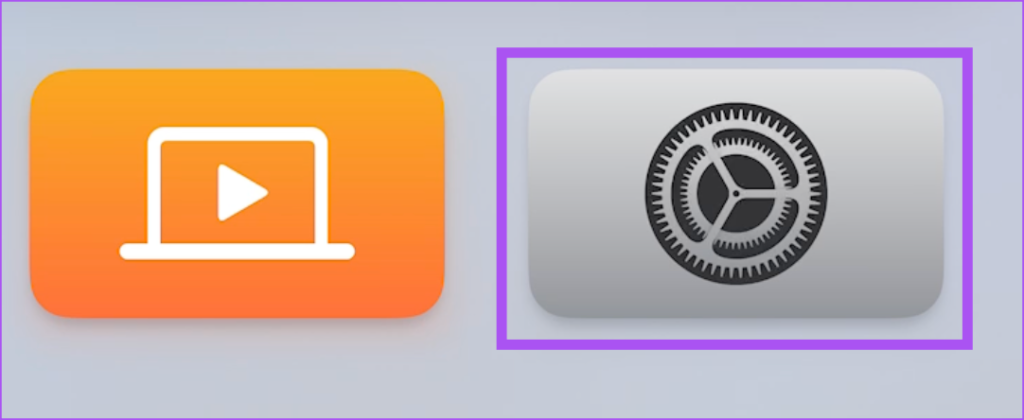
Vaihe 2: Vieritä alas ja valitse Video ja ääni.
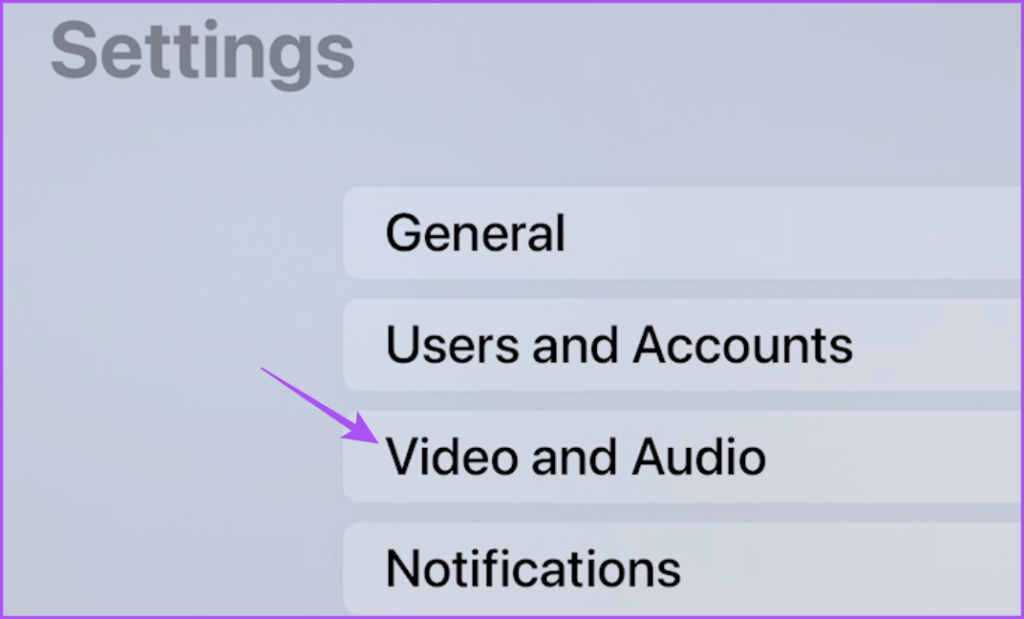
Vaihe 3: Valitse Osuva sisältö.
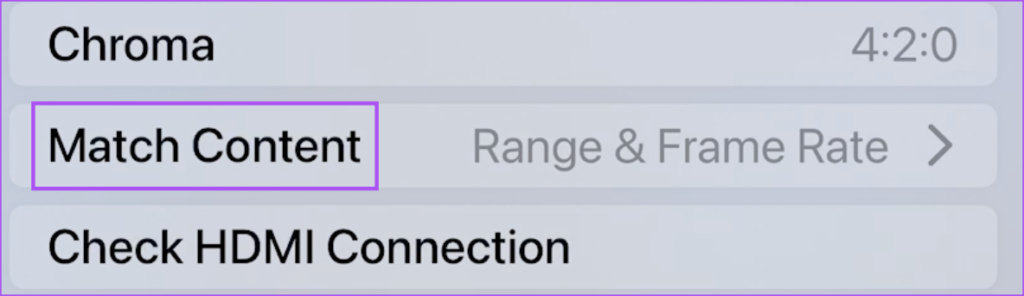
Vaihe 4: Poista käytöstä Match Dynamic Range-asetus.
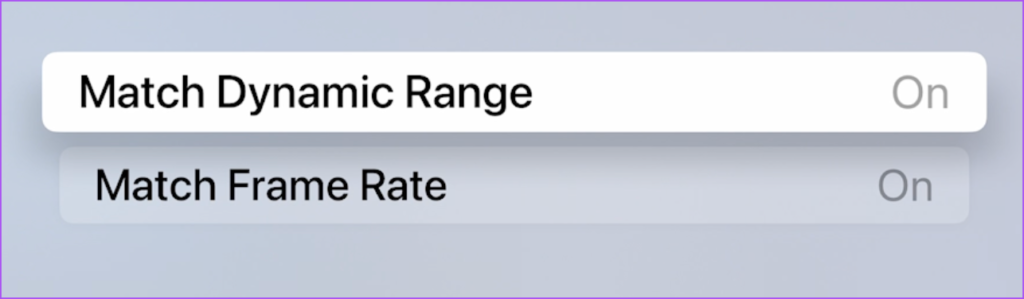
Voit pitää Matchin Frame Rate on käytössä YouTube-sisällön katselemiseen suurella kuvanopeudella.
Vaihe 5: Sulje Asetukset ja avaa YouTube tarkistaaksesi, onko ongelma ratkaistu.
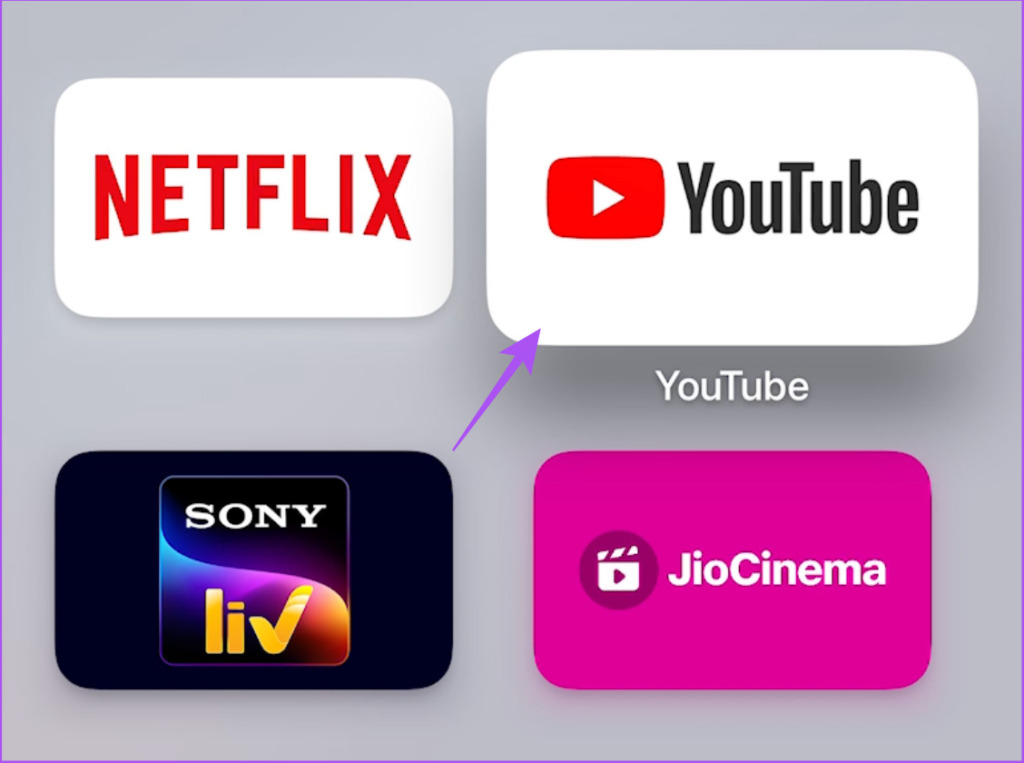
5. Päivitä YouTube-sovellus
Edelleen sama ongelma? Voit asentaa uuden version YouTube-sovelluksesta Apple TV 4K:lle. Toimi näin.
Vaihe 1: Avaa App Store Apple TV 4K:ssa.
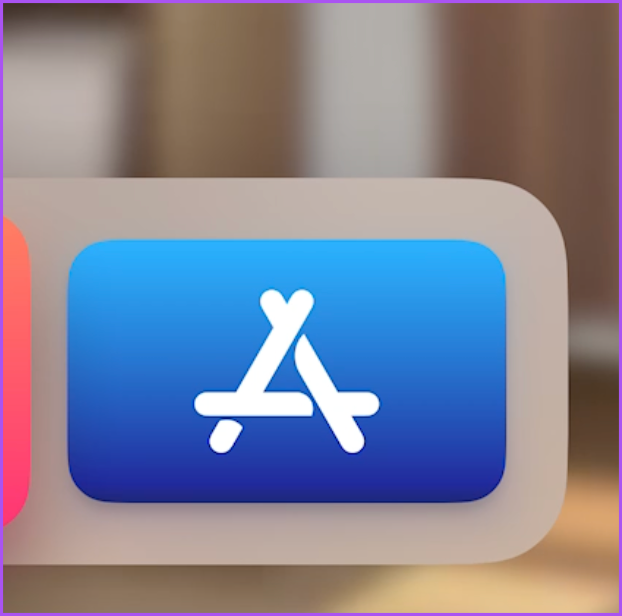
Vaihe 2: Valitse ylävalikkopalkista Ostettu.
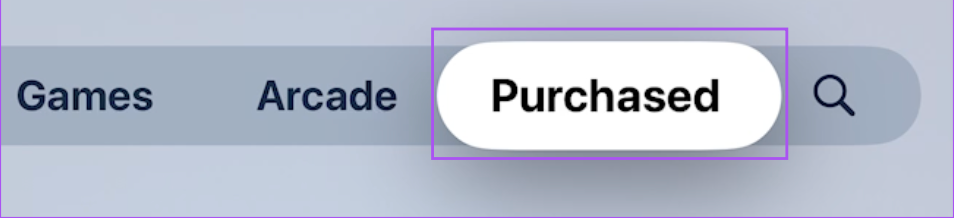
Vaihe 3: Valitse vasemmanpuoleisesta valikosta Kaikki sovellukset.
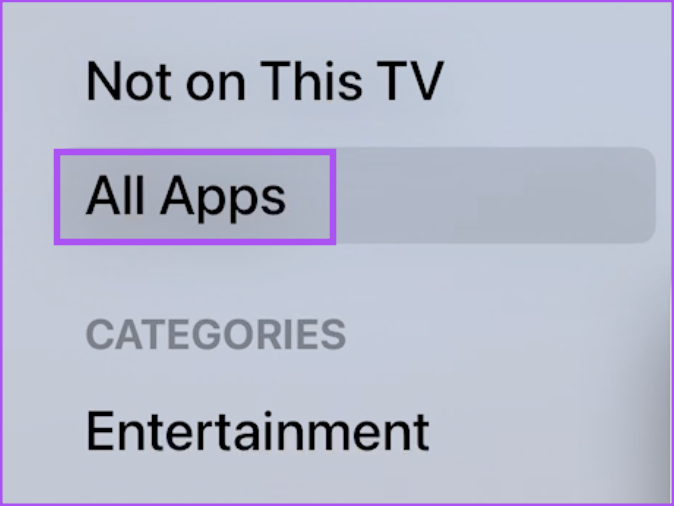
Vaihe 4: Avaa luettelo ja tarkista, onko YouTube-päivitystä saatavilla. Jos kyllä, päivitä sovellus valitsemalla se.
Vaihe 5: Kun olet valmis, avaa YouTube ja tarkista, onko ongelma ratkaistu.
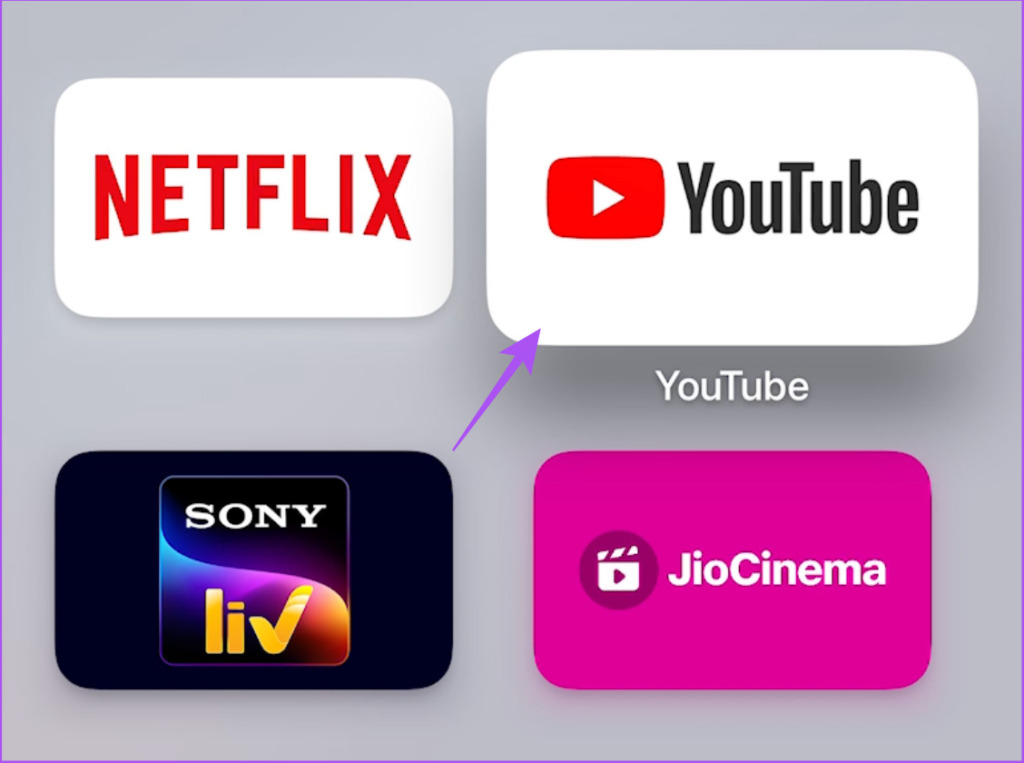
6. Päivitä tvOS
Lopuksi suosittelemme tvOS:n päivitetyn version asentamista, jos mikään yllä mainituista vaiheista ei ole auttanut sinua.
Vaihe 1: Avaa Asetukset Apple TV 4K:ssa.
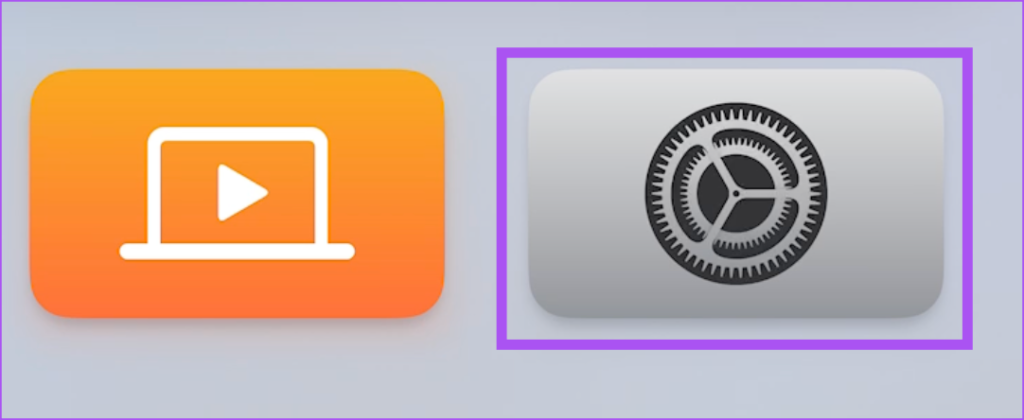
Vaihe 2: Vieritä alas ja valitse Järjestelmä.
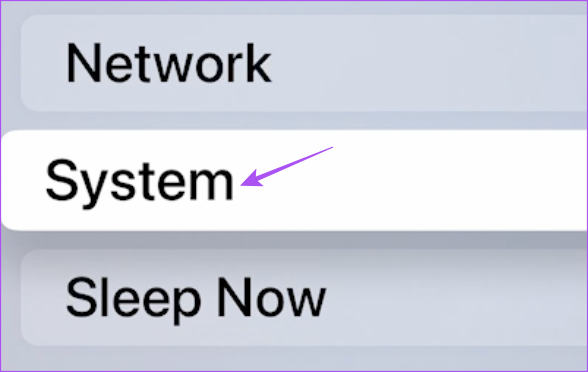
Vaihe 3: Valitse Ohjelmistopäivitykset.
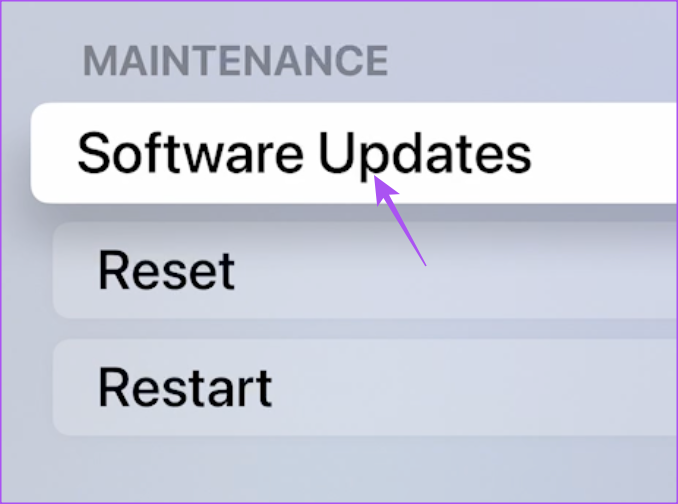
Vaihe 4: Valitse Päivitä ohjelmisto.
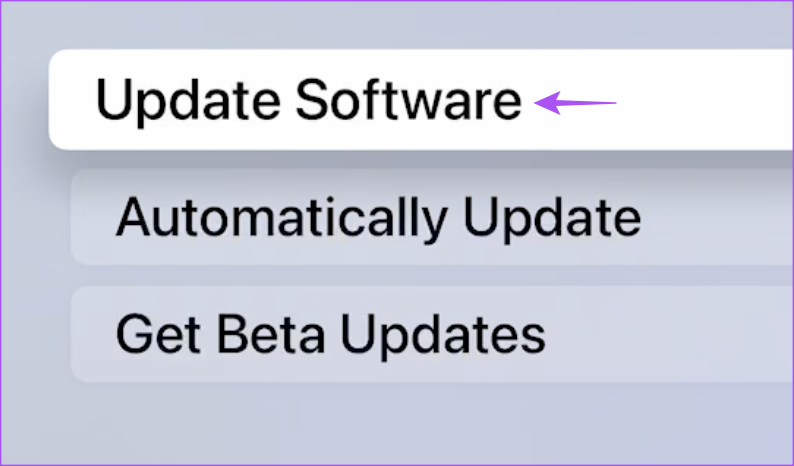
Vaihe 5: Kun olet valmis, avaa YouTube ja tarkista, onko ongelma ratkaistu.
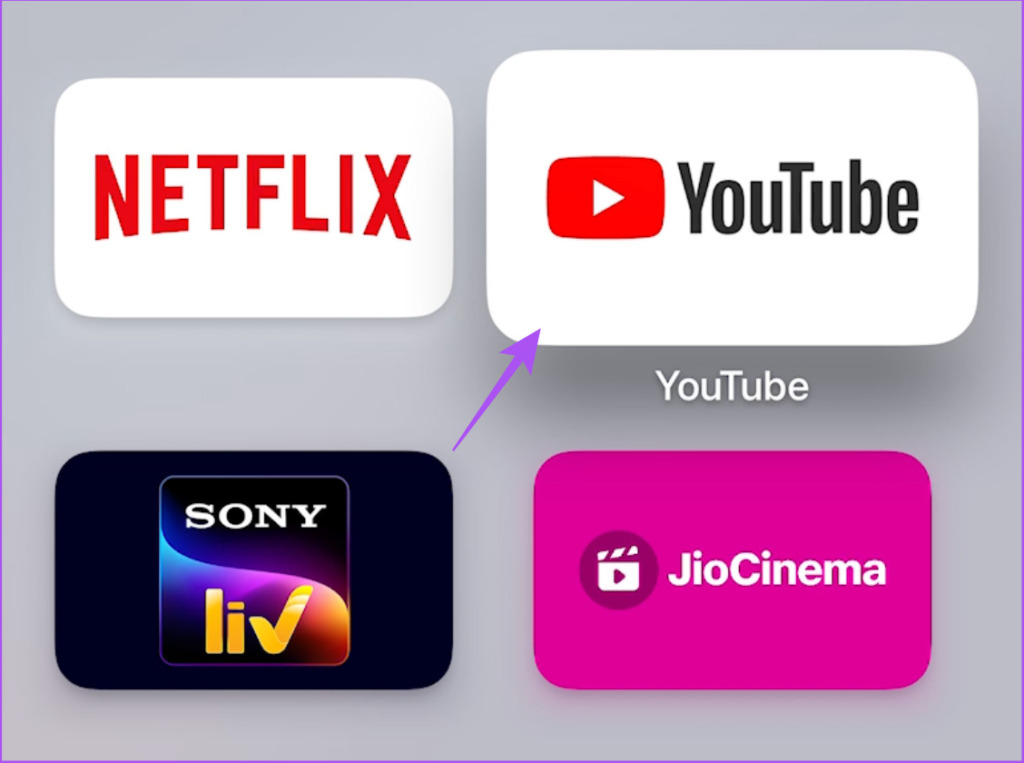
Katso YouTubea 4K-laatuisena
Katsomalla videoita 4K-laatuisena YouTubessa voit nauttia parhaasta mahdollisesta kokemuksesta. Näiden ratkaisujen pitäisi korjata Apple TV 4K:n 4K-toisto-ongelma.
