Voit ottaa kuvakaappauksen eri tavoin Windows-tietokoneella. Voit tehdä sen PrintScreen-painikkeella, käyttämällä pikanäppäimiä, Snipping-työkalua tai pelipalkkia. Kuvakaappausten tallennuspaikka vaihtelee kuitenkin sen mukaan, miten otit ne. Tarkastellaan eri skenaarioita ymmärtääksemme, mistä löydät Windows 11:een ja 10:een tallennettuja kuvakaappauksia.
Huomaa, että jotkin kuvakaappaustavat eivät tallenna niitä automaattisesti. Sinun on tallennettava ne manuaalisesti tietokoneellesi. Mutta älä huoli, olemme myös käsittäneet sen. Aloitetaanpa.
Tapa 1: Missä Print Screen (PrntSc)-kuvakaappaukset menevät Windowsissa
Jos olet käyttänyt perinteistä tapaa painaa näppäimistön Print Screen-näppäintä (PrntSc) kuvakaappausten ottamiseen tietokoneellasi, kuvakaappauksiasi ei tallenneta automaattisesti. Ne kuitenkin kopioidaan leikepöydällesi.
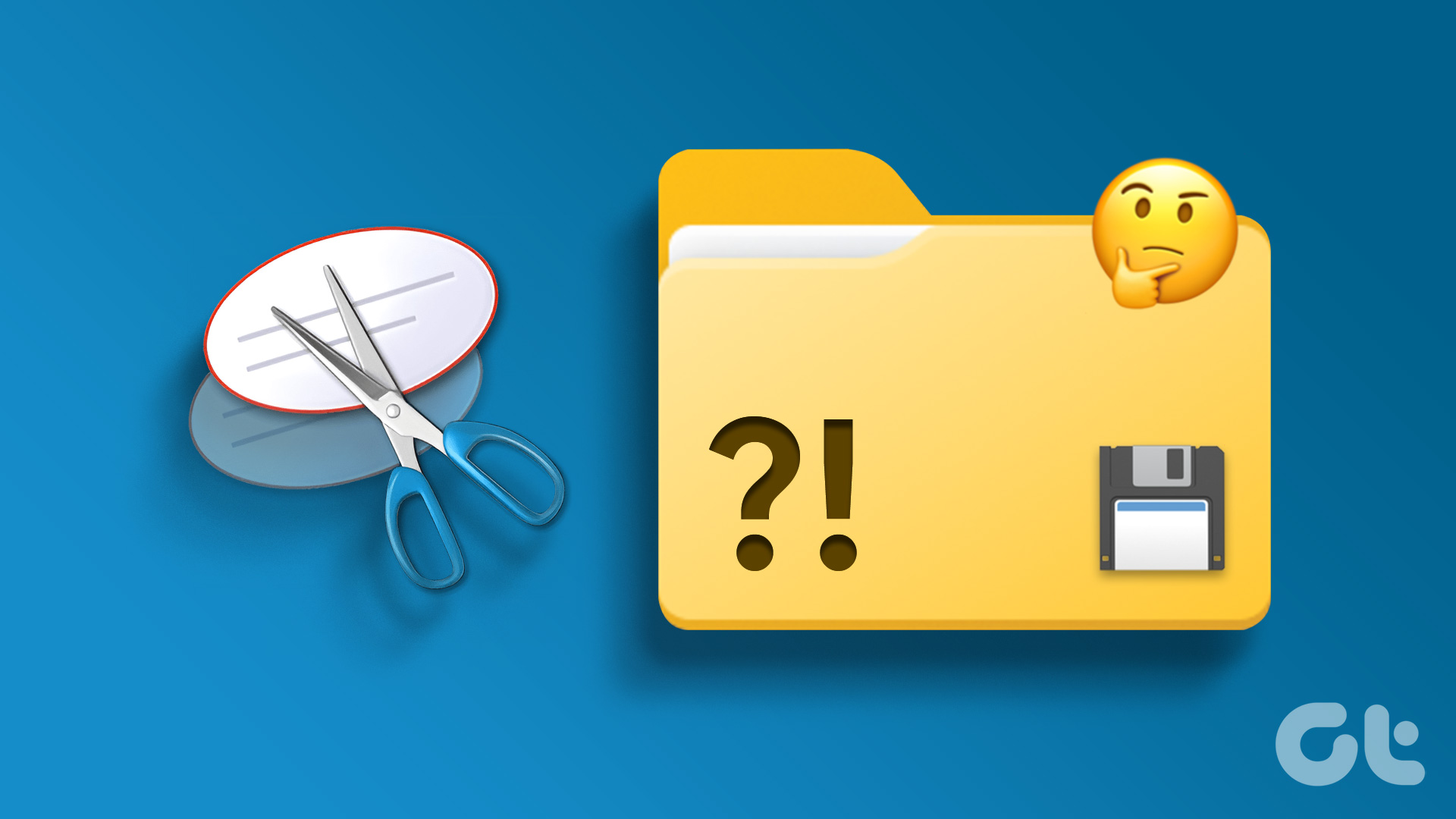
Joten, sinun on käytettävä mitä tahansa kuvankäsittelysovellusta (jopa Paint tekee sen) saadaksesi kuvakaappauksen leikepöydältä. Toimi näin:
Vaihe 1: Avaa MS Paint-sovellus tietokoneellasi ja liitä kuvakaappaus sovellukseen painamalla Ctrl + V-painiketta.
Vaihe 2: Napsauta Tiedosto ja sitten Tallenna nimellä. Valitse sitten tiedostomuoto, jolla kuva tallennetaan. Tallenna nimellä-valintaikkuna avautuu. Tallenna kuvakaappaus haluamaasi paikkaan.
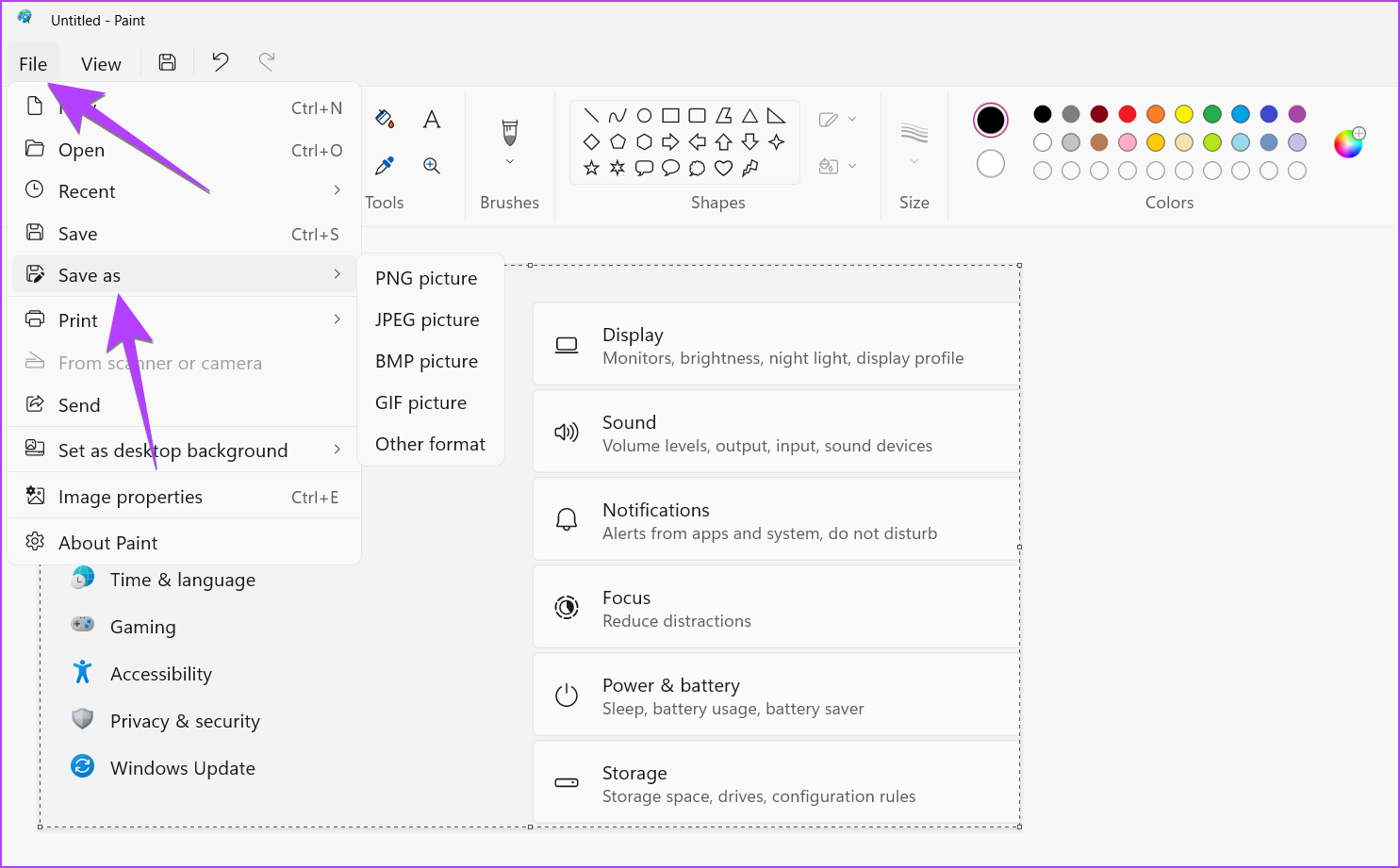
Provinkki: Käytä Windows-näppäin + V-pikanäppäintä nähdäksesi muut tietokoneesi leikepöydällä olevat kohteet.
Menetelmä 2: Mistä löytää Win + Print Screen (PrntSc)-painikkeen kuvakaappaukset
Jos käytät Win + PrntSc-pikanäppäintä ottaaksesi kuvakaappauksia, koko näytön kokoiset kuvakaappaukset tallennetaan automaattisesti tietokoneellesi. Löydät ne Kuvat > Kuvakaappaukset-kansiosta, johon pääset joko kohdasta Tämä PC > Kuvat tai kohdasta C:\Käyttäjät\[käyttäjänimesi]\Pictures\Screenshots.
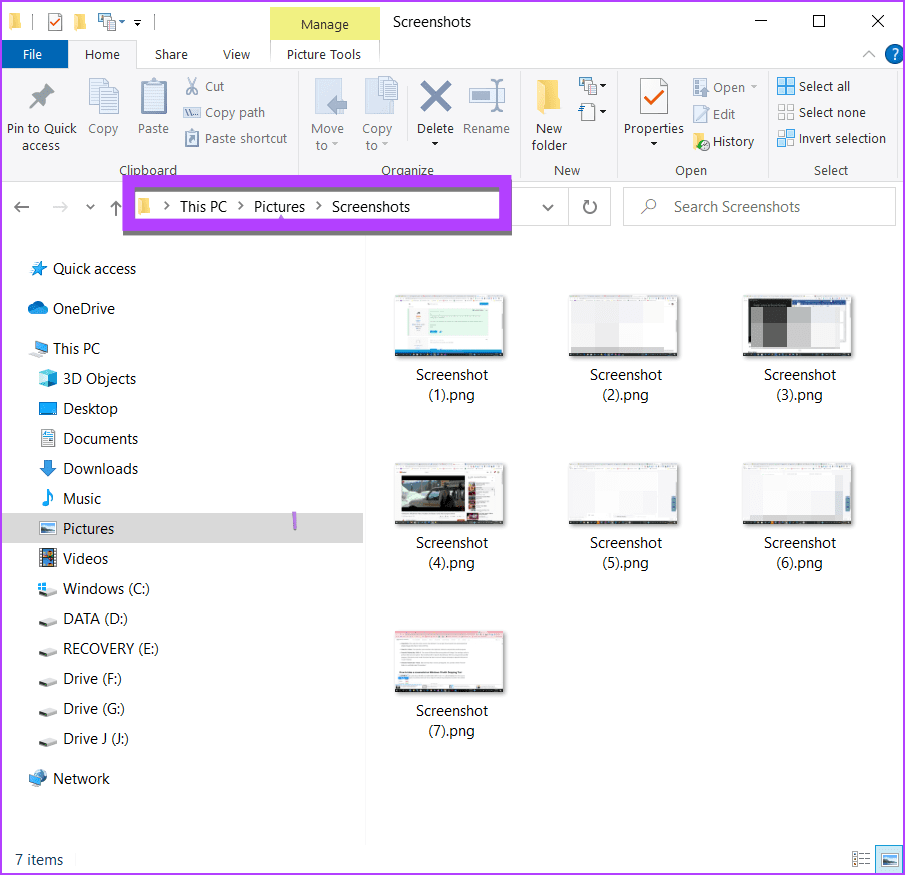
Voit käyttää samaa sijaintia kuvakaappauksiin, jos käytät seuraavat pikanäppäimet:
Windows+Fn+Print Screen (vanhemmissa Surface PC:issä) Windows+Äänenvoimakkuuden vähennys (kosketusnäytölliset kannettavat) Virta+äänenvoimakkuuden vähennys (kosketusnäytölliset kannettavat)
Provinkki: Opi korjaamaan, jos Windows-tietokoneesi ei ota kuvakaappauksia.
Aiemmin Snipping Tool ei tallentanut kuvakaappauksia automaattisesti. Mutta nyt se tallentaa ne tietokoneellesi.
Kun olet ottanut kuvakaappauksen Snipping-työkalulla (tai Shift + Windows-näppäin + S-pikanäppäimellä), jos ilmoituksessa lukee”Kuvakaappaus kopioitiin leikepöydälle ja tallennettu”, Tämä tarkoittaa, että kuvakaappaus on kopioitu leikepöydälle ja myös tallennettu automaattisesti tietokoneellesi.

Löydät sen Omat kuvat > Screenshots-kansiosta, johon pääset kohdasta This PC\Pictures\Screenshots tai C:\Users\[ käyttäjänimesi]\Pictures\Screenshots’.
Provinkki: Opi tallentamaan kuvakaappaus toiseen paikkaan.
Jos kuitenkin sanoo”Snip kopioitu leikepöydälle”, mikä tarkoittaa, että sinulla on Snipping-työkalun vanha versio tai kuvakaappausten automaattinen tallennus on poistettu käytöstä.
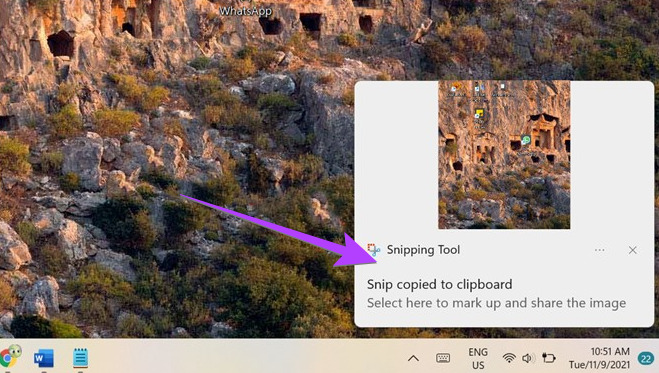
Siksi sinun on tallennettava Snipping-työkalun kuvakaappaus manuaalisesti, minkä voit tehdä kahdella tavalla. Tarkistetaan kuinka tallennat ja löydämme leikkaustyökalun kuvakaappauksia.
1. Tallenna kuvakaappaus ilmoituksesta
Vaihe 1: Ota kuvakaappaus Snipping-työkalulla ja napsauta näkyviin tulevaa ilmoitusta.
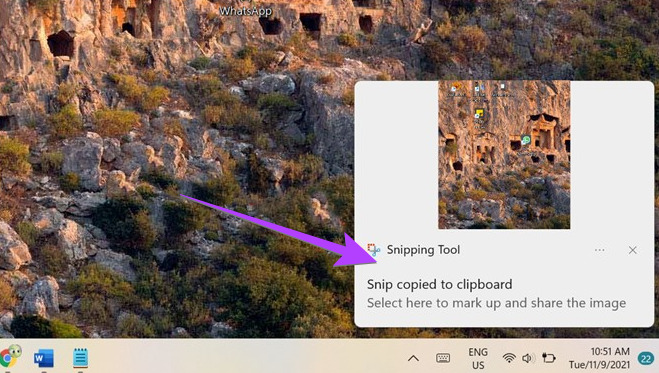
Kuvakaappaus avautuu Snipping-työkalun editoriin, jossa voit merkitä kuvaan.
Vaihe 2: Tallenna kuvakaappaus tietokoneellesi napsauttamalla yläreunassa olevaa Tallenna-kuvaketta.
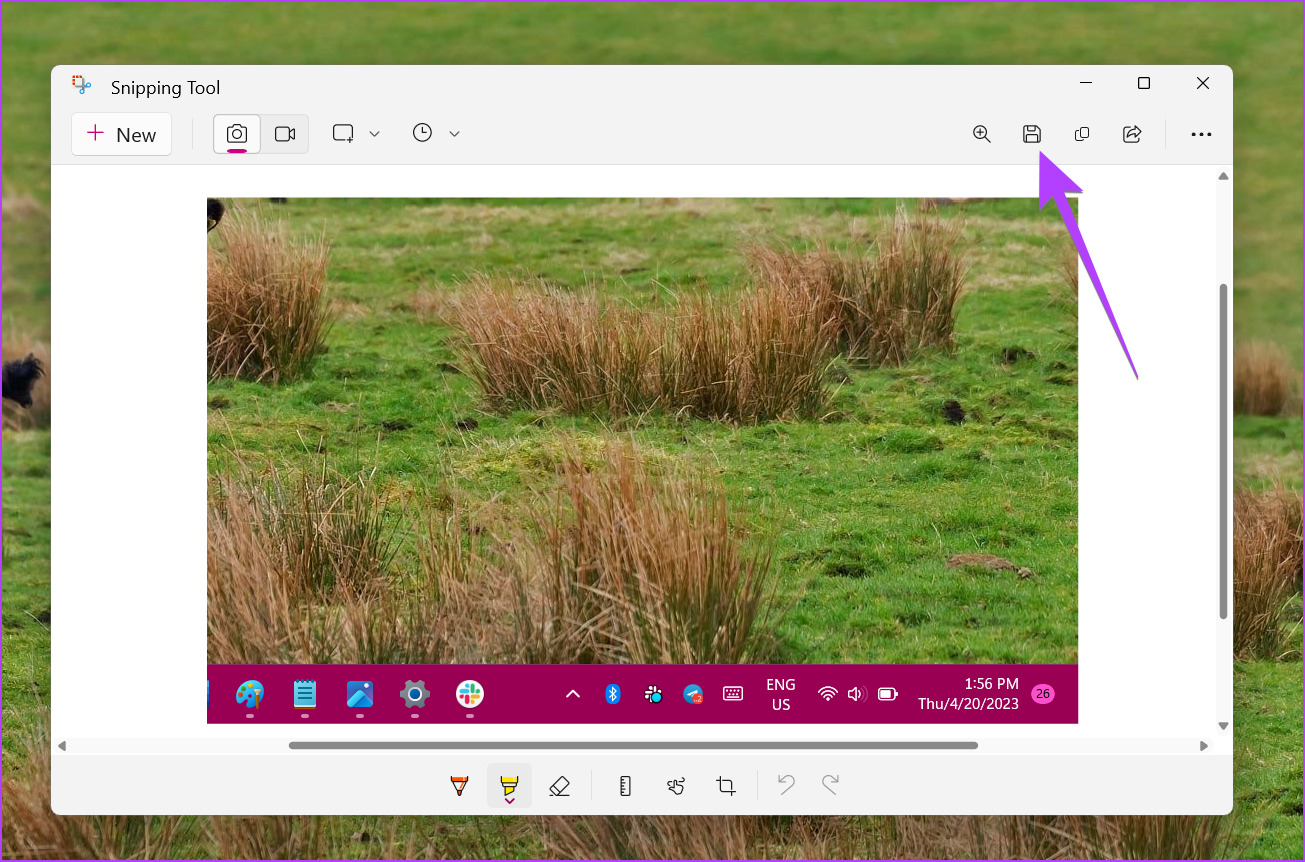
Vaihe 3: Valitse kohdekansio Tallenna-kohdasta valintaikkunana ja napsauta Tallenna-painiketta. Sitten löydät kuvakaappauksen samasta kansiosta, johon sen tallensit.

Vinkki: Opi korjaamaan Snipping-työkalu, joka ei toimi Windowsissa.
2. Liitä kuvakaappaus leikepöydältä
Koska Snipping-työkalun kuvakaappaukset kopioidaan automaattisesti leikepöydälle, voit liittää kuvakaappauksen Paintiin tai mihin tahansa muuhun kuvankäsittelysovellukseen, kuten Print Screen-painikkeen tapa 1. Eli ota kuvakaappaus Snipping-työkalulla, avaa Paint-sovellus ja paina Ctrl + V-painiketta. Napsauta sitten Tiedosto ja Tallenna nimellä.
Ammattilaisen vinkki: Kuvakaappauksesi voidaan tallentaa väliaikaisesti kansioon C:\Users\[käyttäjänimesi]\AppData\Local\Packages. \Microsoft.Windows.ShellExperienceHost_cw5n1h2txyewy\TempState\ScreenClip-kansio.
Kuvakaappausten automaattinen tallentaminen Snipping Toolin avulla
Jos kuvakaappauksia ei tallenneta automaattisesti Snipping-työkalusta, varmista, että sen asetus on otettu käyttöön sovelluksessa alla kuvatulla tavalla.
Vaihe 1: Kirjoita Snipping-työkalu Windows-hakuun ja napsauta sitä hakutuloksista.
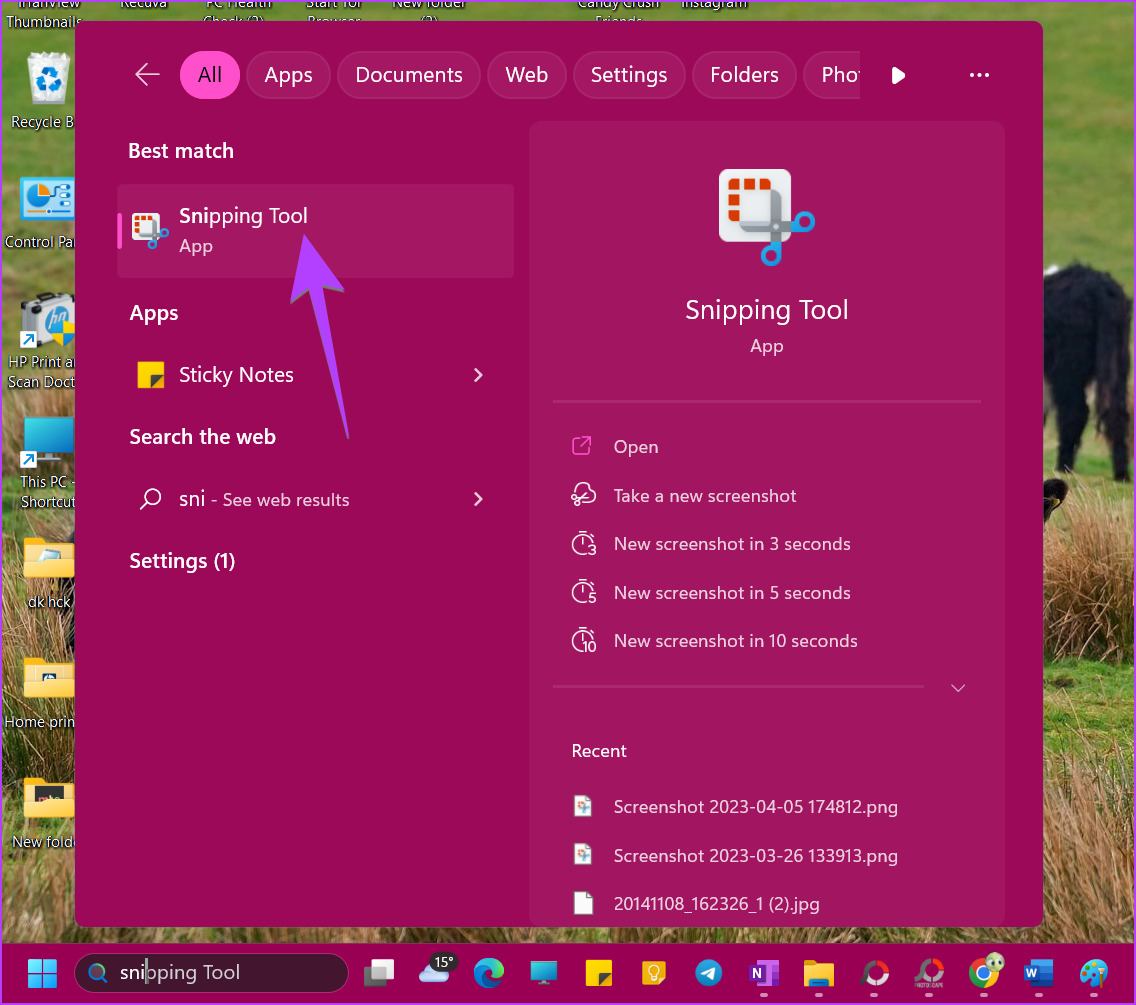
Vaihe 2: > Snipping-työkalusovellus avautuu. Napsauta yläreunassa olevaa kolmen pisteen kuvaketta ja valitse Asetukset.
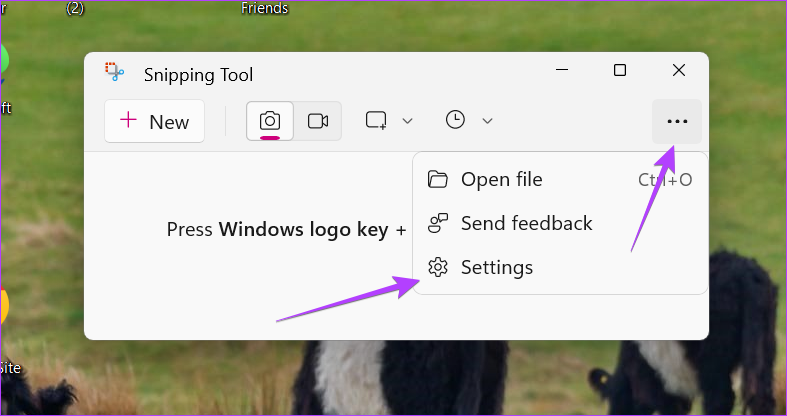
Vaihe 3: Ota käyttöön Tallenna kuvakaappaukset automaattisesti-kohdan vieressä oleva vaihtokytkin.
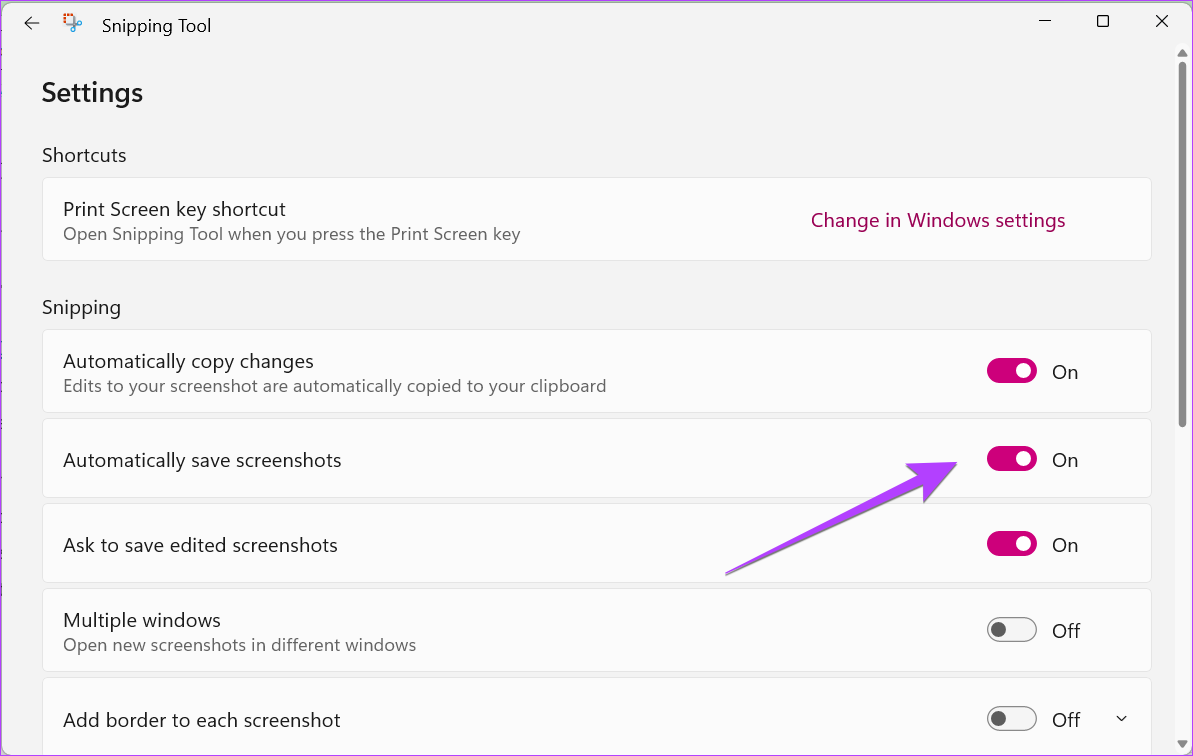
Tapa 4: Tarkista OneDrive-kansio
Jos Käytä OneDrivea Windows-tietokoneellasi, on mahdollista, että Win + Print Screen-tai Snipping-työkalun kuvakaappaukset tallennetaan OneDrive-kansioon tietokoneesi sijaan. Siirry kohtaan C:\Users\[käyttäjänimesi]\OneDrive\Pictures\Screenshots löytääksesi kuvakaappaukset.
Jos haluat estää OneDrivea tallentamasta kuvakaappauksiasi, napsauta tehtäväpalkin OneDrive-kuvaketta. Napsauta sitten Asetukset-kuvaketta ja sen jälkeen Asetukset. Siirry Varmuuskopiointi-välilehteen ja poista valinta”Tallenna automaattisesti ottamani kuvakaappaukset OneDriveen”. Nyt tämä tallentaa kuvakaappaukset tietokoneesi Kuvat-kansioon.
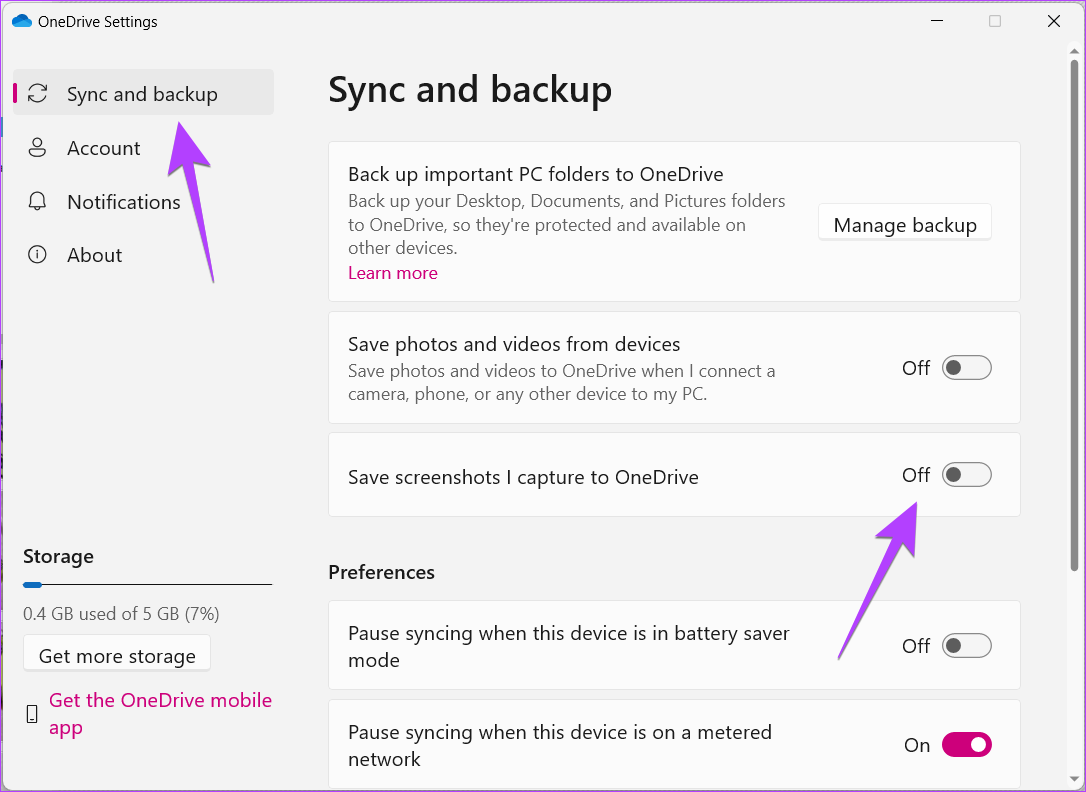
Tapa 5: Mistä löytää pelien kuvakaappauksia
Jos käytät Xbox Game Baria kuvakaappausten ottamiseen, seuraa alla olevia ohjeita löytääksesi kuvakaappausten tallennuspaikan:
Vaihe 1: Avaa Asetukset tietokoneellasi ja siirry kohtaan Gaming ja sitten Captures.

Vaihe 2: Näet Captures-kohdassa mainitun kansion sijainnin. Napsauta Avaa kansio avataksesi kuvakaappauksesi sisältävän kansion.
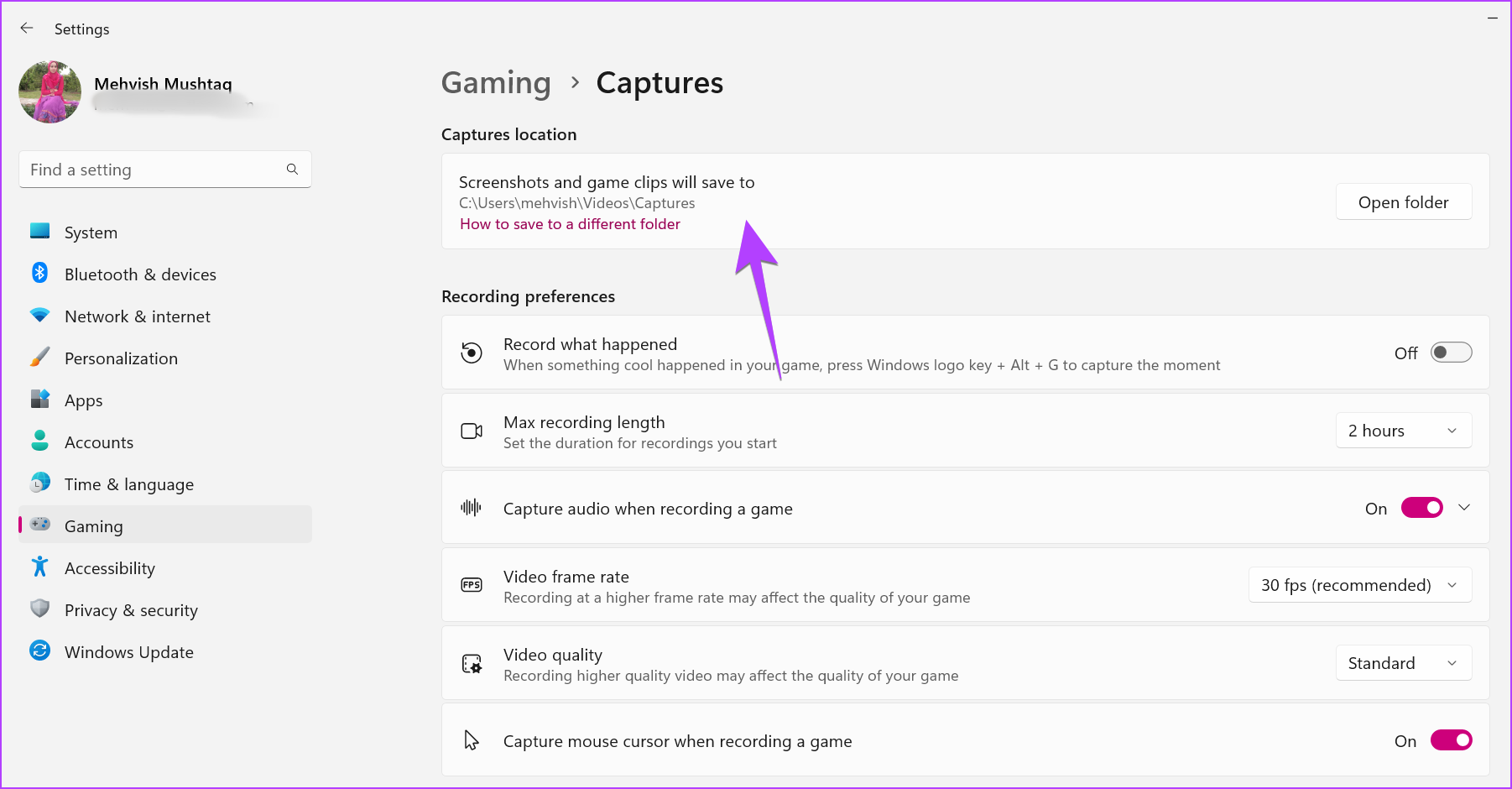
Bonus: Kuinka löytää kuvakaappauksia, jos niitä ei ole Kuvat-kansiossa
Jos tietokoneellasi ei ole Kuvakaappaukset-kansiota, se on saattanut siirtyä toiseen paikkaan. Löydät kuvakaappaukset seuraavilla tavoilla:
1. Windows-haun käyttäminen
Napsauta hakupalkkia tai Windows-kuvaketta näytön alareunassa ja kirjoita kuvakaappaus. Näet äskettäin otetun kuvakaappauksen. Napsauta sitä hiiren kakkospainikkeella ja valitse Avaa tiedoston sijainti. Tämä avaa kuvakaappauskansion tiedoston sijainnin.
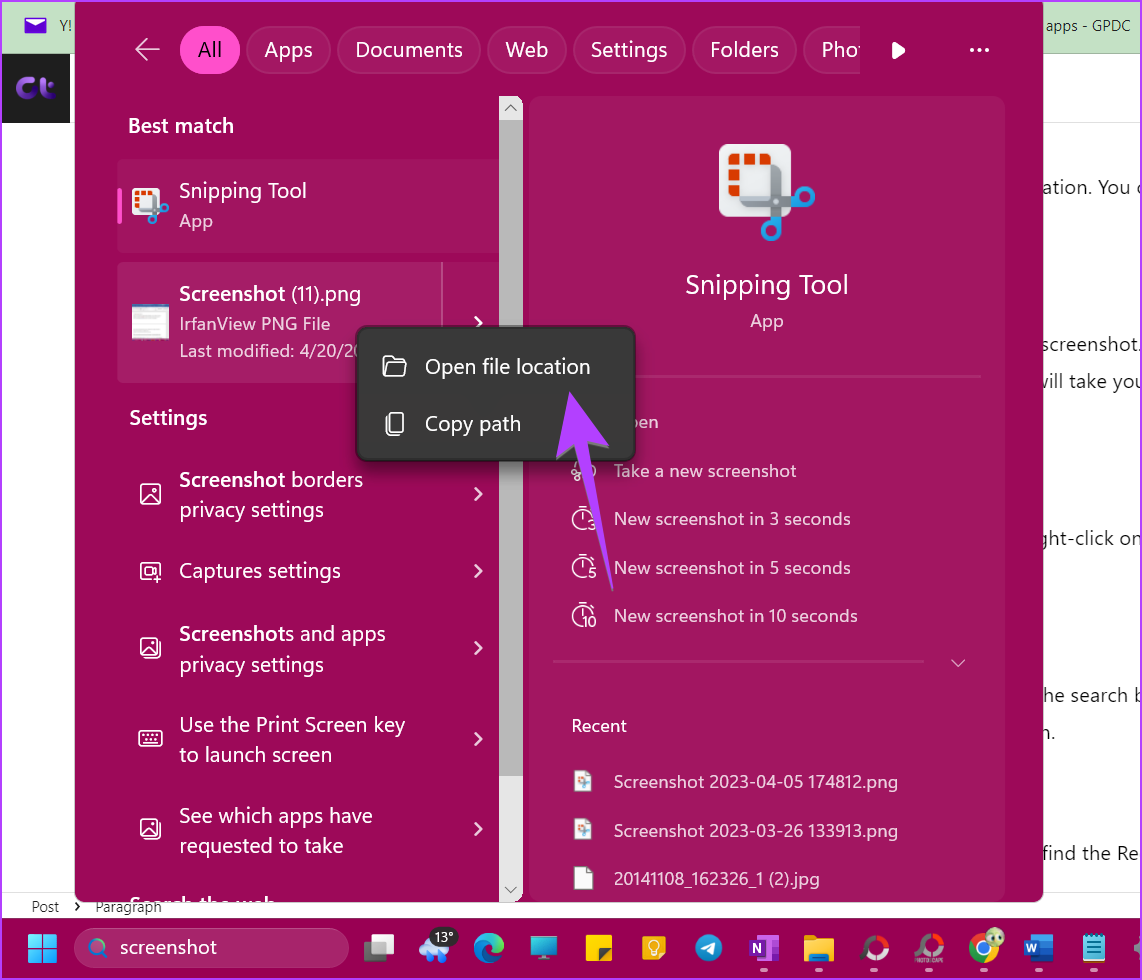
Vinkki: Opi korjaamaan haku ei toimi Windows PC:ssä.
2. Kuvat-sovelluksen käyttäminen
Avaa Microsoft Photos-sovellus, niin näet äskettäin otetun kuvakaappauksen. Napsauta kuvakaappausta hiiren kakkospainikkeella ja valitse Avaa File Explorerissa nähdäksesi kuvakaappauskansion.
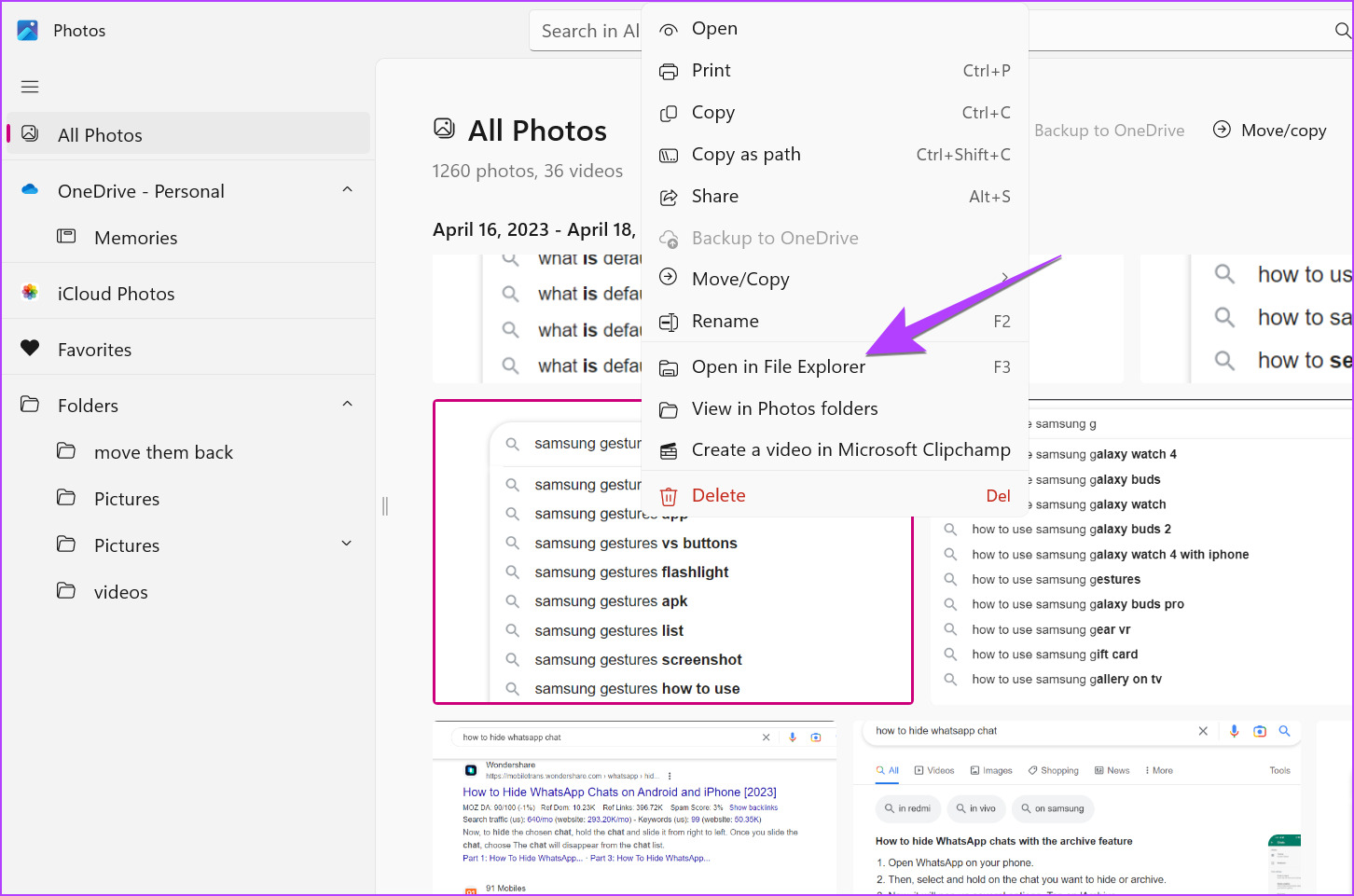
3. Explorer-haun käyttäminen
Avaa File Explorer tietokoneellasi ja valitse C Drive. Kirjoita hakupalkkiin datemodified:today. Sinun pitäisi nähdä kuvakaappaus. Napsauta kuvakaappausta hiiren kakkospainikkeella ja valitse Avaa tiedoston sijainti.
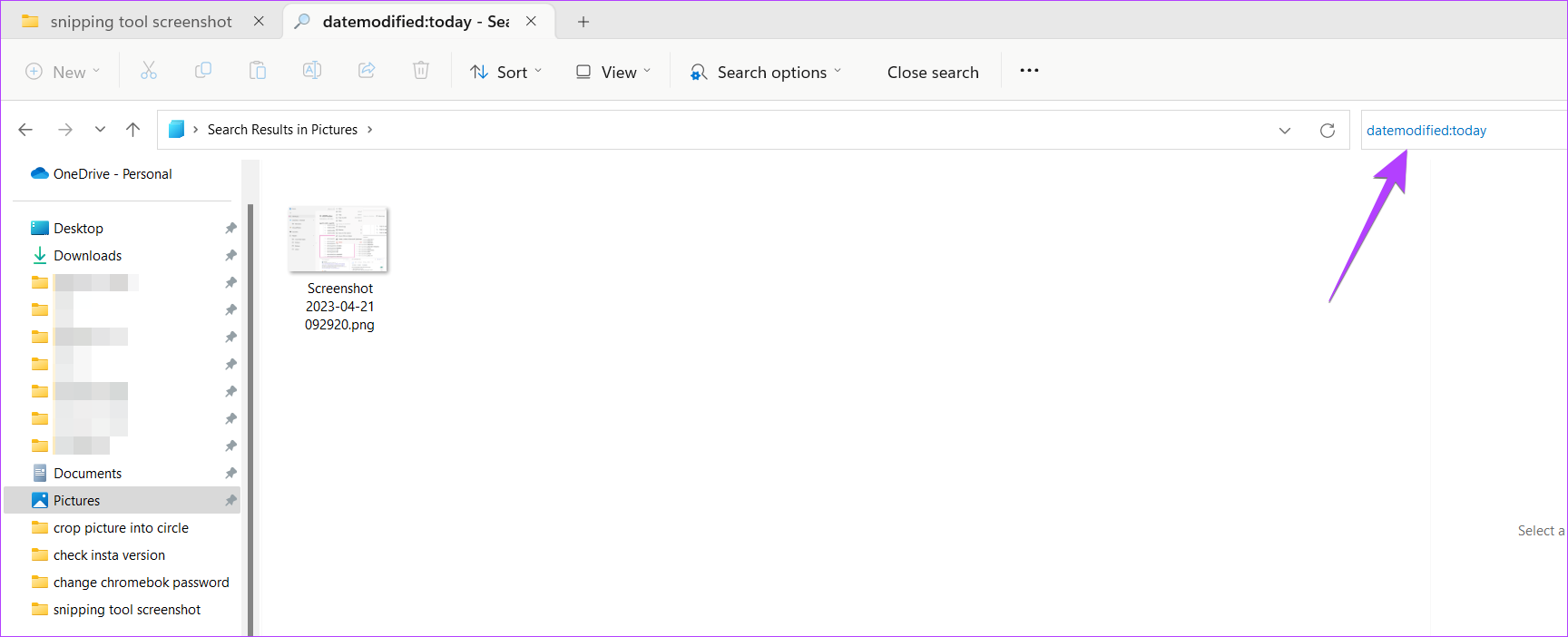
4. Tämän tietokoneen käyttäminen
Avaa tämä tietokone (tai Oma tietokone) ja napsauta Koti (tai Pikakäyttö), niin löydät Viimeisimmät-osion. Etsi kuvakaappaus. Napsauta sitten sitä hiiren kakkospainikkeella ja valitse Avaa tiedoston sijainti.
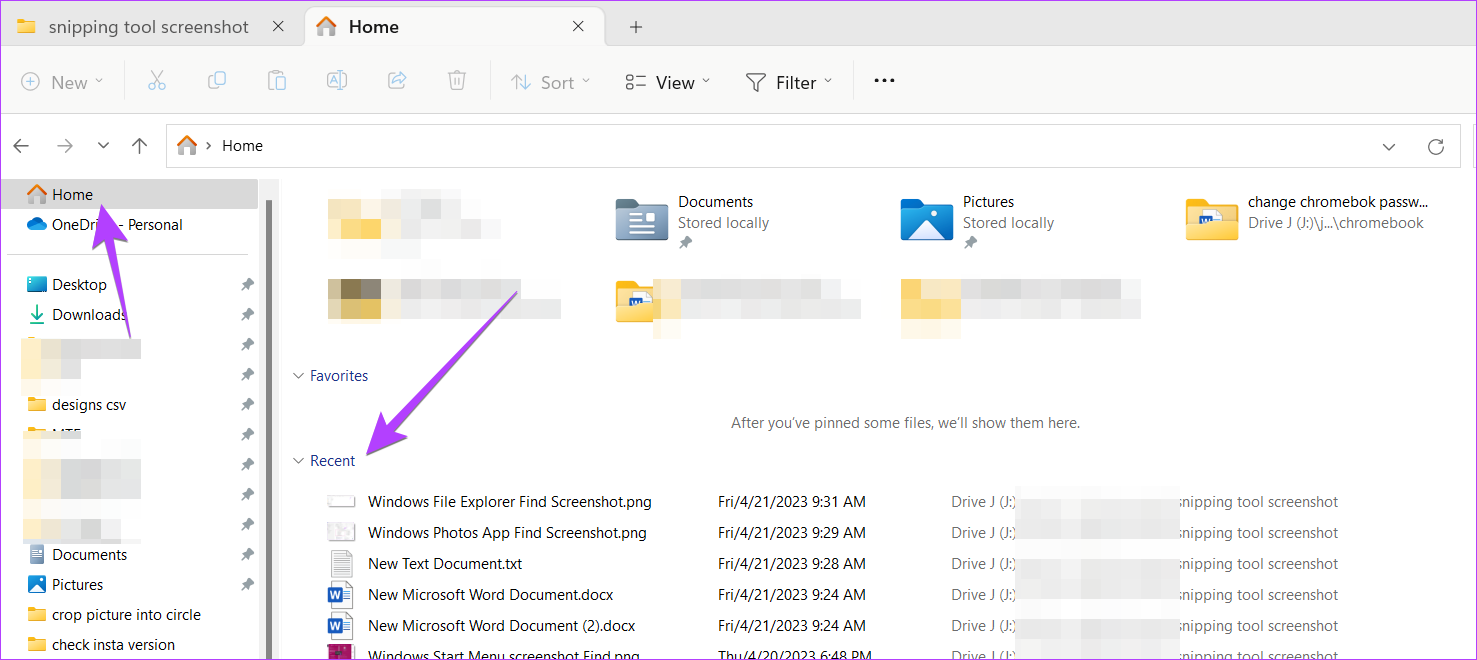
Katkaise ja tallenna
Toivomme, että löysit kuvakaappaukset Windowsista yllä olevien menetelmien avulla. Tiedä myös, kuinka kuvakaappaus tallennetaan PDF-muodossa ja miten kuvakaappaukset otetaan automaattisesti Windows PC:llä.
