Opi korostamaan, alleviivaamaan ja yliviivaamaan tekstiä PDF-tiedostoissa iPhonella, iPadilla ja Macilla, mikä helpottaa tärkeiden tietojen seuraamista tai asiakirjojen merkitsemistä. Tässä artikkelissa on vaiheittaiset ohjeet näiden hyödyllisten ominaisuuksien käyttämiseen ilmaiseksi.
Kun luet PDF-tiedostoa, saatat haluta käyttää vaaleaa fluoresoivaa väriä korostaaksesi tärkeää tekstiä > esimerkiksi opiskellessaan koulun tai korkeakoulun kokeisiin tai helppoviittaukseen toimisto-PDF:n avainkohtiin.
Lisäksi voit erottaa sen alleviivauksella. muusta asiakirjasta ja käytä yliviivaus-tai yliviivaustyökalua epäolennaisen tekstin merkitsemiseen.
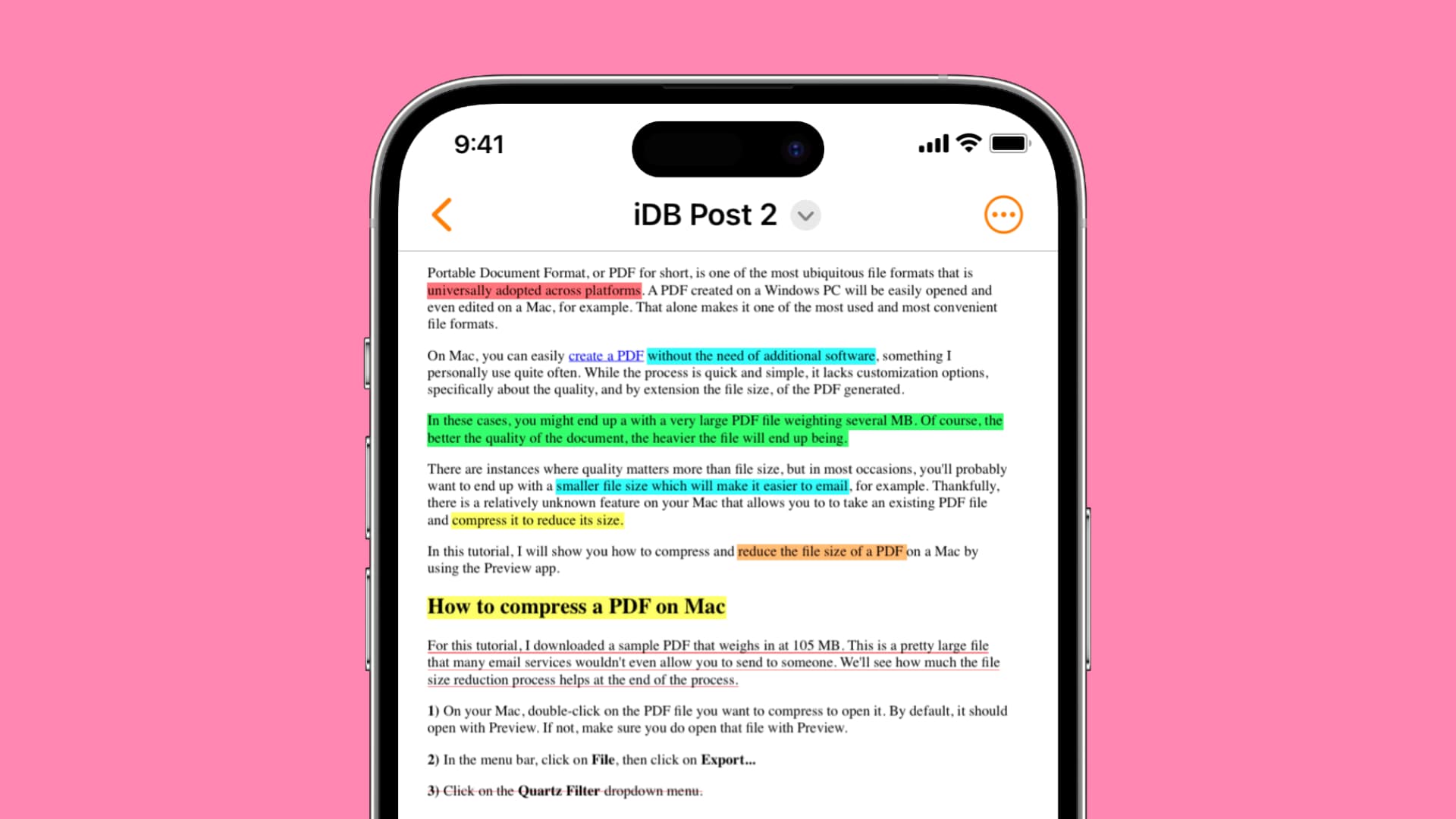
Tämä vaiheittainen opetusohjelma auttaa sinua tekemään kaiken tämän helposti.
Korosta tekstiä PDF:ssä: piilota
iPhonessa ja iPadissa
iOS:stä ja iPadOS:stä puuttuu vankka työkalu tekstin merkitsemiseen. Siksi näytämme ensin, kuinka tämä tehdään hienoilla kolmannen osapuolen sovelluksilla. Mainitsemme myös sisäänrakennetun merkintämenetelmän.
Käytä Highlights-sovellusta
1) Lataa Highlights-sovellus ilmaiseksi App Storesta ja avaa se.
2) >Siirry kohtaan On My iPhone, iCloud Drive tai jokin lisätyistä palveluista ja valitse PDF, jota haluat muokata.
3) Valitse teksti, jonka haluat korostaa, alleviivata tai yliviivata.
4) Välittömästi tekstin valinnan jälkeen näkyviin tulee ponnahdusikkuna. Napauta S (yliviivaus), U (alleviivaus) tai A (korostus)-painiketta, niin se lisää valitun muotoilun teksti. Kirjoita nimesi kirjoittajan nimeksi pyydettäessä.
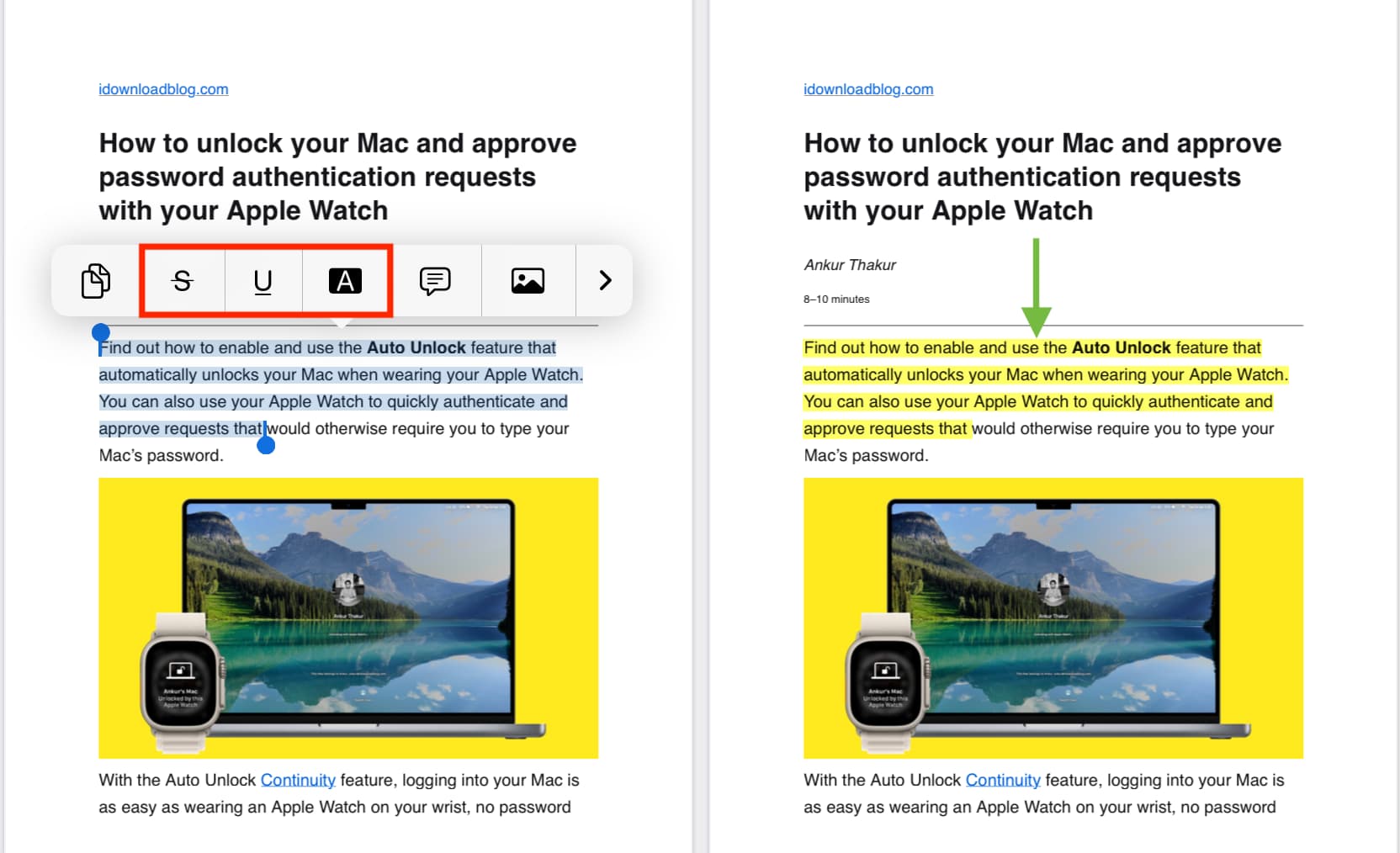
Huomaa: iPadissa voit käyttää näitä työkaluja myös ylätyökalupalkista.
5) Voit muuttaa korostuksen, alleviivauksen tai yliviivauksen väriä napauttamalla muokattua tekstiä, jolloin näkyviin tulee lisävalikko, josta voit valita punaisen, oranssin, keltaisen, vihreän, sininen, pinkki, magenta tai harmaa väri. Poista korostus napauttamalla punaista roskakoripainiketta.
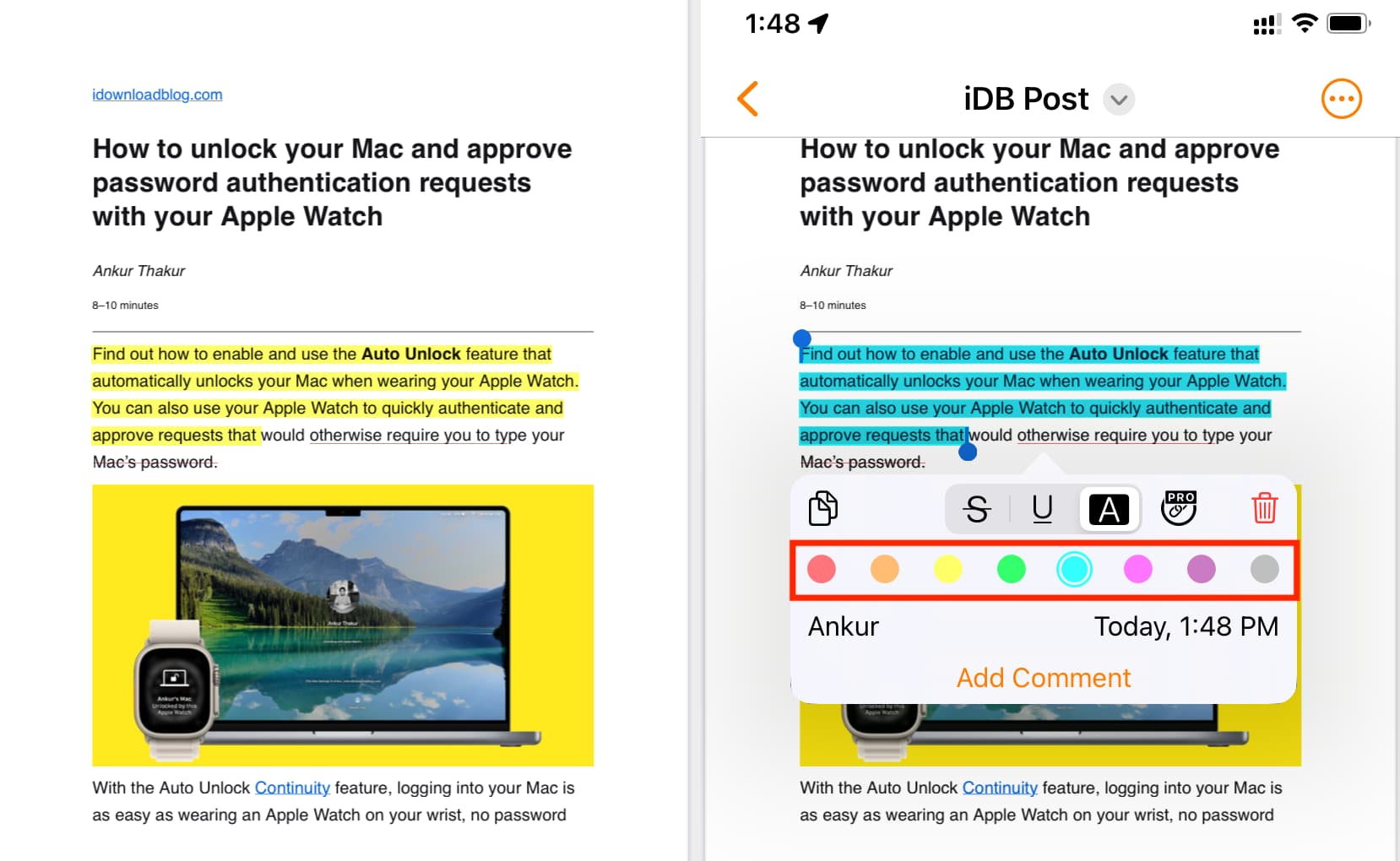
6) Kun olet lopettanut muokkauksen, napauta kerran näyttöä paljastaaksesi sovelluspainikkeet. Napauta täältä jakokuvaketta > PDF (Jaa asiakirja-otsikon alla) > Tallenna tiedostoihin > valitse kansio ja paina Tallenna.
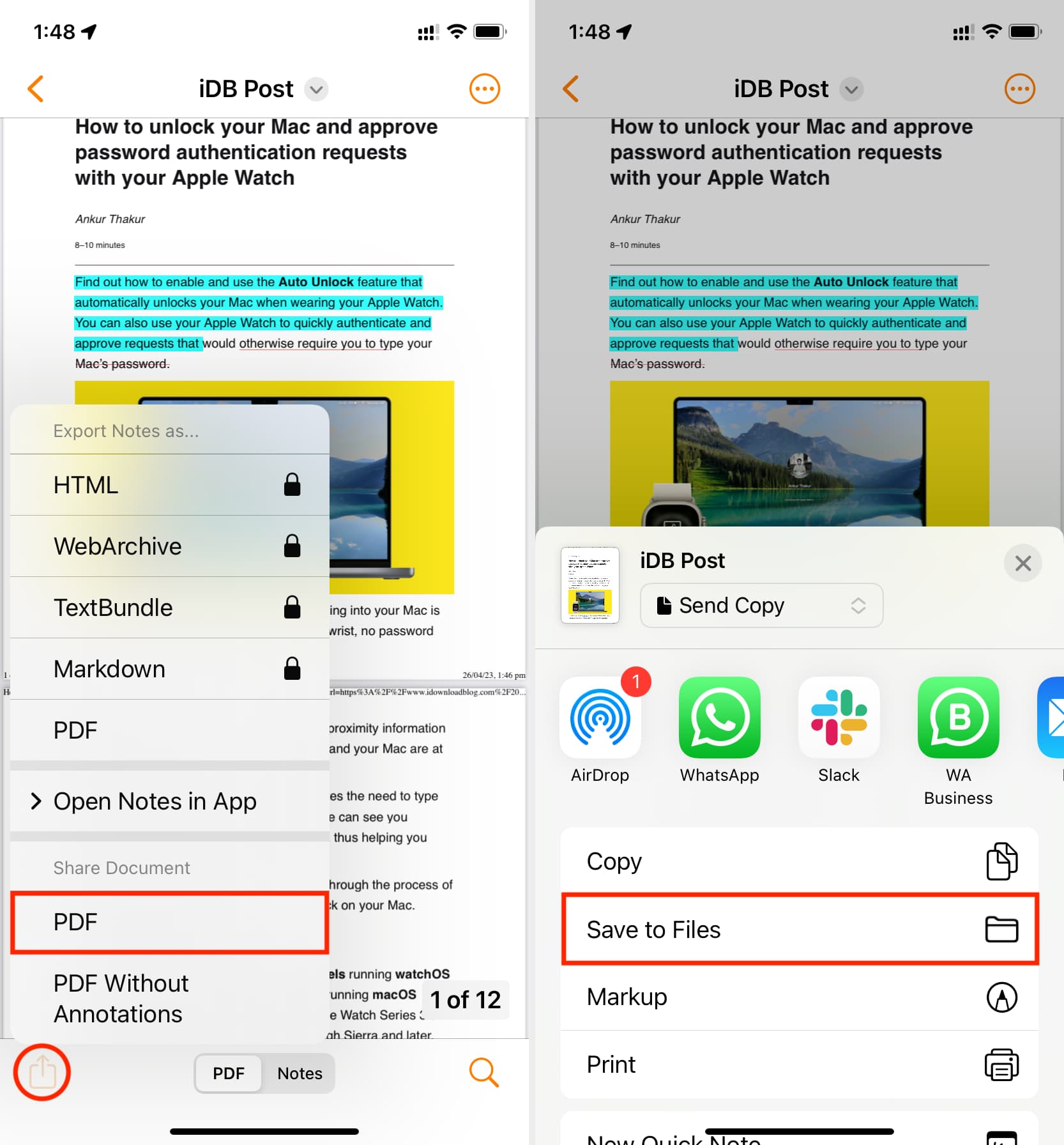
Avaa nyt esiasennettu Apple Files-sovellus iPhonessa tai iPadissa ja siirry vaiheessa 6 valitsemaasi kansioon löytääksesi PDF-tiedoston, jossa on korostettu teksti.
Samankaltaiset kolmannen osapuolen sovellukset
Testasin yli tusina iPhone-ja iPad-sovellusta, jotka mahdollistavat merkintöjen ja PDF-tiedostojen muokkaamisen. Kaikista näistä, huomasin Highlights-sovelluksen toimivan hyvin, ja siksi selitin sen yksityiskohtaiset vaiheet yllä. Tämän lisäksi huomasin, että nämä kolme sovellusta suoriutuvat täydellisesti PDF-tekstin korostamiseksi, alleviivaamiseksi ja yliviivaamiseksi, jopa niiden ilmaisessa versiossa.
WPS Office: Napauta Cloud > iCloud > valitse PDF > valitse teksti > käytä Korosta, Alleviivaa tai Yliviivaa.. Napauta seuraavaksi tallennuskuvaketta > Jaa tiedostona > Jaa tiedostona > Tallenna tiedostoihin. PDF-asiantuntija – editori ja lukija: Iso sininen pluspainike > Tiedostot > valitse PDF > napauta tuotua PDF-tiedostoa PDF Expert-näytöstä > valitse teksti > Korosta tai käytä yläreunassa olevia muokkauskuvakkeita. Napauta sen jälkeen kolmen pisteen kuvaketta oikeassa yläkulmassa > Jaa > Jaa > Tallenna tiedostoihin. PDF-lisä: skannaa, muokkaa ja allekirjoita: vahva > Tiedostot > Selaa tiedostoja > valitse PDF > valitse teksti > Korosta, yliviivaus, alleviivaus > kolmen pisteen kuvake > Jaa > Tallenna tiedostoihin.
Käytä sisäänrakennettuja merkintätyökaluja
Merkintä sopii mainiosti rivien lisäämiseen tai PDF-tiedoston allekirjoittamiseen, mutta se ei ole hyödyllinen korostustyökaluna. Jos kuitenkin haluat korostaa vain karkeasti joitain rivejä etkä halua vaivautua lataamaan sovellusta, voit tehdä sen suoraan iPhonesta tai iPadista seuraavasti:
1) >Siirry Tiedostot-sovellukseen ja avaa PDF-tiedosto koko näytöllä napauttamalla sitä.
2) Napauta Merkintä-painiketta. >.
3) Valitse korostustyökalu. Valitse sen jälkeen sen paksuus ja värin peittävyys. Voit muuttaa korostuksen väriä napauttamalla olemassa olevaa väripistettä ja valitsemalla jonkin muun sävyn.
4) Kun olet valmis, vedä sormella tai Apple Pencilillä PDF-tekstin päälle. korostaaksesi sen.
Se ei ole suora viiva, mutta voit valita viivatyökalun, kiertää sitä kahdella sormella ja sijoittaa sen sitten yhdellä sormella juuri sen tekstin alapuolella, jonka haluat korostaa. Korosta seuraavaksi teksti viemällä sormeasi tai Apple Pencil viivaimen yläpuolelle. Tällä kertaa sen pitäisi olla suora.
5) Napauta lopuksi Valmis tallentaaksesi muutokset.
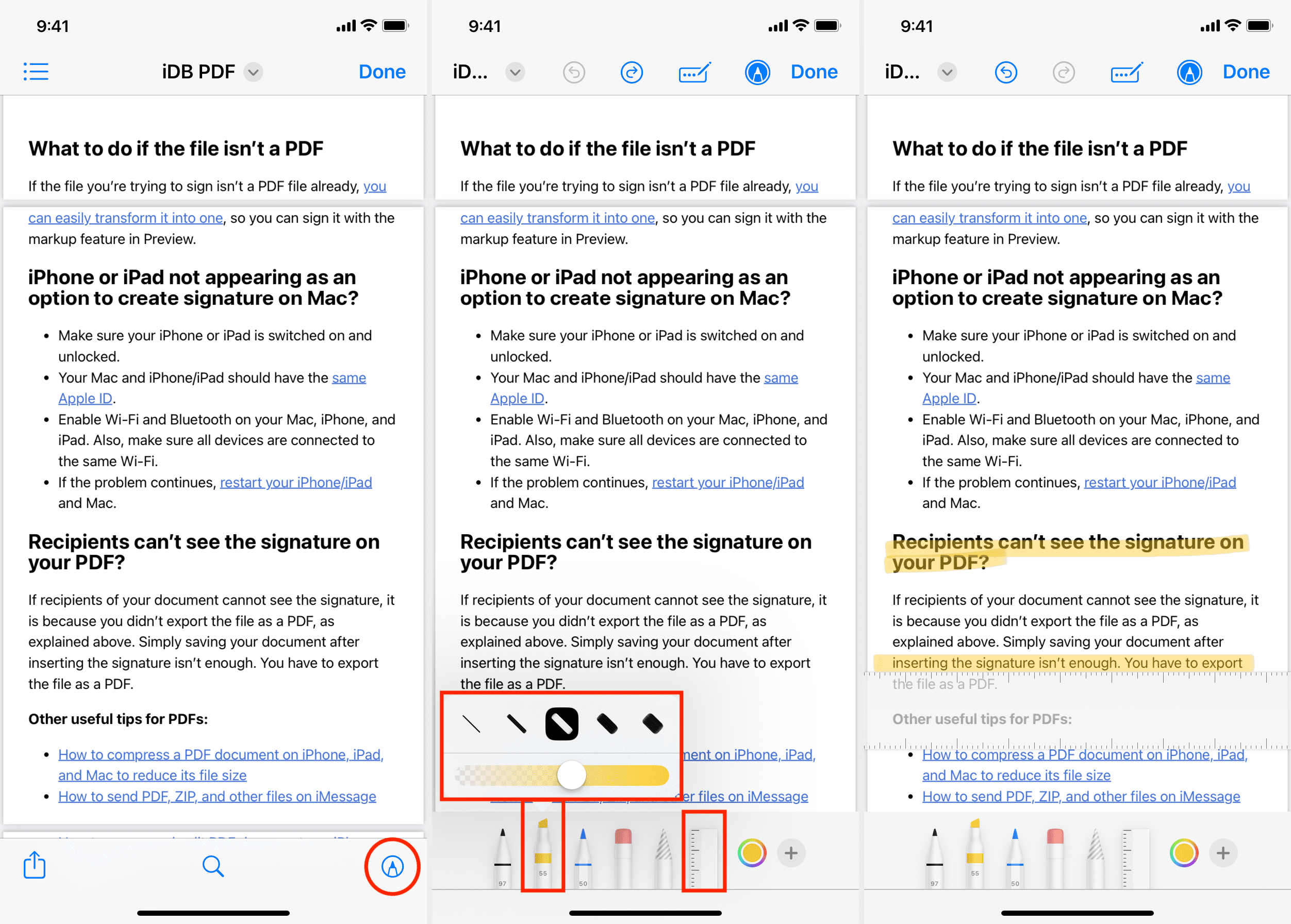
Päällä Mac
Macin esikatselusovelluksessa on kaikki tarvittavat työkalut PDF-tiedostojen merkitsemiseen, mikä eliminoi tarpeen investoida kolmannen osapuolen sovellukseen:
1) Avaa PDF Esikatselu-sovelluksessa. Katso tämä, jos et pysty.
2) Valitse teksti.
3) Napsauta nuolta. Korosta-painikkeen vieressä ja valitse väri valitun tekstin korostamiseksi. Tai lisää nämä muotoiluvaihtoehdot valittuun tekstiin valitsemalla Alleviivaus ja Yliviivaus.
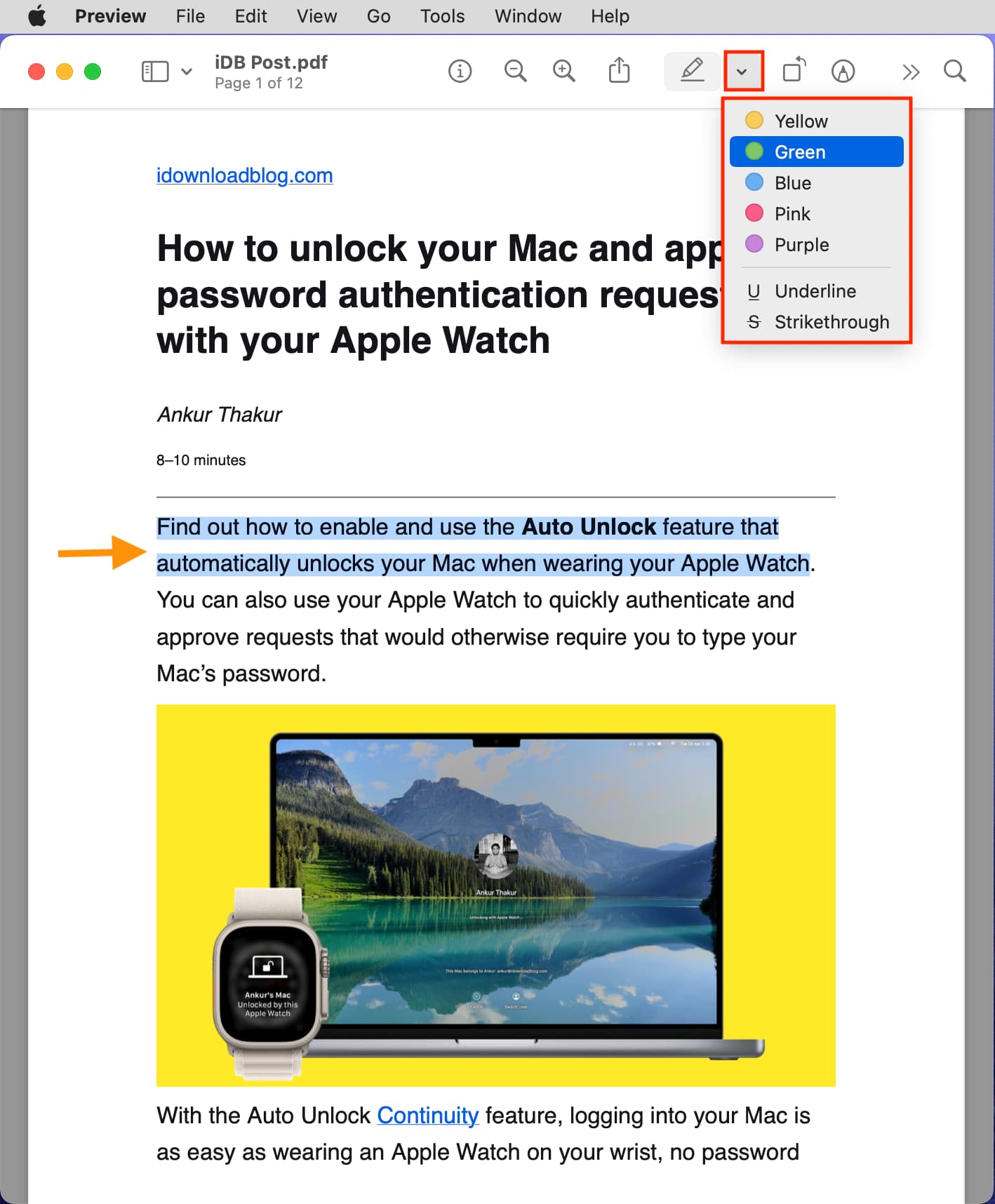
4) Kun olet Kun korostus on valmis, napsauta punaista sulkemispainiketta, niin kaikki muokkaukset tallennetaan automaattisesti.
Voit avata korostetun PDF-tiedoston uudelleen esikatselussa tai missä tahansa muussa PDF-lukusovelluksessa, ja sinun pitäisi nähdä kaikki merkinnät.
Korosta, alleviivaa tai yliviivaa nopeasti useita rivejä
1) Kun PDF on auki esikatselussa, napsauta korosta-painiketta ylätyökalupalkissa, ja se muuttuu harmaaksi, mikä tarkoittaa korostustilaa.
2) Napsauta nuolta korostuspainiketta ja valitse yksi korostustyyleistä, kuten korostusväri, alleviivaus tai yliviivaus.
3) Valitse nyt PDF-tiedostosi teksti, niin se lisää automaattisesti korostustyyli, jonka valitset vaiheessa 2. Voit jatkaa tekstin valitsemista, ja se jatkaa korostusta automaattisesti.
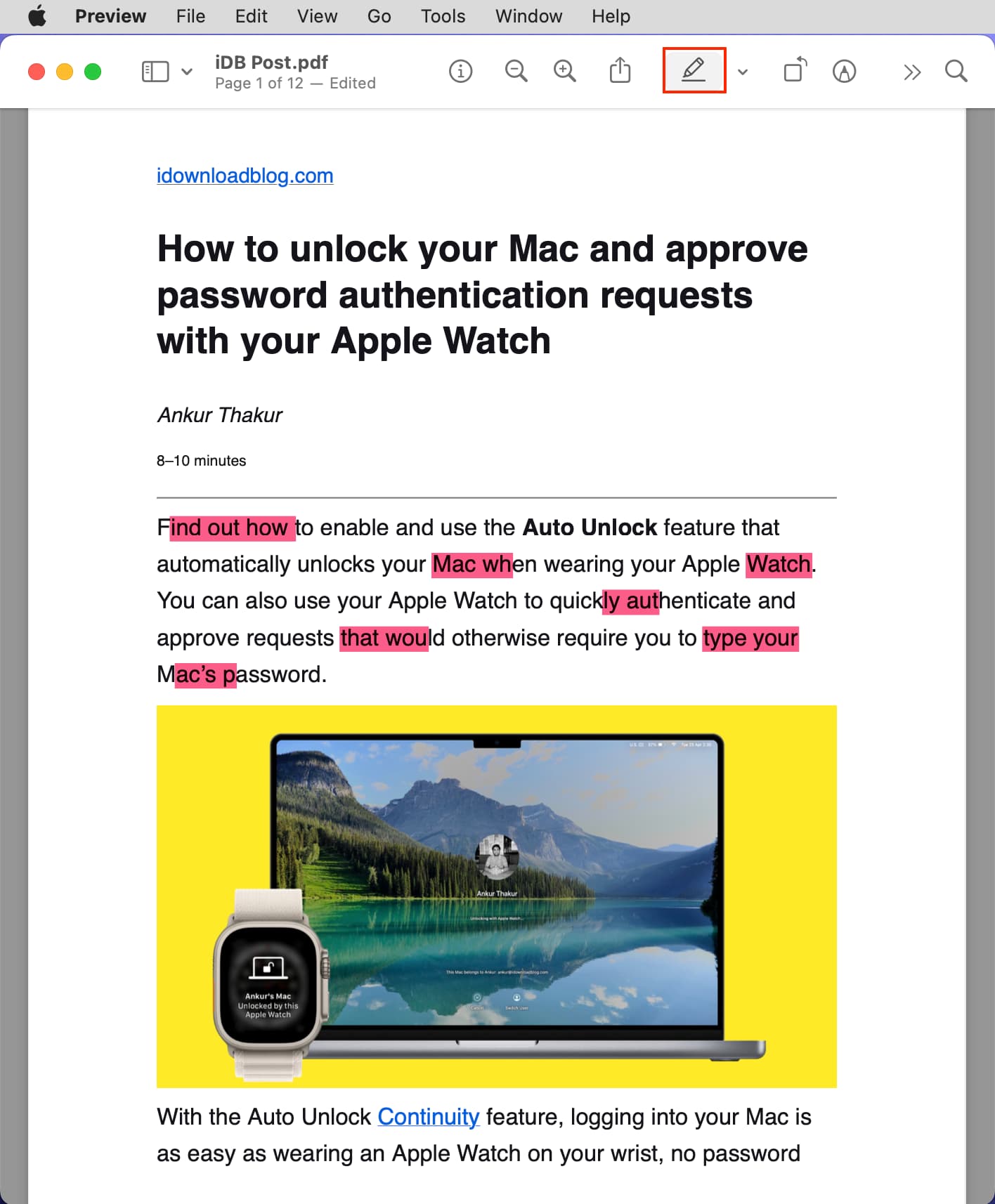
4) Napsauta samaa korostuspainiketta uudelleen poistaaksesi korostuksen käytöstä. Jos se on jumissa, sulje esikatselu painamalla punaista sulkemispainiketta ja avaa siinä oleva PDF uudelleen.
Vinkki: Voit myös poistaa lisätyt korostukset nopeasti yllä olevien ohjeiden avulla. valitsemalla korostetun tekstin.
Katso kaikki kohokohdat PDF-tiedostossa
1) Avaa PDF Macin Esikatselu-sovelluksessa.
2) Napsauta ylävalikkopalkista Näytä > Kohokohdat ja huomautukset.
3) >Näet kaikki PDF-kohokohdat vasemmassa sivupalkissa. Napsauta yhtä siirtyäksesi suoraan korostettuun osioon.
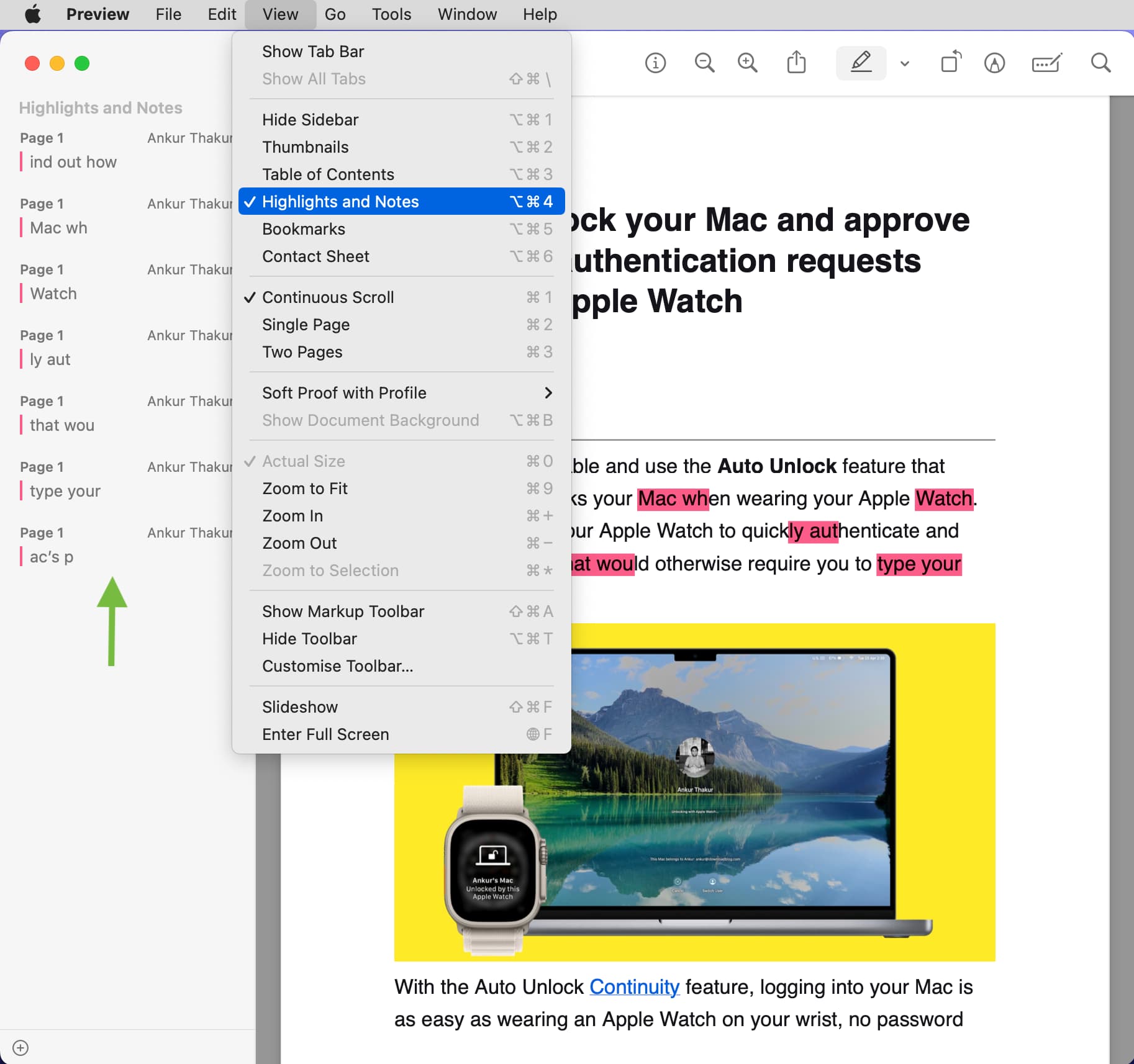
Piilota vasen sivupalkki napsauttamalla Näytä > Piilota sivupalkki.
Vaihda korostuksen väriä
1) Napsauta hiiren kakkospainikkeella tai pidä Control-näppäintä painettuna ja napsauta kerran korostettua tekstiä.
2) Valitse eri väri valikosta.
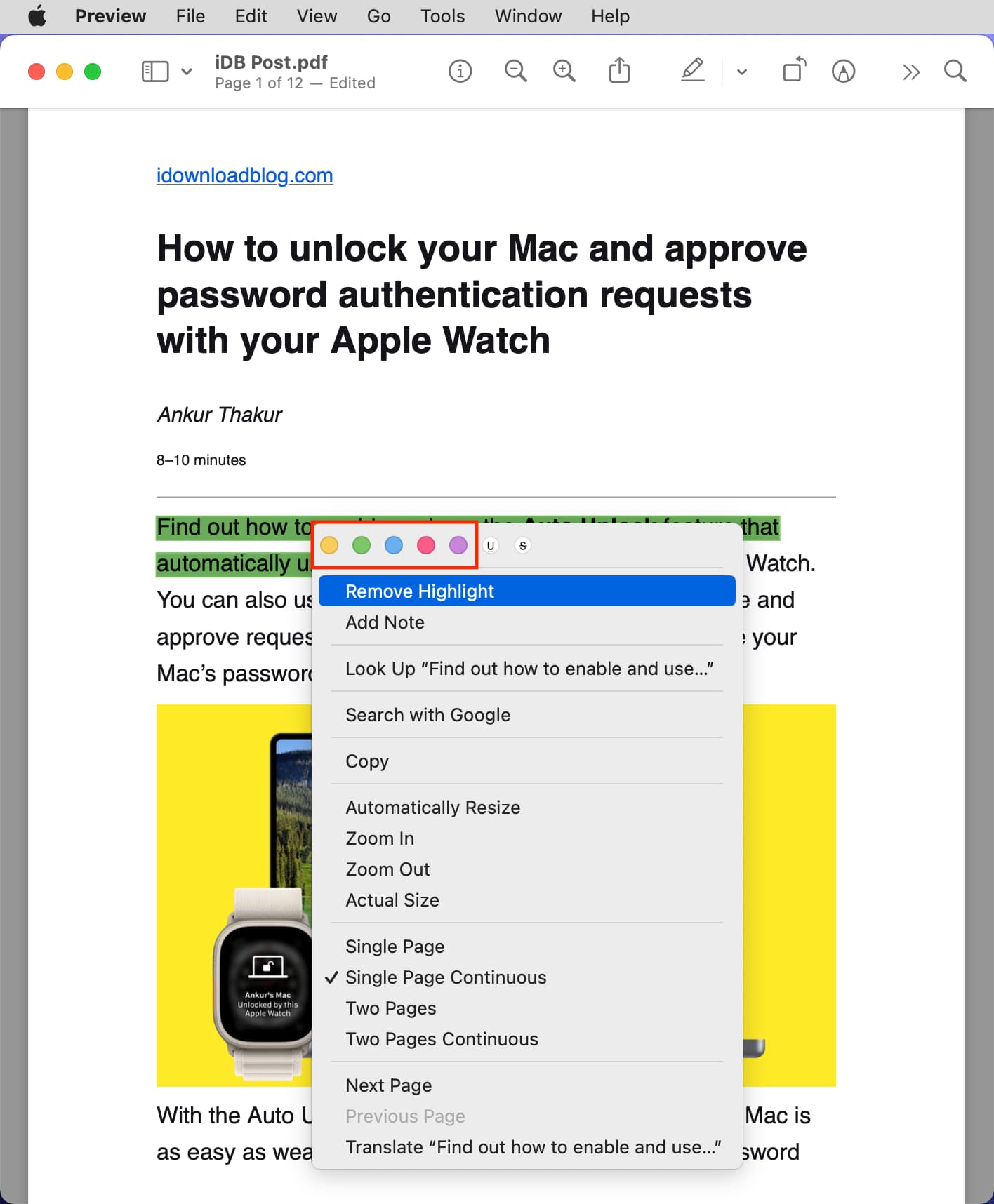
Poista korostus
1) Napsauta hiiren kakkospainikkeella tai Control-napsauta korostetun tekstin päällä.
2) Valitse Poista korostus.
Poista alleviivaus tai yliviivaus
1) Napsauta alleviivattua tai yliviivattua tekstiä hiiren kakkospainikkeella tai paina Control-klikkaa.
2) Valitse U<./strong> tai S-työkalu poistaaksesi lisätyn korostuksen.
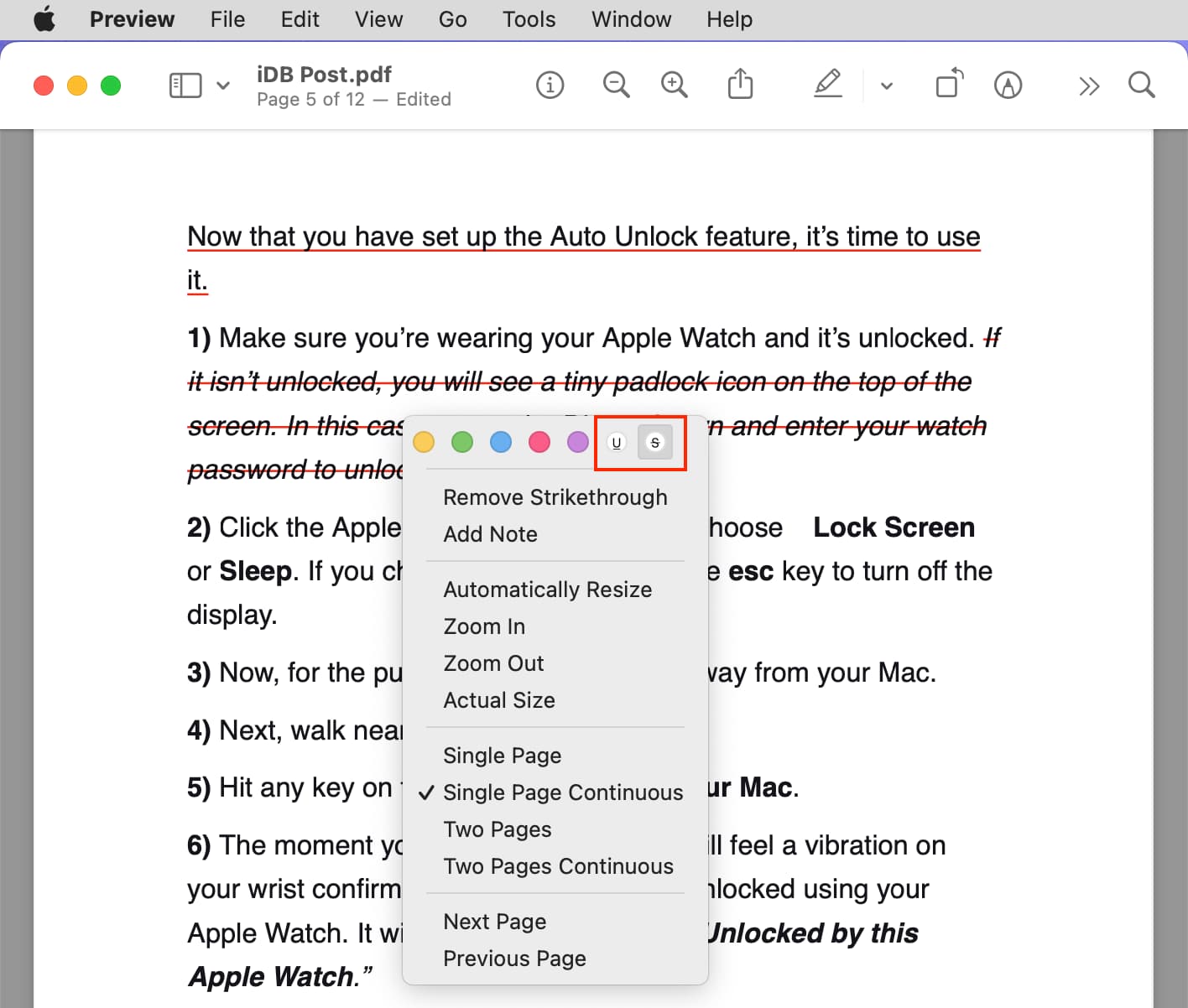
Kolmannen osapuolen Mac-sovellukset PDF-tiedostojen merkitsemiseen
Sisäänrakennettu Apple Preview-sovellus on täydellinen useimmille ihmisille. Yksi asia, josta en kuitenkaan pitänyt paljon, on se, että korostusvärit ovat liian tummia. Joten jos haluat korostaa tekstiä vaaleammalla sävyllä, voit käyttää kolmannen osapuolen sovelluksia, kuten Kohokohdat.
1) Klikkaa PDF-tiedostoa hiiren kakkospainikkeella ja valitse Avaa sovelluksella > Kohokohdat .
2) Valitse teksti ja lisää korostus ponnahdusvalikosta tai ylätyökalupalkista.
3) Kun olet valmis, napsauta ylävalikkopalkista Tiedosto ja pidä Optio -näppäintä paljastaaksesi Tallenna nimellä-painikkeen.
4) Valitse lopuksi Tallenna nimellä, valitse nimi ja sijainti ja paina Tallenna.
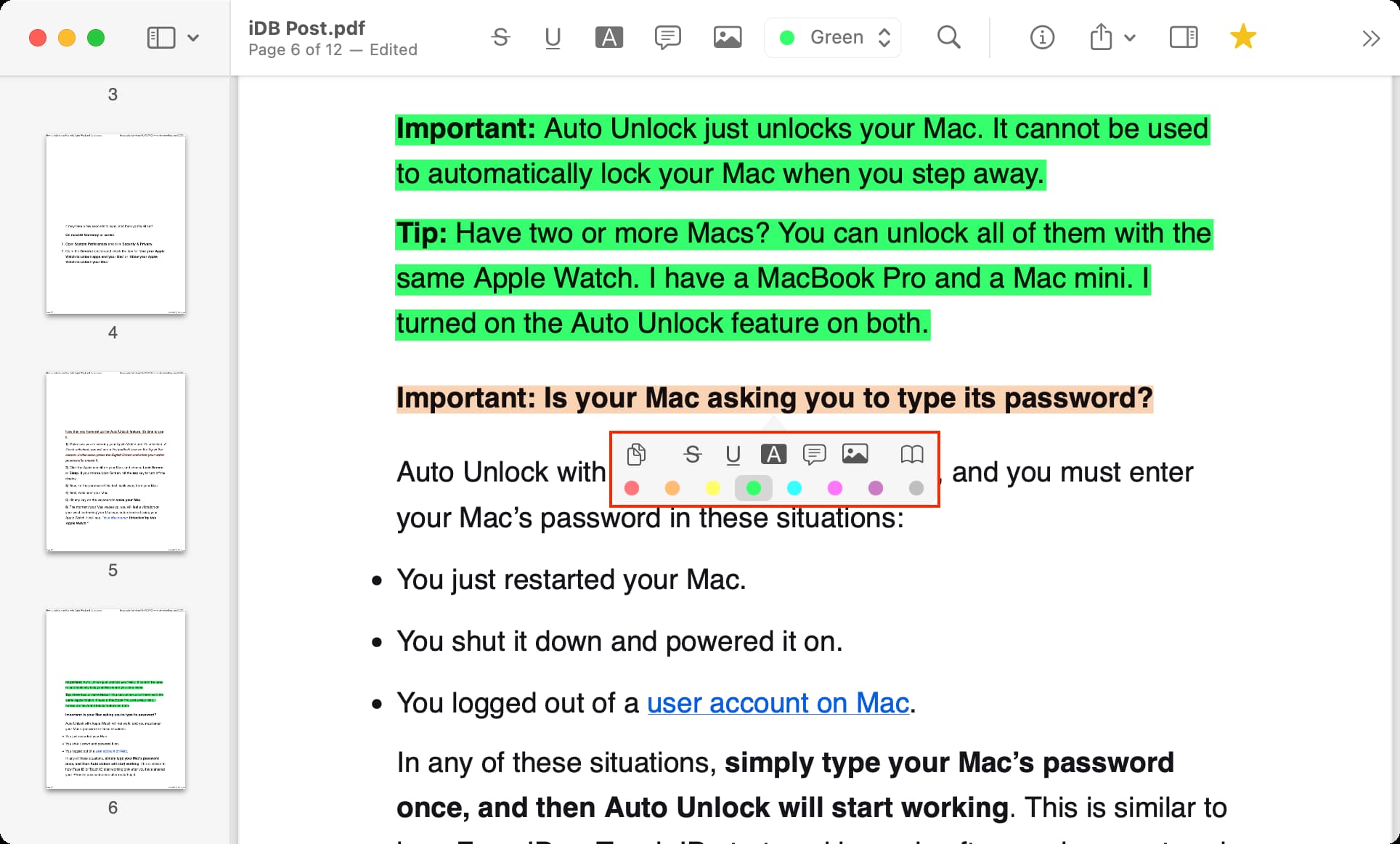
Yllä olevien menetelmien lisäksi voit kokeilla myös Wondershare PDF Element-sovellus PDF-tekstin korostamiseen. Ilmainen versio lisää kuitenkin pienen vesileiman jokaisen sivun oikeaan yläkulmaan.
Aiheeseen liittyviä vinkkejä: