Jos olet kirjautunut Microsoft Teamsiin, olet kollegoidesi käytettävissä. Tilanilmaisin (pieni vihreä piste) kertoo muille, että olet aktiivinen ja valmis työhön.
Jos muutat pois työpöydältäsi, tilasi kuitenkin muuttuu. Jos sinun on poistuttava, mutta et halua kollegojesi ajattelevan, että et ole töissä, tarvitset tavan pitää Microsoft Teamsin tilailmaisin aina vihreänä.
Sisällysluettelo
Voit tehdä tämän muutamilla tavoilla säätämällä virta-asetuksiasi sovellusten avulla hiiren automaattiseen liikuttamiseen. Selitämme, kuinka tämä tehdään alla.
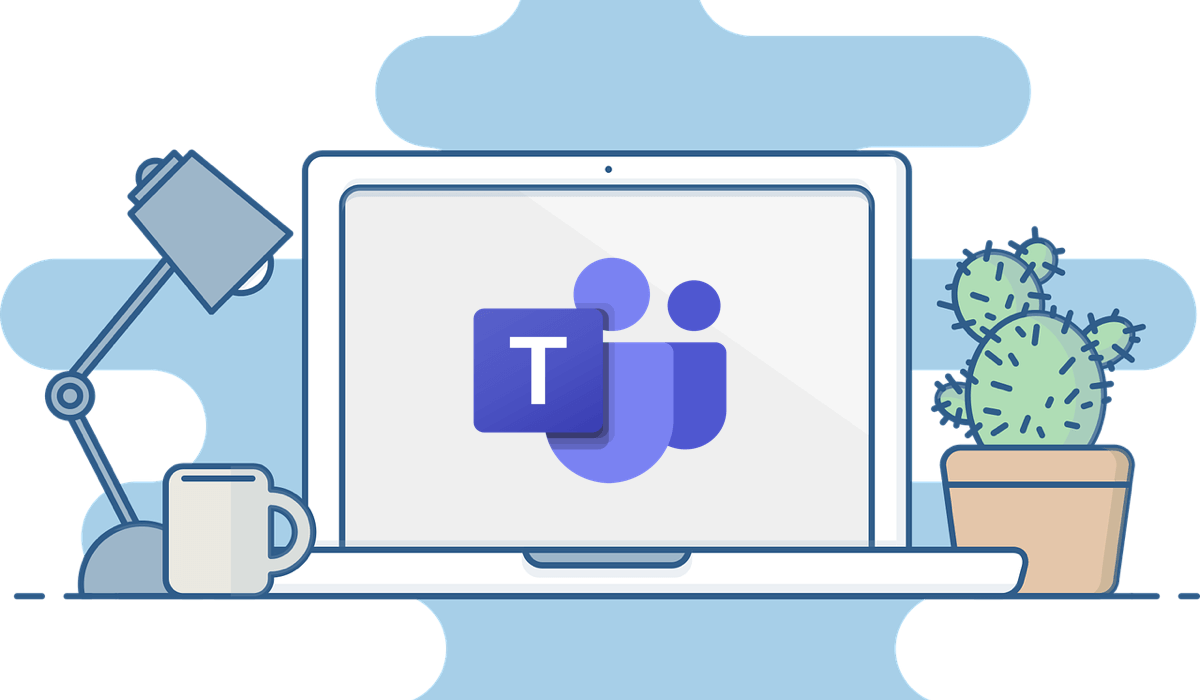
Miksi Microsoft Teams-tilan ilmaisin muuttuu
Tilailmaisimen on tarkoitus näyttää tämänhetkinen saatavuus ja tilasi muille käyttäjille. Oletuksena kuka tahansa organisaatiosi Teams-käyttäjä voi nähdä (melkein reaaliajassa), oletko tavoitettavissa verkossa. Tämä näkyvyys päivittyy reaaliajassa verkko-ja työpöytäversioissa sekä kun päivität sivun mobiililaitteella.
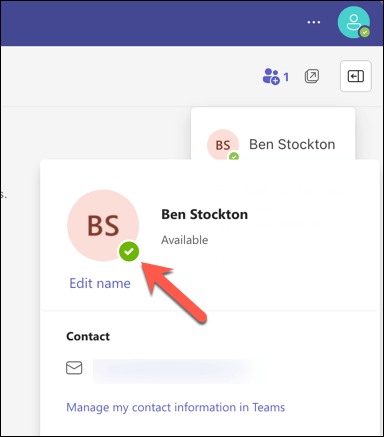
Teamsissa on kahden tyyppisiä läsnäolotiloja: käyttäjän määrittämä ja sovelluksen määrittämä. Käyttäjän määrittämät tilat ovat niitä, jotka voit asettaa manuaalisesti, kuten Käytettävissä, Varattu tai Näytön offline-tilassa. Sovelluksen määrittämät tilat ovat tiloja, jotka Teams asettaa automaattisesti toimintasi, kalenterisi tai sovelluksesi tilan perusteella, kuten puhelussa, kokouksessa, esittelyssä tai poissa.
Tilasi muuttuu Käytettävissä-tilasta Poissa, kun lukitset tietokoneesi tai kun PC-tai Mac-tietokoneesi siirtyy automaattisesti lepotilaan tietyn ajan käyttämättömyyden jälkeen. Mobiililaitteella tilasi päivitetään Poissa aina, kun Teams-sovellus ei ole aktiivinen.
Microsoft Teams-tilan säätäminen Windows-tietokoneen virta-asetusten avulla
Yksi tapa pitää Microsoft Teams-tilailmaisin vihreänä on säätää laitteesi virta-asetuksia niin, että se ei älä siirry lepotilaan tai lepotilaan, kun et käytä sitä. Tämä estää Teamsiä muuttamasta tilasi automaattisesti Poissa-tilaan.
Voit vaihtaa oletusvirrankäyttötilan Windows 11:ssä seuraavasti:
Napsauta hiiren kakkospainikkeella Käynnistä-valikkoa ja valitse Asetukset. Valitse Asetuksissa Järjestelmä. Napsauta oikealla puolella Virta ja akku. Napsauta Virta-osiossa Näyttö ja lepotila. Aseta Akkuvirta, sammuta näyttöni jälkeen ja Kun kytkettynä, sammuta näyttöni-asetuksiksi Ei koskaan. Aseta seuraavaksi Käytössä akkuvirta, laita laite nukkumaan sen jälkeen ja Laita laite nukkumaan, kun se on kytkettynä, asetukseksi Ei koskaan. Muutokset tulee ottaa käyttöön välittömästi.
Jos pidät näytön ja tietokoneen jatkuvasti päällä ja vältät lepotilaa, tilailmaisimen pitäisi pysyä vihreänä. Voit kuitenkin haluta kytkeä laitteesi pistorasiaan välttääksesi sen käyttämisen akulla, jos käytät tätä tilaa pitkään.
Jos se ei kuitenkaan toimi, voit kokeilla automaattisen hiiren liikkeen (tai hiiren jiggleri) käyttöä. Olemme selittäneet alla, kuinka tällaista työkalua käytetään.
Tilasi manuaalinen muuttaminen Teamsissa
Toinen tapa pitää Microsoft Teamsin tilailmaisin vihreänä on muuttaa tilasi manuaalisesti Teamsissa. Tämä ohittaa kaikki sovelluksen määrittämät tilat, jotka saattavat muuttaa tilaasi automaattisesti.
Voit tehdä tämän Teamsissa Windows PC:llä tai Macilla seuraavasti.
Avaa Microsoft Teams-sovellus laitteessasi. Valitse profiilikuvasi oikeasta yläkulmasta. Napsauta nykyistä tilaasi ja valitse vaihtoehto, kuten Saatavilla, Varattu, Älä häiritse, Palaa takaisin, Poissa tai Näytä offline-tilassa.
Tilailmaisin näkyy välittömästi ja pysyy samana, kunnes muutat sen uudelleen.
Työkalun käyttäminen hiiren automaattiseen liikuttamiseen
Toinen tapa pitää Microsoft Teamsin tilailmaisin vihreänä on käyttää työkalua, joka voi liikuttaa hiirtä automaattisesti säännöllisin väliajoin. Tämä simuloi käyttäjän toimintaa ja estää laitettasi siirtymästä lepotilaan tai lepotilaan.
Verkossa on monia työkaluja, joilla tämä voidaan tehdä, mutta yksi yksinkertaisimmista ja kevyimmistä työkaluista on Mouse Jiggler-niminen työkalu. Tämän Windows-käyttäjille tarkoitetun työkalun avulla voit asettaa aikavälin hiiren osoittimen siirtämiselle (yhdestä 60 sekuntiin). Voit myös valita eri liikkeiden välillä.
Aloita lataamalla ja asentamalla Mouse Jiggler. Käynnistä työkalu ja aloita prosessi valitsemalla Jiggling-valintaruutu. Jos haluat muuttaa asetuksia, paina Asetukset-valintaruutua. Siirrä liukusäädintä muuttaaksesi hiiren liikkeiden väliä. 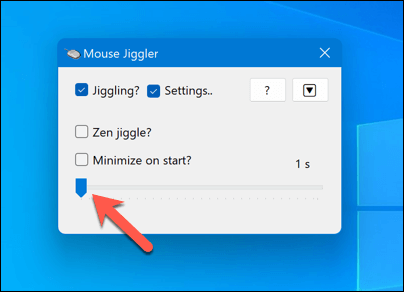 Käynnistä sovellus käynnistyksen yhteydessä ilman, että sovellus tulee näkyviin, painamalla Pienennä käynnistyksen yhteydessä-valintaruutua. Pienennä sovellus painamalla alaspäin osoittavaa nuolikuvaketta.
Käynnistä sovellus käynnistyksen yhteydessä ilman, että sovellus tulee näkyviin, painamalla Pienennä käynnistyksen yhteydessä-valintaruutua. Pienennä sovellus painamalla alaspäin osoittavaa nuolikuvaketta. 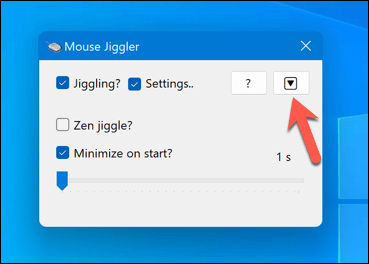
Kun tämä työkalu on aktiivinen, hiiren osoitin liikkuu säännöllisesti ilman fyysistä vuorovaikutusta itse. Tämä pitää Microsoft Teamsin tilailmaisimen aina vihreänä. Tämä kuitenkin häiritsee myös normaalia hiiren käyttöä, joten saatat haluta poistaa työkalun käytöstä, kun sinun on todella käytettävä hiirtä.
Asetusten hallinta Microsoft Teamsissa
Jos pidät Microsoft Teamsin tilailmaisimen jatkuvasti vihreänä, voit siirtyä pois työpöydältäsi ilman, että kollegasi ajattelevat, että olet kadoksissa. Jos kuitenkin aiot käyttää näitä menetelmiä, sinun on ehkä otettava huomioon haittoja, kuten esimerkiksi tärkeiden viestien puuttuminen kollegoilta, kun olet poissa.
Sinun on ehkä myös harkittava, vaikuttaako näiden asetusten käyttö laitteesi suorituskykyyn ja akun kestoon pitkällä aikavälillä. Voit optimoida tietokoneen akun käyttöiän näiden muutosten kompensoimiseksi. Tämä on hyvä idea, jos tietokoneesi toimii esimerkiksi liian hitaasti jälkeenpäin.
Oletko töissä muualla kuin toimistolla? Voit vaihtaa taustaasi Teamsissa, jotta voit piilottaa nykyisen sijaintisi.
