Jos joukkuetoverisi eivät kuule sinua Microsoft Teamsissa, sinulla voi olla ongelma mikrofonissasi. Yleensä ongelma on jotain yksinkertaista ja helposti korjattavaa – kaapeli on saattanut irrota tai tarvitset uuden päivityksen tukeaksesi laitetta Teamsissa.
Tässä artikkelissa on yhdeksän vianetsintävaihetta, jotka auttavat, kun Microsoft Teams-mikrofonisi ei toimi.
Sisällysluettelo
Mikrofonin tai äänen toimimattomuuden korjaaminen tiimeissä
Mikrofoni-ja ääniongelmat voidaan useimmiten ratkaista nopeasti. Ne johtuvat yleensä jostain yksinkertaisesta syystä, kuten ohjelmistoristiriidoista, laitteistovioista tai yksinkertaisista häiriöistä laitteesi käyttöjärjestelmässä.
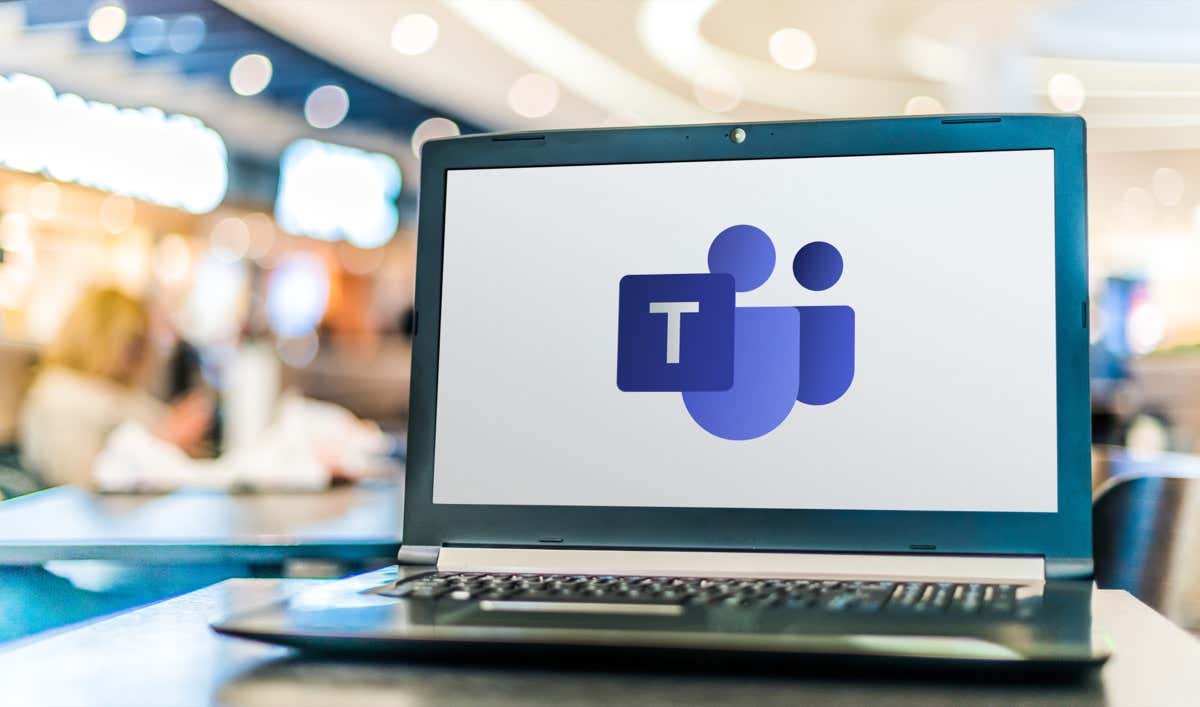
1. Tarkista päivitykset
Ensimmäinen asia on tarkistaa, että Microsoft Teams-sovelluksesi on täysin päivitetty. Tee näin:
Valitse pisteviiva profiilikuvasi vieressä sovelluksen oikeasta yläkulmasta. 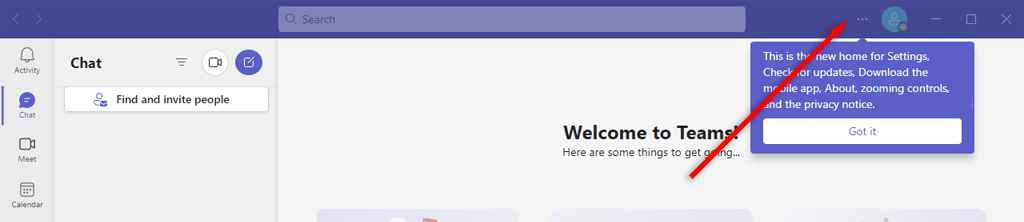 Valitse Tarkista päivitykset.
Valitse Tarkista päivitykset. 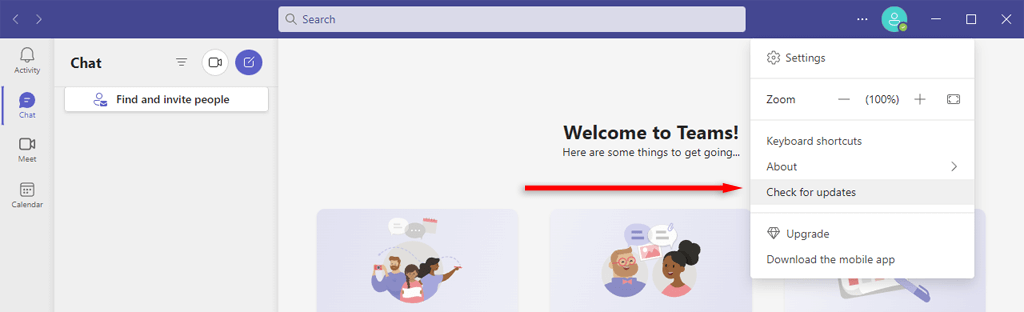 Jos ne ovat saatavilla, ne tulee asentaa taustalle.
Jos ne ovat saatavilla, ne tulee asentaa taustalle.
Huomaa: Jos käytät Windows 10-tai 11-käyttöjärjestelmää, tarkista, että käytössäsi on uusin versio. Samoin Mac-käyttäjät varmista, että laitteesi on täysin päivitetty. Joskus ohjelmistojen yhteensopimattomuudet voivat johtua siitä, että käyttöjärjestelmä on vanhentunut.
2. Varmista, ettei sinua ole mykistetty (ja lisää äänenvoimakkuutta)
Olet saattanut mykistää itsesi vahingossa Teams-sovelluksessa. Tarkista tämä valitsemalla mikrofonikuvakkeen vieressä oleva kytkin kytkeäksesi sen päälle. Voit myös painaa Ctrl + välilyöntiä Windowsissa tai Optio + välilyöntiä Macissa.
Toiseksi tarkistettava asia on, että et ole mykisttänyt mikrofonia ulkoisella mykistyspainikkeella. Monissa mikrofonilaitteissa on mykistyspainikkeet, joita voidaan painaa vahingossa, ja usein tämä aiheuttaa ääniongelmia.
Windowsissa voit tarkistaa, onko mikrofoni (tai ääni) mykistetty itse järjestelmässä.
Napsauta tehtäväpalkin kaiutinkuvaketta hiiren kakkospainikkeella. Valitse Ääniasetukset.  Varmista, että syöttölaite on oikea.
Varmista, että syöttölaite on oikea. 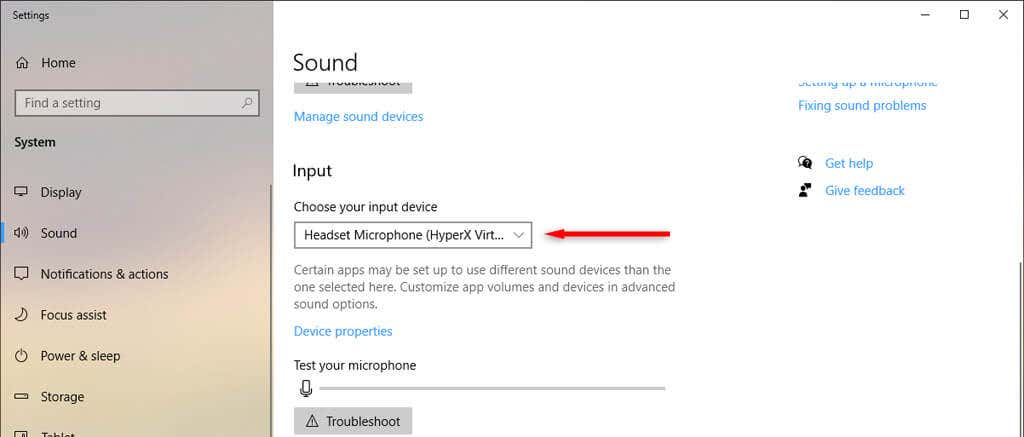 Nosta päääänenvoimakkuutta.
Nosta päääänenvoimakkuutta. 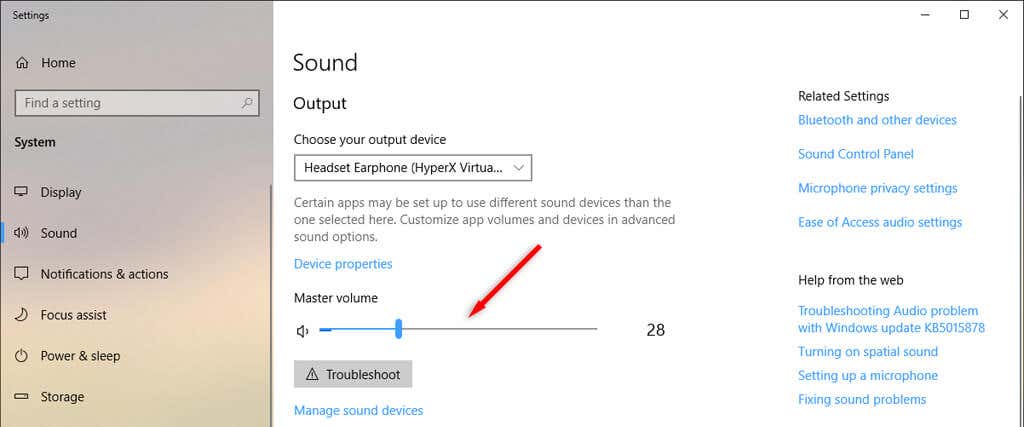 Jos ääntä ei vieläkään kuulu, napsauta kaiutinkuvaketta hiiren kakkospainikkeella uudelleen ja valitse Avaa äänenvoimakkuuden mikseri. Varmista, että laitteen alla oleva kaiutinkuvake on sininen eikä sitä ole yliviivattu. Jos on, poista mykistys valitsemalla kaiutinkuvake.
Jos ääntä ei vieläkään kuulu, napsauta kaiutinkuvaketta hiiren kakkospainikkeella uudelleen ja valitse Avaa äänenvoimakkuuden mikseri. Varmista, että laitteen alla oleva kaiutinkuvake on sininen eikä sitä ole yliviivattu. Jos on, poista mykistys valitsemalla kaiutinkuvake. 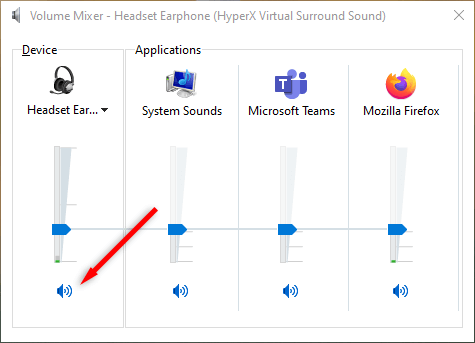
Macissa voit tarkistaa ääniasetukset seuraavasti:
Valitse Omenavalikosta Järjestelmäasetukset (tai Järjestelmäasetukset). Valitse Ääni. 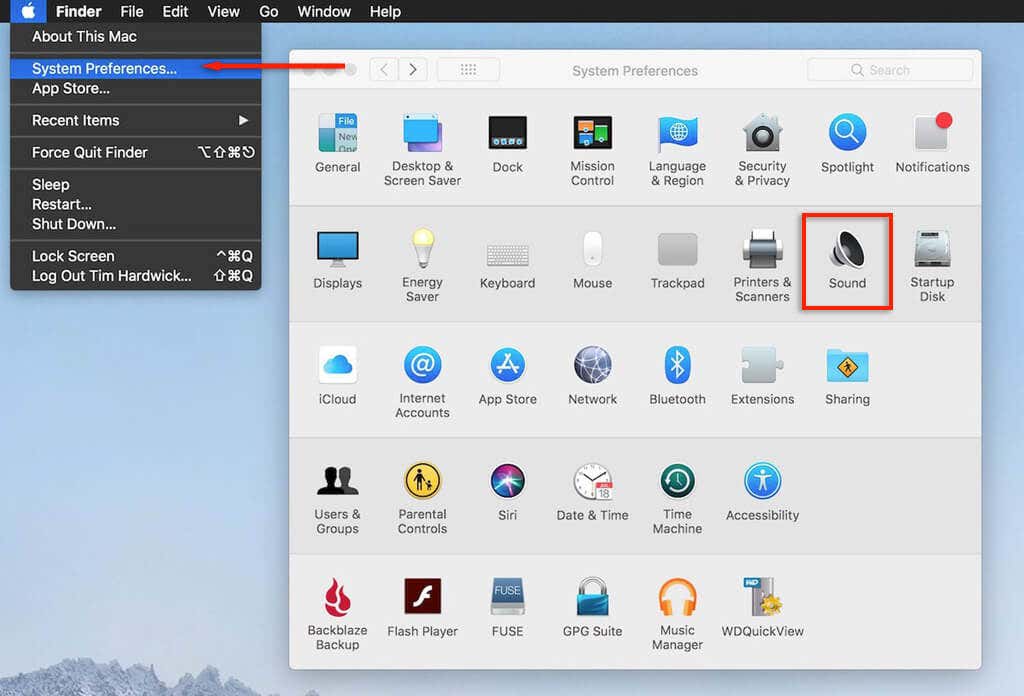 Valitse Syöte. Varmista, että oikea laite on valittu ja että tuloäänenvoimakkuus on riittävän korkea.
Valitse Syöte. Varmista, että oikea laite on valittu ja että tuloäänenvoimakkuus on riittävän korkea. 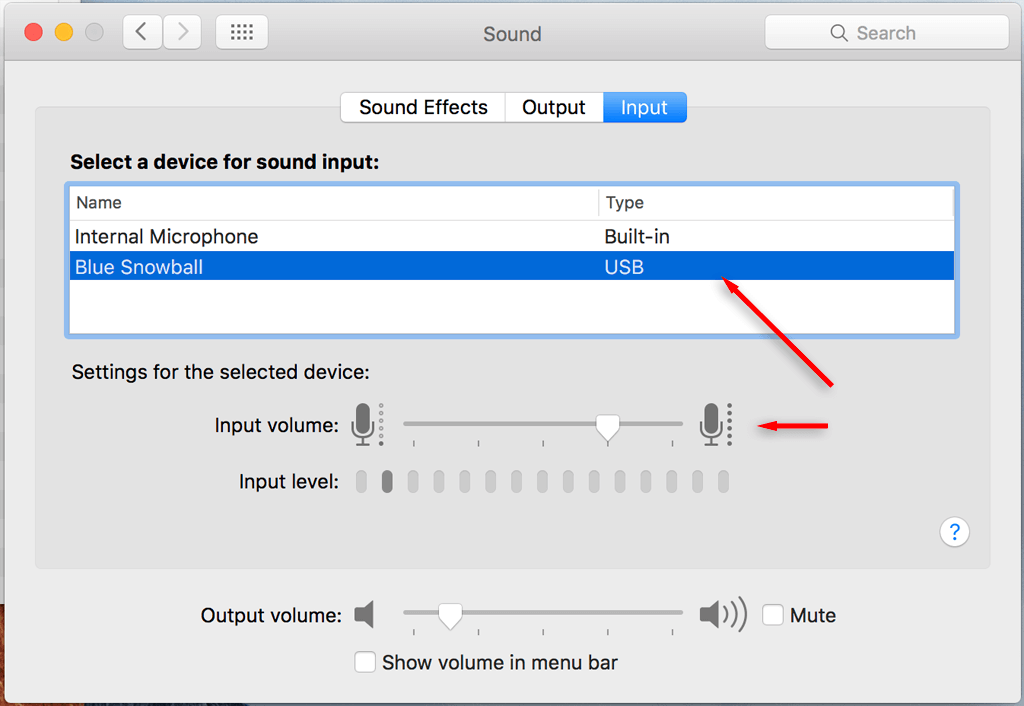
Korjaa ääniongelmat palaamalla kohtaan Järjestelmäasetukset > Ääni ja valitsemalla Lähtö. Valitse sisäänrakennetut kaiuttimet. Varmista, että mykistysruutu ei ole valittuna, ja lisää laitteen äänenvoimakkuutta siirtämällä äänenvoimakkuuden liukusäädintä oikealle.
3. Käynnistä laite uudelleen
Käytitpä sitten Microsoft Teamsia Windowsissa, Macissa, Androidissa tai iPhonessa, yksinkertainen uudelleenkäynnistys ratkaisee usein monia ongelmia. Käynnistä laitteesi uudelleen ja avaa sitten Microsoft Teams uudelleen. Jos mikrofoni ja ääni toimivat, hienoa. Jos ei, siirry seuraavaan vaiheeseen.
4. Tarkista Teamsin mikrofoniyhteys
Jos mikään ei ole vielä toiminut, on aika tarkistaa, onko Teamsilla pääsy oikeaan mikrofoniin tai äänilaitteeseen.
Avaa Microsoft Teams-työpöytäsovellus. Valitse profiilikuvasi vieressä oleva valikko. Valitse Asetukset. 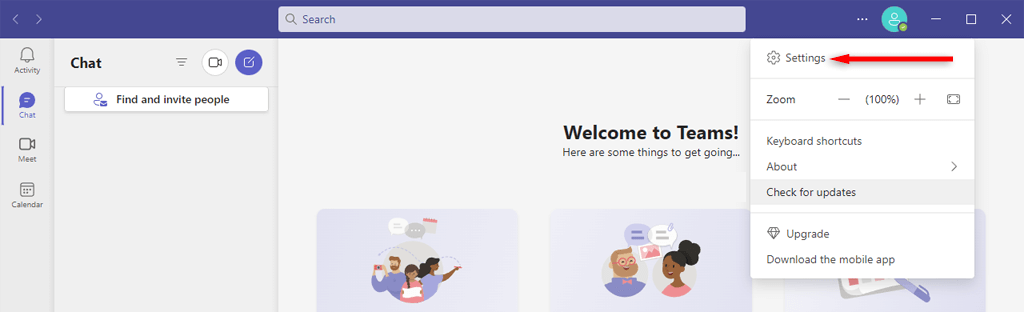 Valitse Laitteet. Varmista Mikrofoni-kohdassa, että oikea laite on valittuna. Valitse Soita testipuhelu nähdäksesi, toimiiko mikrofoni.
Valitse Laitteet. Varmista Mikrofoni-kohdassa, että oikea laite on valittuna. Valitse Soita testipuhelu nähdäksesi, toimiiko mikrofoni. 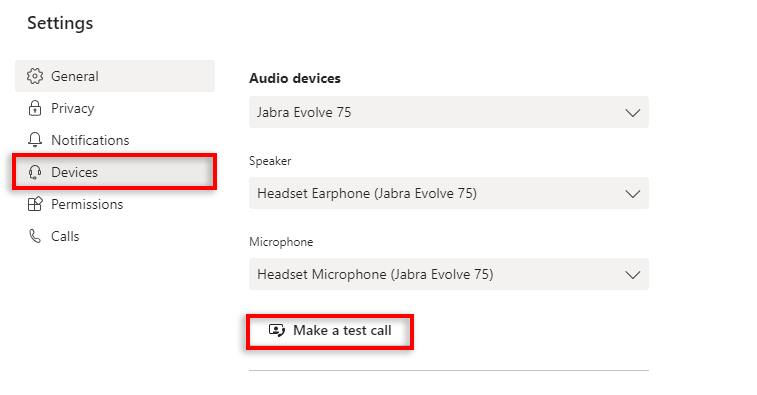
Huomaa: Voit käyttää kaikkia näitä asetuksia Microsoft Teamsin verkkoversion kautta käyttämällä selainta, kuten Google Chromea tai Firefoxia.
5. Tarkista laitekaapeli (tai Bluetooth-yhteys)
Tämä on itsestäänselvyys pöytätietokoneiden käyttäjille, mutta varmista, että mikrofoni, kaiuttimet tai kuulokkeet on kytketty pöytätietokoneeseen oikein. Kaapeli on saatettu irrottaa vahingossa jossain vaiheessa.
Irrota äänilaite ja liitä se takaisin. Jos tietokoneesi tunnistaa laitteiston, kaiken pitäisi toimia oikein. Jos ei, laitteesi saattaa olla rikki tai ohjelmistosi ei jostain syystä tunnista sitä.
Jos uskot asian olevan näin, tutustu vianetsintäoppaaseemme yleisten mikrofoniongelmien korjaamisesta Windows 10:ssä ja 11:ssä.
Samoin, jos ulkoinen mikrofonisi on yhdistetty Bluetoothin kautta , yritä irrottaa laite ja muodostaa laitepari uudelleen tietokoneeseen.
6. Tarkista, onko mikrofoni käytössä
Muut sovellukset voivat häiritä mikrofoniasi ja ääntä. Sulje kaikki muut sovellukset varmistaaksesi, että muut sovellukset eivät käytä mikrofoniasi tai estä mikrofonin käyttöä Microsoft Teamsissa. Näitä sovelluksia ovat Skype, FaceTime ja kaikki muut, jotka voivat ohittaa Teamsin.
7. Varmista, että tiimit pääsevät käyttämään mikrofoniasi
Seuraava vaihe on tarkistaa, onko Microsoft Teamsilla lupa käyttää mikrofoniasi laitteen asetuksista. Jos olet Windows-käyttäjä, voit määrittää sovelluksesi käyttöoikeudet Windowsin asetuksista:
Avaa Asetukset painamalla Windows-näppäintä + I. Valitse Tietosuoja ja sitten Mikrofoni. Varmista, että tämän laitteen mikrofonin käyttö on käytössä. 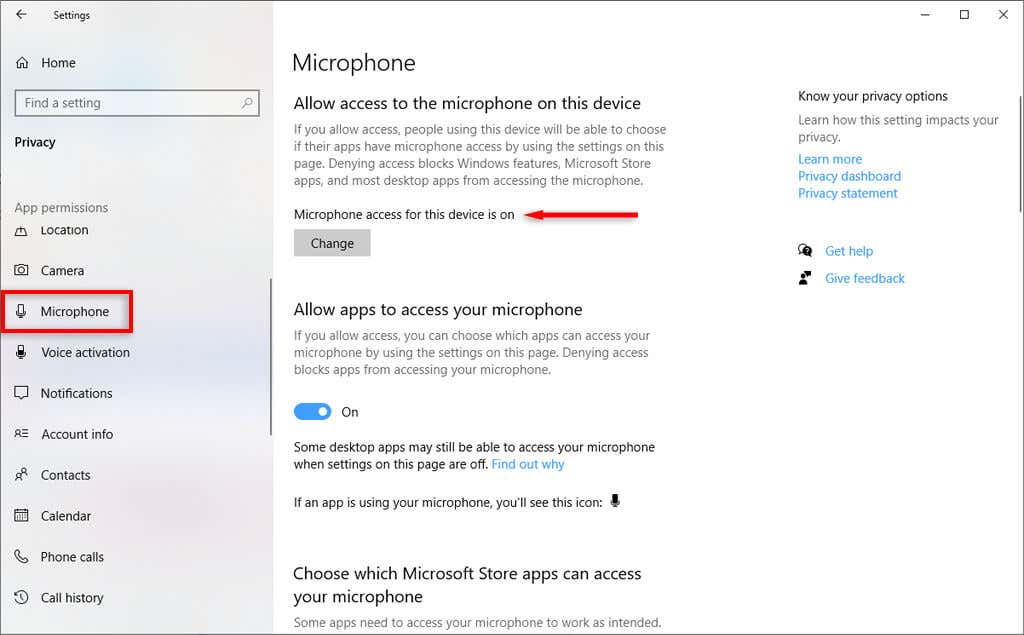 Jos on, ota asetus pois päältä ja takaisin käyttöön kohdassa”Salli sovellusten käyttää mikrofonia”.
Jos on, ota asetus pois päältä ja takaisin käyttöön kohdassa”Salli sovellusten käyttää mikrofonia”. 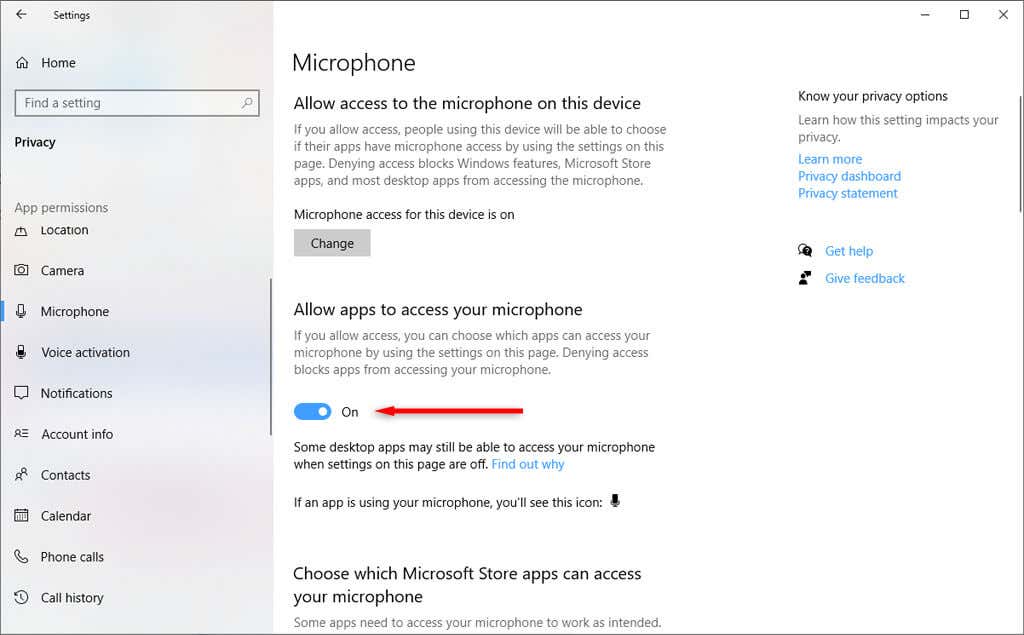 Sulje kaikki sovelluksesi, käynnistä laite uudelleen ja avaa Microsoft Teams uudelleen tarkistaaksesi, toimiiko se nyt.
Sulje kaikki sovelluksesi, käynnistä laite uudelleen ja avaa Microsoft Teams uudelleen tarkistaaksesi, toimiiko se nyt.
Jos olet Mac-käyttäjä:
Avaa Järjestelmäasetukset. Valitse Suojaus ja yksityisyys. Valitse Mikrofoni. Varmista, että Microsoft Teams on valittuna luettelosta. Sulje sitten kaikki sovellukset ja käynnistä Mac uudelleen. 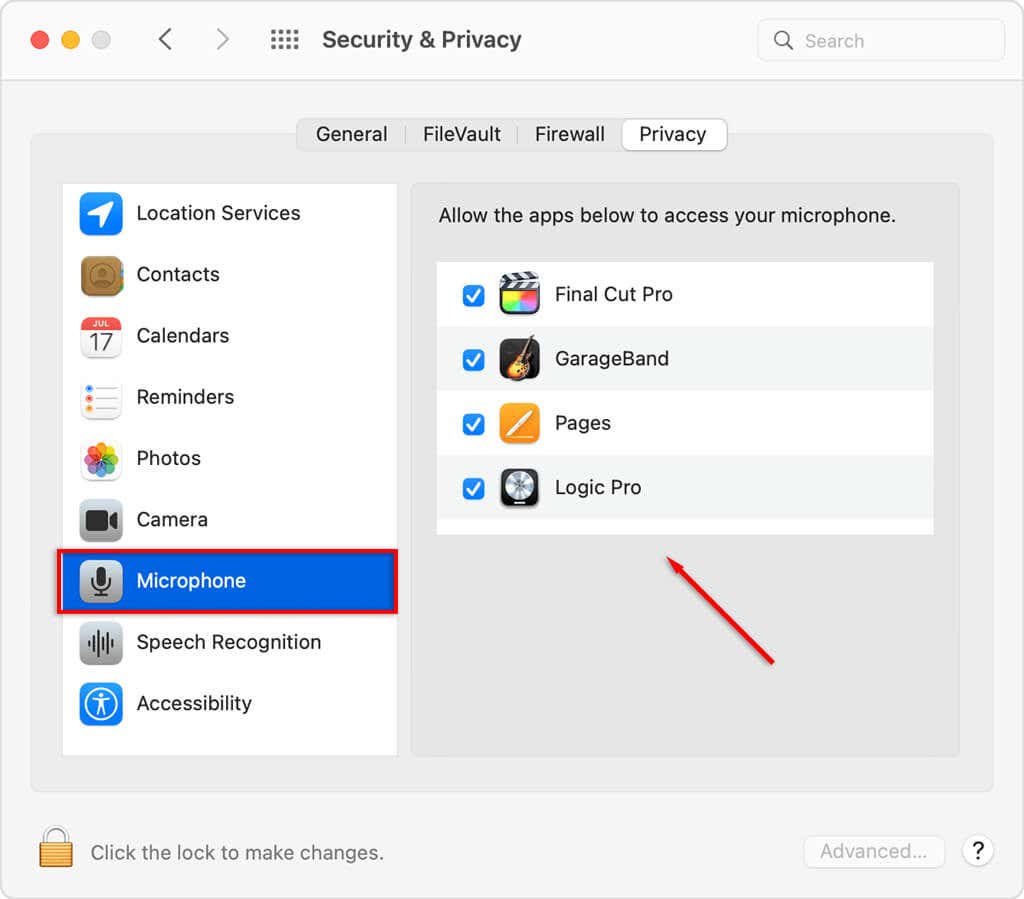
8. Tarkista laiteajurit
Vanhentuneet ääniohjaimet voivat saada verkkokameran, kuulokemikrofonin tai mikrofonin lakkaamaan toimimasta. Näin voit tarkistaa, tarvitsevatko ne päivitystä (ja päivittää ne).
Windows:
Avaa Käynnistä, etsi”Laitehallinta”ja valitse paras tulos. 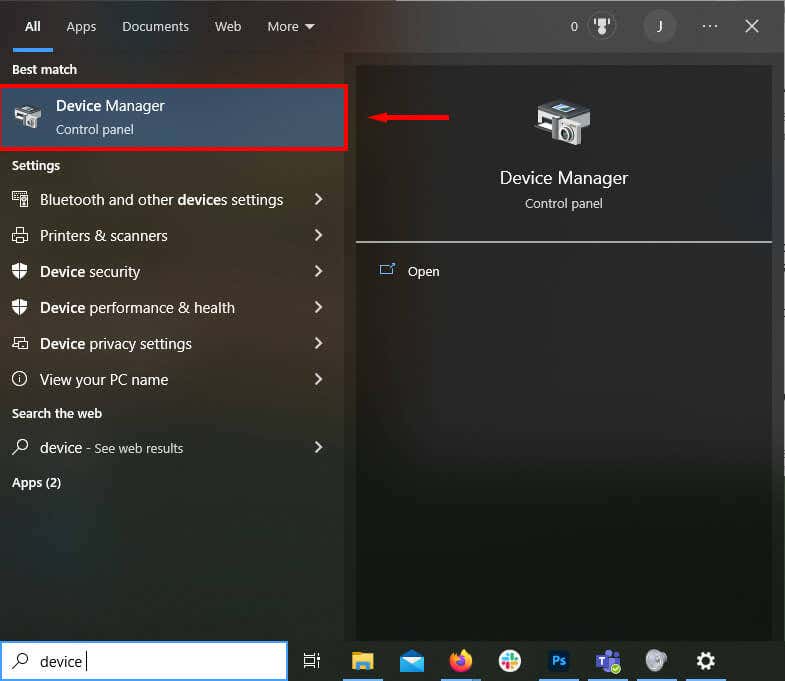 Kaksoisnapsauta Ääni-, video-ja peliohjaimet. Jos laitetta ei ole tässä luettelossa, se saattaa olla kohdassa Kuvankäsittelylaitteet tai Kamerat. Napsauta avattavassa valikossa oheislaitetta hiiren kakkospainikkeella ja valitse Päivitä ohjain.
Kaksoisnapsauta Ääni-, video-ja peliohjaimet. Jos laitetta ei ole tässä luettelossa, se saattaa olla kohdassa Kuvankäsittelylaitteet tai Kamerat. Napsauta avattavassa valikossa oheislaitetta hiiren kakkospainikkeella ja valitse Päivitä ohjain. 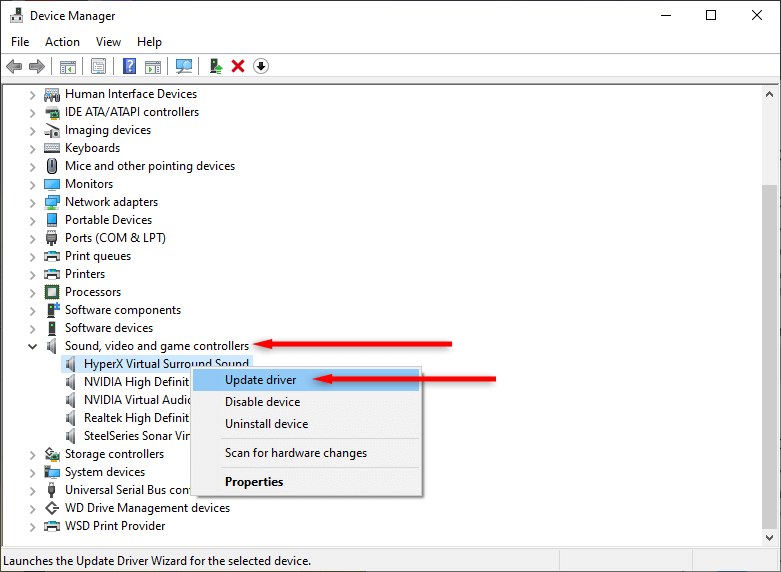 Valitse Etsi ohjaimia automaattisesti. Jos ohjainpäivityksiä on saatavilla, ohjattu toiminto löytää ja asentaa ne. Jos se epäonnistuu, voit ladata uusimmat ohjaimet manuaalisesti valmistajan verkkosivustolta. Valitse sitten Etsi ohjaimia tietokoneestani ja valitse oikea asennustiedosto.
Valitse Etsi ohjaimia automaattisesti. Jos ohjainpäivityksiä on saatavilla, ohjattu toiminto löytää ja asentaa ne. Jos se epäonnistuu, voit ladata uusimmat ohjaimet manuaalisesti valmistajan verkkosivustolta. Valitse sitten Etsi ohjaimia tietokoneestani ja valitse oikea asennustiedosto. 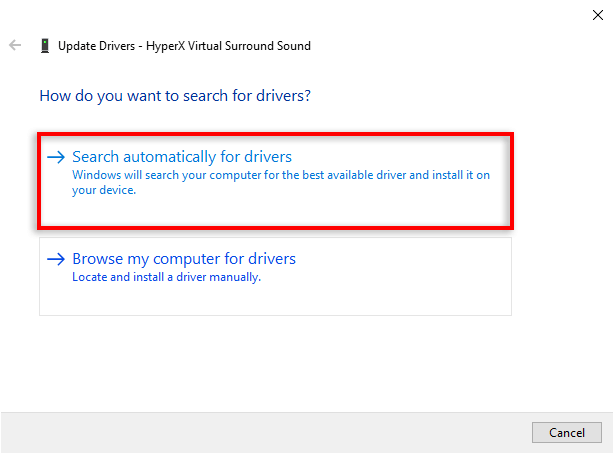 Kun ohjattu toiminto on asentanut uudet ohjaimet, käynnistä järjestelmä uudelleen ja tarkista, toimiiko syöttölaite nyt Microsoft Teamsissa.
Kun ohjattu toiminto on asentanut uudet ohjaimet, käynnistä järjestelmä uudelleen ja tarkista, toimiiko syöttölaite nyt Microsoft Teamsissa.
9. Asenna Microsoft Teams uudelleen
Jos mikään ei ole toiminut tähän mennessä, on aika asentaa sovellus uudelleen. Toisinaan täydellinen uudelleenasennus poistaa kaikki ohjelmistohäiriöt, jotka aiheuttavat ongelmia mikrofonin tai äänitoimintojen kanssa.
Tekeminen Windowsissa:
Napsauta hiiren kakkospainikkeella Käynnistä-kuvaketta ja valitse Asetukset. Valitse Sovellukset. Vieritä alas ja valitse Microsoft Teams. Valitse Poista asennus. Vahvista valintasi valitsemalla Uninstall uudelleen. 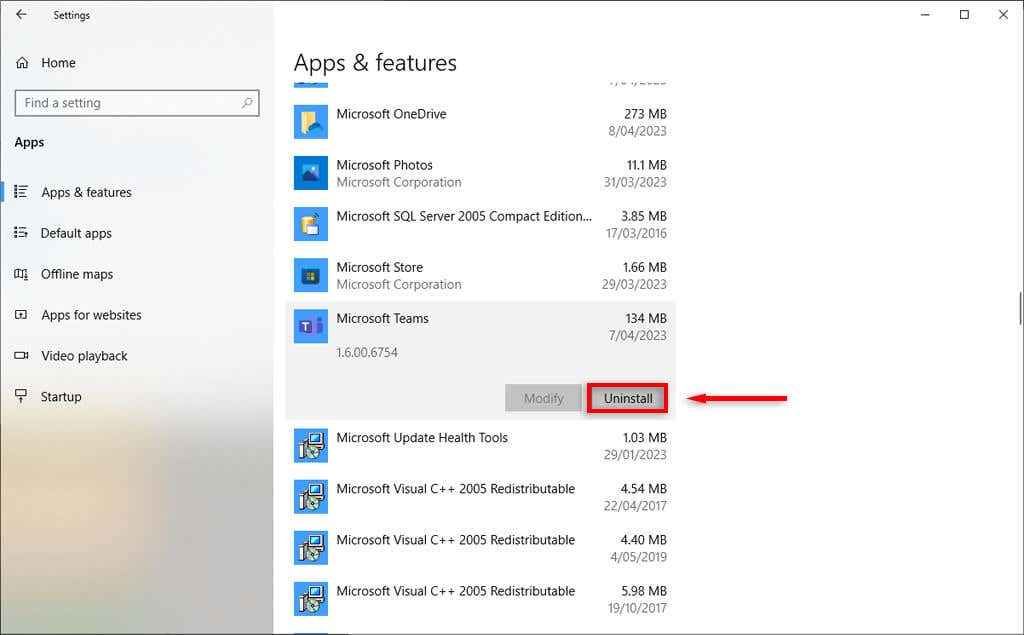 Lataa Microsoft Teams-asennusohjelma osoitteesta Microsoftin verkkosivusto. Kaksoisnapsauta ladattua tiedostoa ja suorita ohjattu asennus loppuun.
Lataa Microsoft Teams-asennusohjelma osoitteesta Microsoftin verkkosivusto. Kaksoisnapsauta ladattua tiedostoa ja suorita ohjattu asennus loppuun.
Voit tehdä tämän Macissa avaamalla Finderin ja vetämällä Microsoft Teams-sovelluksen roskakoriin. Asenna sitten sovellus uudelleen Microsoftin verkkosivustolta.
Kuulu jälleen
Toivottavasti tämä artikkeli on auttanut sinua korjaamaan ääni-tai mikrofoniongelmat, joita sinulla oli Microsoft Teams-kokouksissa. Nyt kun seuraavan kerran olet videopuhelussa, kollegasi pitäisi kuulla sinut äänekkäästi ja selkeästi.

