Jotkut Discord-käyttäjät ilmoittivat, että jotkin suoratoistot viivästyvät. Tämä ongelma voi johtua hitaasta Internetistä, mutta siinä tapauksessa stream viivästyy muutamille käyttäjille, ei suurelle osalle heistä. Koska Discord-stream viivästyy katsojille, meidän on vaihdettava sovellusta ongelman ratkaisemiseksi.
Miksi Discord-streamini viivästyy kaikille?
Discord viivästyy, jos sovellukselle ei ole annettu järjestelmänvalvojan oikeuksia. Tämän lisäksi isäntäkoneen on tehtävä joitain muutoksia sovellukseensa ottamalla käyttöön ja poistamalla käytöstä joitakin palveluita ja ominaisuuksia.
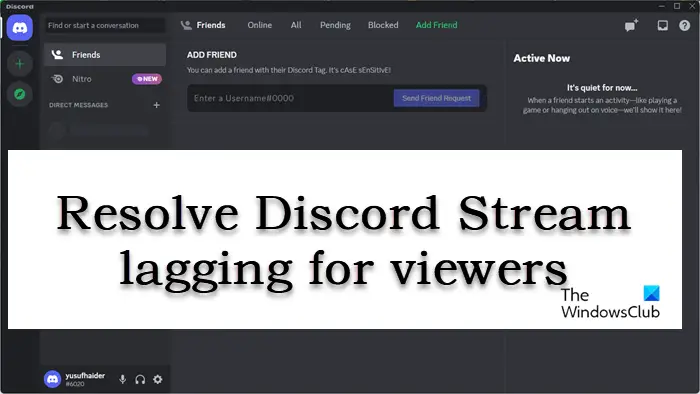
Discord Stream viivästyy katsojille, mutta internet toimii hyvin
Jos Discord Stream on Katsojat viivyttelevät hyvästä internetyhteydestä huolimatta, tässä on muita asioita, joita sinun on tarkasteltava.
Käynnistä Discord järjestelmänvalvojanaVaihda kanava-alue Ota käyttöön Enkooderin laitteistokiihdytys Ota palvelun laatu käyttöön Poista pelitila Tyhjennä Discord-välimuisti
Keskustelemme näistä ratkaisuista yksityiskohtaisesti.
1] Suorita Discord järjestelmänvalvojana
Vianetsintäoppaan ensimmäisenä tehtävänä on varmistaa, että Discordilla on järjestelmänvalvojan oikeudet. Voit tehdä tämän etsimällä hakukoneesta Discordia, napsauttamalla vasemmalla olevaa”Suorita järjestelmänvalvojana”-vaihtoehtoa ja valitsemalla pyydettäessä Kyllä. Tämä antaa Discordille luvan käyttää GPU:ta videon koodaamiseen ja purkamiseen.
2] Vaihda kanava-aluetta
On suuri mahdollisuus, että latenssi kasvaa, jos et käytä lähimpänä olevaa kanavaa. Tämän lisäksi kanavapalvelimellamme voi myös olla ongelmia, ja siksi videot voivat viivästyä. Tällaisissa olosuhteissa voimme vaihtaa kanavan aluetta seuraavasti:
Käynnistä Discord ja siirry palvelimelle. Napsauta äänikanavan vieressä olevaa rataskuvaketta. Vieritä Yleiskatsaus-välilehdellä alas päästäksesi Alueen ohitus. Valitse toinen palvelin avattavasta valikosta. Tallenna muutos valitsemalla Tallenna.
Nyt striimaa videoita ja tarkista, onko viiveitä.
3] Ota Encoder käyttöön. laitteistokiihdytys
Laitteistokiihdytyksen poistaminen käytöstä rajoittaa sovellusta käyttämään vain prosessoria videon koodauksessa. Tämä voi aiheuttaa pullonkaulaskenaarion, koska prosessoria käytetään täysillä ja GPU:n käyttö on lähes nollassa. Tässä aiomme yksinkertaisesti ajaa Discordin tämän ominaisuuden ollessa käytössä ongelman ratkaisemiseksi. Tee sama noudattamalla alla annettuja ohjeita.
Käynnistä Discord ja napsauta Asetukset-kuvaketta.Siirry Ääni ja video-välilehteen ja etsi H.264-laitteistokiihdytysvaihtoehto. Jos se ei ole käytössä, napsauta liukusäädintä kääntääksesi se on päällä.
Tarkista lopuksi, onko ongelma ratkaistu.
4] Ota palvelun laatu käyttöön
Jos reitittimesi ei priorisoi Discordin pakettia niin kuin pitäisi, suoratoiston viivästyminen on lopputulos. Tämän tilanteen välttämiseksi palvelun laatu-asetuksen ottaminen käyttöön puhe-ja videoasetuksista on oikea valinta, ja näin aiomme tehdä:
Käynnistä Discord ja napsauta hammasratasta/hammaspyörää.-kuvake vasemmassa alakulmassa. Vieritä seuraavaksi alas Sovellusasetuksiin ja valitse Puhe ja video. Vieritä alas löytääksesi Palvelun laatu ja ota käyttöön Ota palvelun laatu korkea pakettiprioriteetti käyttöön vaihtoehto.
Käynnistä Discord uudelleen ja aloita suoratoisto.
5] Poista pelitila käytöstä
Windowsin tarjoama pelitila parantaa pelien suorituskykyä keskittymällä kaikkiin pelin resurssit. Tästä tietystä syystä johtuen muut sovellukset eivät saa tarpeeksi resursseja ja kokevat siten viivettä. Ratkaisu tähän ongelmaan on poistaa pelitila käytöstä ja sitten suoratoistaa videoita.
Avaa Asetukset napsauttamalla Win +I. Napsauta Pelit-välilehteä. Valitse Pelitila-vaihtoehto ja poista se käytöstä napsauttamalla liukusäädintä.
Kun olet valmis, käynnistä sovellus uudelleen ja yritä suoratoistaa videoita.
6] Tyhjennä Discord-välimuisti
Välimuistit vioittuvat lähes aina, ja jos mikään yllä olevista mainitut korjaukset ratkaisevat tämän, yritä tyhjentää Discord-välimuistit ja katso sitten, toimiiko se hyvin vai ei.
Discord-välimuistin tyhjentäminen Windows PC:ssä:
Sulje Discord kunnolla ennen vaiheiden suorittamista. Avaa Suorita-valintaikkuna painamalla näppäinyhdistelmää Win + R ja kirjoita sitten %appdata% ja napsauta tulosta avataksesi kansion. Etsi discord-kansio ja napsauta sitä.Etsi nämä kolme kansiota: välimuisti, koodivälimuisti ja GPU-välimuisti ja oikealla napsauta ja valitse kunkin kansion Poista-painike.
Käynnistä lopuksi tietokoneesi uudelleen ja tarkista, onko ongelma ratkaistu.
Lue: Discord Screen Share Audio ei toimi Windowsissa 10.11.
Miten vähennän Discord-virran viivettä?
Yllä kuvattujen ratkaisujen lisäksi voit myös varmistaa, että mikään muu resurssiintensiivinen tehtävä ei toimi Discordin rinnalla. Ajantasainen grafiikkaohjain ja VPN:n käyttö näyttävät myös tekevän asian.
Lue: Discord Stream jumissa latauksen aikana tai ei lataudu.