Windows 11/10:ssä voit ottaa käyttöön tai poistaa käytöstä Windowsin valinnaisia ominaisuuksia, kuten Hyper-V:n, Virtual Machine Platformin, säilöjä, mediaominaisuuksia jne. Windowsin ominaisuudet-ikkunan avulla. Jotkut käyttäjät ovat kuitenkin ilmoittaneet, että kun he avaavat sen, Ota Windowsin ominaisuudet käyttöön tai poista se käytöstä-ikkuna juuttuu päälle Odota-viesti. Jopa muutaman minuutin odottamisen jälkeen näyttö pysyy ennallaan. Tämän vuoksi valinnaisten ominaisuuksien luetteloa ei ladata, eivätkä käyttäjät voi ottaa käyttöön tai poistaa käytöstä mitään näistä ominaisuuksista. Jos kohtaat myös tämän ongelman, tässä artikkelissa käsitellyt korjaukset ovat varmasti hyödyllisiä.
Ota Windowsin ominaisuudet käyttöön tai poista ne käytöstä Odota hetki
Jos Ota Windowsin ominaisuudet käyttöön tai poista se käytöstä-ikkuna jumissa Odota-viestin näkyessä, käytä seuraavia korjauksia. Ennen kuin käytät näitä korjauksia, sinun tulee suorittaa System File Checker ja katsoa, ratkaiseeko se ongelman. Jos ei, käytä näitä korjauksia:
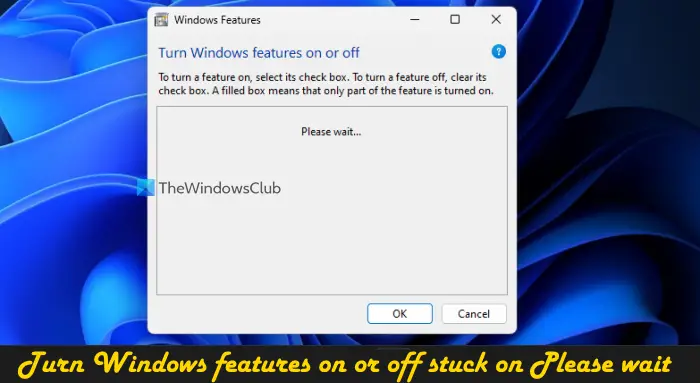 Käytä DISM-työkalua Ota Windows Modules Installer-palvelu käyttöön Ota Windows-ominaisuus käyttöön tai poista se käytöstä Clean Boot Staten komentokehotteen avulla. Asenna Windows USB:ltä.
Käytä DISM-työkalua Ota Windows Modules Installer-palvelu käyttöön Ota Windows-ominaisuus käyttöön tai poista se käytöstä Clean Boot Staten komentokehotteen avulla. Asenna Windows USB:ltä.
Tarkistaa kaikki nämä korjaukset yksityiskohtaisesti.
1] Käytä DISM-työkalua
Tämä on yksi parhaista ratkaisuista, koska jotkut käyttäjät voivat ratkaista tämän ongelman tällä korjauksella. DISM-työkalu (Deployment Image Services and Management) on Windows 11/10-käyttöjärjestelmän sisäänrakennettu komentorivityökalu. Jos Windows-näköistiedosto ja/tai Windows Component Store on vioittunut ja se aiheuttaa tämän ongelman, DISM-työkalu voi auttaa sinua korjaamaan Windowsin järjestelmäkuvan ja Windows Component Storen. Joten avaa komentokehote järjestelmänvalvojana ja suorita DISM-työkalu seuraavilla komennoilla yksitellen:
Dism/Online/Cleanup-Image/ScanHealthDism/Online/Cleanup-Image/CheckHealthDism/Online/Cleanup-Image/RestoreHealth
Tässä ensimmäinen komento tarkistaa Windows-kuvan vioittumisen varalta, toinen havaitsee vioittumisen (jos sellainen on) ja kolmas komento korjaa kuvan. Koko prosessi voi kestää jonkin aikaa. Kun olet valmis, käynnistä järjestelmä uudelleen ja avaa sitten Windowsin ominaisuudet-ikkuna. Sen pitäisi nyt näyttää kaikki ominaisuudet.
2] Ota Windows Modules Installer-palvelu käyttöön
Tämä korjaus toimi minulle henkilökohtaisesti. Windows Modules Installer-palvelua käytetään valinnaisten komponenttien ja Windows-päivitysten asennukseen, poistamiseen ja muokkaamiseen. Huomaan, että kun tämän palvelun käynnistystyyppi on poistettu käytöstä, Windowsin ominaisuuksien käyttöönotto tai poistaminen käytöstä-näyttö juuttuu Odota-viestiin. Vaikka palvelun tila näyttää olevan käynnissä, ongelma saattaa jatkua. Joten sinun on otettava käyttöön Windows Modules Installer-palvelu, jos se on poistettu käytöstä. Tässä ovat vaiheet:
Kirjoita palvelut Windows 11/10-hakukenttään ja käytä Enter-näppäintä. Etsi Palvelut-ikkunasta Windows Modules Installer-palvelu oikeasta osiosta ja kaksois napsauta sitä. Palvelun Ominaisuudet-ruutu avautuu Yleiset-välilehdellä. Paina Käynnistä-painiketta, jos palvelu on pysäytetty.Avaa avattava Käynnistystyyppi-valikko ja valitse Automaattinen-vaihtoehtoPaina Käytä-painiketta ja OK-painiketta Käynnistä File Explorer uudelleen. tarvittaessa.
Sinun on ehkä myös käynnistettävä tietokone uudelleen. Tämän jälkeen voit avata Windowsin ominaisuudet-ikkunan ja valinnaisia ominaisuuksia voi käyttää ja käyttää.
Aiheeseen liittyvä: Windowsin ominaisuuksien ottaminen käyttöön tai poistaminen käytöstä ei toimi
3] Windows-ominaisuuden ottaminen käyttöön tai poistaminen käytöstä komentokehotteen avulla
Voit myös käyttää DISM-työkalu, jossa on komentokehoteikkuna, jolla voit ottaa Windows-ominaisuuden käyttöön tai poistaa sen käytöstä toistaiseksi, jos Ota Windowsin ominaisuudet päälle tai pois-näyttö on juuttunut näyttämään Odota-viestiä. Voit tehdä tämän seuraavasti:
Avaa korotettu komentokehote-ikkunaSuorita seuraava komento, niin saat luettelon käytettävissä olevista Windowsin ominaisuuksista sekä niiden Ominaisuuden nimi ja tila ( Käytössä tai Ei käytössä)Dism/online/Get-FeaturesOttaaksesi ominaisuuden käyttöön (yhdessä sen pääominaisuuksien kanssa), sinun on suoritettava komento, jossa on aktivointiparametri ja valinnaisen ominaisuuden nimi. Joten komentosi olisi: Dism/online/Enable-Feature/FeatureName:EnterFeatureNameHere/AllJos ominaisuudella ei ole ylätason ominaisuuksia, sinun ei tarvitse lisätä /All komennossa. Jos nyt esimerkiksi haluat ottaa Virtual Machine Platform-ominaisuuden käyttöön, komento on:Dism/online/Enable-Feature/FeatureName:VirtualMachinePlatformOminaisuuden käyttöönotto voi kestää muutaman minuutin. Kun se on valmis, käynnistä tietokoneesi uudelleen.
Sinun on syötettävä ominaisuuden tarkka nimi, muuten komento ei toimi. Tällä tavalla voit ottaa käyttöön lisää Windowsin valinnaisia ominaisuuksia.
Myöhemmin, kun haluat poistaa toiminnon käytöstä tai poistaa sen käytöstä, suorita komento poistoparametrilla ja ominaisuuden nimellä. Komento olisi:
Dism/online/DisableFeature/FeatureName:EnterFeatureNameHere
Korvaa EnterFeatureNameHere ominaisuuden todellisella nimellä, niin komentosi onnistuu.
4] Vianetsintä puhtaan käynnistyksen tilassa
Jos tämän ongelman aiheuttaa jokin kolmas osapuoli sovellus tai muu kuin Microsoftin palvelu, sinun on tunnistettava syyllinen ja ryhdyttävä toimiin. Tätä varten sinun on suoritettava vianmääritys Clean Boot-tilassa. Tämä on pitkä prosessi, mutta kokeilemisen arvoinen.
Ensinnäkin sinun on avattava Järjestelmän määritys-ikkuna ja poistettava käytöstä kaikki muut palvelut paitsi Microsoftin palvelut Palvelut-välilehdellä. Poista myös käynnistyskohteet käytöstä. Käynnistä seuraavaksi Windows 11/10-tietokoneesi uudelleen puhtaassa käynnistysympäristössä.
Jos kaikki on hyvin ja voit käyttää Windowsin ominaisuudet-ikkunaa ja ottaa valinnaiset ominaisuudet käyttöön tai poistaa ne käytöstä, on varmasti olemassa joitakin kolmannen osapuolen käynnistyskohde tai-palvelu, joka aiheuttaa ongelman.
Nyt sinun tulee ottaa käynnistyskohteet ja-palvelut järjestelmällisesti käyttöön ja poistaa ne käytöstä, käynnistää tietokone uudelleen ja avata Windowsin ominaisuudet, ellei se ole jumissa Odota-näyttö uudelleen. Jos tietyn muun kuin Microsoftin palvelun tai käynnistyskohteen käyttöönoton jälkeen Ota Windowsin ominaisuudet käyttöön tai poista se käytöstä-näyttö juuttuu päälle Odota, se on syyllinen ongelman aiheuttajaksi. Poista tai poista kyseinen kohde järjestelmästäsi, niin ongelmasi ratkaistaan.
Sen jälkeen voit käynnistää järjestelmän uudelleen tavallisessa tilassa, avata Järjestelmän asetukset-ikkunan ja ottaa käyttöön muut käytöstä poistamasi palvelut. ongelmien karttoittaminen. Ota myös käynnistyskohteet käyttöön ja käynnistä Windows 11/10-järjestelmä uudelleen.
5] Puhdista Windowsin asennus USB:stä
Jos yllä olevat korjaukset eivät auta, ongelma saattaa olla itse Windowsin ongelma. Siinä tapauksessa sinun tulee puhdistaa Windows-tietokoneesi USB:stä. Yksi käyttäjistä korjasi tämän ongelman tällä ratkaisulla. Joten saatat joutua tekemään samoin. Ennen kuin yrität tätä korjausta, palauta tietokoneesi aikaisempaan tilaan järjestelmän palautuspisteen avulla (jos käytettävissä). Jos tämä ei auta, Windows-puhdasasennus on viimeinen käytettävä ratkaisu.
Kuinka korjaan Odota-näytölle juuttuneet Windowsin?
Jos Windows-tietokoneesi on jumissa Odota-näytössä, pysäytä Windowsin virheraportointipalvelu, verkkosijaintitietopalvelu ja verkkoluettelopalvelu ja aseta niiden käynnistystyypiksi Ei käytössä, jotta nämä palvelut eivät käynnisty automaattisesti. Jos ongelma ei ratkea, pakota automaattinen käynnistyksen korjaus tai suorita järjestelmän palautus.
Miksi tietokoneeni on jumissa tervetulonäytössä?
Jos Desktop Window Manager (tai DWM) ) ei pysty lataamaan käyttöliittymää loppuun, jolloin tietokoneesi voi juuttua Tervetuloa-näyttöön. Vaikka tämä ongelma on väliaikainen, jos Windows on jumissa Tervetuloa-näytössä pitkään, käynnistä sitten Advanced Recovery-tila ja suorita järjestelmän palautus. Lisäksi voit käynnistää vikasietotilassa ja suorittaa sieltä SFC-skannauksen ja Chkdsk-komennon CMD:n avulla. Voit myös yrittää pakottaa automaattisen korjauksen tai nollaamaan Windowsin ongelman ratkaisemiseksi.
Lue seuraavaksi: Korjaa virhe 0x80070002, kun lisäät Windowsin ominaisuuksia.
