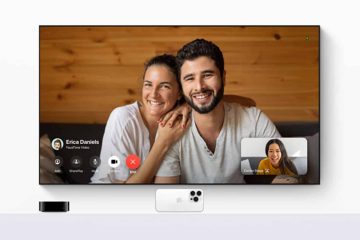Opi erottamaan eri GIF-kehykset ja tallentamaan jokainen kehys yksittäisenä kuvana Macille, iPhonelle ja iPadille.
GIF-tiedostot ovat pohjimmiltaan sarja still-kuvia, joita toistetaan jatkuvassa silmukassa. luoda animoidun videon ulkonäön. Vain muutamalla kuvalla kuka tahansa voi helposti luoda GIF-tiedoston iPhonella, iPadilla tai Macilla.
Jos löydät GIF-tiedoston ja haluat tallentaa jonkin sen kehyksistä erilliseksi JPG-tai PNG-kuvatiedostoksi , tämä opetusohjelma tarjoaa yksinkertaisia ja ilmaisia tapoja tehdä niin.
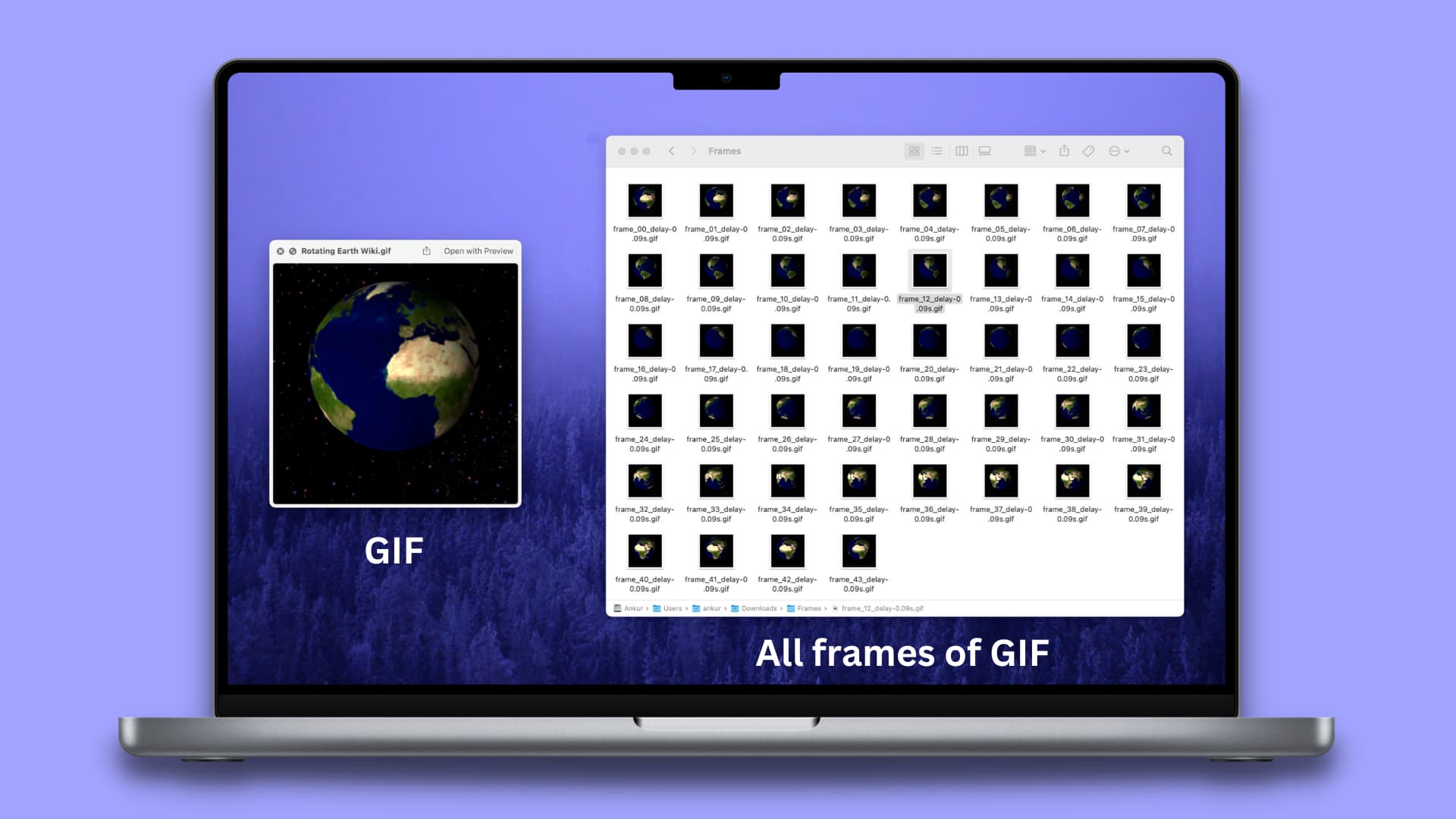
Käytä Macin sisäistä esikatselusovellusta
1) Siirry Finder-kansioon mihin GIF-tiedostosi on tallennettu. Kaksoisnapsauta GIF-kuvaa, ja sen pitäisi avautua automaattisesti esikatselussa. Jos ei, napsauta tiedostoa hiiren kakkospainikkeella ja valitse Avaa sovelluksella > Esikatselu.
2) Kun GIF avautuu Esikatselussa näet kaikki sen yksittäiset kehykset vasemmassa sivupalkissa. Jos et näe vasenta sivupalkkia, napsauta Näytä > Pikkukuvat ylävalikkopalkista.
3) Vieritä sivupalkkia ja valitse GIF-kehys, jonka haluat viedä kuvana. Sen jälkeen vetämällä ja pudottamalla kehys esikatselusta työpöydälle tai mihin tahansa muuhun kansioon.
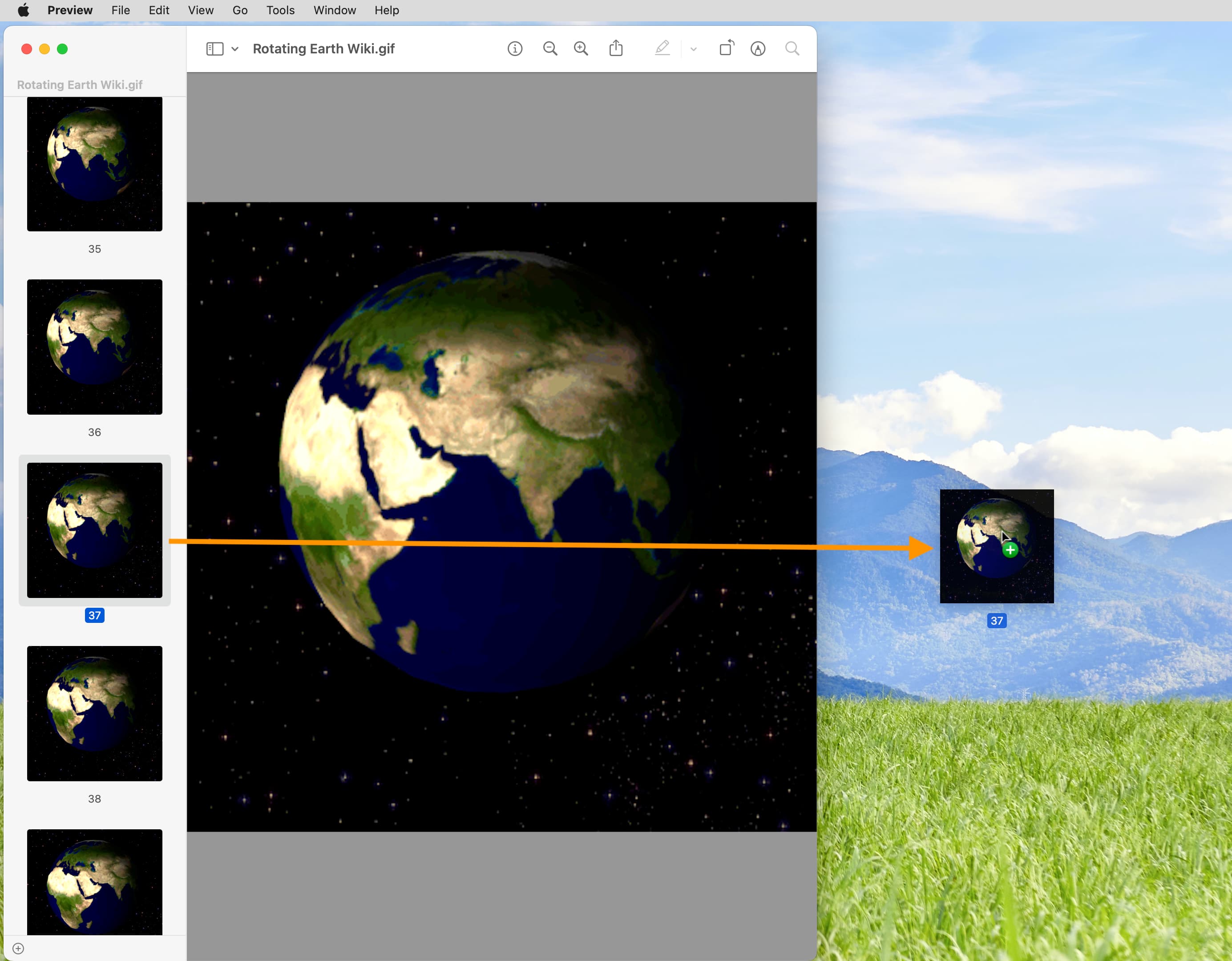
4) GIF-kehys viedään TIFF-tiedostona. Voit käyttää sitä tai napsauttaa hiiren kakkospainikkeella TIFF-tiedostoa ja valita Pikatoiminnot > Muunna kuva.
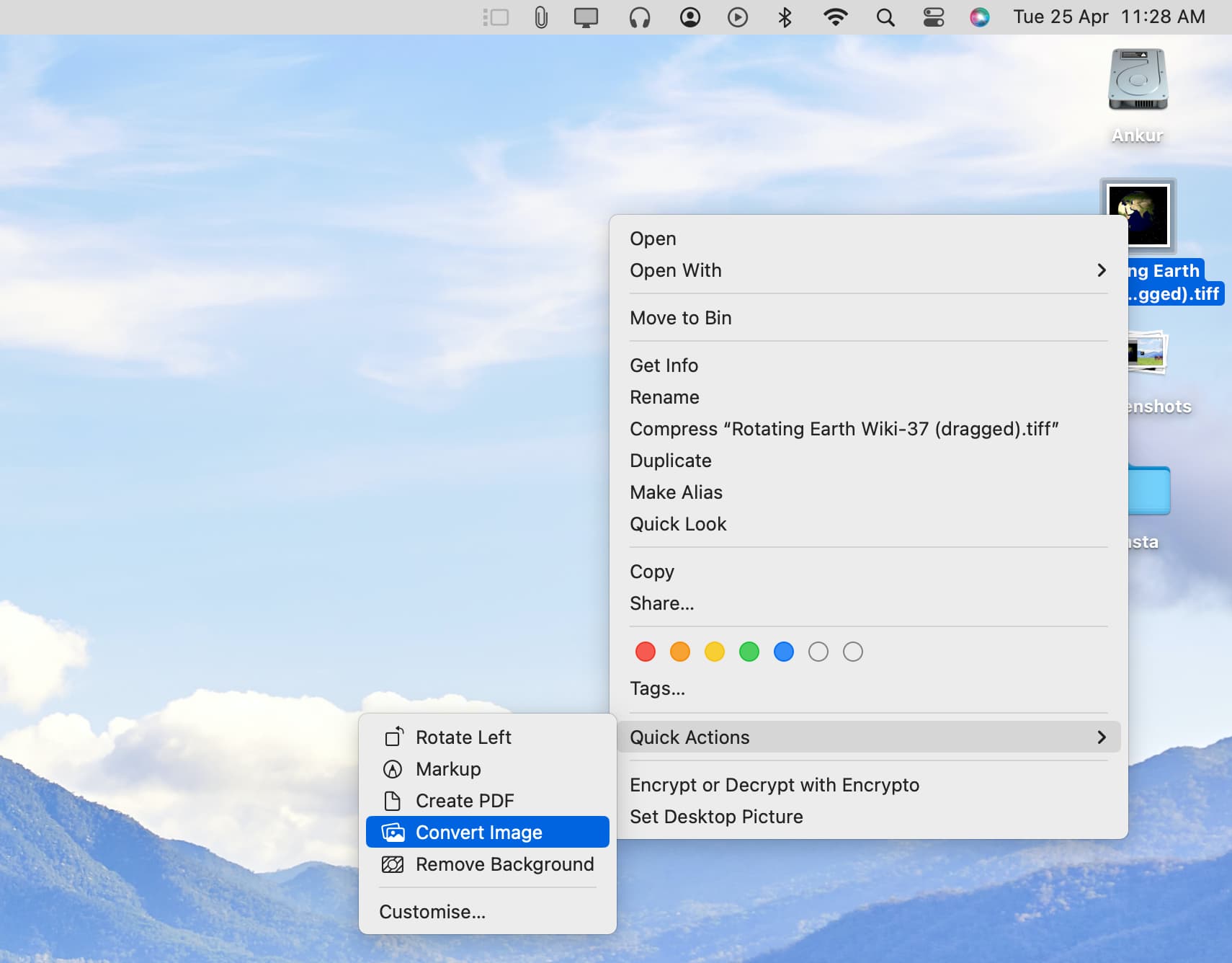
5) Valitse nyt formaatiksi JPEG, PNG tai HEIF. Voit myös valita kuvan koon. Saat parhaan laadun valitsemalla Todellinen koko. Voit myös poistaa metatiedot poistamalla valinnan Säilytä metatiedot-ruudusta.
6) Valitse lopuksi Muunna JPEG-muotoon/PNG<./strong>/HEIF, ja se tallentaa kuvan valitussa muodossa.
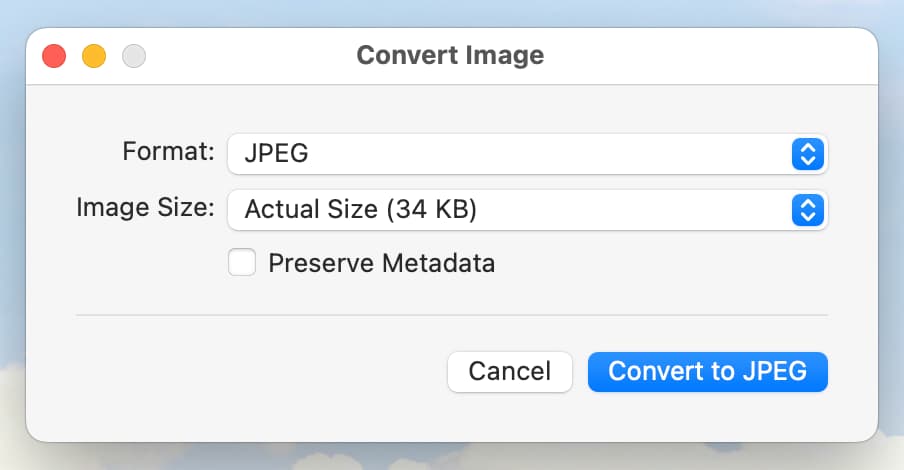
Voit nyt käyttää tätä kuvaa haluamallasi tavalla.
Käytä ezgif.com-sivustoa
Esikatselu-sovelluksen lisäksi on olemassa useita ilmaisia verkkosivustoja, joiden avulla voit jakaa GIF-tiedoston yksittäisiksi kehyksiksi tai kuviksi. Näin voit tehdä sen jollakin suosituista verkkosivustoista:
1) Käy osoitteessa GIF-kehysten purku-osiossa.
2) Napsauta Valitse tiedosto, valitse GIF ja paina Avaa.
3) Napsauta nyt Lataa.
4) Kun GIF on ladattu, napsauta Jaa kehyksiin.
5) Näet nyt kaikki GIF:n kehykset. Napsauta Lataa kehykset ZIP-muodossa-painiketta, niin se lataa pakatun tiedoston Mac-tietokoneellesi.
6) Kaksoisnapsauta ZIP-tiedostoa Lataa kansio purkaaksesi sen. Siirry seuraavaksi äskettäin luotuun kansioon, josta löydät kaikki kyseisen GIF:n jaetut kehykset yksittäisinä kuvina.
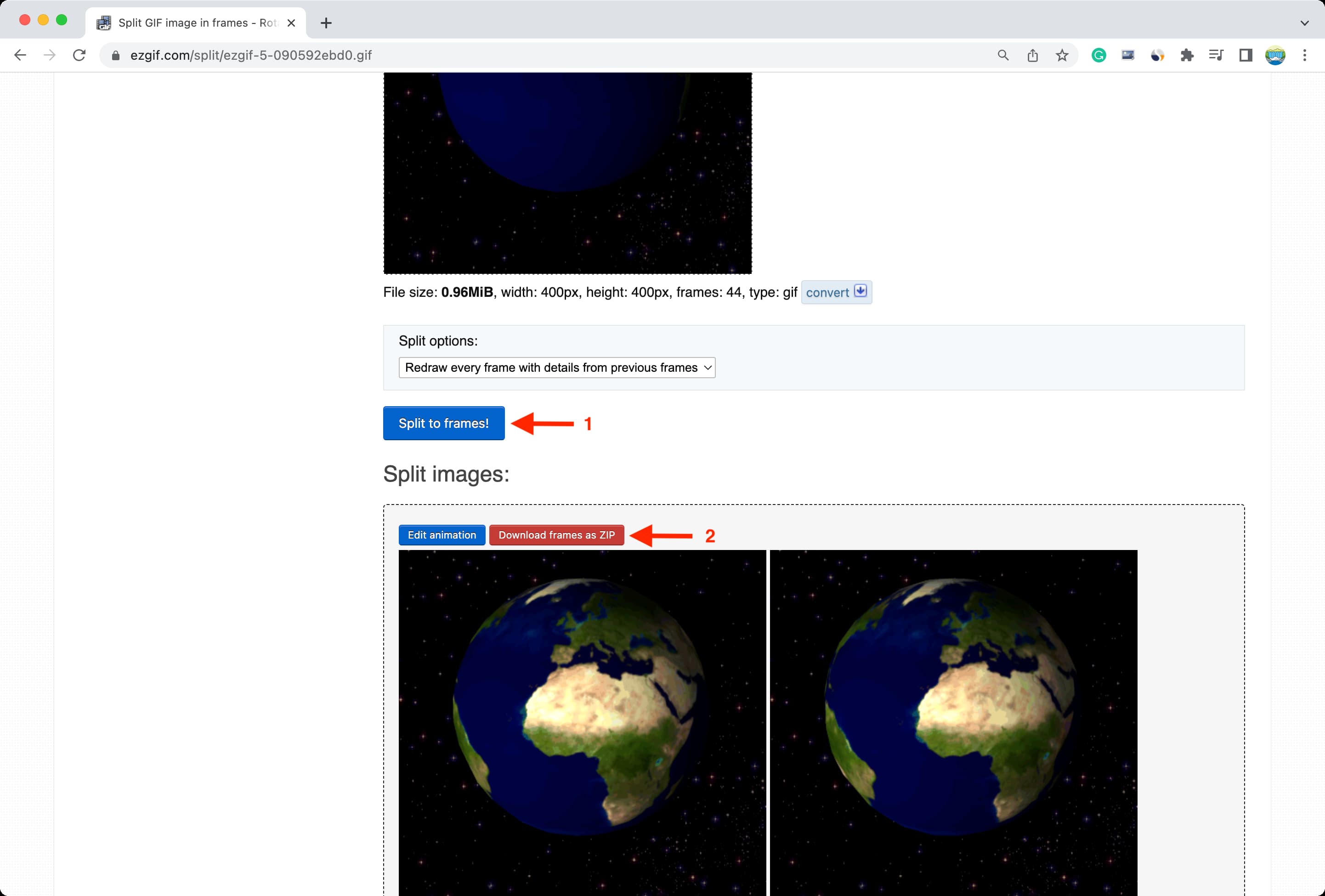
Käytä imageonline.co:ta
Ezgifin lisäksi löysin myös että imageonline.co-sivuston poimia kehyksiä animoidusta GIF-kuvasta-sivu tekee tämän hyvin. Näet kaikki ladatun GIF:n kehykset ja painat latauspainiketta tallentaaksesi tietyn kehyksen kuvana.
Huomaa kuitenkin, että ladattu kehys tallennetaan GIF-muodossa, mutta ilman animaatiota, koska se on vain yksi kehys. Voit muuntaa sen helposti JPEG-tai PNG-muotoon.
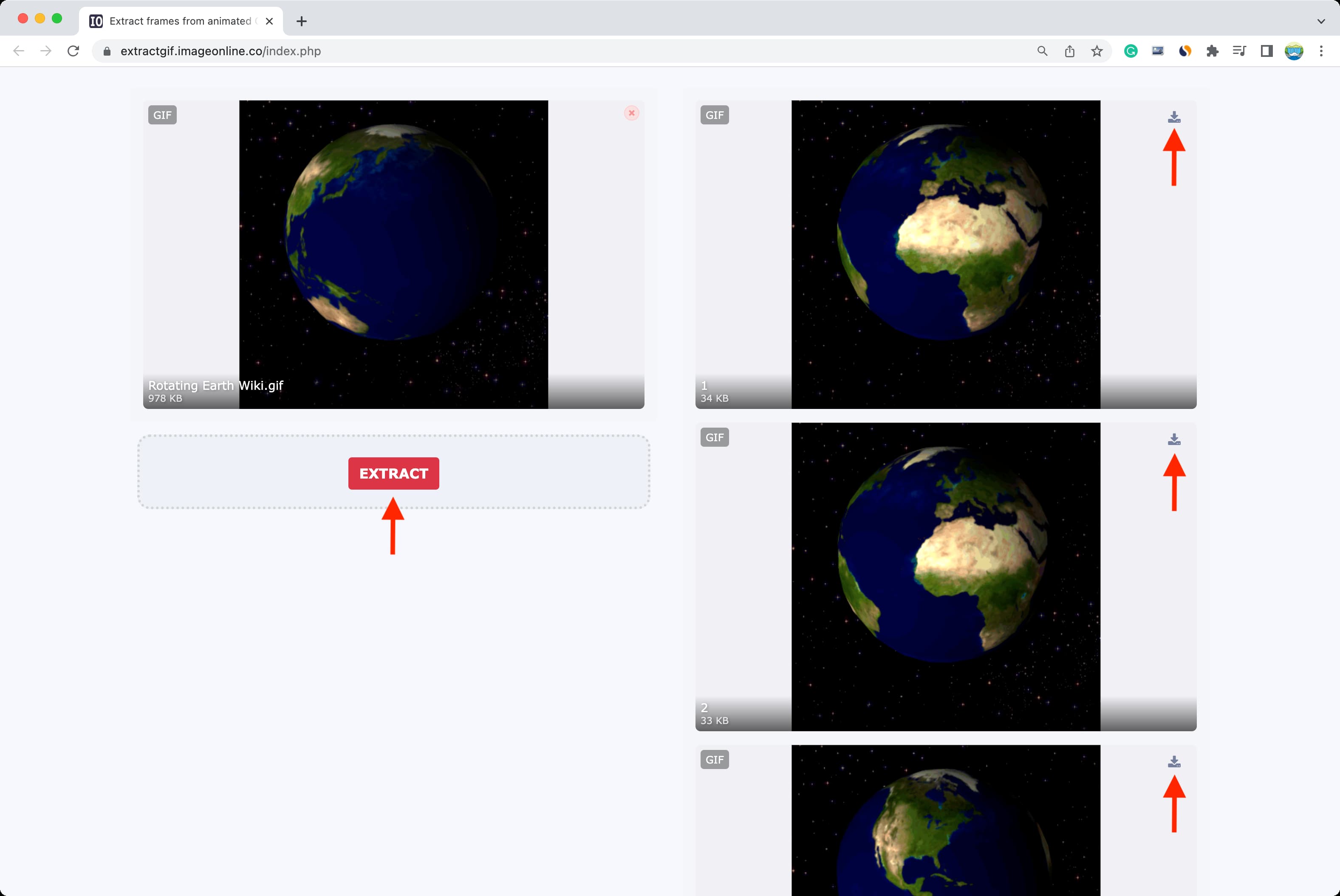
Piirrä GIF-kehykset iPhonessa ja iPadissa
Voit käyttää yllä mainittuja verkkosivustoja nähdäksesi kaikki yksittäiset kehykset GIF-tiedostosta ja tallenna ne kuvina iPhoneen tai iPadiin.
Voit myös käyttää ImgPlay-sovellus tallentaa kaikki tai valitut GIF-kehykset valokuvina. Ja jos haluat tehdä sen ilmaiseksi, sinun on muunnettava GIF-tiedosto videoksi ja pura sitten videon kehykset Frame Grabber-sovelluksella.
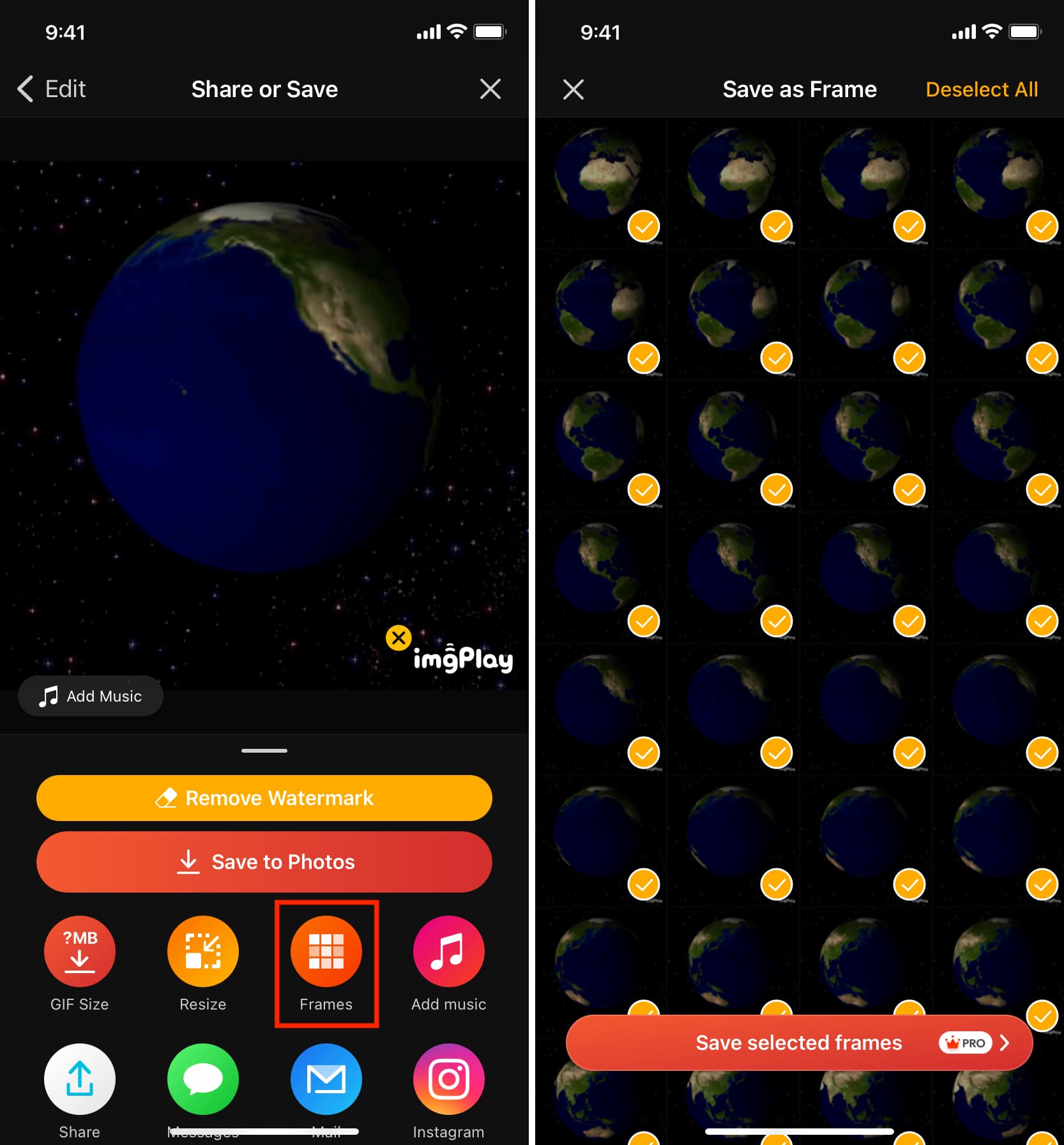 ImgPlay-sovellus iPhonessa.
ImgPlay-sovellus iPhonessa.
Katso seuraavaksi:
Tässä viestissä käytetty Earth GIF on otettu Wikipediasta.