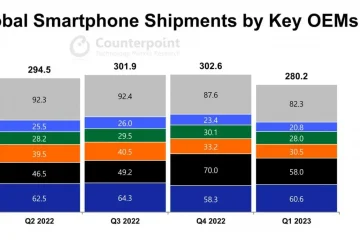ASUS ROG Phone 7 ja ROG Phone 7 Ultimate ovat parhaita, mitä pelipuhelinsegmentillä on tarjota. Täynnä tehokkaita teknisiä tietoja ja vaikuttavia ominaisuuksia. Mutta teet enemmän kuin vain pelaat pelejä tällä laitteella. Käytät ROG Phone 7:ää tai ROG Phone 7 Ultimatea myös jokapäiväisiin asioihin, kuten kuvakaappausten ottamiseen, valokuvien ja videoiden tallentamiseen ja paljon muuta. Mutta kuinka tarkalleen ottaen otat kuvakaappauksen ROG Phone 7-puhelimesta?
Tämä opas kertoo sinulle. Opastamme sinua ottamaan kuvakaappauksia laitteelle, jotta voit tallentaa kaiken, mitä pieni sydämesi haluaa. Itse asiassa kuvakaappauksen ottaminen on melko yksinkertainen prosessi. Joten mennään asiaan.
Kuvakaappauksen ottaminen ASUS ROG Phone 7:stä
Kuvakaappauksen ottaminen ROG Phone 7:stä ja ROG Phone 7 Ultimatesta on melko helppoa ja tuntuu varmasti toiselta luonnolta sinulle melko nopeasti. Mutta tästä huolimatta tässä puhelimessa on enemmän kuin yksi tapa ottaa kuvakaappaus. Joten tämä opas opastaa sinut alkuperäisten menetelmien läpi.
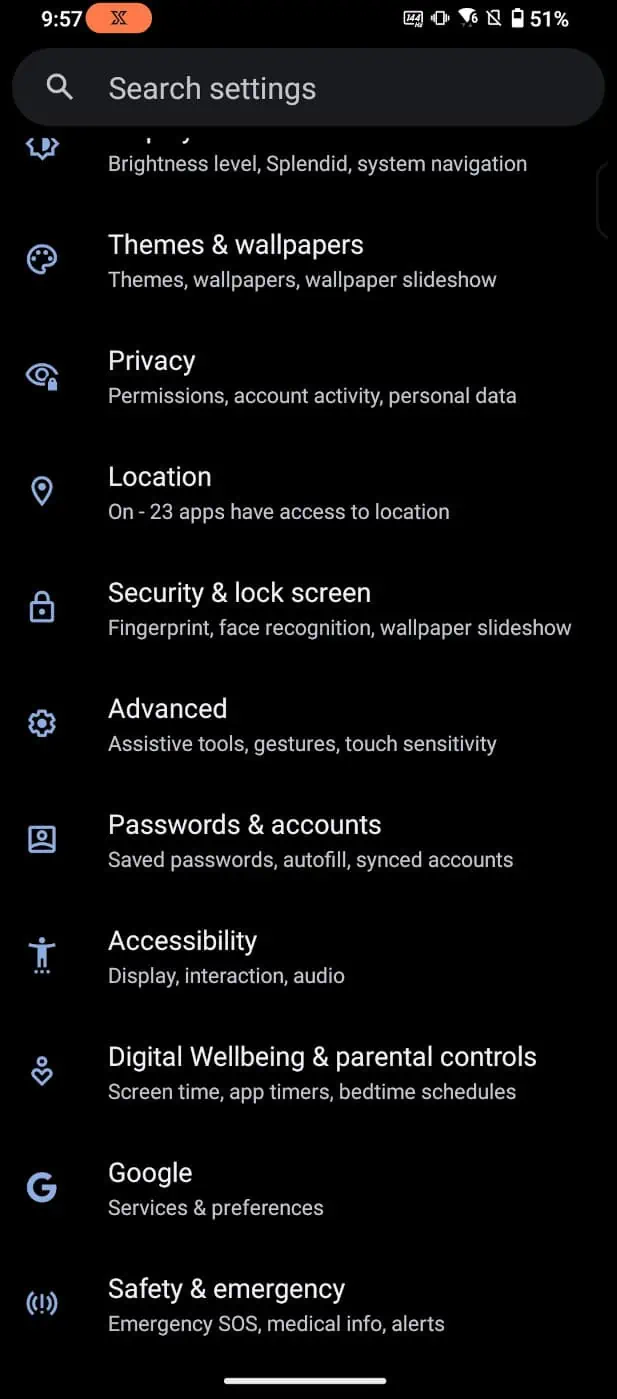
Aloitetaan yksinkertaisimmasta kuvakaappausmenetelmästä, joka useimpien Android-puhelinta käyttävien ihmisten tulee tuntea.
Jos haluat ottaa kuvakaappauksen kokeiletulla menetelmällä, pidä äänenvoimakkuuden vähennyspainiketta ja virtapainiketta painettuna samanaikaisesti. Sinun tarvitsee vain pitää niitä noin sekunnin ajan ja kuvakaappaus tulee näkyviin. Tämän animaatio näyttää hieman erilaiselta käyttämäsi Android-version mukaan.
Mutta koska tämä on ROG Phone 7 ja sen mukana toimitetaan Android 13 valmiina, mitä katso on nopea esikatselu juuri ottamastasi kuvakaappauksesta. Joka sitten kutistuu pieneksi esikatseluksi näytön vasemmassa alakulmassa, johon liittyy vaihtoehtoja muokata sitä ja jakaa se ja niin edelleen. Kuten tietysti mainittiin, tässä puhelimessa on muitakin tapoja ottaa kuvakaappaus. Ja joidenkin näistä muista tavoista voi olla miellyttävämpää tai vain helpompaa.
Muita tapoja ottaa kuvakaappaus ROG Phone 7:stä
ASUS-puhelimissa on useampi kuin yksi tapa Ota kuvakaappaus ja usko minua, kun sanon, että jotkut niistä ovat erittäin hyödyllisiä, jos haluat ottaa sellaisen pelatessasi pelejä. Mennään sitten asiaan.
Kaksoisnapautusele
Kaksoisnapautuselemenetelmä on yksi suosikkitavoistani ottaa kuvakaappaus. Mutta en henkilökohtaisesti käytä sitä jatkuvasti. Koska olen edelleen niin tottunut virtapainikkeeseen ja äänenvoimakkuuden vähennysmenetelmään, käytän tätä aina oletuksena kuvakaappauksissa useimmissa tilanteissa. Mutta kaksoisnapautusele sopii erinomaisesti, kun haluan ottaa kuvakaappauksen pelejä, koska se on vain helpompi toteuttaa. Näin saat tämän toimimaan.
Aloita avaamalla asetusvalikko.
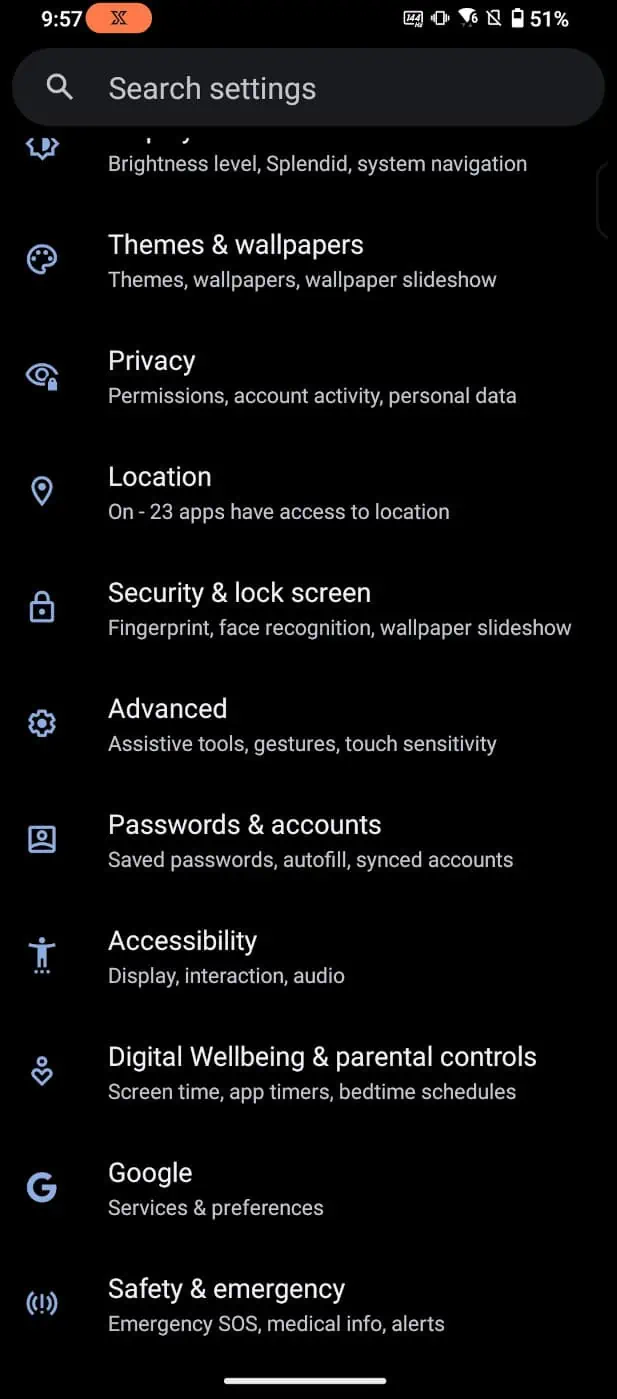
Vieritä alas lisäasetuksiin ja valitse tämä valikko.
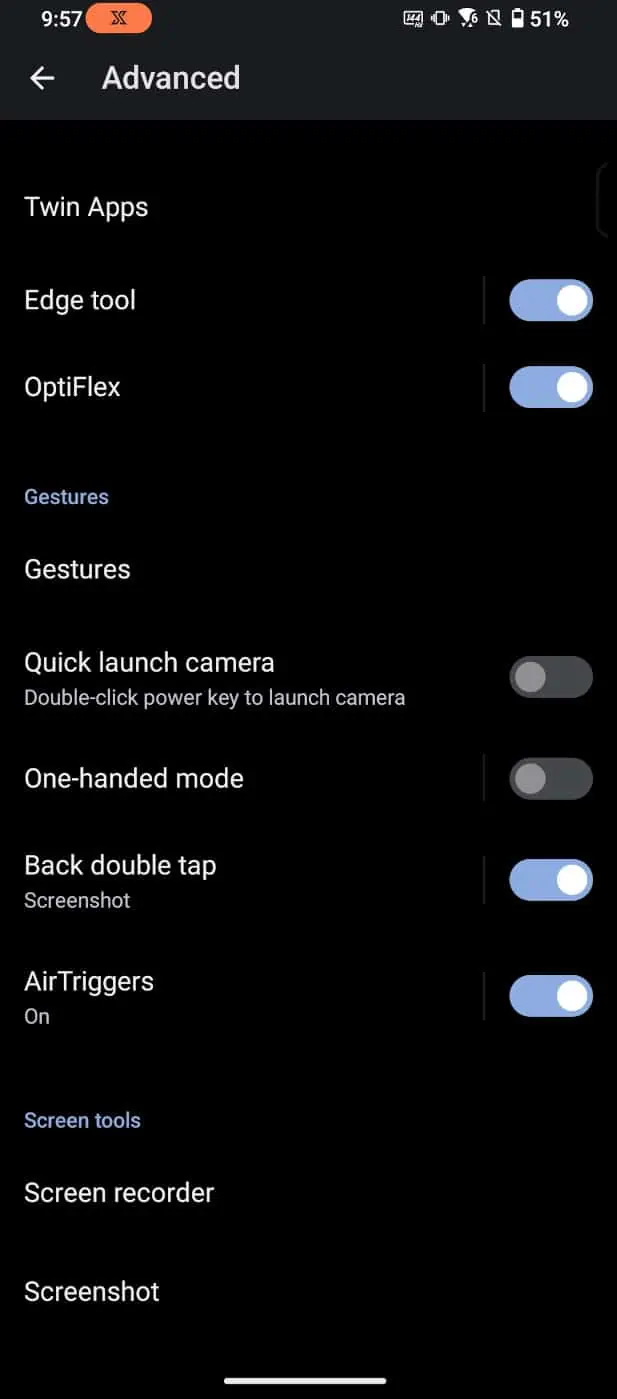
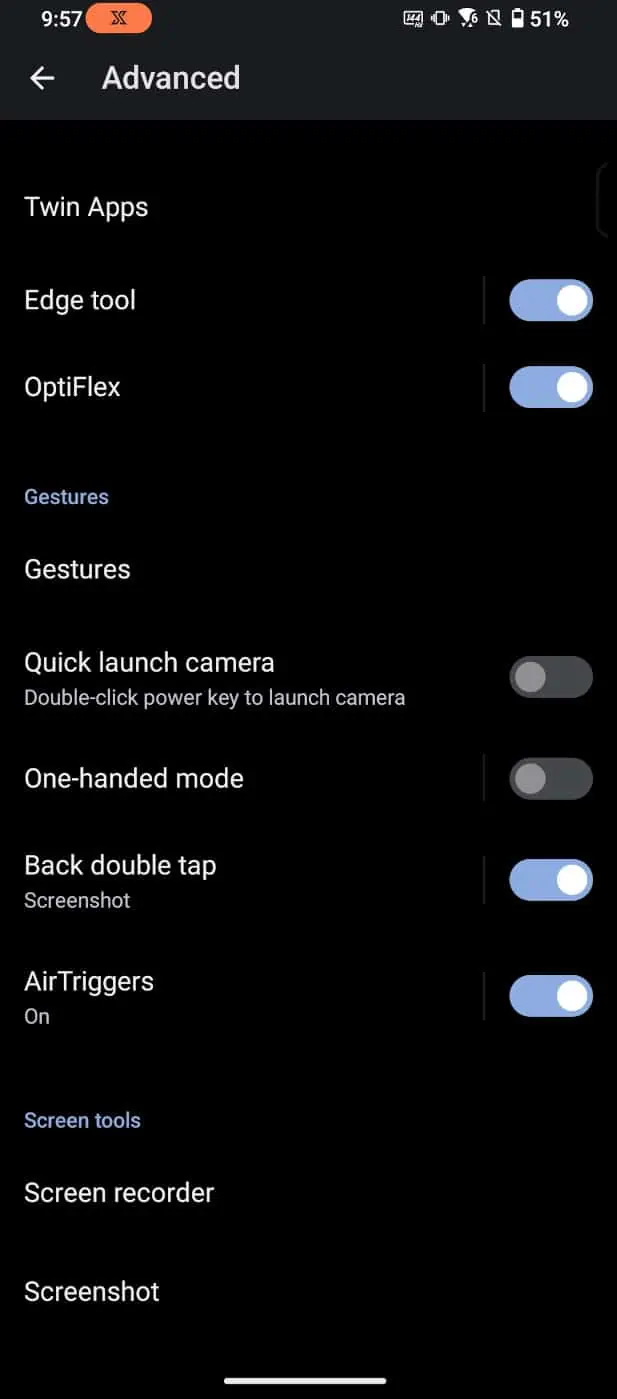
Etsi Ele-segmentti, joka tulee merkitä’Eleet’-tunnisteella värillisessä tekstissä. Etsi Takaisin kaksoisnapautus-kytkin ja ota se käyttöön.
Varmista myös, että kuvakaappauksen ottaminen on valittu toiminto, kun teet kaksoisnapautuksen. Tällä eleellä voi olla useita toimintoja. Valitse toiminto napauttamalla sanaa”back double tap”ja se tuo esiin valikon, jossa on luettelo tämän eleen toiminnoista. Kuvakaappauksen pitäisi olla ensimmäinen. Valitse tämä, jos se ei ole jo oletusasetus sinulle.
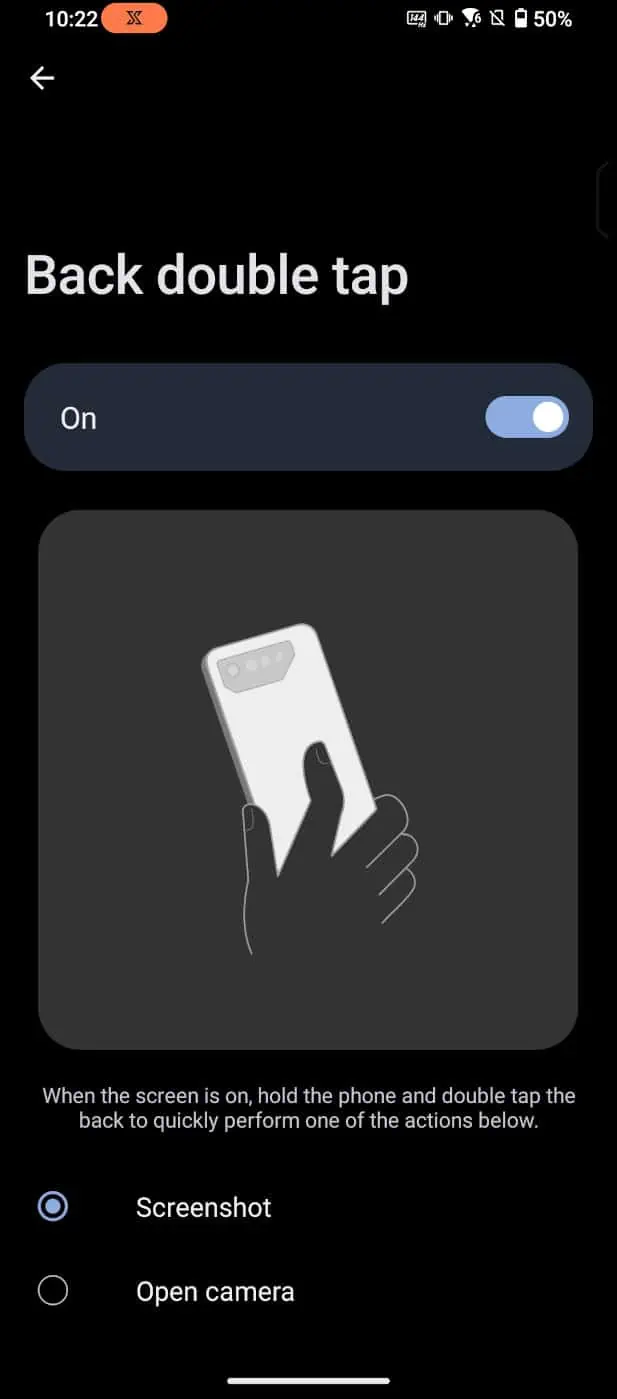
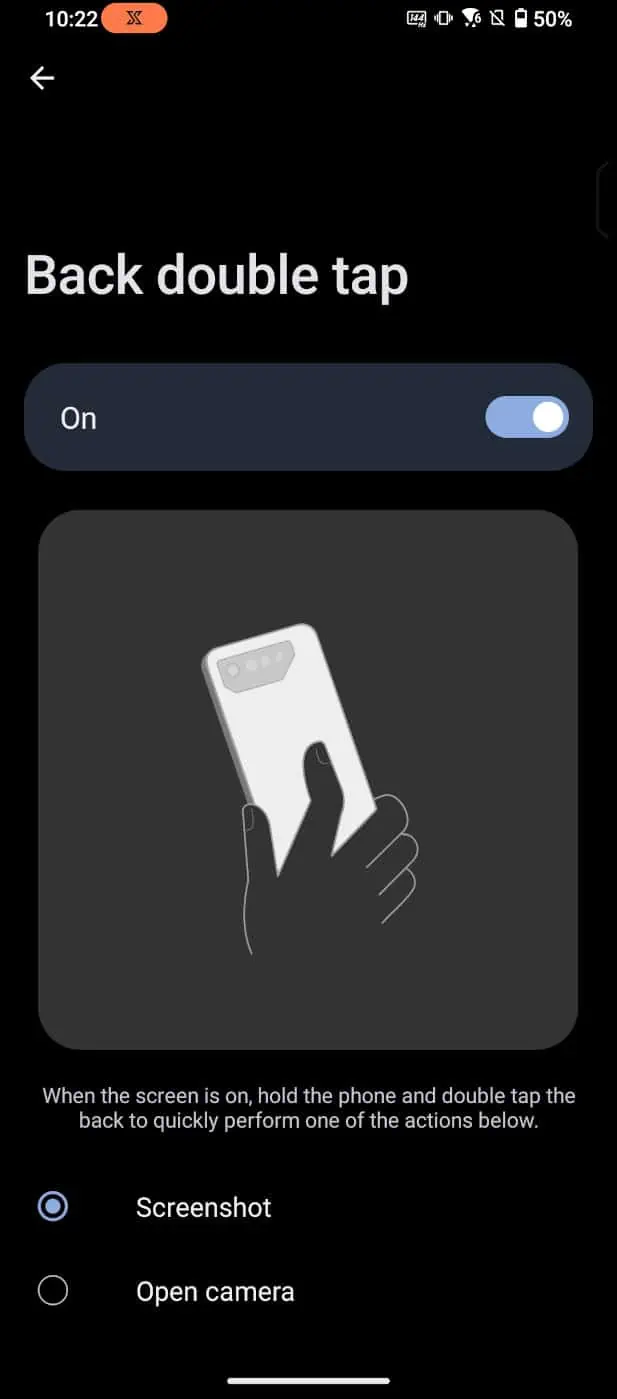
Pika-asetukset
Tämä on toinen todella yksinkertainen tapa ottaa kuvakaappaus, ja jotkut saattavat suosia tätä menetelmää. Aloita vetämällä ilmoitusalue alas avataksesi pika-asetusvalikon. Tässä näet kaikki painikkeet, joilla voit ottaa käyttöön erilaisia asioita, kuten WiFi, mobiilidata, Bluetooth, lentokonetila ja paljon muuta. Kuvakaappaus on yksi näistä vaihtoehdoista.
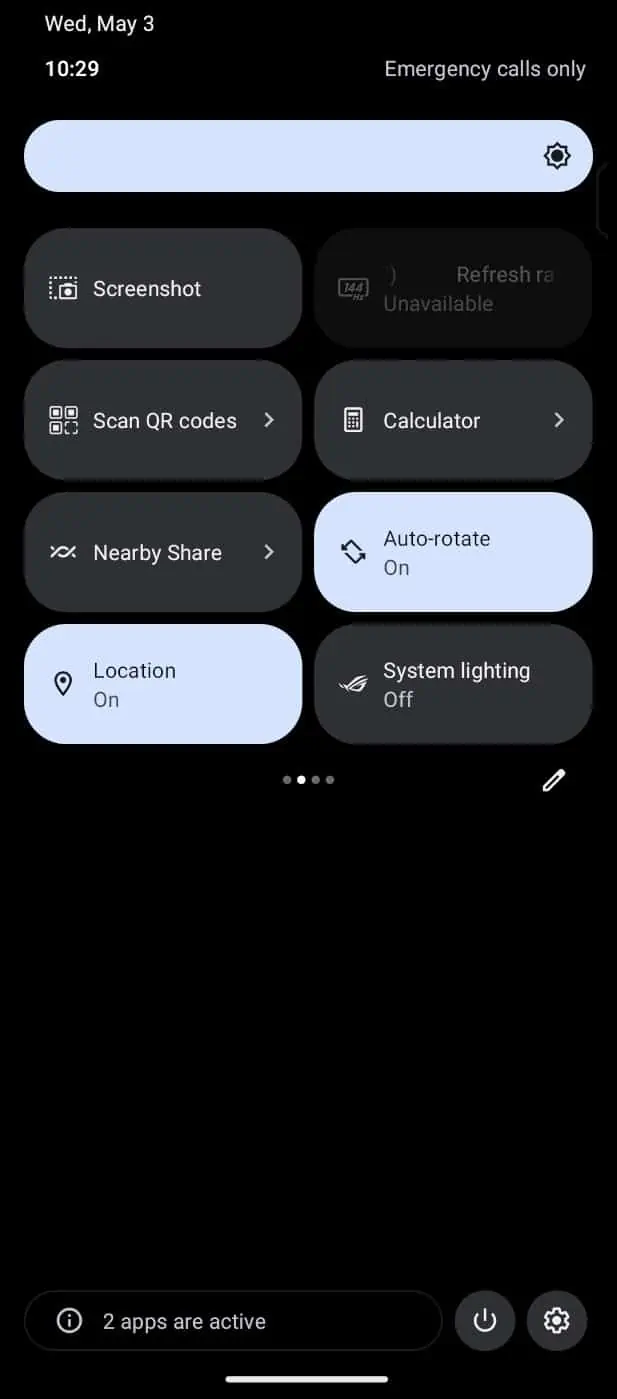
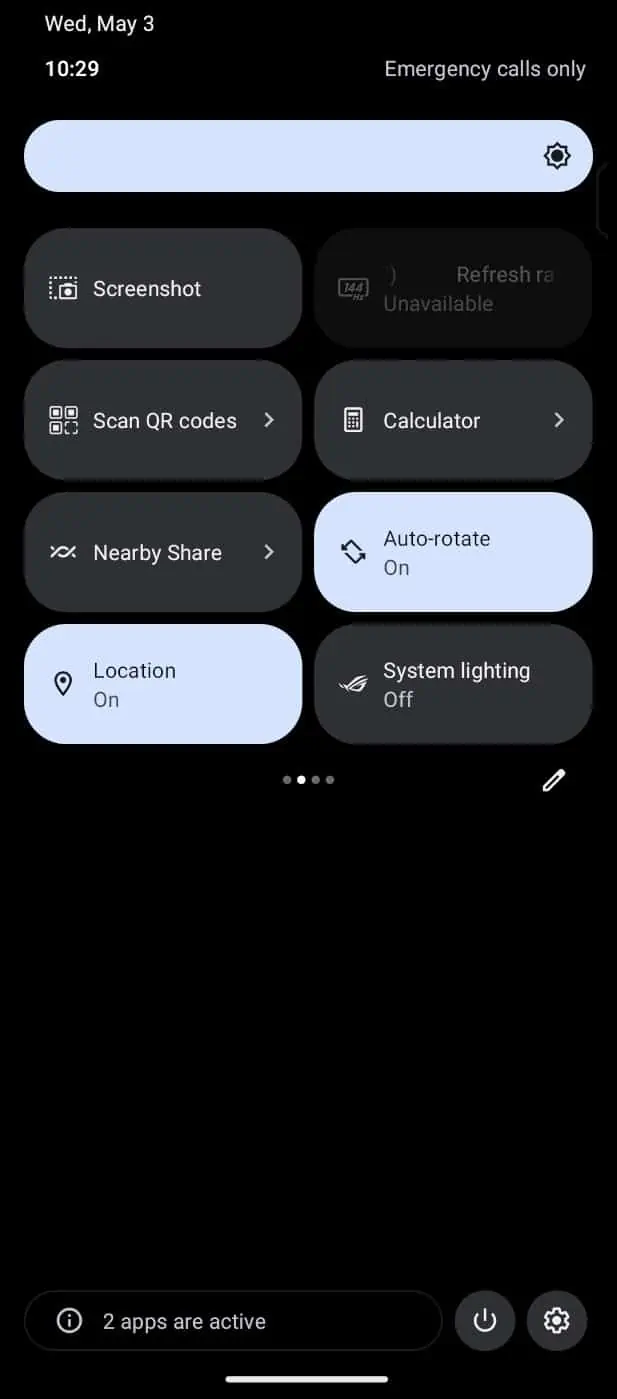
Jos et näe sitä, voit napauttaa muokkauspainiketta (pieni kynäpainike pika-asetusvalikon oikealla puolella) lisätäksesi se. Jos se on siellä, napauta kuvakaappauspainiketta, niin pika-asetusvalikko palaa ylös, ja sitten otetaan kuvakaappaus mistä tahansa näytöstä, jossa olet hetken kuluttua.
Kolmen sormen pyyhkäisy
h4>
Toinen helppo tapa ottaa kuvakaappaus tällä laitteella on kolmen sormen kuvakaappaus. Tämä on toinen ele, ja se on otettava käyttöön.
Voit ottaa tämän käyttöön vetämällä pika-asetusvalikkoa alas.
Vieritä löytääksesi Kuvakaappaus-painike ja paina sitä pitkään sen napauttamisen sijaan. Tämä avaa kuvakaappauskohtaisen valikon.
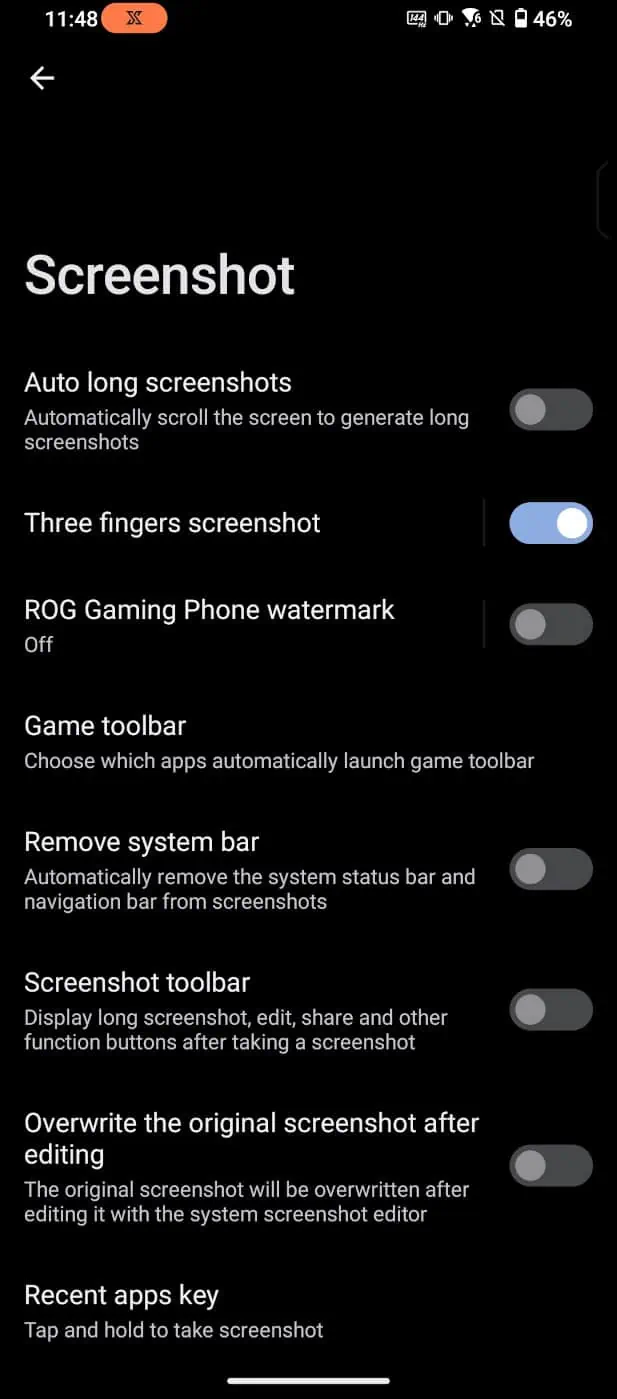
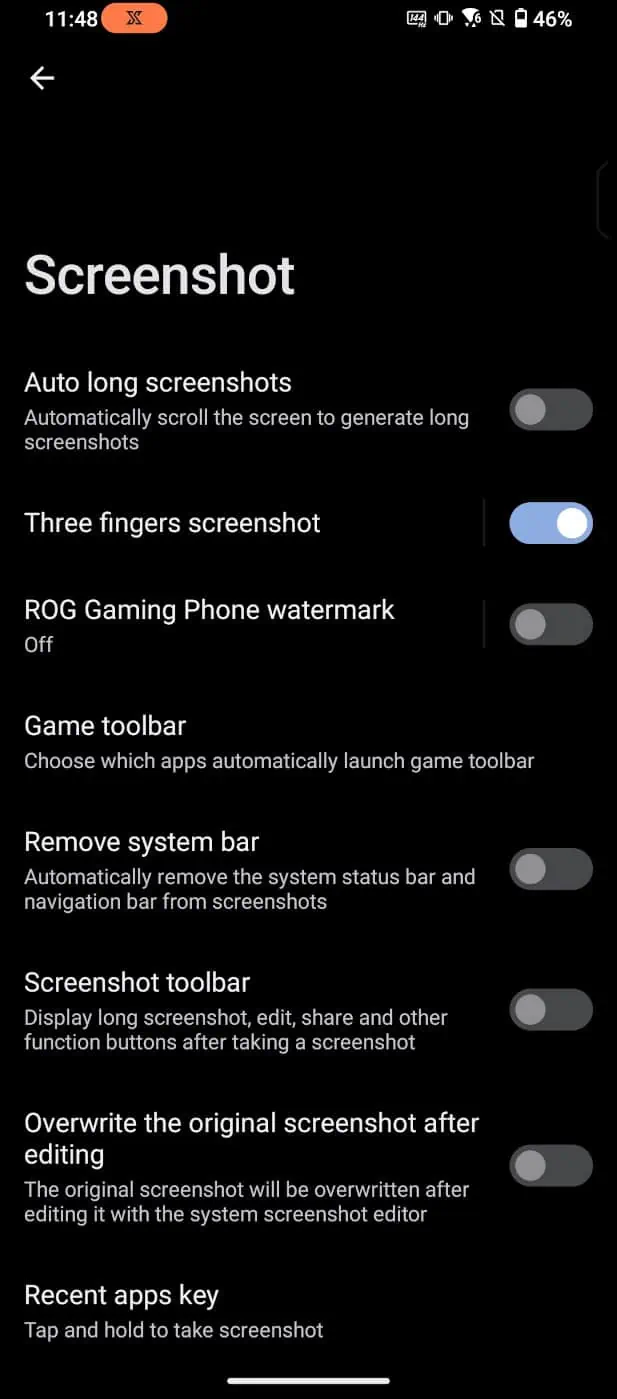
Ota käyttöön”Kolmen sormen kuvakaappaus”. Tämän jälkeen sinun tarvitsee vain napauttaa kolmella sormella näyttöä ja pyyhkäistä alas.. Tämä ottaa kuvakaappauksen. Voit myös napauttaa valikon sanaa”Kolmen sormen kuvakaappaus”ottaaksesi käyttöön vielä yhden valitsimen, jonka avulla tämä menetelmä toimii pelaamisen aikana.
Viimeaikaisten sovellusten näyttö
Tämä on outo paikka sille, mutta usko tai älä, voit itse ottaa kuvakaappauksen viimeaikaisista sovelluksista. Voit avata viimeisimmät sovellukset ROG Phone 7:ssä joko pyyhkäisemällä. ylöspäin alareunasta (jos elenavigointi on käytössä) tai painamalla viimeisimpien sovellusten varsinaista painiketta, jos eleinavigointi ei ole käytössä.
Kun viimeksi käytettyjen sovellusten näyttö on auki, näet”kuvakaappaus”vaihtoehtona vasemmassa alakulmassa. Napauta sitä ja olet valmis.


Virtapainikevalikko
Toinen vaihtoehto on piilossa virtapainikkeen valikossa. Paina vain virtapainiketta ja pidä sitä painettuna kuin sammuttaisit puhelimen ja näet vaihtoehdon ottaa kuvakaappaus täällä. Napauta tätä vaihtoehtoa ja boom, kuvakaappaus.
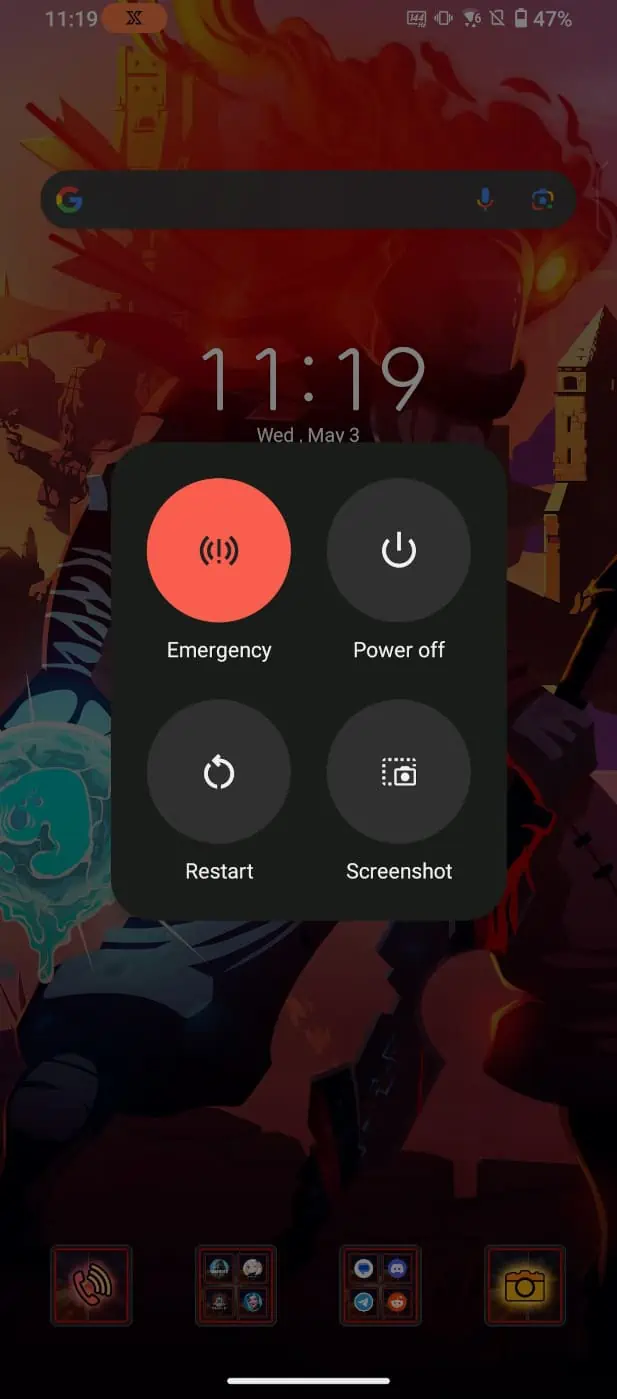
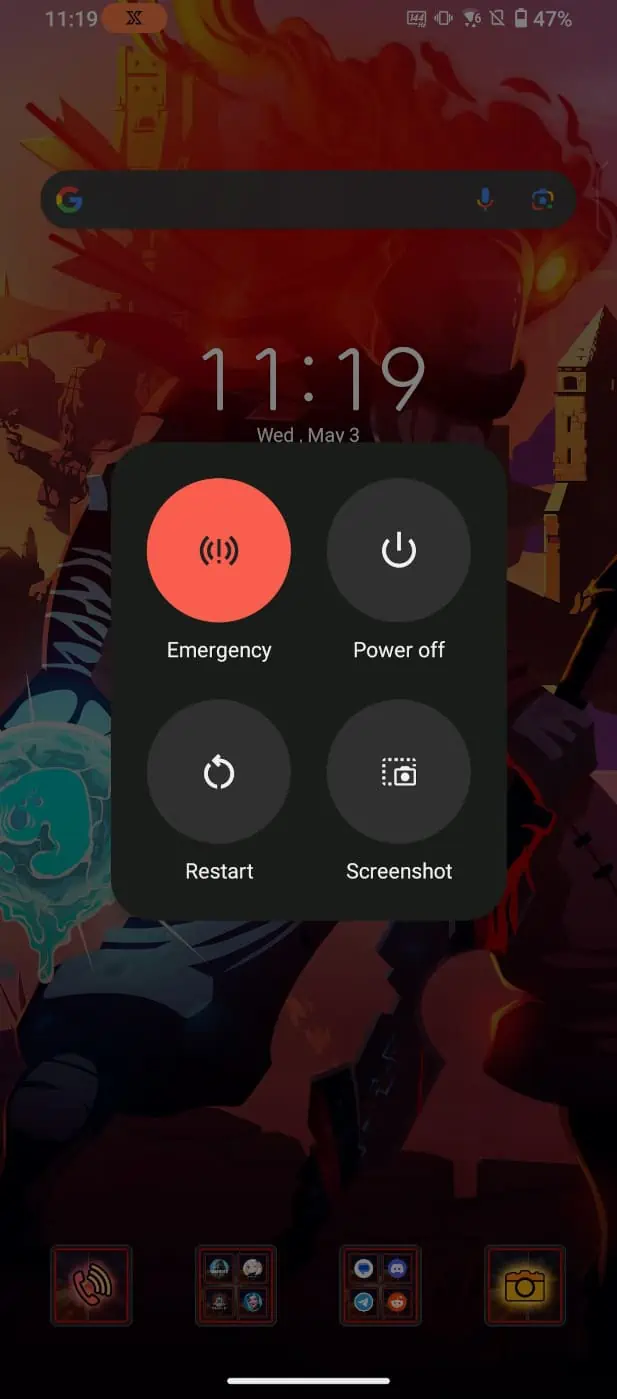
Google Assistantin käyttäminen
Voit luonnollisesti pyytää Google Assistantin ottamaan kuvakaappauksen puolestasi. Sano vain:”Hei Google, ota kuvakaappaus”, niin Google sitoutuu.
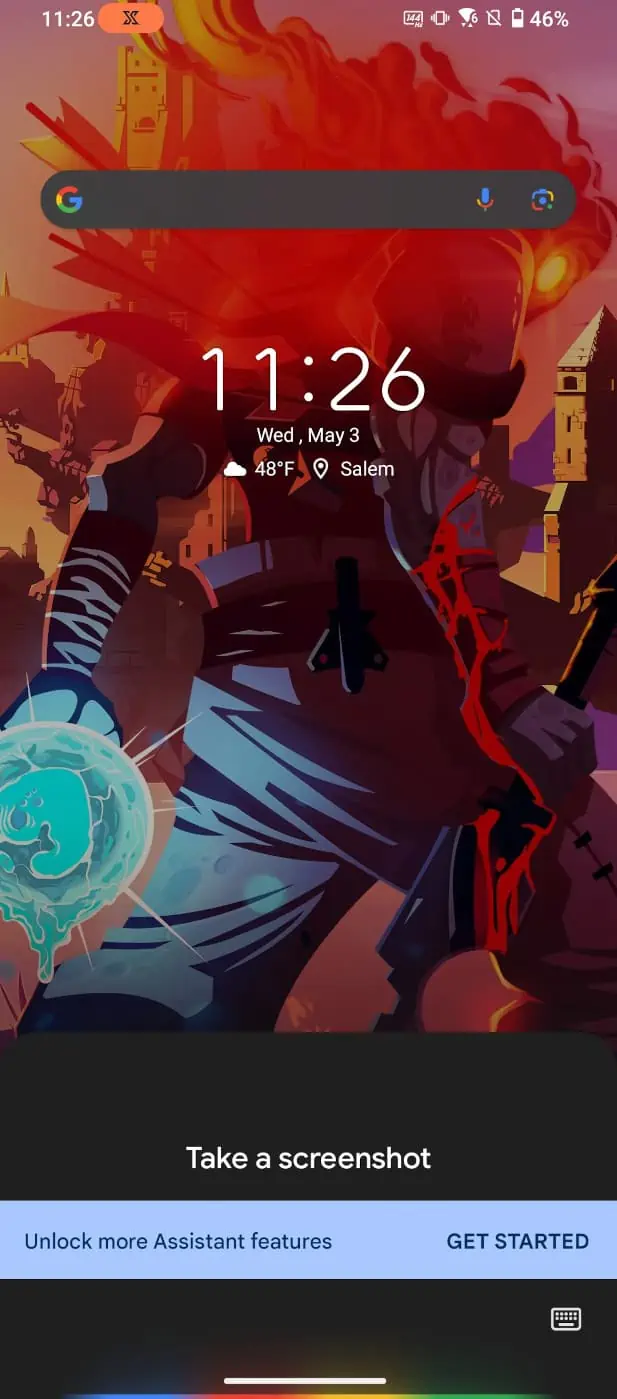
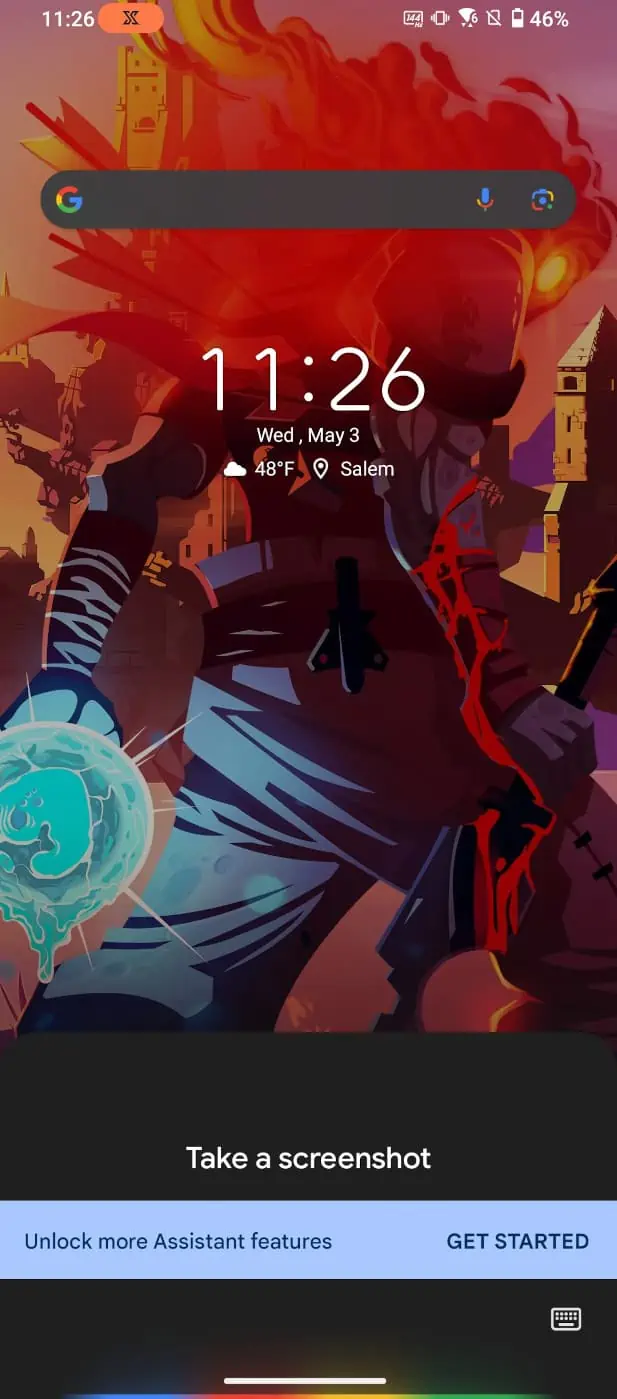
Tämä on kaikki menetelmät, jotka löysin tältä laitteelta, vaikka on myös todennäköisesti muita tapoja ottaa kuvakaappauksia kolmannen osapuolen sovellusten käyttö, joita voit hankkia Play Kaupasta. Ja myös kolmannen osapuolen kotikäynnistysohjelmiin voi olla menetelmiä. Tämä on siis harkitsemisen arvoinen asia, jos suuntaat kyseiselle alueelle.
Muuten voit käyttää mitä tahansa yllä olevista tavoista saadaksesi tarvitsemasi kuvakaappaukset.