Windows saattaa olla paras pelaamiseen. siinä on enemmän virheitä kuin missään muussa käyttöjärjestelmässä. Jos olet PC-pelaaja, olet saattanut jo nähdä d3d11-yhteensopivan GPU-virheilmoituksen pelatessasi tiettyjä pelejä.
Oletko koskaan miettinyt, mitä D3D11-yhteensopiva GPU tekee virhe tarkoittaa ja miksi se tapahtuu tiettyjä pelejä käynnistettäessä? Tässä artikkelissa keskustelemme pelivirheestä ja sen korjaamisesta.
Mitä D3D11-Compatible GPU is Required-virhe tarkoittaa?
Ennen kuin ymmärrät virheilmoituksen, sinun on tiedettävä Direct3D 11:stä, joka on Microsoft DirectX:n ohjelmistokomponentti 3D-grafiikan hahmontamiseen.
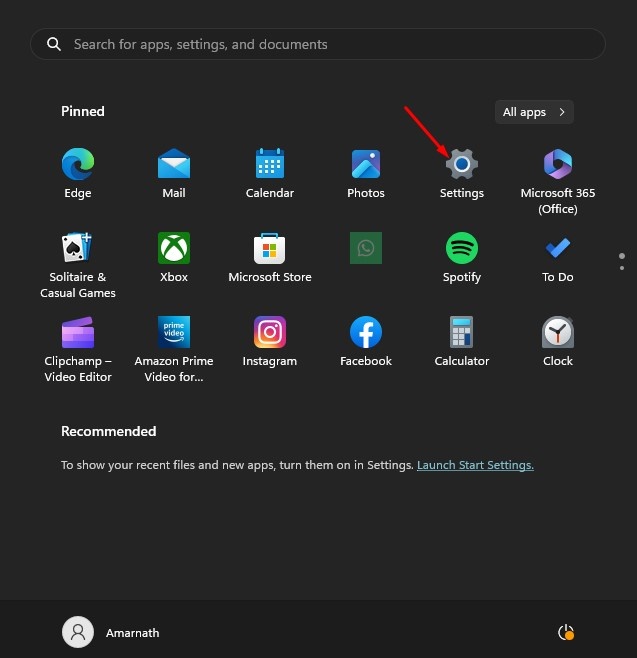
Virheilmoitus tulee näkyviin, jos yrität käynnistää pelin, joka vaatii Direct3D 11:n kanssa yhteensopivan näytönohjaimen.
Jos peli vaatii Direct3D 11:n laitteisto-ominaisuuksia, mutta näytönohjain ei ole yhteensopiva, näet tämän virheilmoituksen.
Toinen tärkeä asia, joka voi johtaa D3D11-yhteensopivaan GPU:hun-virhe Windowsissa on vanhentuneet tai yhteensopimattomat näytönohjaimet.
Kuinka korjata D3D11-yhteensopivan GPU-virheen Windowsissa?
Nyt kun tiedät, miksi virheilmoitus tulee näkyviin, asiat selviävät. On mahdollista korjata D3D11-yhteensopiva GPU, joka tarvitaan moottorin suorittamiseen-virheilmoitus Windowsissa. Noudata sitä varten alla jakamiamme menetelmiä.
1. Asenna odottavat Windows-päivitykset
Windows asentaa automaattisesti uusimman DirectX-version päivityksen aikana. Joten jos tietokoneesi on yhteensopiva minkä tahansa uuden DirectX-version kanssa, käyttöjärjestelmän päivittäminen lataa ja asentaa sen.
Päivitä Windows-käyttöjärjestelmäsi noudattamalla joitain yksinkertaisia ohjeita, jotka olemme jakaneet alla.
1. Napsauta Windowsin Käynnistä-painiketta ja valitse Asetukset.
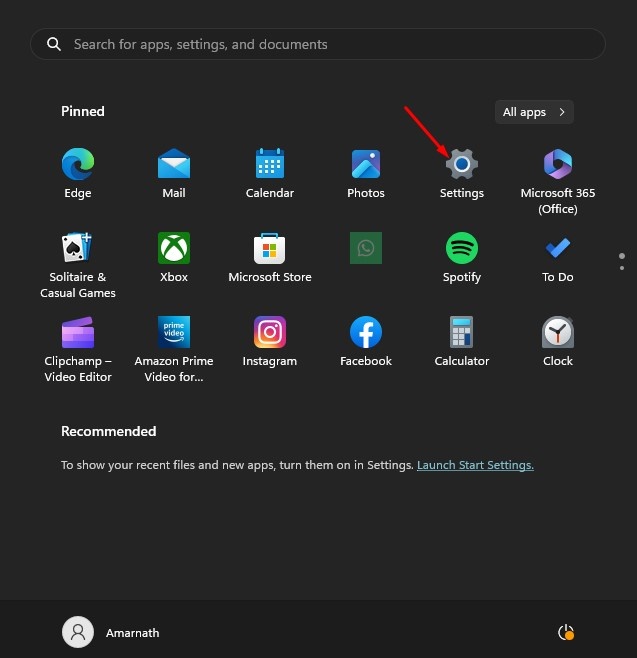
2. Valitse asetuksista Windows Update.

3. Napsauta seuraavaksi oikealla puolella olevaa Tarkista päivitykset-painiketta.
4. Nyt Windows-päivitys käynnistyy ja lataa ja asentaa kaikki odottavat päivitykset.
Siinä se on! Näin helppoa on päivittää Windows-käyttöjärjestelmä.
2. Päivitä grafiikkakortin ohjain
Seuraavaksi paras asia, jonka voit tehdä Windows D3D11-yhteensopivan GPU-virheilmoituksen ratkaisemiseksi, on päivittää näytönohjaimen ohjain.
Kuten me Vanhentuneet tai vioittuneet näytönohjaimen ohjaimet voivat joskus laukaista kutsumattomia virheitä. Näin ollen on mahdollista, että saat virheilmoituksen vain vanhentuneen ohjaimen vuoksi.
On siis suositeltavaa päivittää näytönohjaimen ohjain Windowsissa Laitehallinnan kautta. Päivitä se näin.
1. Napsauta Windows-hakua ja kirjoita Laitehallinta. Avaa seuraavaksi luettelosta Laitehallinta-sovellus.
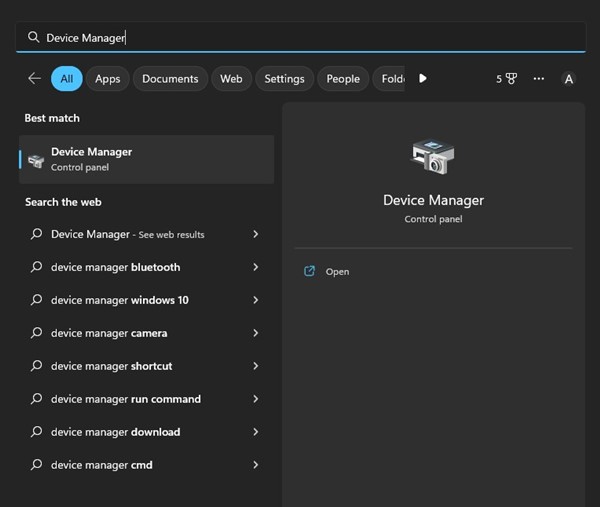
2. Kun Laitehallinta avautuu, laajenna Näyttösovittimet.
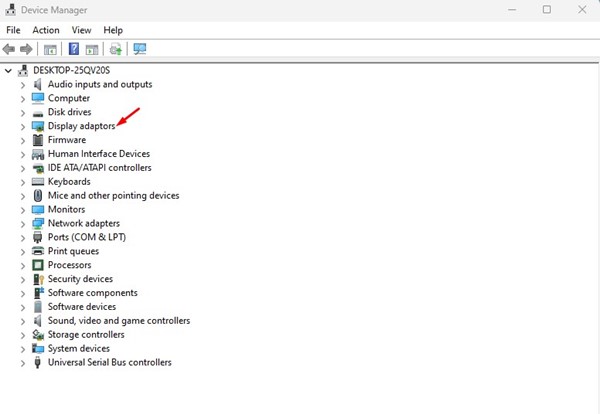
3. Napsauta seuraavaksi näytönohjaintasi hiiren kakkospainikkeella ja valitse Päivitä ohjain.
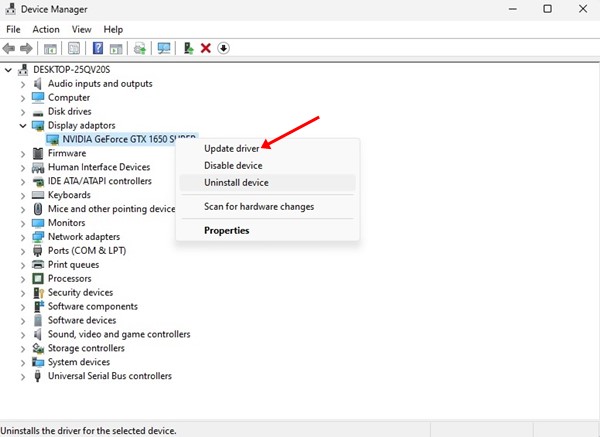
4. Valitse Päivitä ohjain-näytöstä Hae ohjaimia automaattisesti.
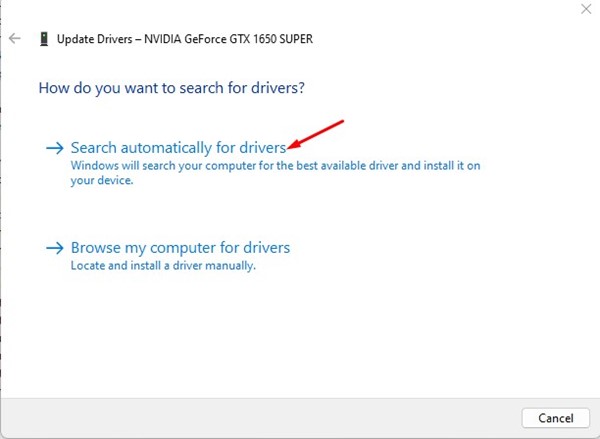
Siinä se on! Nyt sinun on suoritettava ohjaimen päivitys loppuun noudattamalla näytön ohjeita.
3. Korjaa Visual C++ Redistributables
Vioittuneet tai puuttuvat Microsoft Visual C++ Redistributable Runtime-kirjastot ovat toinen syy D3D11-yhteensopivalle GPU:lle. Windows 11:ssä voit korjata ne uudelleen asentamisen sijaan. Näin voit korjata Visual C++ Redistributables-ohjelman Windowsissa.
1. Napsauta Windowsin Käynnistä-painiketta ja valitse Asetukset.
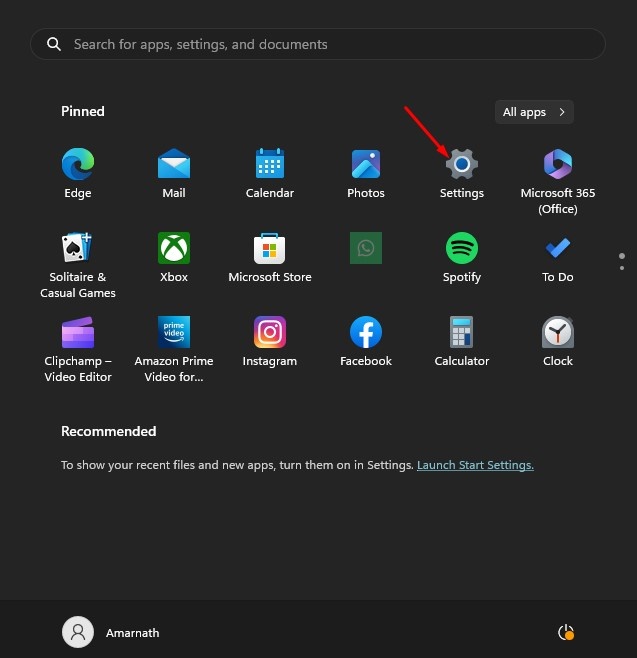
2. Siirry Asetukset-sovelluksessa Sovellukset-osioon.
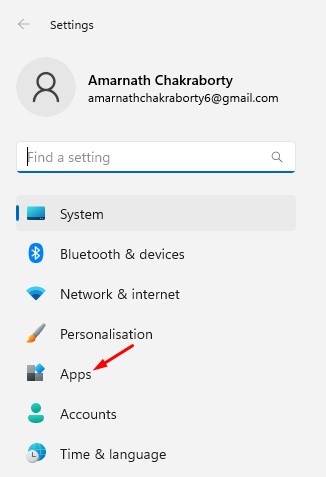
3. Napsauta oikealla puolella Asennetut sovellukset.
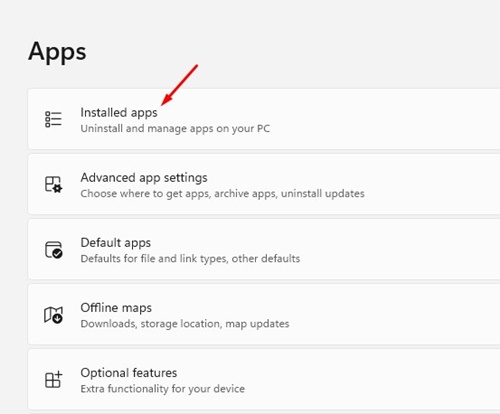
4. Etsi seuraavaksi kaikki Microsoft Visual C++ Redistributable. Napsauta niitä hiiren kakkospainikkeella ja valitse Muokkaa.
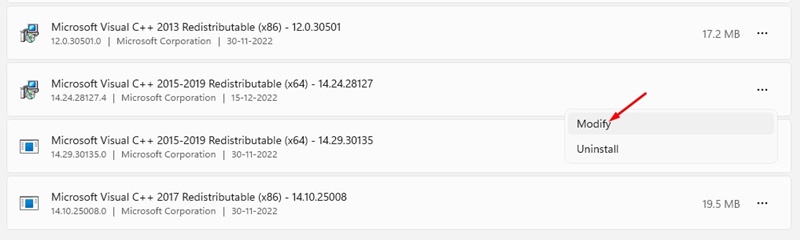
5. Napsauta ohjatussa Modify Setup-toiminnossa Korjaa-painiketta.
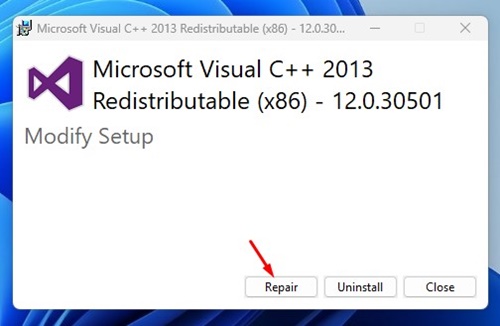
Siinä se on! Sinun on toistettava vaiheet kaikille tietokoneellasi saatavilla oleville Microsoft Visual C++-uudelleenjakeluohjelmille.
4. Lataa ja asenna DirectX Runtime Libraries
Monet Windows-käyttäjät Microsoft-keskusteluryhmässä ovat väittäneet korjaavansa D3D11-yhteensopivan GPU-virheen asentamalla DirectX Runtime Libraries-kirjastot. DirectX Runtime Libraries-asennusohjelma korvaa kaikki puuttuvat/vioituneet DirectX-tiedostot. Näin asennat sen Windowsiin.
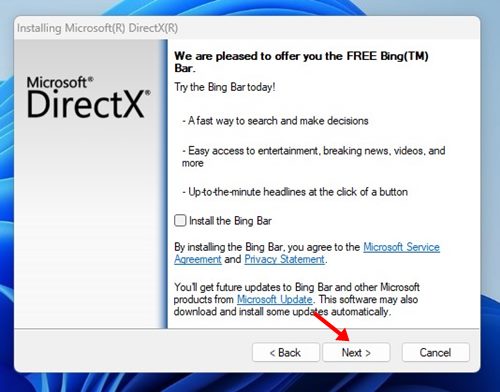 Avaa suosikkiverkkoselaimesi ja käy osoitteessa verkkosivu. Siirry seuraavaksi latausosion läpi ladataksesi dxwebsetup.exe tietokoneellesi. Kun olet ladannut, suorita asennusohjelma ja valitse Hyväksyn sopimuksen-vaihtoehto ja valitse Seuraava. Poista seuraavassa näytössä kaikkien pakettiohjelmien valinta. Napsauta Ohjatun DirectX-asennustoiminnon Seuraava-painiketta ja odota, kunnes asennus on valmis. Kun olet valmis, napsauta Valmis-painiketta.
Avaa suosikkiverkkoselaimesi ja käy osoitteessa verkkosivu. Siirry seuraavaksi latausosion läpi ladataksesi dxwebsetup.exe tietokoneellesi. Kun olet ladannut, suorita asennusohjelma ja valitse Hyväksyn sopimuksen-vaihtoehto ja valitse Seuraava. Poista seuraavassa näytössä kaikkien pakettiohjelmien valinta. Napsauta Ohjatun DirectX-asennustoiminnon Seuraava-painiketta ja odota, kunnes asennus on valmis. Kun olet valmis, napsauta Valmis-painiketta.
Siinä se! Kun olet asentanut, käynnistä tietokoneesi uudelleen ja käynnistä peli, jossa näkyy D3D11 GPU-virheilmoitus.
5. Pakota DirectX 11 Steamissä
Jos olet kohdannut”D3D11-yhteensopiva GPU vaaditaan moottorin suorittamiseen”-virheen käynnistäessäsi Steam-peliä, sinun on pakotettava DirectX 11 Steamiin. Näin teet sen.
1. Käynnistä Steam-työpöytäohjelma ja siirry Kirjasto-välilehdelle.
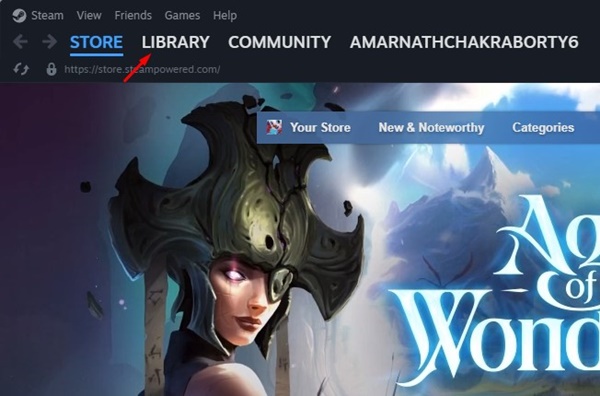
2. Napsauta nyt hiiren kakkospainikkeella peliä, joka näyttää virheilmoituksen, ja valitse Ominaisuudet.
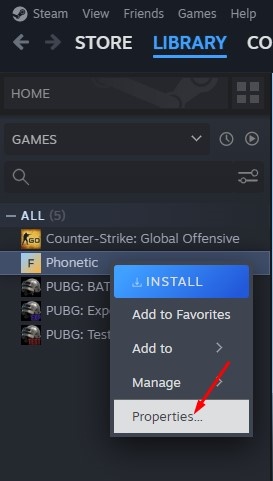
3. Siirry seuraavaksi Yleiset-välilehdelle.
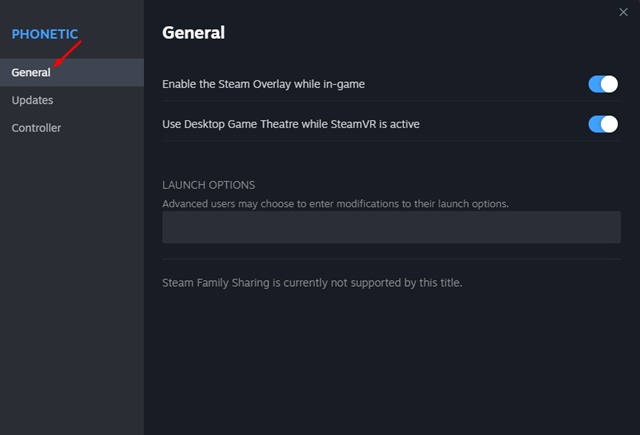
4. Syötä Launch-vaihtoehtoon -dx11.
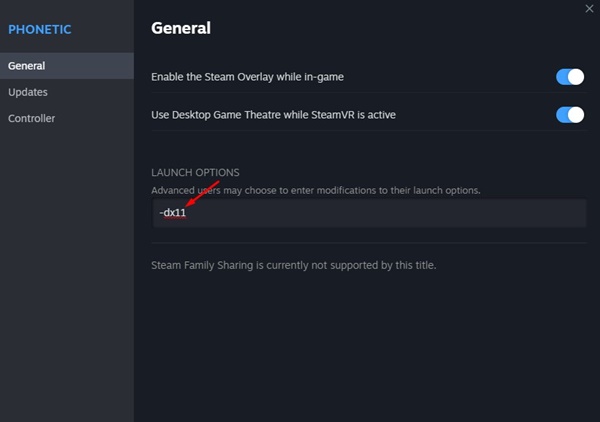
Siinä se on! Kun olet tehnyt muutokset, käynnistä Steam-työpöytäohjelma uudelleen ja käynnistä peli uudelleen. Tällä kertaa et näe virheilmoitusta.
6. Suorita SFC-komento
SFC tai System File Checker on apuohjelma, joka on suunniteltu käsittelemään vioittuneet järjestelmätiedostot. D3D11-Compatible GPU-virhe voi joskus johtua myös vioittuneista tai puuttuvista järjestelmätiedostoista.
Tästä syystä on hyvä idea skannata järjestelmätiedostot järjestelmän tiedostojen tarkistusapuohjelmalla. Näin voit käyttää SFC-työkalua Windowsissa.
1. Napsauta ensin Windows-hakua ja kirjoita Komentokehote. Napsauta komentokehotetta hiiren kakkospainikkeella ja valitse Suorita järjestelmänvalvojana.
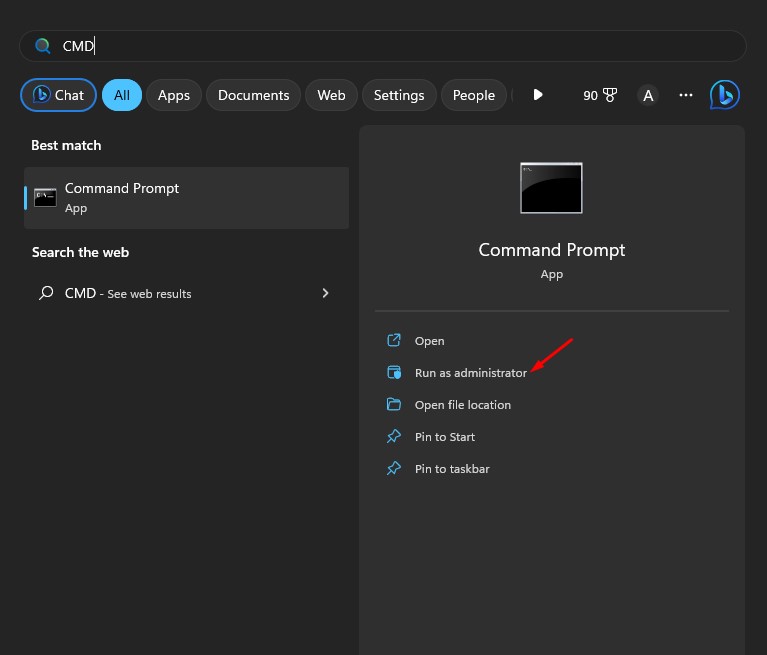
2. Kun komentokehote avautuu, kirjoita sfc/scannow ja paina Enter.
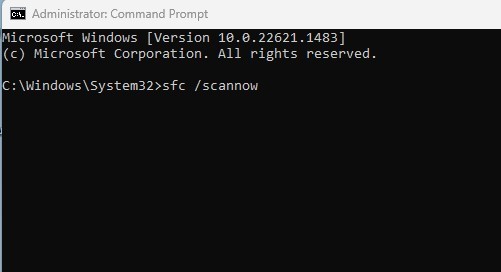
Siinä se on! Nyt System File Checker-apuohjelma käynnistyy; tämä todennäköisesti korjaa kaikki vioittuneet järjestelmätiedostosi ja ratkaisee lopulta D3D11-yhteensopiva GPU vaaditaan-virheilmoituksen.
Lue myös: Näytön virkistystaajuuden tarkistaminen Windowsissa
Nämä ovat siis muutamia parhaita tapoja ratkaista”D3F11 Compatible GPU”-virhe Windows-käyttöjärjestelmässä. Toivomme, että jakamamme menetelmät ovat ratkaisseet viestin. Jos pidät tätä artikkelia hyödyllisenä, älä unohda jakaa sitä muiden kanssa.