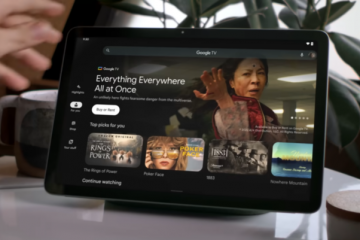Vaikka Windows 11-laitteesi yhdistäminen Internetiin ethernet-kaapelilla on yhtä helppoa kuin liittäminen, asiat voivat muuttua hieman hankalaksi, jos yrität muodostaa yhteyden Internetiin Wi-Fi-verkon kautta. Joten asioiden yksinkertaistamiseksi katsotaan neljää parasta tapaa muodostaa yhteys Wi-Fi-verkkoon Windows 11:ssä.
Ennen kuin muodostat yhteyden Wi-Fi-verkkoon, sinun on varmistettava, että laitteesi tukee Wi-Fi-yhteyttä. , eli siinä on sisäänrakennettu tai liitetty verkkosovitin ja Wi-Fi-kytkin on päällä, jos sellainen on käytettävissä. Lisäksi, jos Wi-Fi-verkkosi signaalinvoimakkuus on heikko, se vaikuttaa suoraan laitteesi internetnopeuteen. Kokeile siinä tapauksessa Wi-Fi-laajennuksia Wi-Fi-signaalin tehostamiseen.
Kun se on tehty, voimme yhdistää Windows 11:n valittuun Wi-Fi-verkkoon näillä neljällä helpolla tavalla.
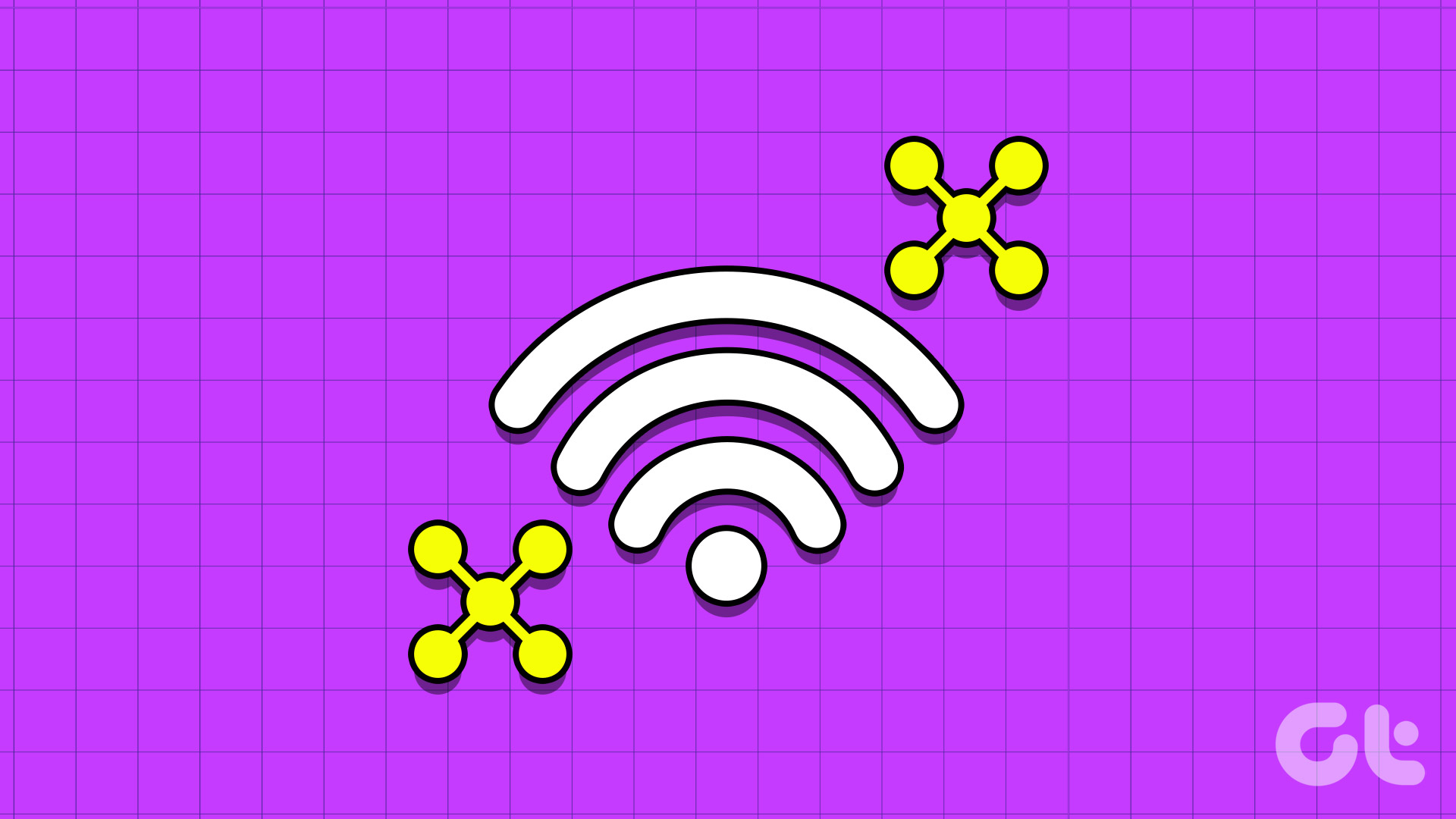
1. Yhdistä Wi-Fi-verkkoon manuaalisesti pika-asetusten avulla
Helppoin tapa muodostaa yhteys mihin tahansa Wi-Fi-verkkoon Windows 11:ssä on käyttää Pika-asetukset-valikkoa. Täällä voit tarkastella kaikkia tällä hetkellä saatavilla olevia Wi-Fi-yhteyksiä ja muodostaa yhteyden parhaaseen signaalinvoimakkuuteen. Toimi näin.
Vaihe 1: Napsauta oikeassa alakulmassa olevaa verkko-, ääni-tai akkukuvaketta.
Vinkki
strong>: Vaihtoehtoisesti voit myös avata pika-asetukset käyttämällä Windows-näppäin + A-pikanäppäintä.
Vaihe 2: Napsauta tässä nuolikuvaketta Wi-Fi-kuvake.
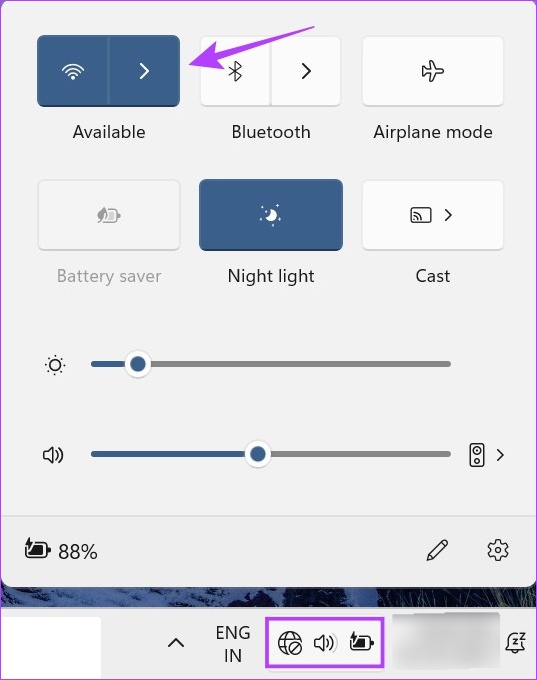
Vaihe 3: Siirry tästä luettelosta haluamaasi Wi-Fi-verkkoon. Jos yhdistät verkkoon ensimmäistä kertaa, sinua saatetaan pyytää antamaan salasanasi ennen kuin jatkat, anna se.
Vaihe 4: Kun olet valmis, napsauta Yhdistä.
Vinkki: Voit myös valita Yhdistä automaattisesti-vaihtoehdon varmistaaksesi, että laitteesi muodostaa automaattisesti yhteyden valittuun Wi-Fi-verkkoon käynnistyksen yhteydessä.
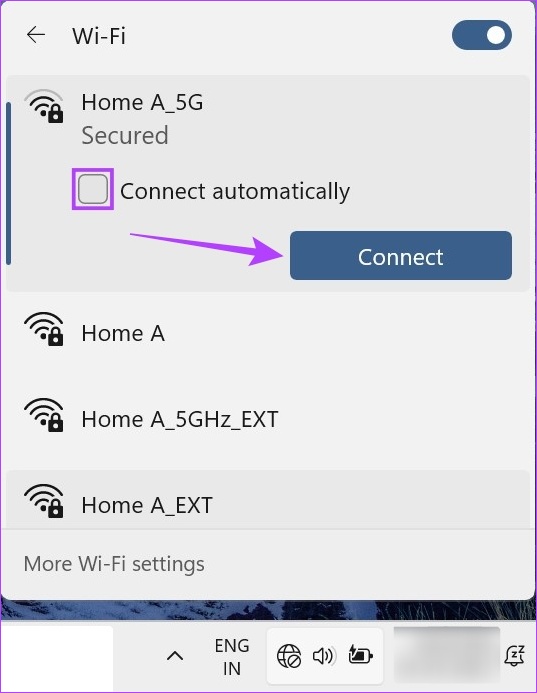
Kun järjestelmäsi muodostaa yhteyden valittuun Wi-Fi-verkkoon, se näkyy myös tehtäväpalkin valikkopalkissa. Lisäksi, jos laitteesi yhteys Wi-Fi-verkkoon katkeaa, sen pitäisi näkyä myös tehtäväpalkin kuvakkeissa.
Vaikka Wi-Fin käyttöönotto Windows 11:ssä Asetukset-sovelluksen kautta saattaa vaatia muutaman lisäosan. vaiheet, täältä saat lisävaihtoehtoja, kuten mahdollisuuden muuttaa Wi-Fi-profiilia ja jopa asettaa tietorajoituksia. Katsotaanpa vaihe vaiheelta, kuinka se tehdään.
Vaihe 1: Napsauta Käynnistä-painiketta hiiren kakkospainikkeella ja napsauta Asetukset. Vaihtoehtoisesti voit avata Asetukset-valikon Windows Key + I-pikanäppäimellä.
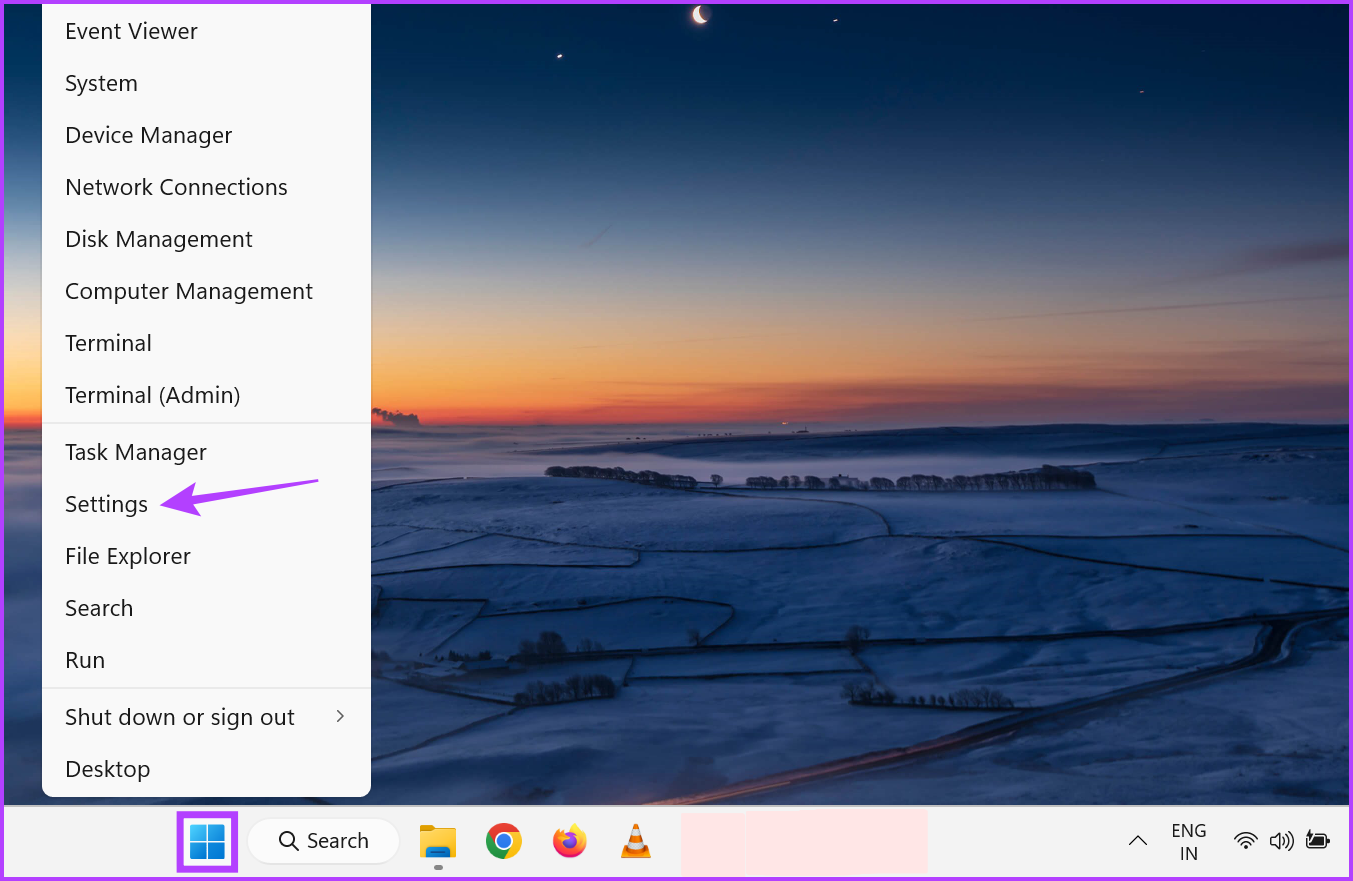
Vaihe 2: Siirry sitten valikon sivupalkkiin ja napsauta”Verkko ja internet”.
Vaihe 3: Napsauta tässä kohtaa Wi-Fi.
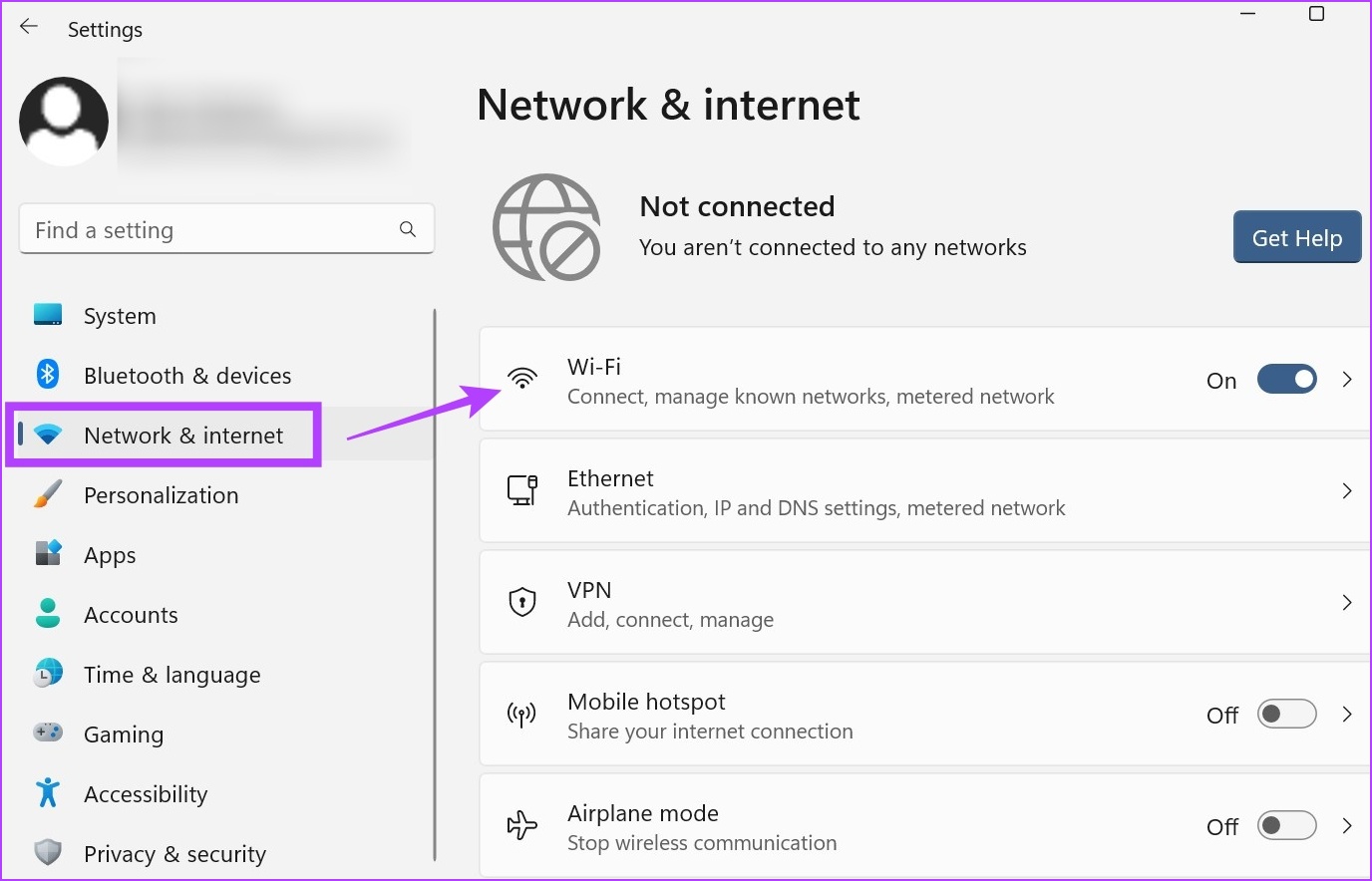
Vaihe 4: Varmista sitten, että Wi-Fi on päällä ja napsauta Näytä käytettävissä olevat verkot. Tämä laajentaa valikon ja näyttää kaikki tällä hetkellä saatavilla olevat Wi-Fi-verkot.
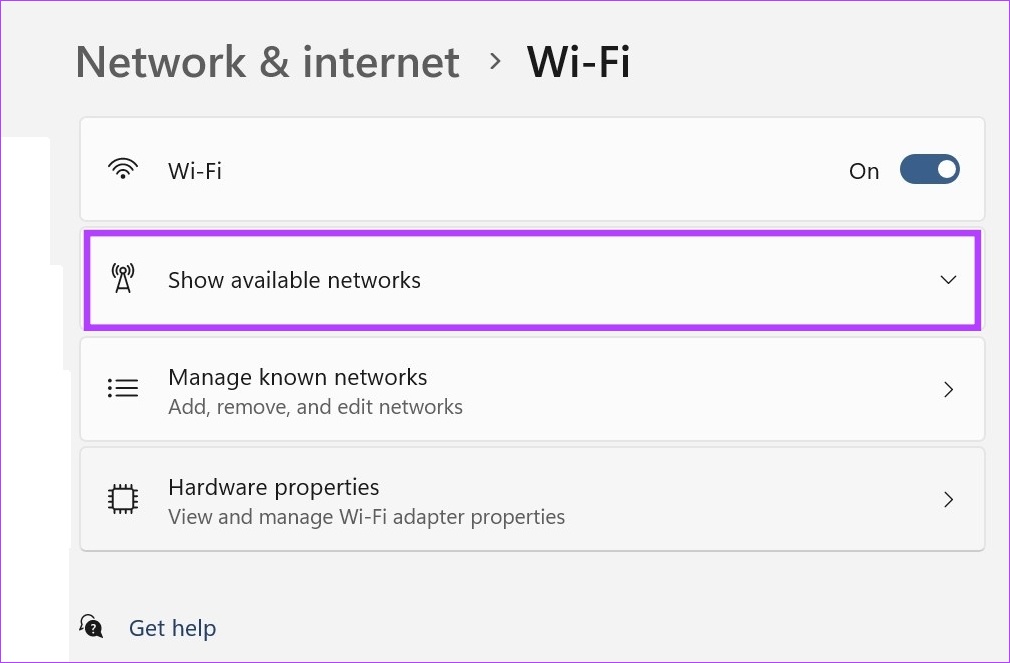
Vaihe 5: Siirry haluamaasi verkkoon ja napsauta Yhdistä.
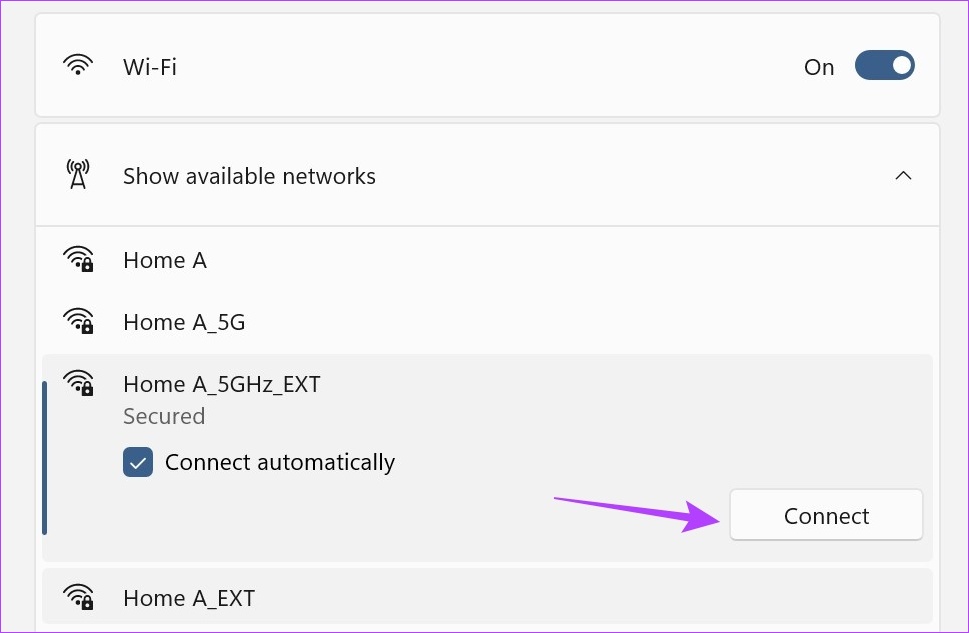
Vaihe 6: Jos kyseessä on uusi verkko, anna salasana ja napsauta Seuraava.
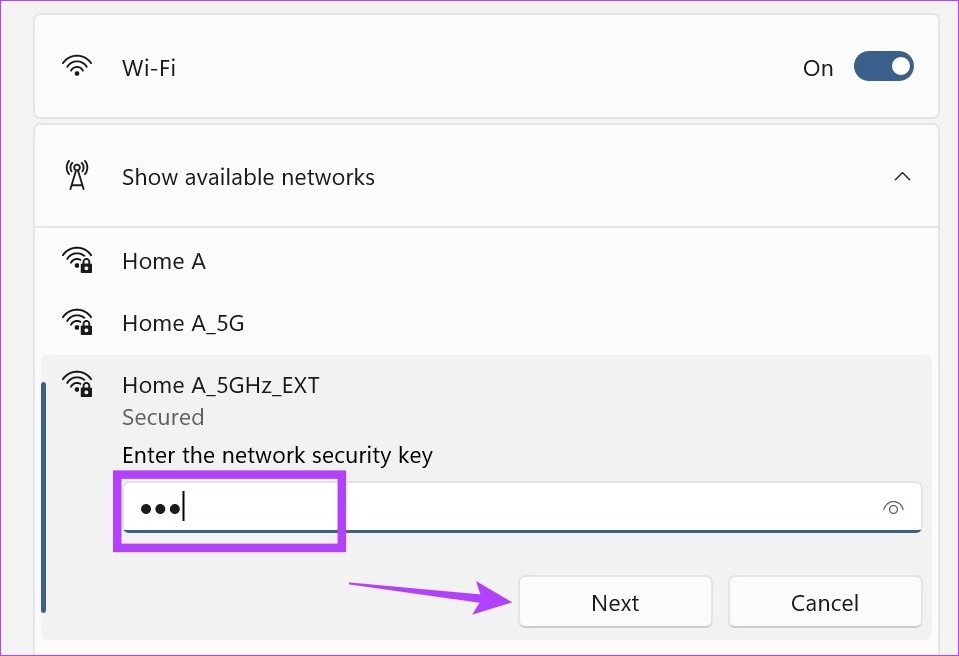
Odota, että Windows vahvistaa salasanan ja muodostaa yhteyden valittuun Wi-Fi-verkkoon. Lisäksi voit myös käyttää Wi-Fi-ominaisuussivua vaihtaaksesi yhdistetyn Wi-Fi-verkon profiilia. Toimi näin.
Vaihe 7: Kun verkko on yhdistetty, napsauta ominaisuuskuvaketta (i).
Vaihe 8: Valitse tässä Yhdistä automaattisesti, kun se on kantaman sisällä-ruutu, jos haluat antaa valitun verkon etusijalle ja antaa laitteesi muodostaa yhteyden siihen automaattisesti aina, kun se on kantaman sisällä.
Vaihe 9: Jos haluat, että muut tässä verkossa olevat voivat löytää laitteesi, valitse Yksityinen verkko-vaihtoehto.
Vaihe 10: Lisäksi, jos tällä hetkellä valitsemasi verkko on maksullinen tai siinä on datarajoituksia, ota käyttöön Mittausyhteys.
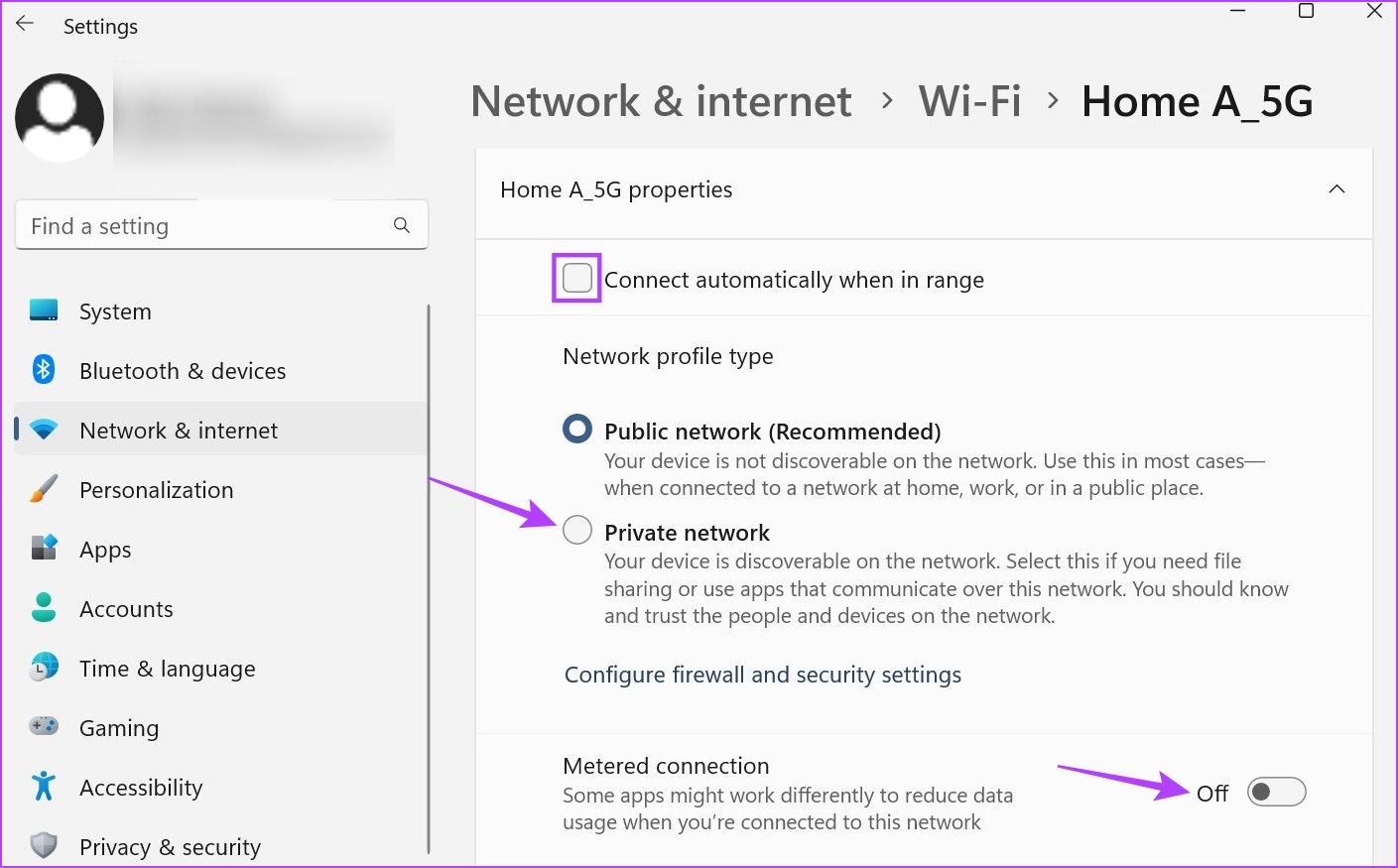
Tämä vähentää laitteesi kaikkien sovellusten ja palveluiden tiedonsiirtoa vastaavasti. Saatat kuitenkin joutua asettamaan tietorajoituksia yksitellen joissakin sovelluksissa.
3. Ohjauspaneelin avulla voit muodostaa yhteyden Wi-Fi-verkkoon
Vaikka et voi yhdistää Windowsia suoraan Wi-Fi-verkkoon ohjauspaneelin avulla, voit saada sen avaamaan Pika-asetukset ja valitsemaan sitten haluamasi verkon.
Käytä tätä menetelmää, jos et jostain syystä voi avata suoraan laitteesi Pika-asetukset-valikkoa. Lisäksi voit tarkastella Wi-Fi-tilan ominaisuuksia myös ohjauspaneelista. Näin
Vaihe 1: Siirry kohtaan Haku ja kirjoita Ohjauspaneeli. Avaa sitten sovellus hakutuloksista.
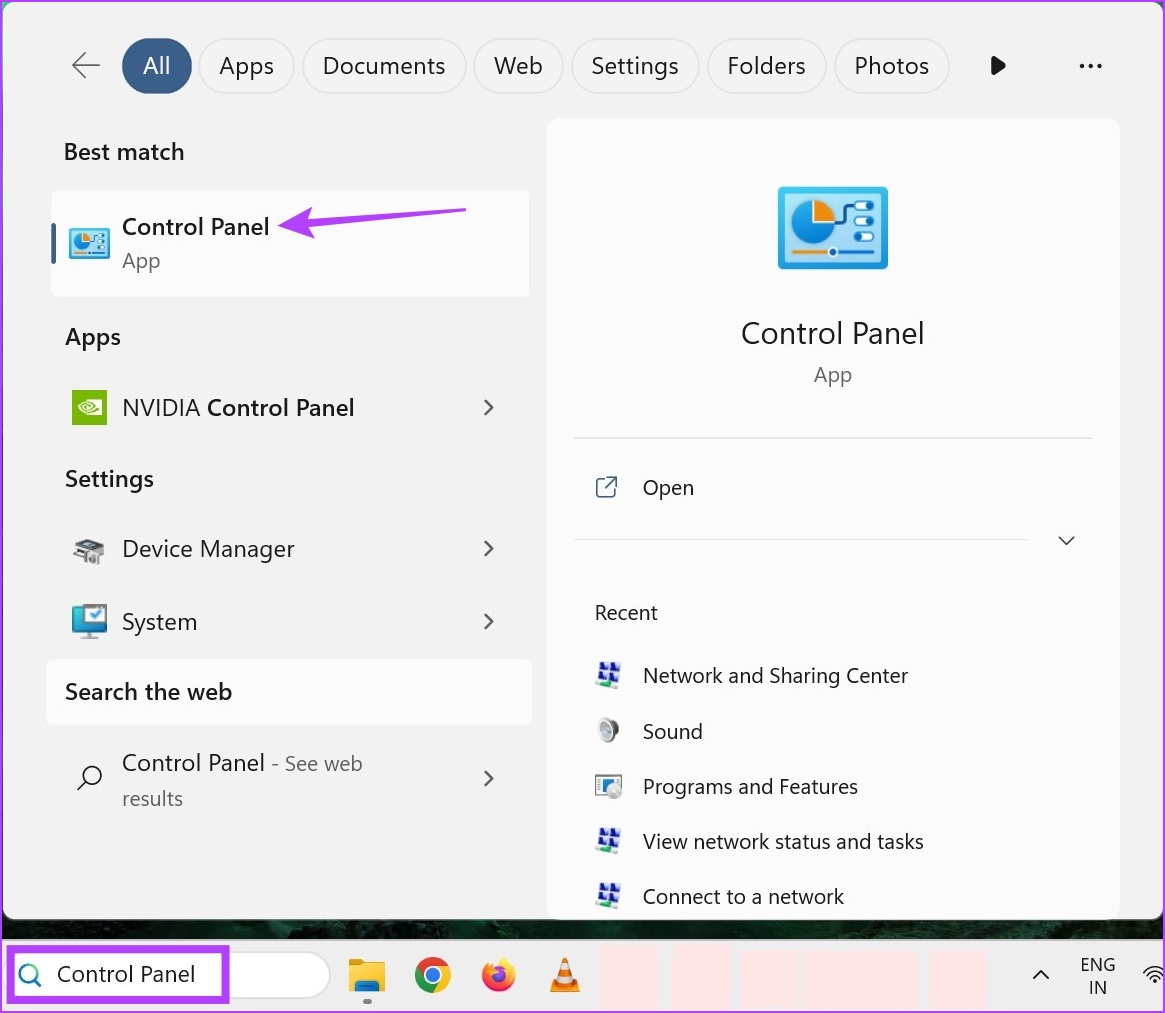
Vaihe 2: Napsauta tässä kohtaa Verkko ja Internet.
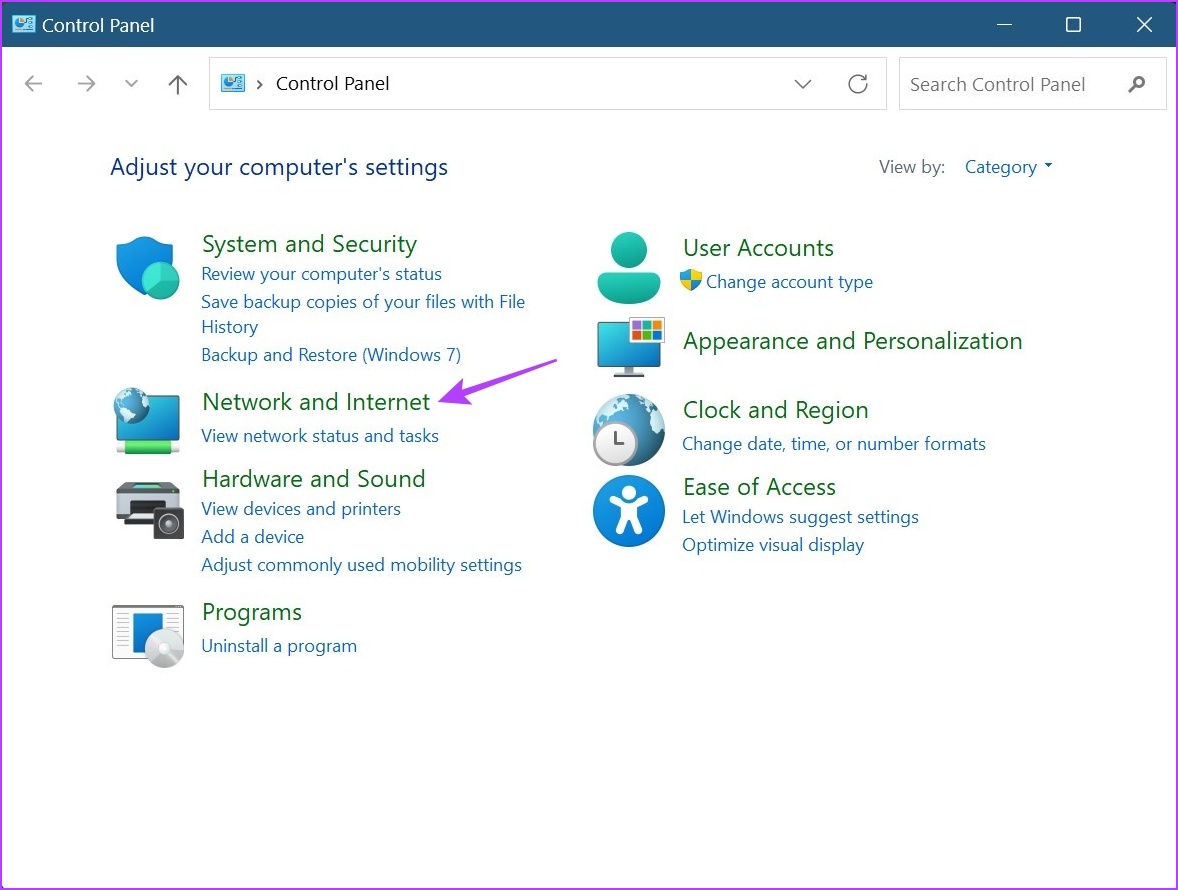
Vaihe 3: Napsauta sitten Yhdistä verkkoon. Tämä avaa Pika-asetukset-valikon.
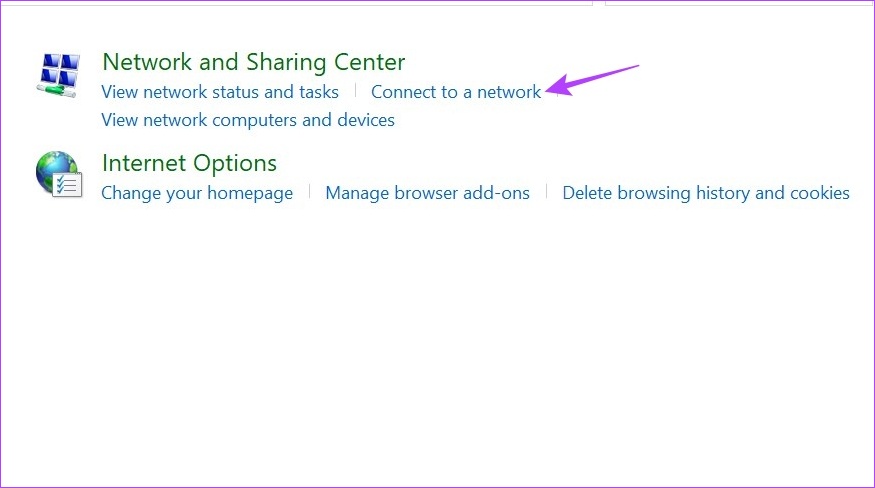
Vaihe 4: Napsauta tässä verkkoa, johon haluat muodostaa yhteyden.
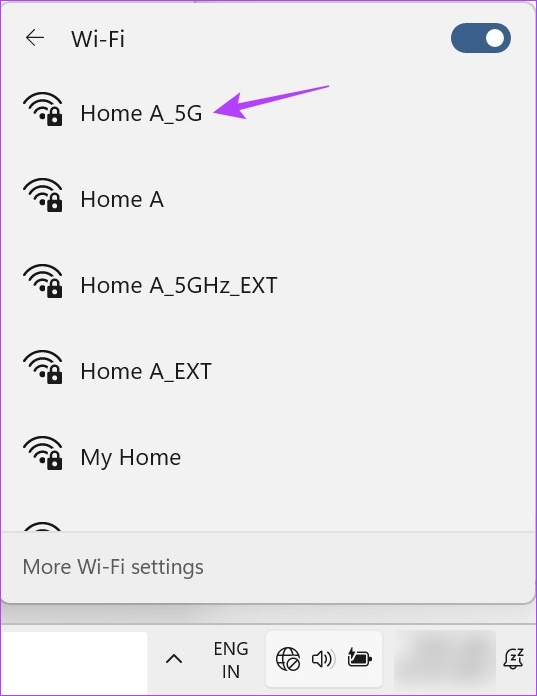
Vaihe 5: Jos tämä on ensisijainen verkko, valitse Yhdistä automaattisesti-vaihtoehto ja napsauta sitten Yhdistä.
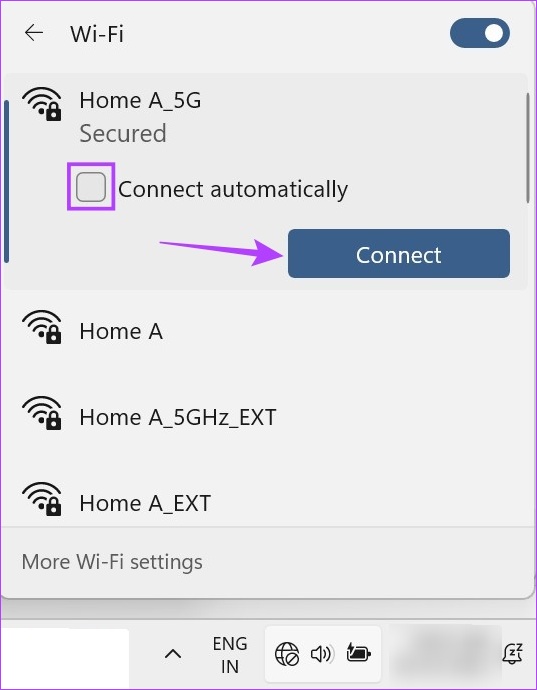
Kun laitteesi on yhdistetty Wi-Fi-verkkoon, voit tarkastella Wi-Fi-ominaisuuksia ohjauspaneelin avulla. Toimi näin.
Vaihe 6: Palaa ohjauspaneeliin ja napsauta Verkko-ja jakamiskeskus.
Vaihe 7: Siirry kohtaan Yhteydet ja napsauta Wi-Fi-nimeäsi.

Tämä avaa Wi-Fi-tilaikkunan, jossa käytetään valikkoa vaihtoehtoja, voit tarkastella muita Wi-Fi-ominaisuuksia.
4. Ota Wi-Fi käyttöön komentokehotteen avulla
Komentokehotteen käyttäminen yhteyden muodostamiseen Wi-Fi-verkkoon saattaa kuulostaa absurdilta ja työlältä, mutta yhtä asiaa et voi kiistää, että se todella toimii. Jos haluat tutustua ja kokeilla sitä, noudata alla olevia ohjeita.
Vaihe 1: Napsauta hiiren kakkospainikkeella Windows-kuvaketta ja napsauta Pääte (Järjestelmänvalvoja). Tämä varmistaa, että sinulla on järjestelmänvalvojan oikeudet.
Vahvista ennen jatkamista napsauttamalla Kyllä-painiketta.
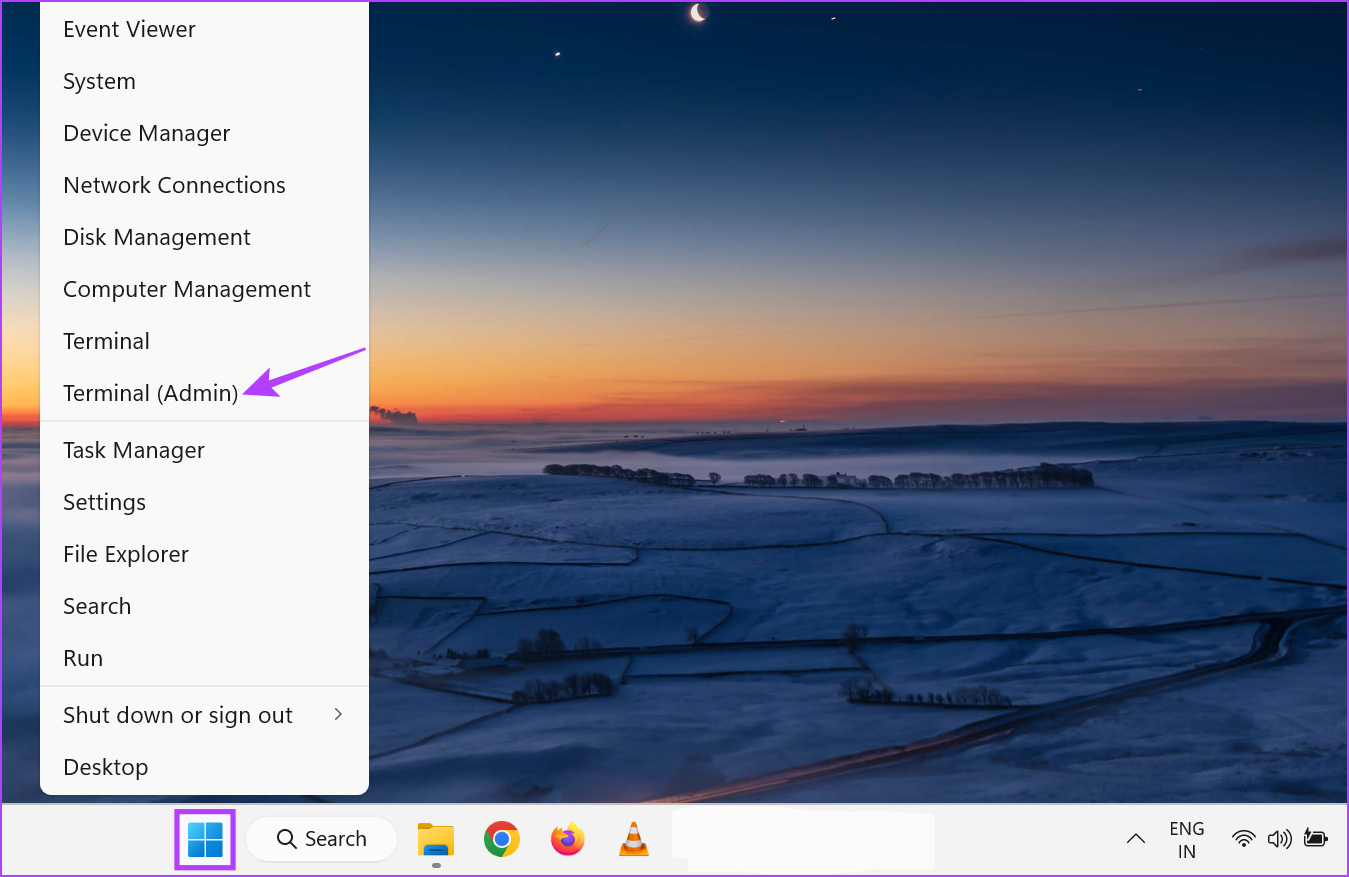
Vaihe 2: Napsauta tässä alanuolta ja valitse Komentorivi.
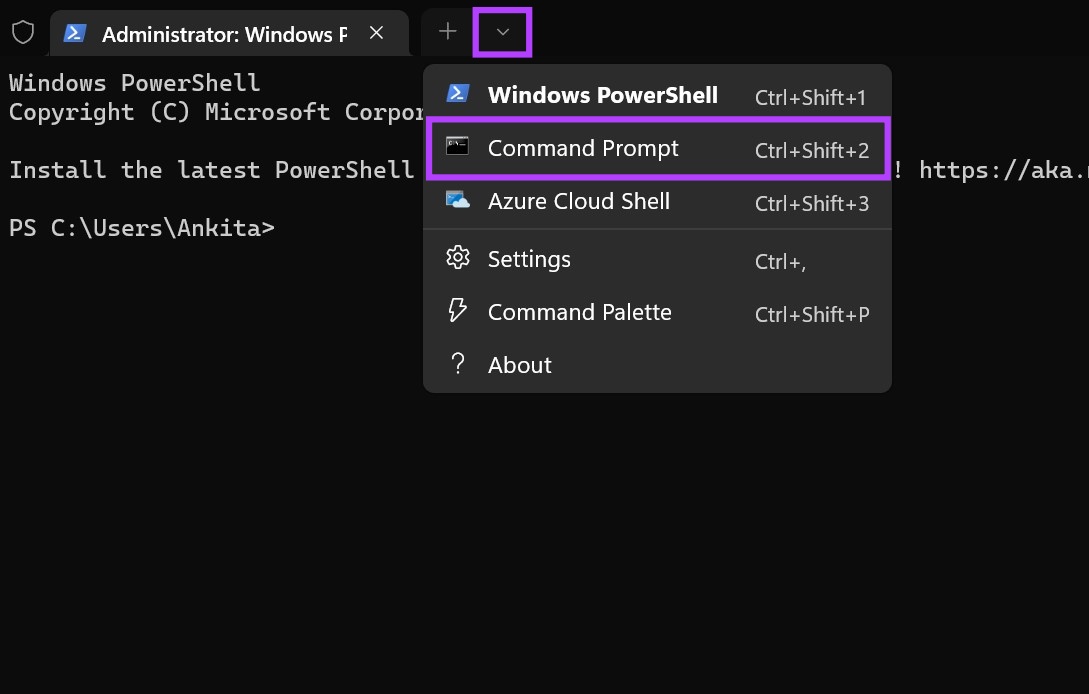
Vaihe 3: Kun komentokehote avautuu, kirjoita alla oleva komento ja paina Enter.
netsh wlan näytä profiili 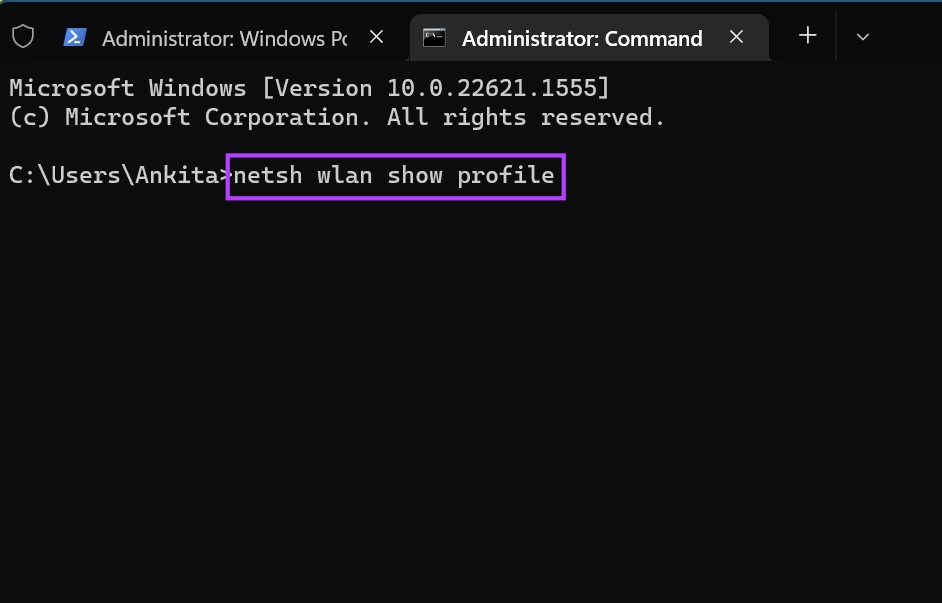
Tämä avaa luettelon aiemmin yhdistetyistä Wi-Fi-verkoista ja niiden profiilinimistä.
Vaihe 4: Vahvista ja kopioi sen verkon nimi, johon haluat muodostaa yhteyden, ja kirjoita seuraava komento.
netsh wlan connect ssid=YOUR-WIFI-SSID name=PROFILE-NAME
Huomaa: korvaa profiilin nimi langattoman verkkosi nimellä yllä olevassa komennossa.
Vaihe 5: Suorita komento painamalla Enter-näppäintä.
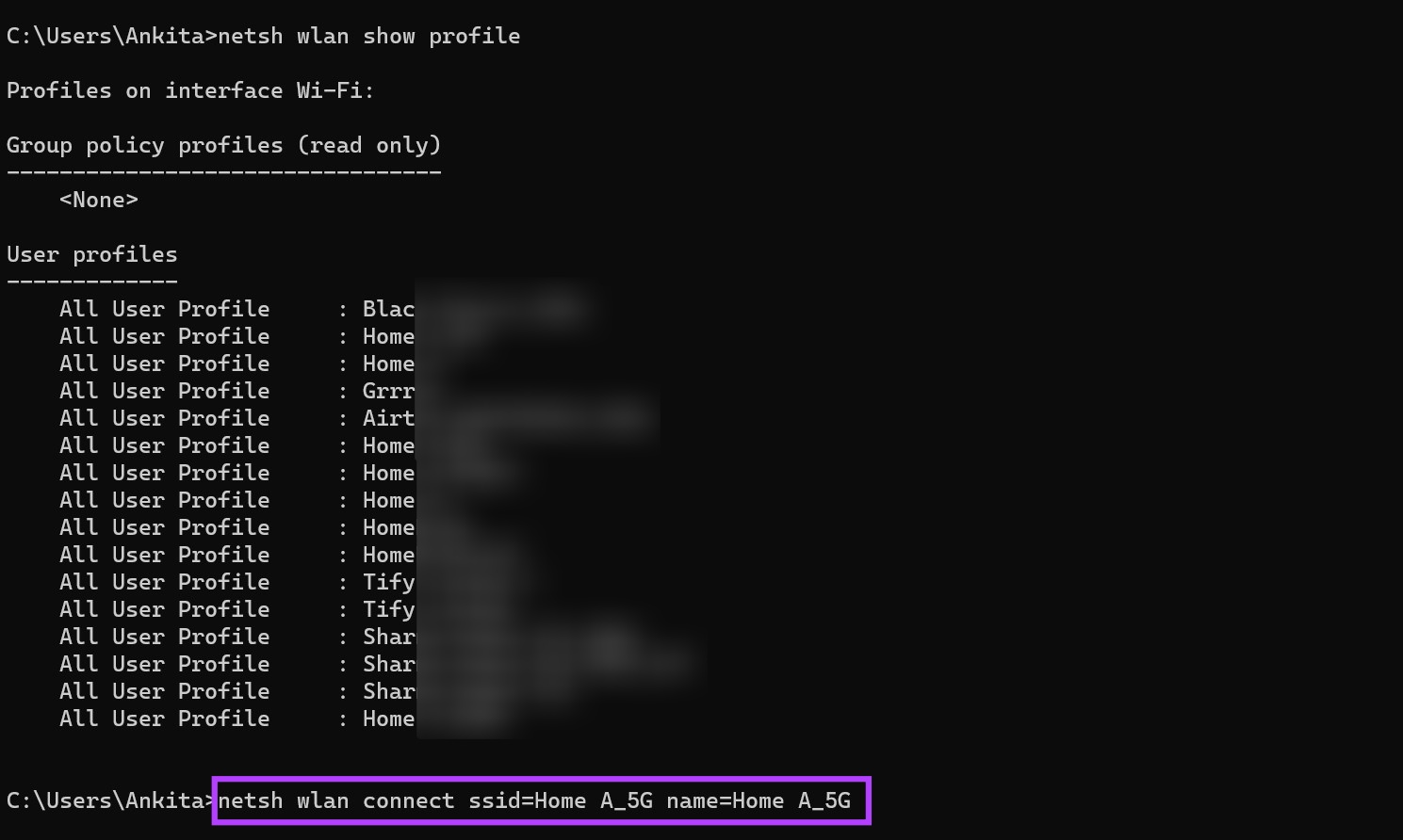
Tämän pitäisi yhdistää Windows 11 valittuun Wi-Fi-verkkoon.
Usein kysyttyä Yhteyden muodostaminen Wi-Fi-verkkoon Windows 11:ssä
1. Voitko muodostaa yhteyden Wi-Fi-verkkoon ilman salasanaa?
Jos Wi-Fi-verkossa, johon muodostat yhteyden, ei ole salasanaa tai se on vapaasti käytettävä julkinen Wi-Fi, et tarvitse salasanaa muodostaaksesi yhteyden verkkoon. Jos Wi-Fi-verkkosi on kuitenkin suojattu salasanalla, voit välttää salasanan käyttämättä jättämisen, jos verkossasi on WPS käytössä. Etsi verkko edellä mainituilla tavoilla ja napsauta Yhdistä. Paina samanaikaisesti reitittimen WPS-painiketta 2-3 sekunnin ajan. Älä anna salasanaa pyydettäessä ja odota. Näin laitteesi voi noutaa salasanan ja muut tiedot automaattisesti ja yhdistää laitteesi valittuun Wi-Fi-verkkoon ilman salasanaa.
2. Mitä tehdä, jos Windows 11:ssä ei ole Wi-Fi-vaihtoehtoa?
Jos laitteessasi ei näy Wi-Fi-kuvaketta, yritä käynnistää tietokoneesi ja Wi-Fi-reitittimesi uudelleen. Käynnistä tietokone uudelleen napsauttamalla Käynnistä > Virta > Käynnistä uudelleen. Sammuta ja käynnistä Wi-Fi-reitittimesi samanaikaisesti. Kun molemmat ovat käynnistyneet uudelleen, tarkista uudelleen. Jos ongelma jatkuu, katso oppaastamme lisää tapoja korjata puuttuva Wi-Fi-vaihtoehto Windows 11:ssä.
Käytä Wi-Fi-yhteyttä Windows 11:ssä
Internetin käyttö on välttämättömyys tänään. Joten on oikein, että tiedät kaikki tavat muodostaa manuaalinen yhteys Wi-Fi-verkkoon Windows 11:ssä, jos jokin niistä ei toimi kunnolla. Voit myös tutustua toiseen artikkeliimme, jos sinulla on ongelmia Wi-Fi-kirjautumissivun käyttämisessä.