Steamin”Missing File Privileges”-virhe tulee näkyviin, kun yrität käynnistää pelin Steam-asiakkaallasi. Vaikka yleisin syy tähän virheeseen on se, että Intelin sisäänrakennettu grafiikkamoduuli häiritsee asiakasta, on muitakin syitä. Näytämme sinulle, kuinka voit korjata tämän ongelman tietokoneellasi.
Muita syitä, miksi saat yllä olevan virheen, ovat se, että Steamilla ei ole tarvittavia oikeuksia toimiakseen, pelikirjastosi on vioittunut, Steamin latausvälimuisti on ongelmallinen, virustorjunta on estänyt pääsyn peliin ja lisää.
Sisällysluettelo
Suorita Steamia järjestelmänvalvojan oikeuksilla Windows 10/11:ssä
Yksi tapa korjata Steamin”Puuttuvat tiedostooikeudet”-virhe on suorittaa sovellus järjestelmänvalvojana. Kun teet tämän, Steam saa kaikki oikeudet, joita se tarvitsee toimiakseen täysin Windows-tietokoneellasi.

Sovellustesi käynnistäminen järjestelmänvalvojan kanssa oikeudet voivat korjata lähes kaikki käyttöoikeuksiin liittyvät ongelmat.
Napsauta hiiren kakkospainikkeella Steam-työpöydän pikakuvaketta ja valitse Suorita järjestelmänvalvojana. 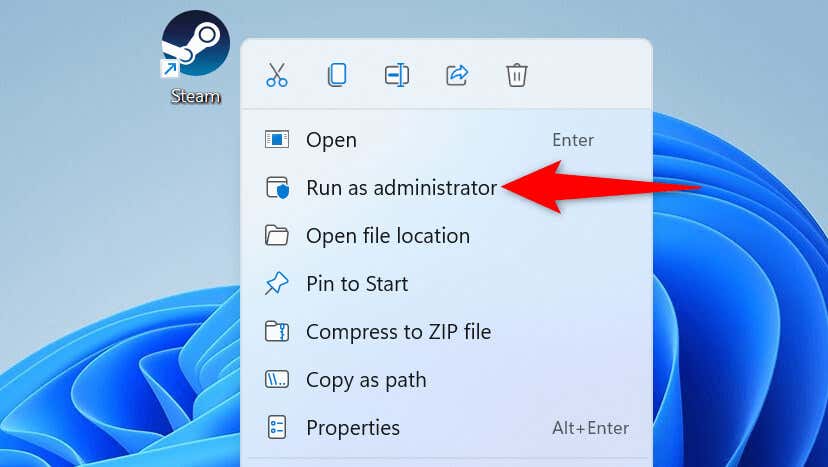 Valitse Kyllä Käyttäjätilien valvonta-kehotteessa. Suorita pelisi sovelluksessa.
Valitse Kyllä Käyttäjätilien valvonta-kehotteessa. Suorita pelisi sovelluksessa.
Jos Steam käynnistää pelisi onnistuneesti järjestelmänvalvojatilassa, varmista, että Windows avaa Steamin aina järjestelmänvalvojan oikeuksin. Näin voit tehdä sen.
Napsauta hiiren kakkospainikkeella Steam-työpöydän pikakuvaketta ja valitse Ominaisuudet. Avaa Yhteensopivuus-välilehti Ominaisuudet. Ota käyttöön Suorita tämä ohjelma järjestelmänvalvojana-asetus. 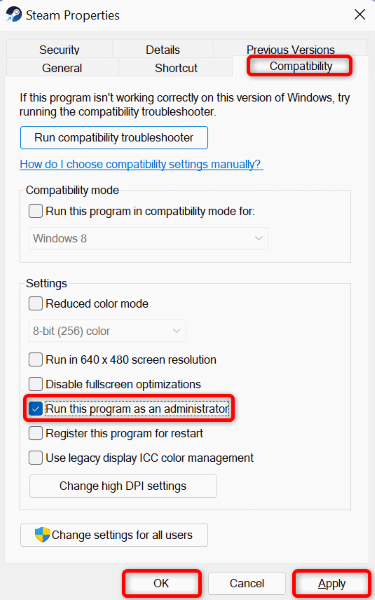 Valitse Käytä ja sitten OK alareunasta.
Valitse Käytä ja sitten OK alareunasta.
Tästä lähtien Steam käynnistyy aina järjestelmänvalvojan oikeuksin, kun suoritat sovelluksen työpöydän pikakuvakkeella. Huomaa, että tämä muutos ei koske, jos avaat sovelluksen muualta, kuten Käynnistä-valikosta.
Poista Intelin igfxEM-moduuliprosessi käytöstä
Intelin igfxEM-moduuliprosessi häiritsee joskus Steamin toimintaa ja estää sovellusta käynnistämästä pelejäsi. Voit poistaa tämän prosessin käytöstä tietokoneesi Task Manager-apuohjelmalla ja ratkaista ongelmasi.
Napsauta hiiren kakkospainikkeella Käynnistä-valikon kuvaketta ja valitse Tehtävienhallinta. Napsauta hiiren kakkospainikkeella igfxEM-moduulia prosessiluettelossa ja valitse Lopeta tehtävä. 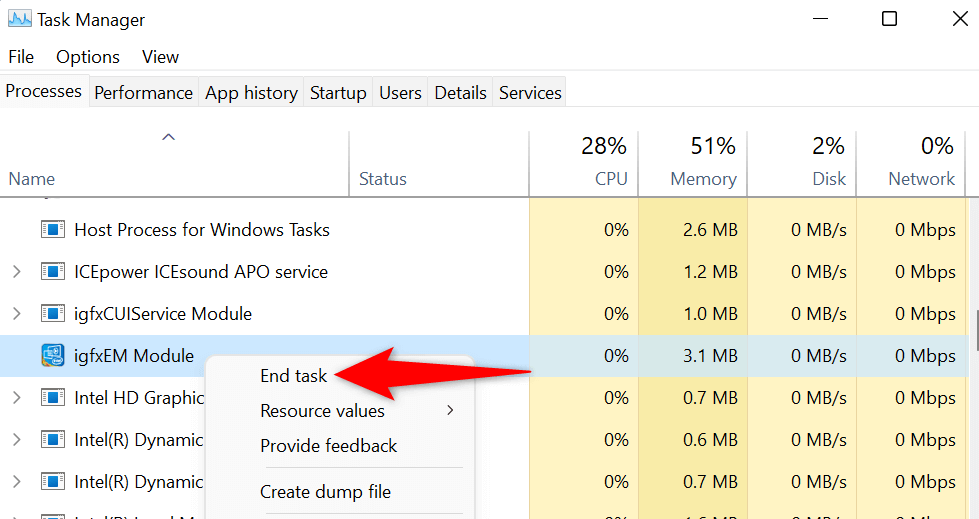 Käynnistä Steam uudelleen tietokoneellasi.
Käynnistä Steam uudelleen tietokoneellasi.
Ratkaise Steamin puuttuvien tiedostojen käyttöoikeusongelma tyhjentämällä latausvälimuisti
Steam näyttää Puuttuvat tiedostooikeudet-virheen, koska sovelluksen latausvälimuisti on vioittunut. Yritys suosittelee tämän välimuistin tyhjentämistä, kun sinulla on ongelmia pelien lataamisessa tai käynnistämisessä.
Latausvälimuistin poistaminen ei poista ladattuja pelejäsi tai pelien edistymistä Steam-sovelluksessasi. Sinun on kuitenkin kirjauduttava takaisin Steam-tilillesi, kun olet tyhjentänyt välimuistin.
Käynnistä Steam tietokoneellasi. Valitse valikkoriviltä Steam > Asetukset. Valitse vasemmasta sivupalkista Lataukset. Valitse oikeasta ruudusta Tyhjennä latausvälimuisti. 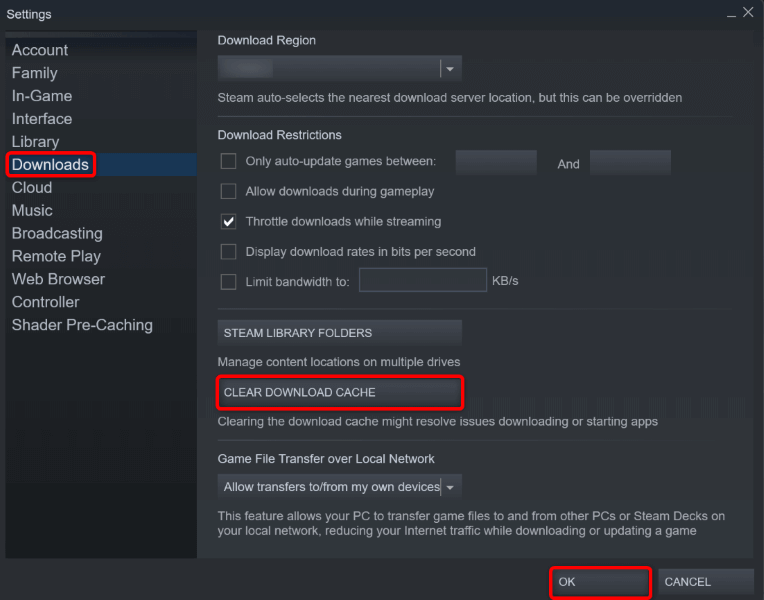 Valitse kehotteessa OK.
Valitse kehotteessa OK.
Korjaa Steam-kirjastokansio
Steam käyttää tietokoneesi tiettyä kansiota ladatun pelisisällön tallentamiseen. Tämä pelikirjastokansio on ehkä vioittunut, eikä se voi käynnistää pelejäsi.
Onneksi Steamilla on sisäänrakennettu työkalu rikkinäisen pelikirjastosi korjaamiseen. Näin voit käyttää tätä ominaisuutta.
Avaa Steam ja valitse valikkoriviltä Steam > Asetukset. Valitse Lataukset vasemmalta ja Steam Library Folders oikealta. Valitse kolme pistettä kirjastokansion vieressä ja valitse Korjaa kirjasto. 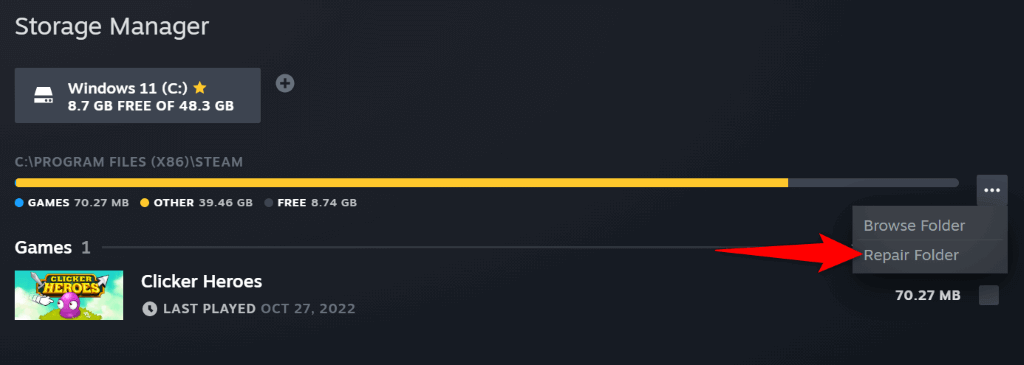 Valitse Kyllä Käyttäjätilien valvonta-kehotteessa. Valitse Valmis, kun Steam on korjannut pelikirjastosi.
Valitse Kyllä Käyttäjätilien valvonta-kehotteessa. Valitse Valmis, kun Steam on korjannut pelikirjastosi.
Tarkista Steam-pelitiedostojesi eheys
Et ehkä voi käynnistää Steam-peliäsi, koska pelitiedostojasi on muutettu. Useat kohteet voivat aiheuttaa sen, mukaan lukien virukset ja kolmannen osapuolen haittaohjelmat.
Tässä tapauksessa voit käyttää Steamin sisäänrakennettua eheystarkistusta tarkistaaksesi, ovatko pelitiedostosi ehjät.
Avaa Steam ja valitse Kirjasto nähdäksesi pelisi. Napsauta ongelmallista peliäsi luettelossa hiiren kakkospainikkeella ja valitse Ominaisuudet. Valitse vasemmalta Paikalliset tiedostot ja oikealta Tarkista pelitiedostojen eheys. 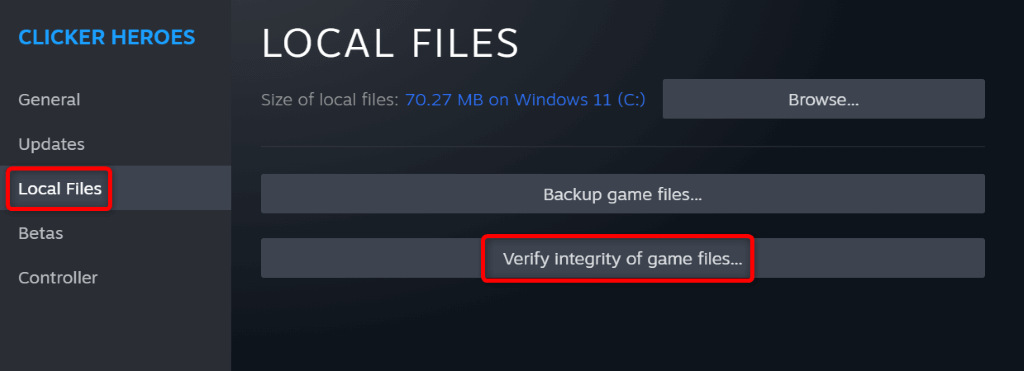 Anna Steamin suorittaa eheystarkistus.
Anna Steamin suorittaa eheystarkistus.
Korjaa puuttuvien tiedostojen käyttöoikeusvirhe poistamalla virustorjunta käytöstä
Virustorjuntaohjelmistosi on saattanut vahingossa havaita Steam-pelisi mahdollisena uhkana ja estää pääsyn peliin. Voit tarkistaa, onko näin, poistamalla virustorjunta väliaikaisesti käytöstä.
Suojauksen poistaminen käytöstä riippuu käyttämästäsi virustorjuntatyökalusta. Voit poistaa suojauksen käytöstä Microsoft Defender Antivirus-ohjelmassa seuraavien ohjeiden avulla:
Avaa Käynnistä-valikko, etsi Windowsin suojaus ja käynnistä sovellus. Valitse pääsivulta Virusten ja uhkien suojaus. Valitse Virus-ja uhkien suojausasetukset-otsikon alta Hallinnoi asetuksia. Kytke reaaliaikainen suojaus pois päältä. 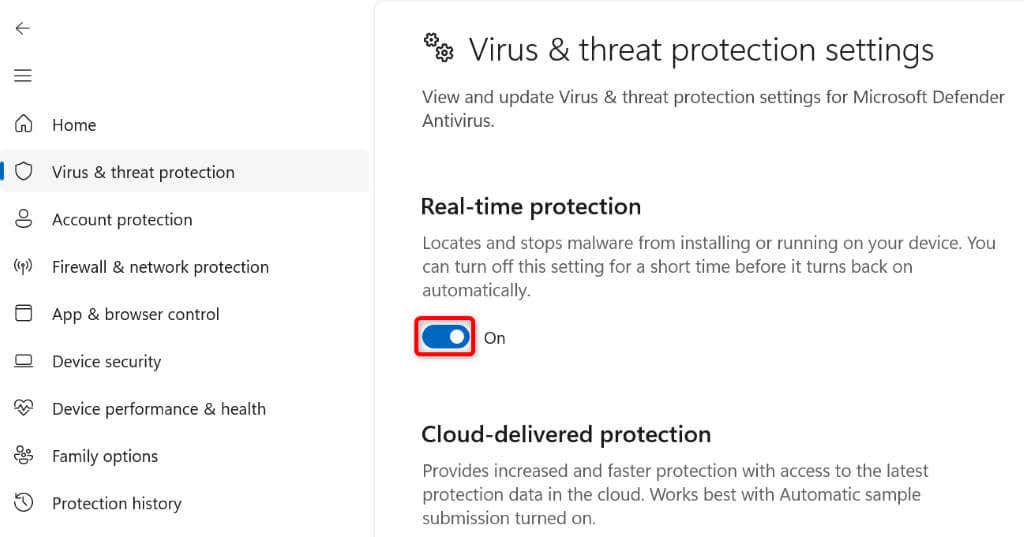 Valitse Kyllä Käyttäjätilien valvonta-kehotteessa. Avaa Steam ja käynnistä peli.
Valitse Kyllä Käyttäjätilien valvonta-kehotteessa. Avaa Steam ja käynnistä peli.
Poista Steam-pelisi ja asenna se uudelleen
Jos Steam näyttää edelleen”Puuttuvat tiedostooikeudet”-virheilmoituksen, kun käynnistät pelin, pelisi ydintiedostot voivat olla ongelmallisia. Pelin poistaminen ja uudelleenasentaminen on helppo tapa korjata tämä ongelma.
Avaa Steam ja valitse Kirjasto päästäksesi peliisi. Napsauta viallista peliäsi hiiren kakkospainikkeella ja valitse Hallitse > Poista. 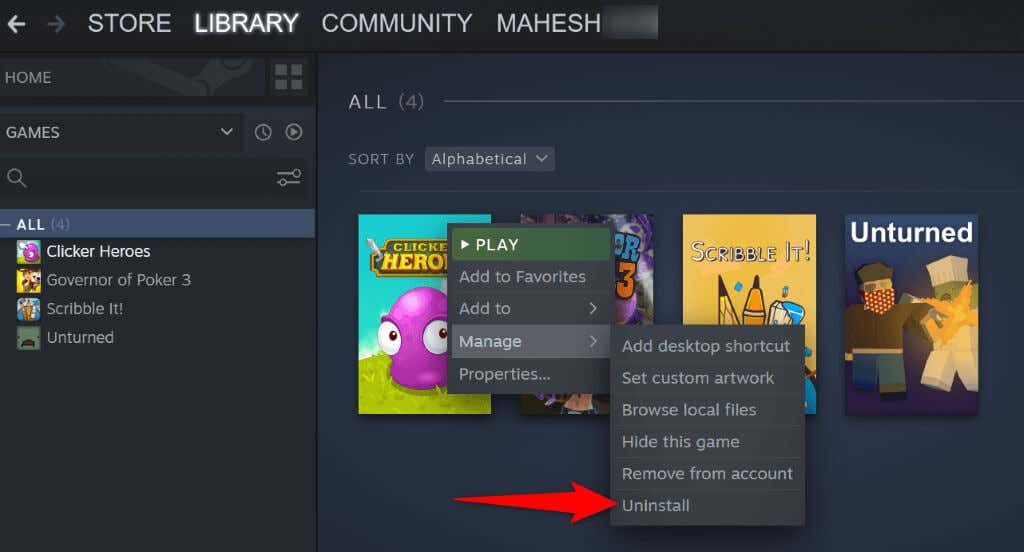 Valitse avoimessa kehotteessa Poista asennus. Asenna poistettu peli uudelleen napsauttamalla samaa peliä kirjastossasi hiiren kakkospainikkeella ja valitsemalla Asenna.
Valitse avoimessa kehotteessa Poista asennus. Asenna poistettu peli uudelleen napsauttamalla samaa peliä kirjastossasi hiiren kakkospainikkeella ja valitsemalla Asenna. 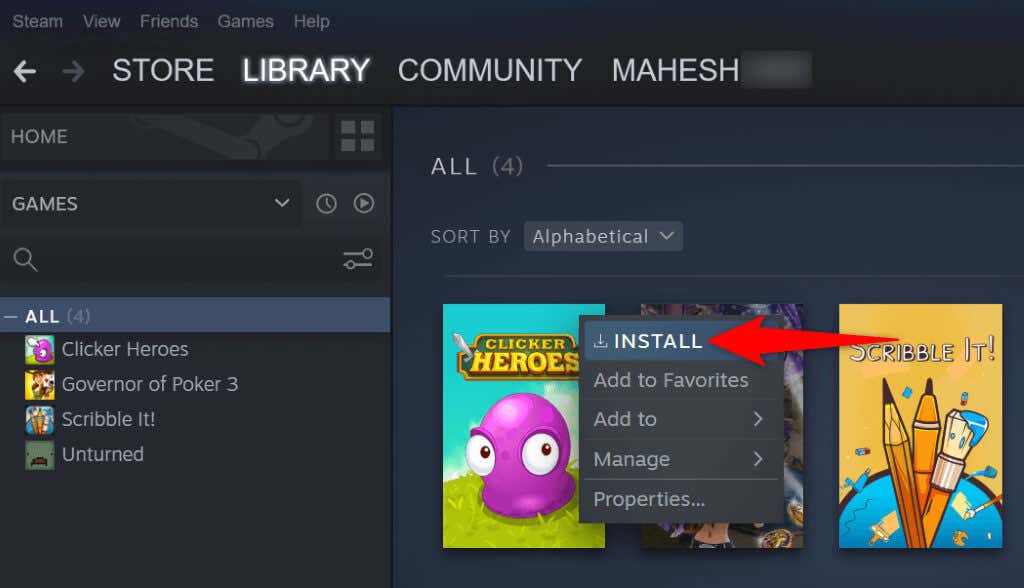 Viimeistele pelin asennus noudattamalla näytön ohjattua asennustoimintoa. Käynnistä juuri ladattu peli Steamissa.
Viimeistele pelin asennus noudattamalla näytön ohjattua asennustoimintoa. Käynnistä juuri ladattu peli Steamissa.
Poista Steam-asiakasohjelmisto ja asenna se uudelleen
Jos”Missing File Privileges”-virhe ei ole poistunut, viimeinen keinosi on poista ja asenna koko Steam-asiakasohjelma tietokoneellesi. Tämä auttaa korjaamaan monia sovelluksen ongelmia, jolloin voit käynnistää pelisi onnistuneesti.
Windowsissa
Avaa Asetukset painamalla Windows + I. Valitse vasemmasta sivupalkista Sovellukset ja oikeanpuoleisesta ruudusta Sovellukset ja ominaisuudet. Valitse luettelosta kolme pistettä Steamin vieressä ja valitse Poista asennus. 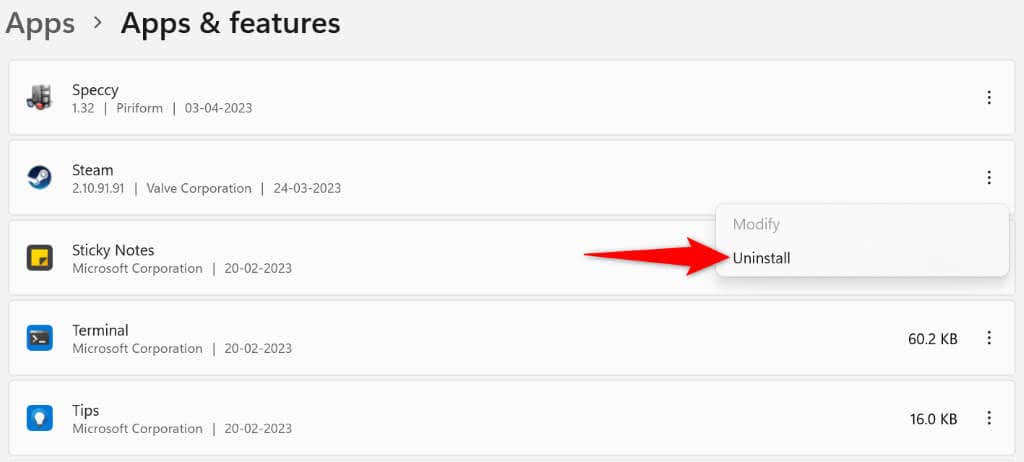 Poista sovelluksesi valitsemalla kehotteessa Poista asennus. Käynnistä tietokoneesi uudelleen. Avaa Steam-sivusto, lataa asennusohjelma ja asenna Steam uudelleen suorittamalla asennusohjelma.
Poista sovelluksesi valitsemalla kehotteessa Poista asennus. Käynnistä tietokoneesi uudelleen. Avaa Steam-sivusto, lataa asennusohjelma ja asenna Steam uudelleen suorittamalla asennusohjelma.
MacOS:ssä
Avaa Finder ja valitse vasemmasta sivupalkista Sovellukset. Napsauta oikealla olevaa Steamia hiiren kakkospainikkeella ja valitse Siirrä roskakoriin. Siirry Steam-verkkosivustolle, lataa asennusohjelma ja asenna sovelluksesi uudelleen asennusohjelman avulla.
Estä Steamia näyttämästä”Puuttuvat tiedostooikeudet”-virhettä Windowsissa ja Macissa
Steamin tiedostooikeusvirhe johtuu yleensä viallisesta Intel-prosessista. Tämän ongelman ratkaiseminen ei kuitenkaan ole liian vaikeaa, sillä sinun tarvitsee vain tehdä muutama muutos siellä täällä Windows-tai Mac-tietokoneellasi.
Kun olet ratkaissut ongelmasi, voit jatkaa pelaamistasi suosikkipelikäynnistysohjelmassasi.