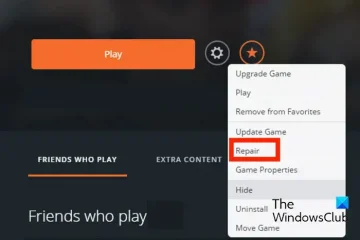Vaikka Windows 11 tukee Android-sovelluksia natiivisti, käyttäjät käyttävät edelleen BlueStacksin kaltaisia emulaattoreita ajaakseen Android-sovelluksia ja pelejä PC:llään.
Syy tähän on yksinkertainen – BlueStacks pystyy käsittelemään Android-sovelluksia ja pelit ovat parempia verrattuna alkuperäiseen Windows 11:n WSA:han.
Useilla käyttäjillä on kuitenkin havaittu olevan ongelmia BlueStacks-emulaattorin käyttämisessä Windows 11:ssä. Windows 11-käyttäjät saavat “Inyhteensopivat Windows-asetukset” virheilmoitus emulaattoria käynnistettäessä.
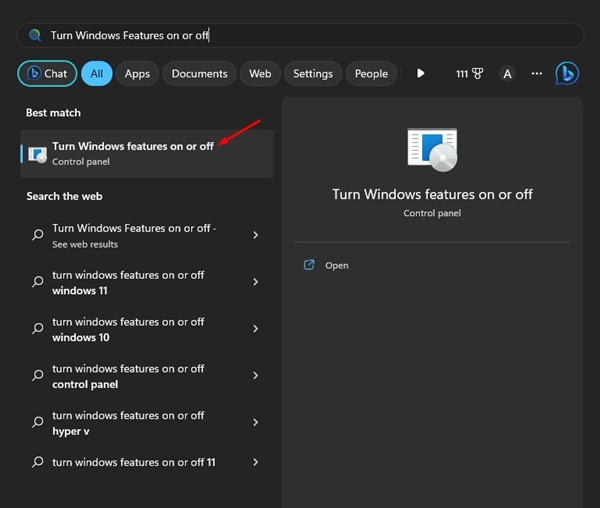
Täysi BlueStacks-virhesanoma kuuluu:
“Epäyhteensopivat Windows-asetukset
Virheilmoitus tulee näkyviin vain, kun BlueStacks-emulaattori käynnistetään Windows 11:ssä, ja se tarjoaa sinulle mahdollisuuden lukea UKK-sivu.
Miten korjataan BlueStacksin yhteensopimattomat Windows-asetukset-virhe?
Jos luotit BlueStacksiin Android-suosikkipelien suorittamiseen PC:llä, voisimme tuntea tuskasi. Mutta älä huoli; virhe voidaan korjata helposti Windows 11:ssä.
Ensinnäkin virhe ilmenee pääasiassa Windows 11:n päivityksen jälkeen, mutta käyttöjärjestelmän palauttaminen aiempaan tilaan ei auta. Voit korjata BlueStacks-virheilmoituksen seuraavasti.
1. Poista Hyper-V käytöstä Windows 11:ssä
Yhteensopimattomat Windows-asetukset-virhe tulee yleensä näkyviin, kun BlueStacks 5 asennetaan koneeseen, jossa Hyper-V on käytössä. Siksi voit yrittää poistaa Hyper-V:n käytöstä ja suorittaa sitten BlueStacks-emulaattorin.
1. Napsauta ensin Windows 11-hakua ja kirjoita “Ota Windowsin ominaisuudet käyttöön tai poista ne käytöstä”. Napsauta seuraavaksi luettelon osuvinta tulosta.
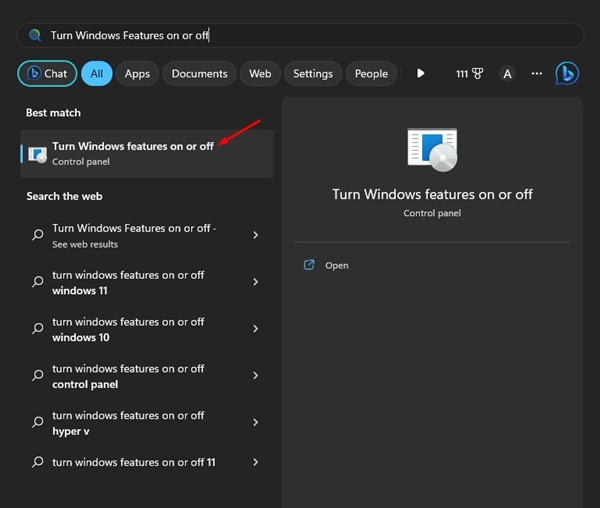
2. Tämä avaa Windowsin ominaisuuksia. Vieritä alaspäin ja laajenna Hyper-V-vaihtoehto.
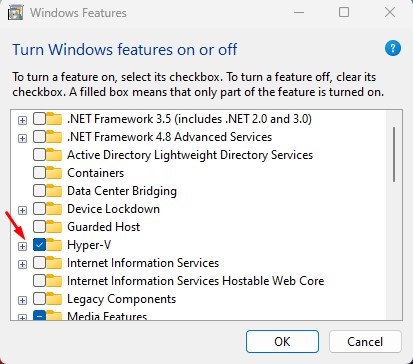
3. Poista valinta Hyper-V:n, Hyper-V:n hallintatyökaluista ja Hyper-V Platformista.

4. Kun olet tehnyt muutokset, napsauta OK-painiketta ja käynnistä tietokone uudelleen.
Siinä se on! Uudelleenkäynnistyksen jälkeen voit suorittaa BlueStacks 5-emulaattorin Windows 11-tietokoneellasi.
2. Poista Windowsin hiekkalaatikko ja alijärjestelmä käytöstä Linuxille
Samassa Windowsin ominaisuudet-vaihtoehdossa sinun on poistettava käytöstä myös Windowsin hiekkalaatikko ja Windows-alijärjestelmä Linuxille. Tässä on mitä sinun tulee tehdä.
1. Avaa Windows-haku ja kirjoita Windows-ominaisuudet. Avaa seuraavaksi luettelosta Turn Windowsin ominaisuudet päälle tai pois-sovellus.
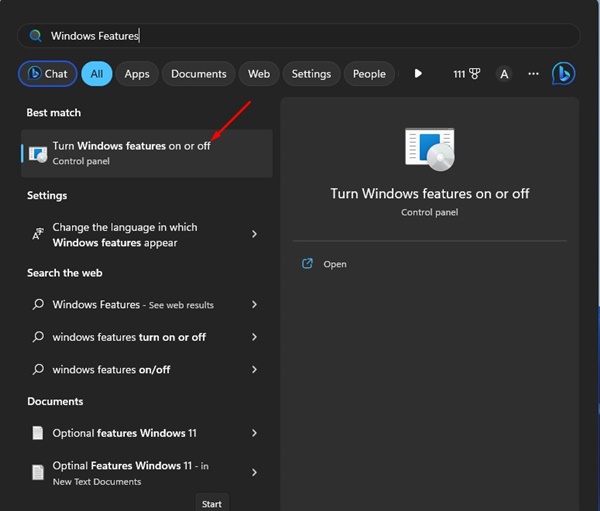
2. Vieritä seuraavaksi alas ja poista valintaruudut Windows Sandbox ja Windows Subsystem for Linux‘.
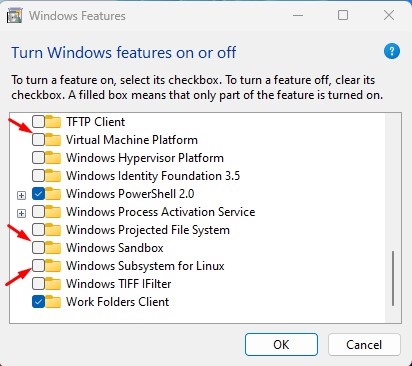
Siinä se! Kun olet tehnyt muutokset, käynnistä Windows 11-tietokoneesi uudelleen ja suorita BlueStacks-emulaattori. Tällä kertaa et näe virhettä enää.
3. Suorita BlueStacks järjestelmänvalvojana
Monet käyttäjät ovat etsineet BlueStacksin”Inyhteensopivat Windows-asetukset”-virheilmoitusta Redditistä. Suositun Reddit-kommentin mukaan BlueStacksin käyttäminen järjestelmänvalvojana ratkaisee ongelman.
BlueStacksin käyttäminen järjestelmänvalvojana on auttanut monia Reddit-käyttäjiä ratkaisemaan Yhteensopimattomat Windows-asetukset-virheen. Voit siis kokeilla sitäkin.
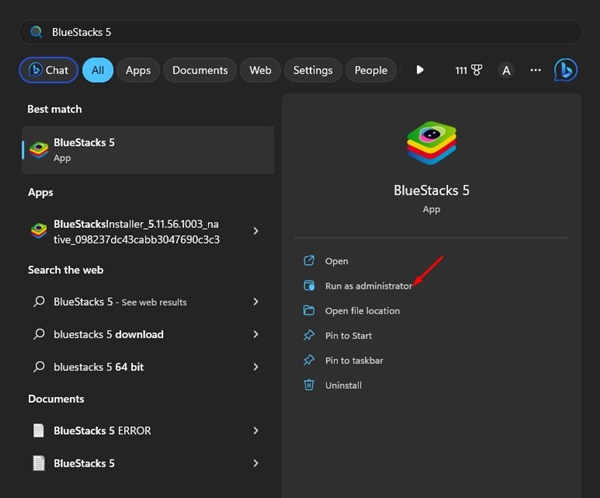
Jos haluat käyttää BlueStacksia järjestelmänvalvojana, avaa Windows 11-haku ja kirjoita BlueStacks. Seuraavaksi klikkaa BlueStacksia hiiren kakkospainikkeella ja valitse Suorita järjestelmänvalvojana.
Tämä käynnistää BlueStacks-emulaattorin järjestelmänvalvojan oikeuksin ja korjaa Yhteensopimattomien Windows-asetusten virheilmoitus.
4. Asenna 32-bittinen BlueStacks
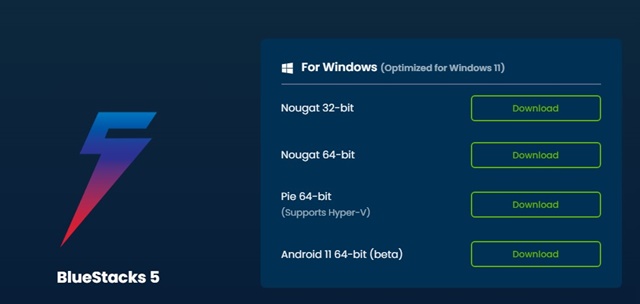
64-bittinen BlueStacks on yhteensopiva vain Hyper-V:n kanssa. Joten jos käytät 64-bittistä BlueStacksia, mutta Hyper-V on poistettu käytöstä, sinun on joko kytkettävä Hyper-V päälle tai asennettava 32-bittinen BlueStacks.
Lataaksesi 32-bittisen BlueStacksin , sinun on avattava tämä verkkosivu ja napsautettava Lataa-painiketta.-painiketta Nougat 32-Bit-kohdan vieressä.
Kun olet ladannut, poista nykyisen BlueStacks-asennuksesi Windows 11:stä. Voit poistaa sen Ohjauspaneelista tai Käynnistä-valikosta. Ja kun olet poistanut vanhemman asennuksen, asenna 32-bittinen BlueStacks korjataksesi virheen.
5. Lataa ja suorita Custom.exe-tiedosto BlueStacksista
Jos ongelmaa ei ole vielä korjattu Windows 11:ssä, voit ladata ja suorittaa BlueStacksin toimittaman custom.exe-tiedoston.
Tiedosto poistaa Hyper-V:n käytöstä ja poistaa kaikki sen jäljet. Koska ongelman todellinen syy on Hyper-V, tiedoston suorittaminen on suositeltavaa.
1. Lataa ensin custom.exe-tiedosto ja suorita se tietokoneellasi.
2. Työkalu poistaa Hyper-V:n kokonaan käytöstä järjestelmässäsi.
3. Kun työ on valmis, näet ponnahdusikkunan, jossa sinua pyydetään käynnistämään tietokone uudelleen. Sinun on napsautettava Ok-painiketta käynnistääksesi tietokoneesi uudelleen.
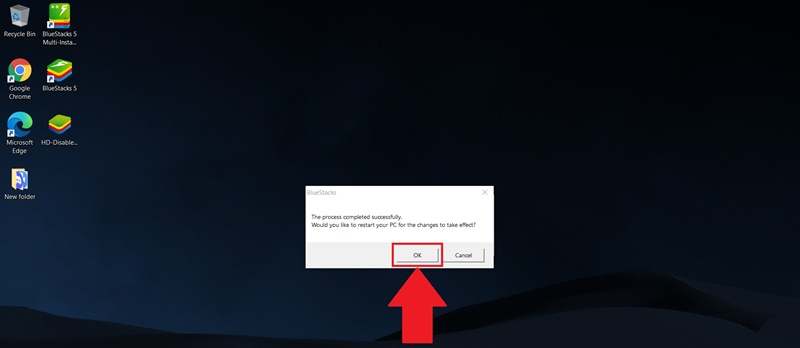
Siinä se on! Yritä käynnistää BlueStacks-emulaattori uudelleen uudelleenkäynnistyksen jälkeen. Tällä kertaa et saa virheilmoitusta.
Lue myös: Lataa BlueStacks Offline Installerin uusin versio (Windows ja Mac)
Nämä ovat siis viisi parasta tapaa korjata Yhteensopimattomat Windows-asetukset-virheilmoitus BlueStacks 5:ssä Windows 11:ssä. Jos olisit noudattanut ohjeita huolellisesti, ongelma olisi korjattu. Ja jos tarvitset lisää apua tämän BlueStacks 5-virheilmoituksen ratkaisemiseen, kerro siitä meille kommenteissa.