Microsoft Outlook sopii erinomaisesti viestimiseen ystävien ja työtovereiden kanssa, mutta aikavyöhyke-ja kieliasetukset voivat aiheuttaa ongelmia, jos niitä ei ole määritetty oikein. Onneksi, jos nykyinen aikavyöhyke Microsoft Outlookissa ei vastaa paikallista aikaa, voit helposti vaihtaa sen uuteen aikavyöhykkeeseen.
Tässä artikkelissa selitämme, kuinka aikavyöhykettä muutetaan Microsoft Outlookissa (ja kuinka vaihtaa kieltä).
Sisällysluettelo
Aikavyöhykkeen muuttaminen Microsoft Outlookissa
Aikavyöhykkeen muuttaminen Outlookissa on yksinkertaista, mutta sen tekeminen riippuu käyttämästäsi alustasta.
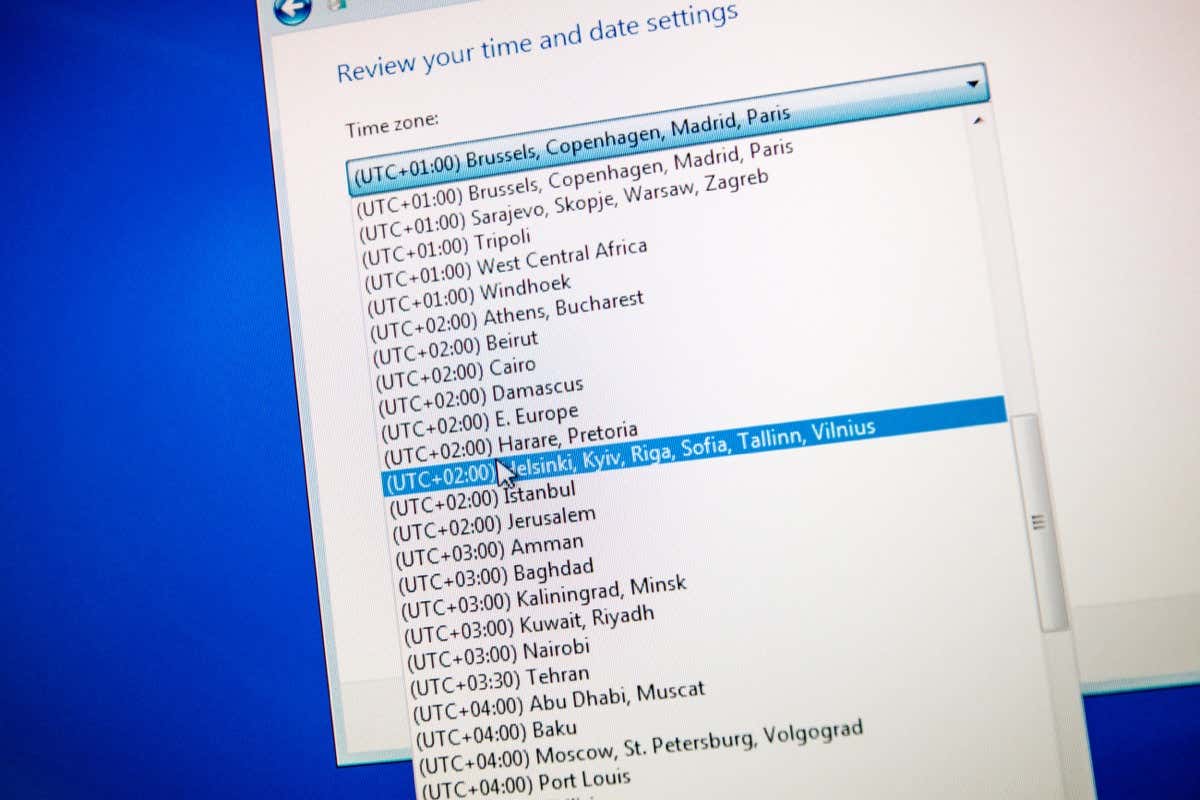
Muuta aikaa Vyöhyke Windowsissa
Aikavyöhykkeen muuttaminen Windowsissa:
Avaa Outlook. Valitse vasemmasta yläkulmasta Tiedosto-välilehti. 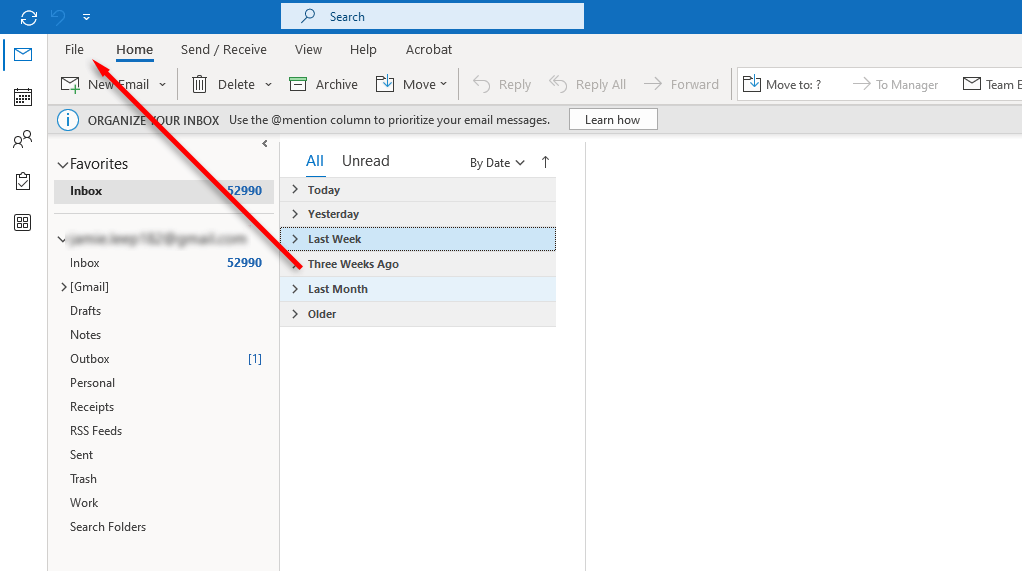 Valitse Asetukset.
Valitse Asetukset. 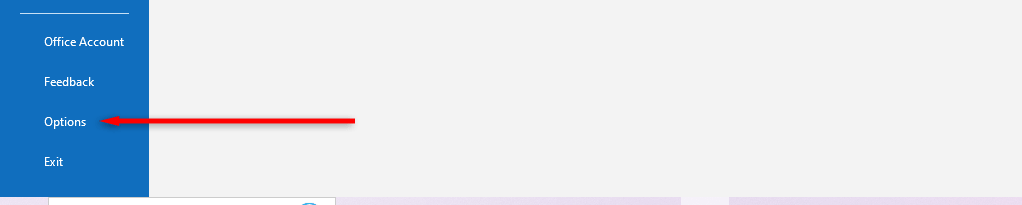 Siirry ponnahdusikkunassa kohtaan Kalenteri. Vieritä alaspäin, kunnes pääset aikavyöhykkeen asetuksiin. Valitse avattava Aikavyöhyke-valikko ja valitse haluamasi aikavyöhykeluettelosta.
Siirry ponnahdusikkunassa kohtaan Kalenteri. Vieritä alaspäin, kunnes pääset aikavyöhykkeen asetuksiin. Valitse avattava Aikavyöhyke-valikko ja valitse haluamasi aikavyöhykeluettelosta. 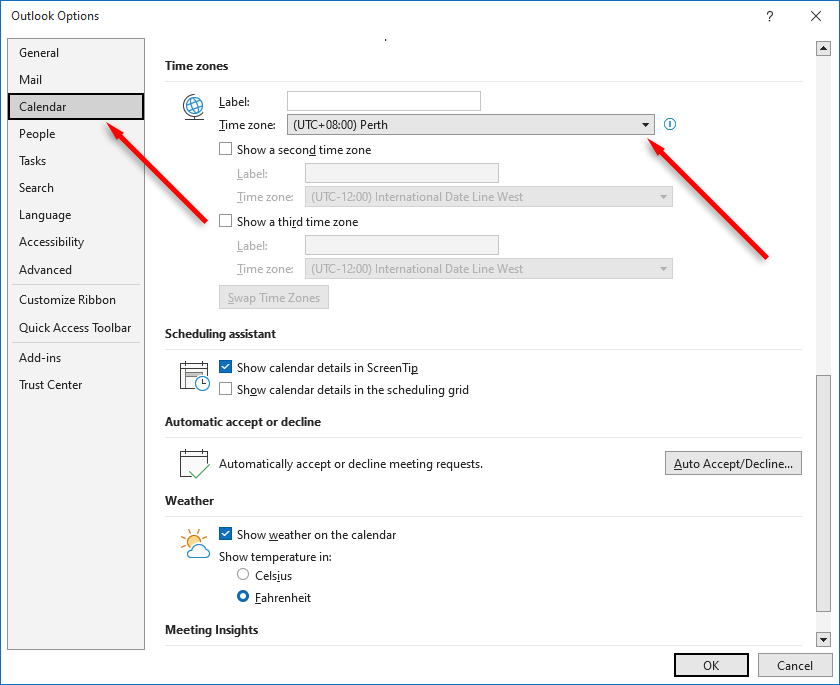 Valitse OK.
Valitse OK.
Vaihda aikavyöhykettä selaimessa tai Webmailissa
Siirry osoitteeseen Outlook.com Internet-selaimella ja kirjaudu sisään sähköpostitilisi. Valitse rataskuvake oikeassa yläkulmassa ja napsauta Näytä kaikki Outlook-asetukset alareunasta.  Siirry vasemmanpuoleisen valikon kohtaan Yleiset. Valitse Kieli-ja aika-asetuksissa Aikavyöhyke-kohdassa Muuta.
Siirry vasemmanpuoleisen valikon kohtaan Yleiset. Valitse Kieli-ja aika-asetuksissa Aikavyöhyke-kohdassa Muuta. 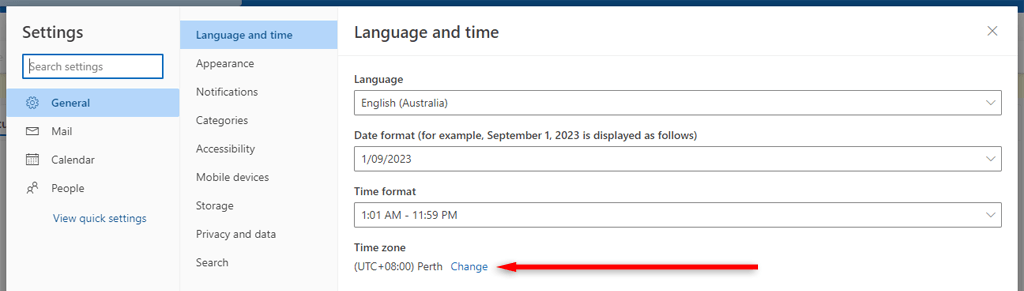 Valitse Näytä kalenterini aikavyöhykkeellä-kohdasta avattava valikko. Valitse aikavyöhyke, jota haluat käyttää. Napsauta Tallenna.
Valitse Näytä kalenterini aikavyöhykkeellä-kohdasta avattava valikko. Valitse aikavyöhyke, jota haluat käyttää. Napsauta Tallenna.
Vaihda aikavyöhykettä Macissa
Valitse valikkopalkista Outlook-välilehti. Valitse Asetukset. Valitse Asetukset-ikkunasta Kalenteri. Vieritä alas ja valitse avattava valikko Aikavyöhykkeet-kohdasta. 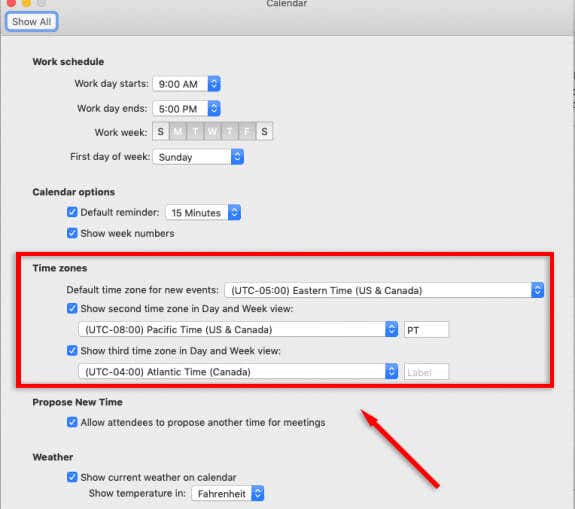 Valitse aikavyöhyke, jota haluat käyttää. Asetuksesi tallennetaan automaattisesti.
Valitse aikavyöhyke, jota haluat käyttää. Asetuksesi tallennetaan automaattisesti.
Muuta aikavyöhykettä mobiilisovelluksessa
Jos käytät Outlook-mobiilisovellusta, aikavyöhykkeesi on aina, kun laitteesi on asetettu. Jos haluat muuttaa Outlookin aikavyöhykettä, sinun on vaihdettava laitteesi aikavyöhyke. Android-käyttäjät voivat löytää tämän kohdasta Yleinen hallinta > Päivämäärä ja aika. iPhone-käyttäjät voivat tehdä tämän kohdassa Yleiset > Päivämäärä ja aika.
Kielen vaihtaminen Microsoft Outlookissa
Aikavyöhykeasetusten tapaan Outlookin kieliasetusten muuttaminen on helppoa, mutta se vaihtelee alustasta riippuen.
Kielen vaihtaminen Windowsissa
Avaa Microsoft Outlook. Valitse vasemmasta yläkulmasta Tiedosto-välilehti. Valitse Asetukset. 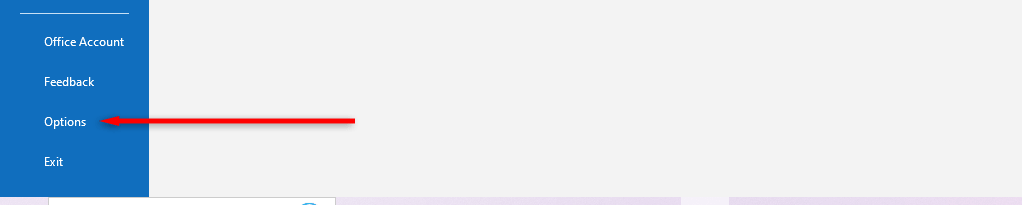 Siirry ponnahdusikkunassa kohtaan Kieli. Valitse Office-näytön kieli-kohdassa Lisää kieli…-painike.
Siirry ponnahdusikkunassa kohtaan Kieli. Valitse Office-näytön kieli-kohdassa Lisää kieli…-painike. 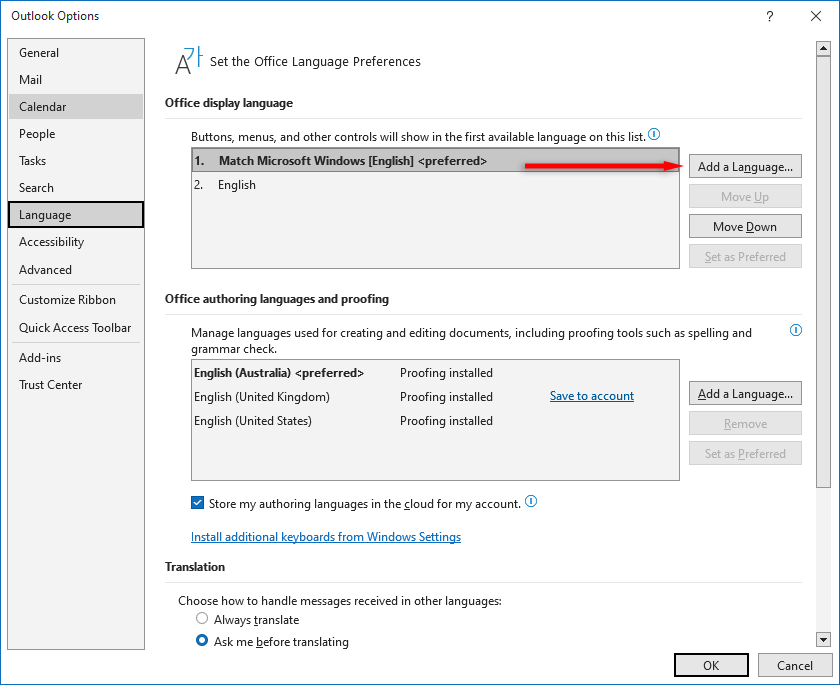 Valitse kieli, jota haluat käyttää ja valitse Asenna.
Valitse kieli, jota haluat käyttää ja valitse Asenna. 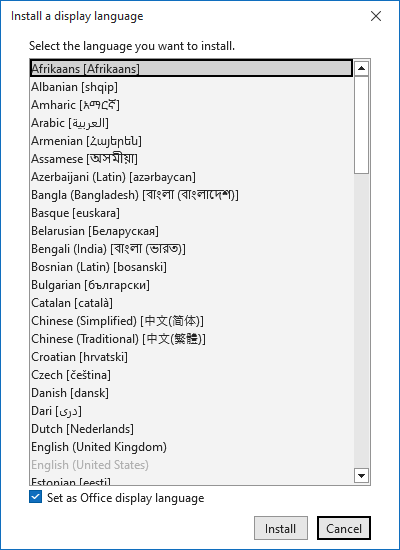 Valitse OK. Odota, että kieli on asennettu.
Valitse OK. Odota, että kieli on asennettu. 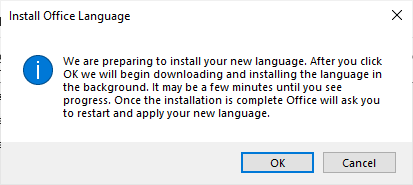 Valitse Office-näytön kieli-kohdasta juuri asentamasi kieli.
Valitse Office-näytön kieli-kohdasta juuri asentamasi kieli. 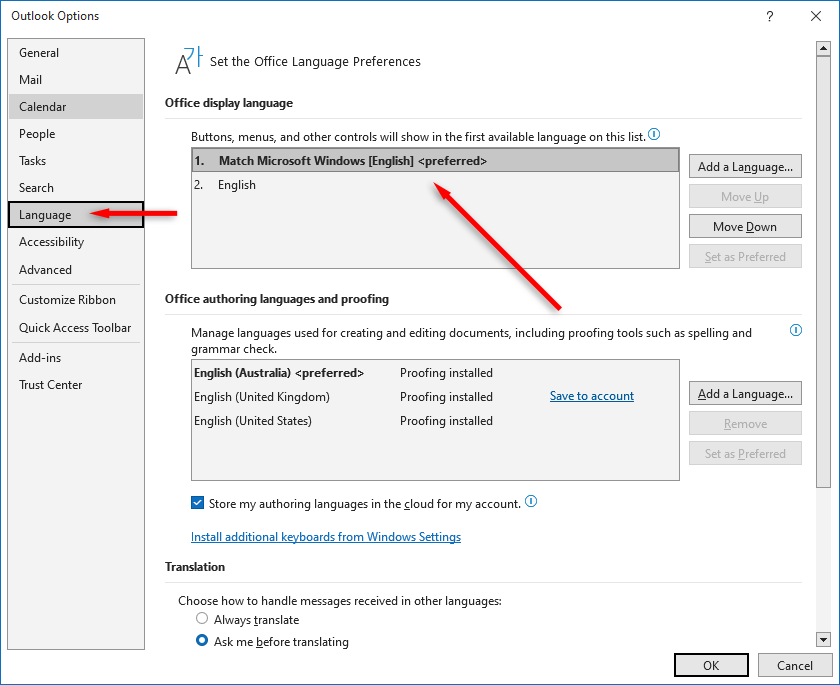 Valitse oikealla oleva Aseta ensisijaiseksi-painike. Toista kohdassa Officen luontikielet ja oikoluku. Valitse OK.
Valitse oikealla oleva Aseta ensisijaiseksi-painike. Toista kohdassa Officen luontikielet ja oikoluku. Valitse OK.
Vaihda kieli selaimessa
Siirry Internet-selaimella osoitteeseen Outlook.com ja kirjaudu sisään. Valitse ratas-kuvaketta oikeassa yläkulmassa ja valitse alareunasta Näytä kaikki Outlook-asetukset. 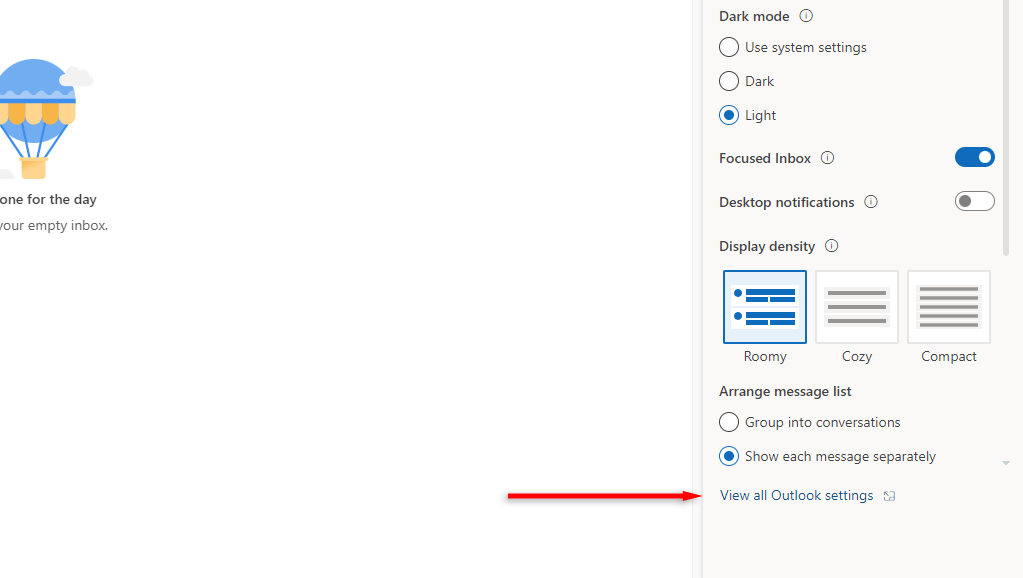 Siirry vasemmanpuoleisen valikon kohtaan Yleiset. Valitse Kieli-ja aika-asetuksissa Kieli-kohdan pudotusvalikko ja valitse kieli, jota haluat käyttää.
Siirry vasemmanpuoleisen valikon kohtaan Yleiset. Valitse Kieli-ja aika-asetuksissa Kieli-kohdan pudotusvalikko ja valitse kieli, jota haluat käyttää. 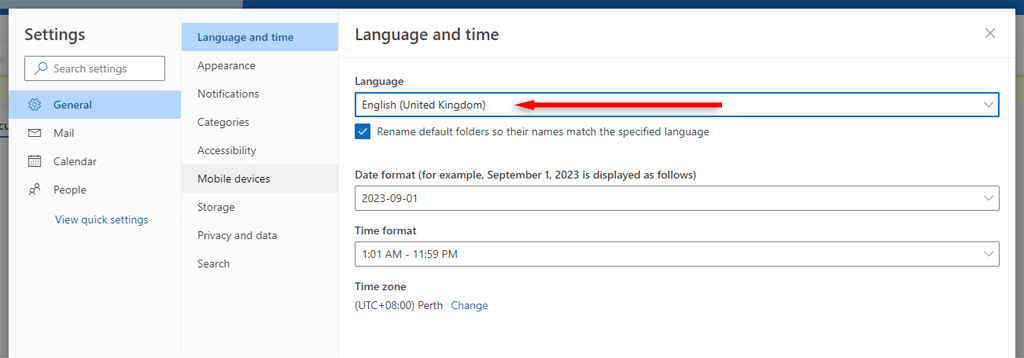 Valitse Tallenna.
Valitse Tallenna.
Vaihda kieli Macissa
Outlook for Mac noudattaa käyttöjärjestelmäsi kieltä.
Valitse Omenavalikko ja valitse sitten Järjestelmäasetukset. Valitse Kieli ja alue. Valitse Preferred Languages -kohdassa +-symboli ja valitse uusi kieli luettelosta. Valitse Lisää. 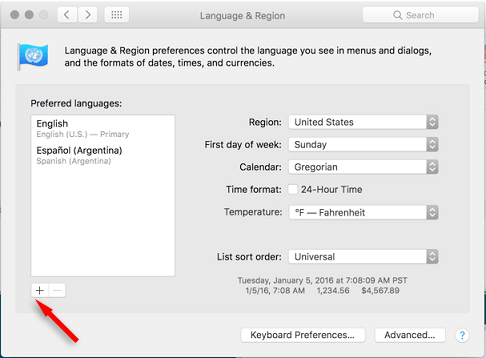 Järjestelmäsi kysyy, haluatko asettaa tämän kielen ensisijaiseksi kieleksi. Valitse Käytä [Kieltä].
Järjestelmäsi kysyy, haluatko asettaa tämän kielen ensisijaiseksi kieleksi. Valitse Käytä [Kieltä]. 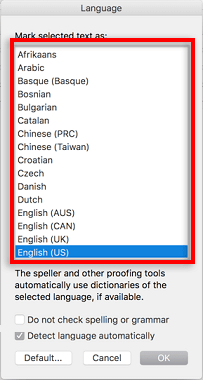 Käynnistä Mac uudelleen, jotta kielimuutokset tulevat voimaan.
Käynnistä Mac uudelleen, jotta kielimuutokset tulevat voimaan.
Mobiilisovelluksen kielen vaihtaminen
Jos käytät Outlook-mobiilisovellusta, kielesi on se, mihin laitteesi on asetettu. Jos haluat vaihtaa Outlookin kielen, sinun on vaihdettava laitteesi kieli. Android-käyttäjät voivat löytää tämän kohdasta Yleinen hallinta > Kieli. iPhone-käyttäjät voivat tehdä tämän kohdassa Yleiset > Kieli ja alue.
Outlook-aika-ja kieliasetukset
Aikavyöhykkeen ja kielen muuttaminen Microsoft Outlookissa riippuu käyttämästäsi alustasta. Kun olet määrittänyt Outlookin oikein, voit tehdä lisämuutoksia kellonajan ja päivämäärän muotoon ja muokata sovellusta näyttämään juuri sellaiselta kuin haluat.