🔊
Lyhyesti sanottuna.
Korjaa Windows 11:n ydintilan laitteistopohjainen pinosuojaus pois päältä-suojausongelma muokkaamalla rekisteriä, ota virtualisointi käyttöön UEFI-asetuksien avulla, poista ristiriitaiset ohjelmistot, kuten huijauksenestoohjelmat, tai nollaa tietokoneesi.
Jos olet äskettäin havainnut Windowsissasi”Ydintilan laitteiston pakottava pinosuojaus on pois päältä”-ongelman 11 tietokonetta, et ole yksin. Monet käyttäjät ovat ilmoittaneet kokeneensa saman ongelman, ja jotkut ovat jopa saaneet”Tarkista ohjaimen yhteensopimattomuus”-virheilmoituksen yrittäessään ottaa vaihtoehtoa käyttöön. Voit olla varma, että ongelman ratkaisemiseksi on saatavilla ratkaisuja myös niille, jotka eivät ole aloittaneet tietokoneongelmien vianmääritystä.
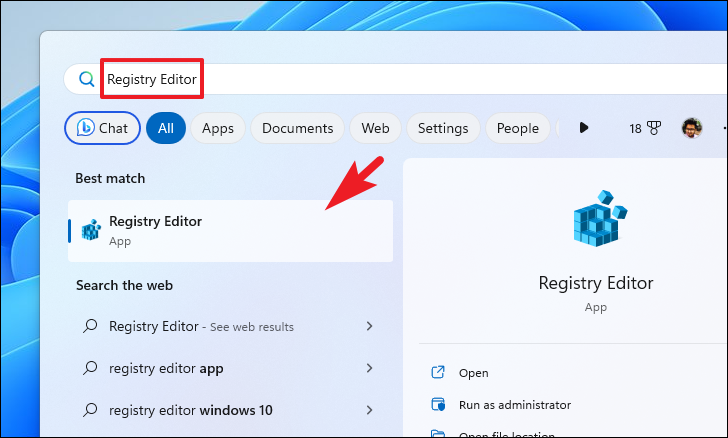
Ennen kuin sukeltaa tämän ongelman ratkaisemiseen liittyviin vaiheisiin, on tärkeää ymmärtää, mikä sen aiheuttaa. Nämä tiedot auttavat sinua ryhtymään ennaltaehkäiseviin toimenpiteisiin ja välttämään ongelman tulevaisuudessa.
Mikä on”Ydintilan laitteistopohjainen pinosuojaus on pois päältä”-virhe?
Laitteisto-pakotettu pinosuojaus on suojausominaisuus, joka on saatavilla nykyaikaisissa käyttöjärjestelmissä, kuten Windows 11:ssä. Tämä ominaisuus käyttää suorittimen laitteistoa suojaamaan sovellusten tai pelien koodia, ensisijaisesti turvaten järjestelmän muistipinoa, johon koodi tallennetaan suorituksen aikana. Se on suunniteltu toimimaan yhdessä muiden suojausominaisuuksien, kuten Local Security Authority Protectionin (LSA) kanssa.
Uudemmissa tietokoneissa tämä suojausominaisuus on laitteistopohjainen, eikä se välttämättä ole yhteensopiva tiettyjen vanhentuneiden sovellusten tai ohjaimien kanssa, kuten jotkin huijauksenestoohjelmistot tai näppäimistön/hiiriohjaimet.
Valitettavasti Windowsin suojaussovellus ei tällä hetkellä tunnista yhtä tehokkaasti yhteensopimattomia ohjaimia, mikä vaikeuttaa käyttäjien vianmääritystä. Microsoft pyrkii parantamaan yhteensopimattomien ohjaimien havaitsemista ja merkitsemistä.
Tässä on muutamia yksinkertaisia ja tehokkaita tapoja ratkaista Windows 11-tietokoneesi ydintilan laitteistopohjainen pinosuojaus on pois päältä-ongelma.
1. Muokkaa rekisteriä
Siirry ensin Käynnistä-valikkoon ja kirjoita Rekisteri suorittaaksesi haun. Napsauta sitten hakutuloksista Rekisterieditori-ruutua.
Kirjoita tai kopioi + liitä alla mainittu osoite osoitepalkkiin ja paina Enter navigoidaksesi hakemistoon.
HKEY_LOCAL_MACHINE\SYSTEM\CurrentControlSet\Control\Session Manager\Memory Management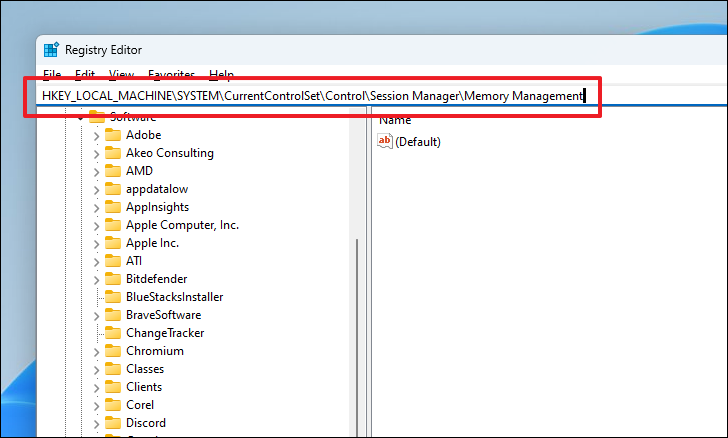
Kaksoisnapsauta nyt oikeasta osiosta FeatureSettingsOverride-tiedostoa avataksesi sen ominaisuudet.
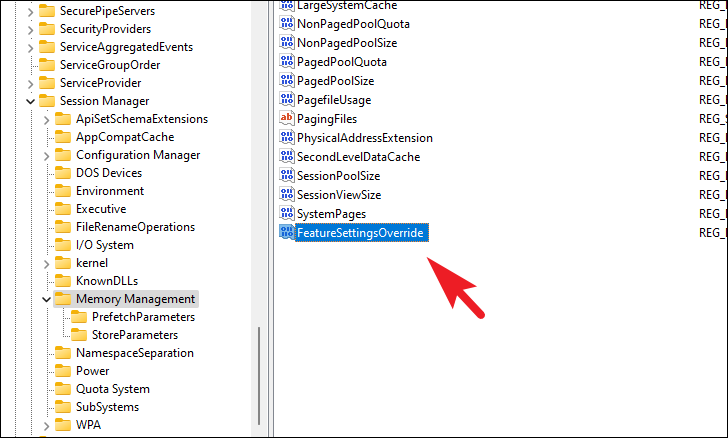
Jos tällaista DWORD-tiedostoa ei ole, napsauta hiiren kakkospainikkeella tyhjää kohtaa ja vie hiiri Uusi-vaihtoehdon päälle. Napsauta sitten DWORD-vaihtoehtoa jatkaaksesi.

Nimeä lopuksi tiedosto uudelleen kohtaan”FeatureSettingsOverride”. Kaksoisnapsauta sitten sitä.
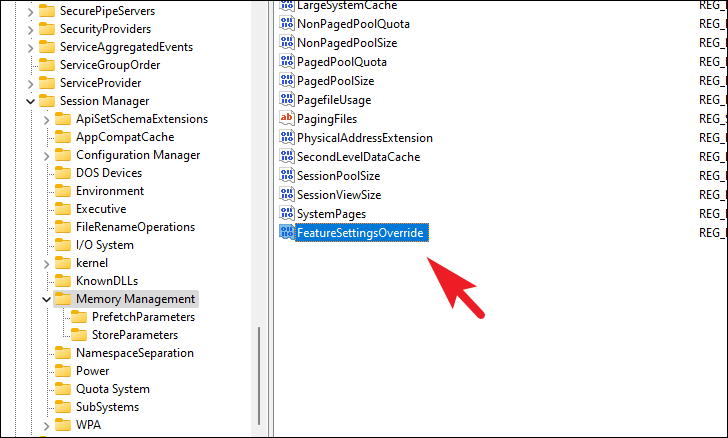
Korvaa ominaisuusikkunassa Arvo arvoksi 9 ja tallenna muutokset napsauttamalla OK-painiketta.
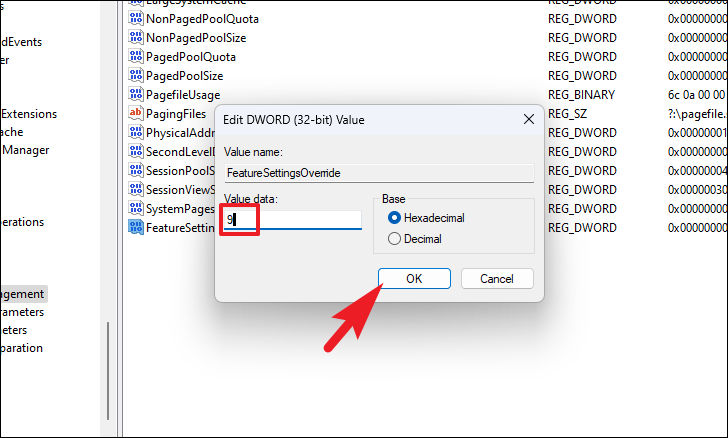
Kun olet valmis, käynnistä tietokoneesi uudelleen ja tarkista, onko ongelma ratkaistu.
2. Ota virtualisointi käyttöön UEFI-asetusten avulla
Siirry ensin Käynnistä-valikkoon ja napsauta Asetukset-sovellusruutua. Vaihtoehtoisesti voit avata sovelluksen painamalla näppäimistön Windows+I-näppäimiä yhdessä.
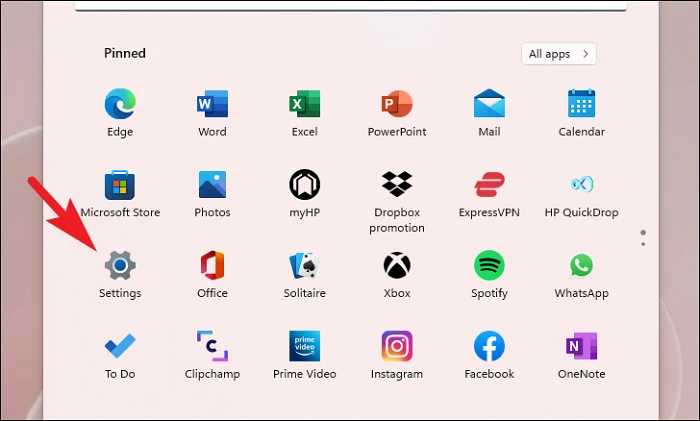
Varmista sen jälkeen, että olet valinnut Järjestelmä-välilehden vasemmasta sivupalkista.
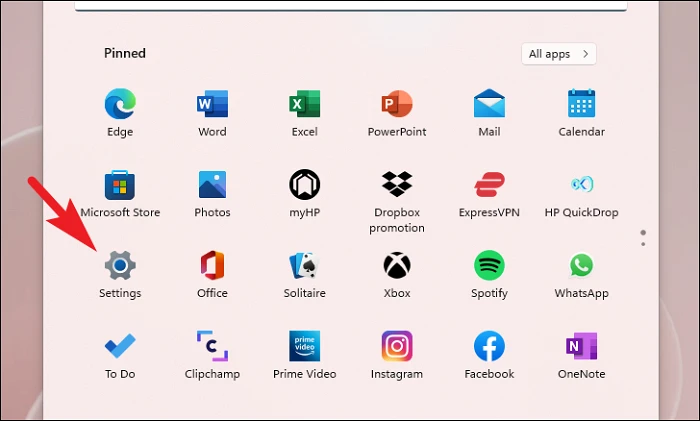
Napsauta sitten Palautus-vaihtoehtoa ikkunan oikeasta osiosta.
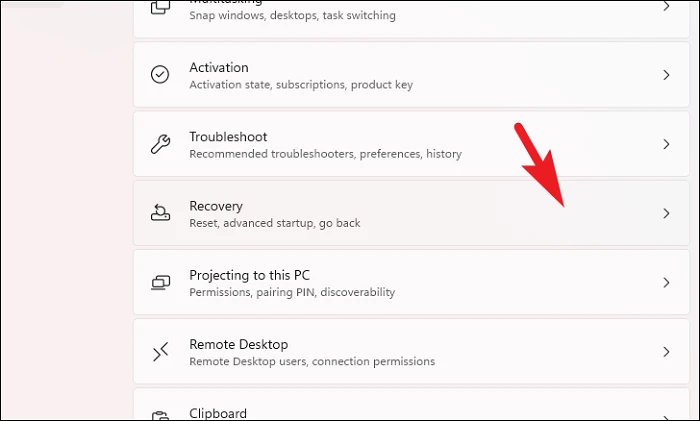
Jatka napsauttamalla seuraavaksi Käynnistä uudelleen nyt-painiketta. Tämä tuo kehotteen näytöllesi.
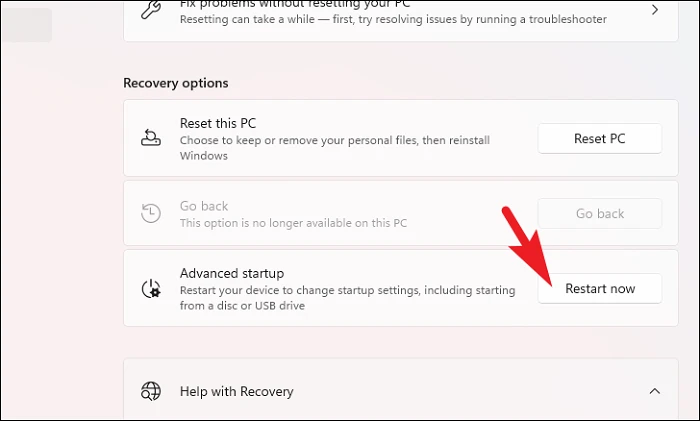
Käynnistä tietokoneesi välittömästi uudelleen napsauttamalla sen jälkeen Käynnistä uudelleen nyt-painiketta.
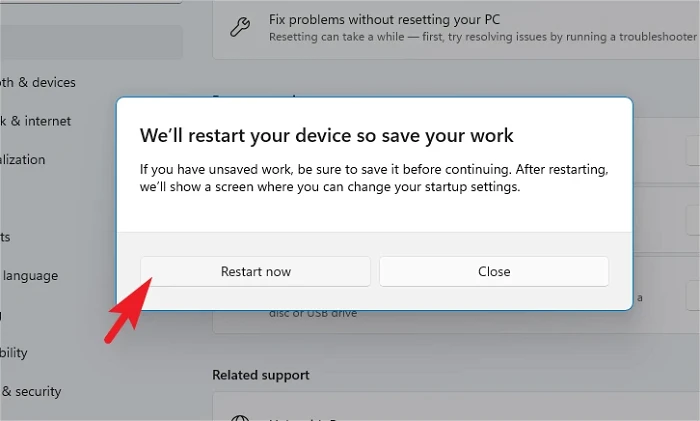
Kun tietokone käynnistyy uudelleen, napsauta Vianetsintä-ruutua.
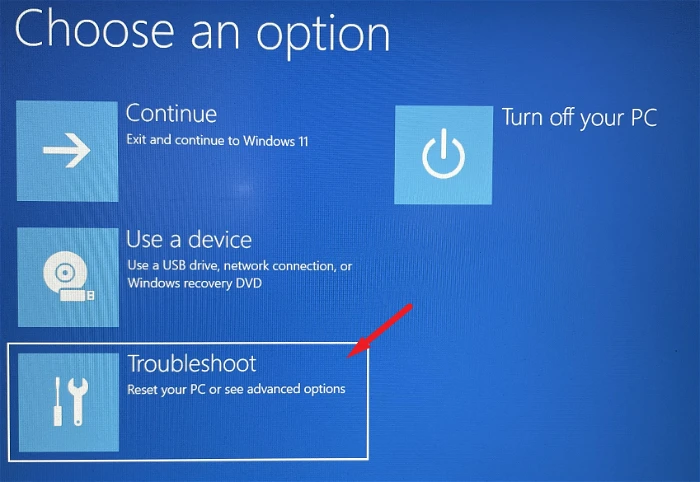
Jatka sen jälkeen napsauttamalla Lisäasetukset-ruutua.
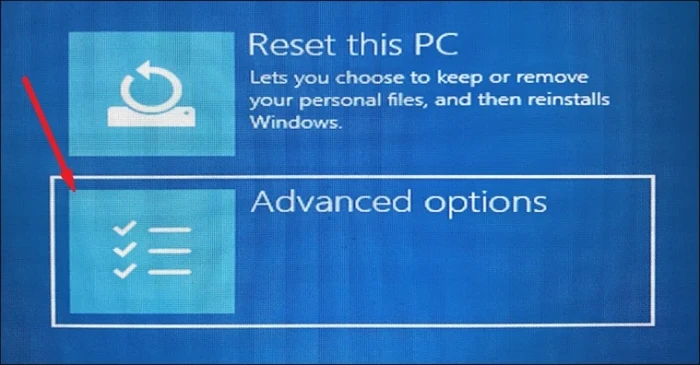
Jatka napsauttamalla seuraavaksi UEFI Firmware Settings-ruutua. Tietokoneesi saattaa käynnistyä uudelleen. uudelleen.
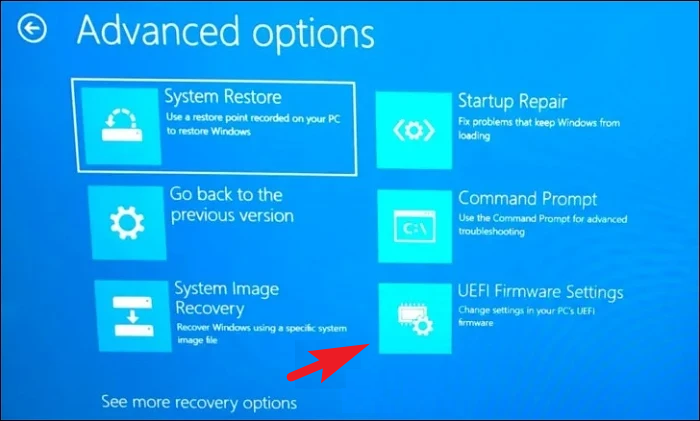
Sitten BIOS-asetusvalikko, korosta BIOS-asetukset nuolinäppäimillä ja jatka painamalla välilyöntinäppäintä/Enter-näppäintä.

Klikkaa sen jälkeen Asetukset-välilehteä vasemmasta sivupalkista. Napsauta sitten Virtualization Technology-vaihtoehtoa edeltävää valintaruutua.
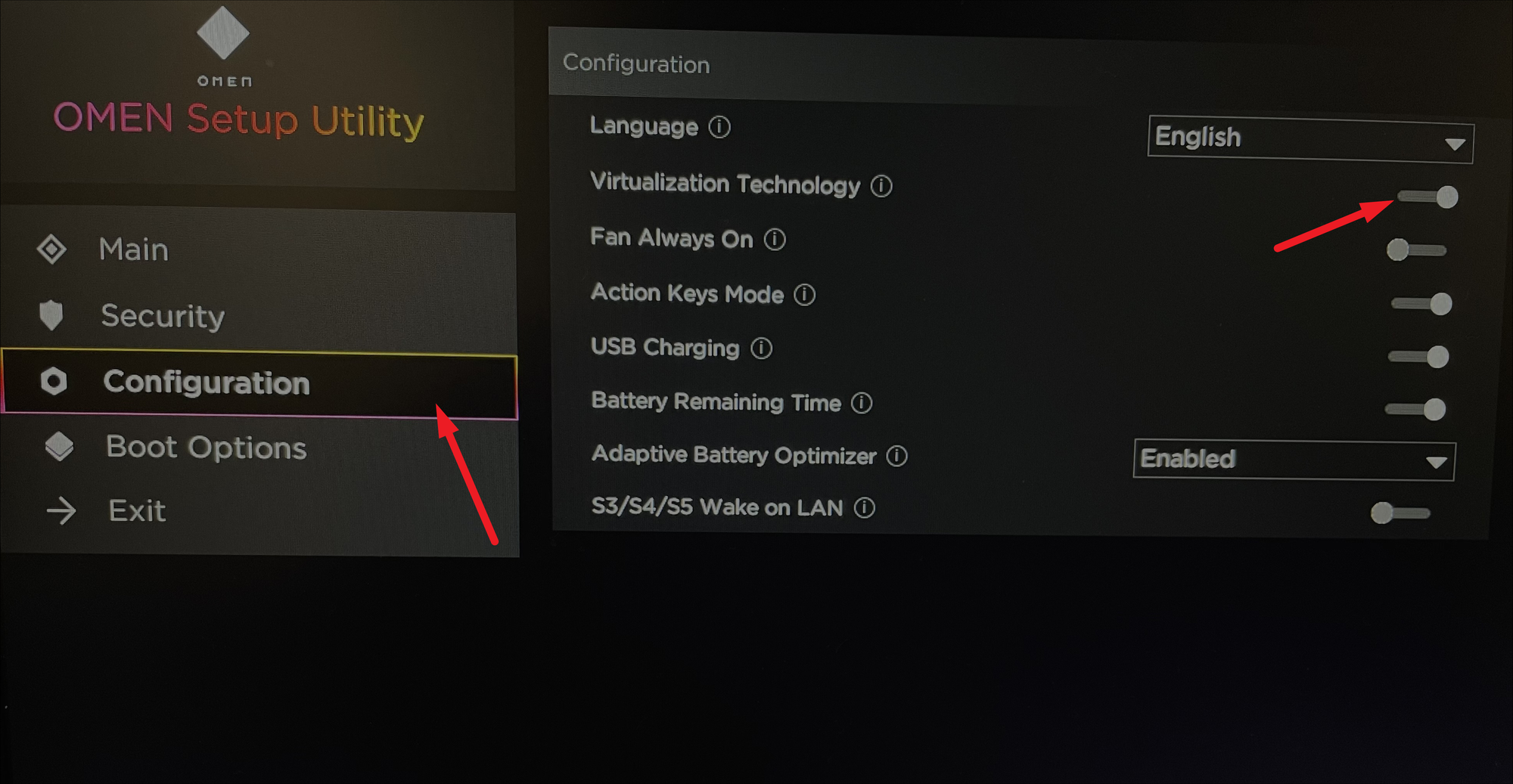
Klikkaa lopuksi Tallenna-painiketta tai paina näppäimistön F10-näppäintä tallentaaksesi ja poistuaksesi näytöstä.
3. Ristiriitaisten ohjelmistojen asennuksen poistaminen
Kuten tässä oppaassa aiemmin mainittiin, ongelman syynä saattaa olla myös huijausten estoohjelmisto. Sinun tarvitsee vain poistaa ne (joskus sinun on poistettava myös niiden mukana tullut peli), ja se todennäköisesti korjaa ongelman.
Jotkut pelit, joiden tiedetään aiheuttavan tämän ongelman ovat:
ValorantDestiny 2Phantasy Star Online 2
Jos sinulla on jokin näistä peleistä asennettuna tietokoneellesi, suosittelemme poistamaan ne ja tarkistamaan, aiheuttavatko ne todella ongelman. Jos on, voit odottaa seuraavaa päivitystä ja ilmoittaa asiasta pelin kehittäjille heidän tukisähköpostiosoitteestaan tai virallisen keskustelupalstan avulla.
4. Tietokoneen nollaaminen
Tietokoneen tehdasasetusten palauttaminen poistaa kaikki tietokoneellesi asentamasi ohjelmat. Henkilökohtaisia tiedostoja ja kansioita ei kuitenkaan poisteta. Myös kaikki Windowsin asetukset ja asetukset palautetaan tehdasasetuksiin. Jos mikään muu menetelmä ei näytä toimivan, tämä on paras vaihtoehto.
Siirry ensin Käynnistä-valikkoon ja napsauta Asetukset-ruutua.
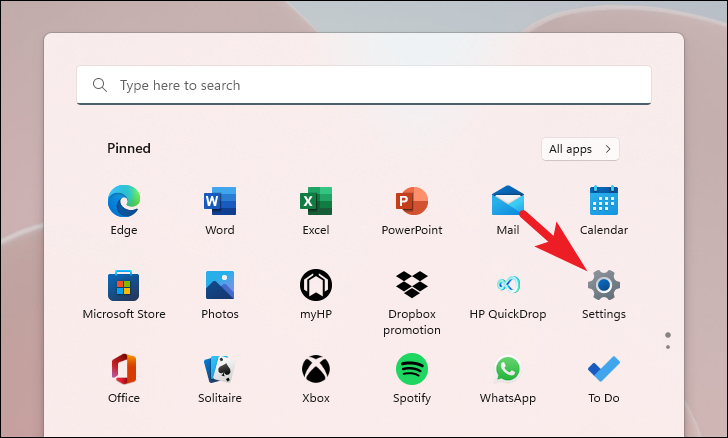
Varmista sen jälkeen Asetukset-ikkunassa, että olet valinnut Järjestelmä-välilehden vasemmassa sivupalkissa.
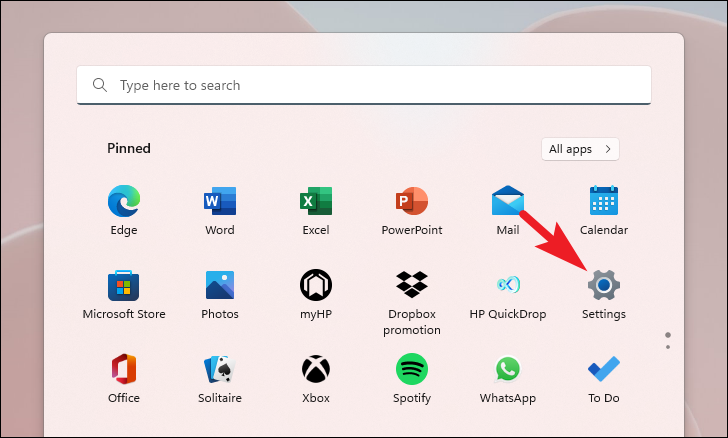
Vieritä seuraavaksi ikkunan oikeasta osiosta alas löytääksesi ja jatka napsauttamalla Palautus-ruutua.
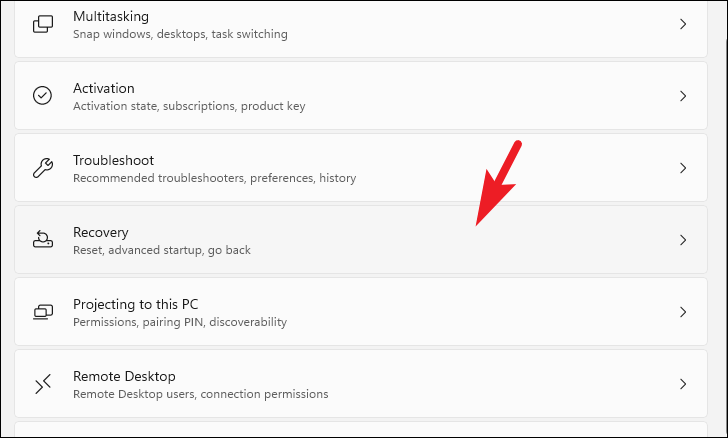
Paikanna sitten Palautusasetusnäytössä Palauta tämä tietokone-ruutu ja napsauta ruudussa olevaa Reset PC-painiketta. laatan oikeasta reunasta jatkaaksesi. Tämä avaa erillisen ikkunan näytöllesi.
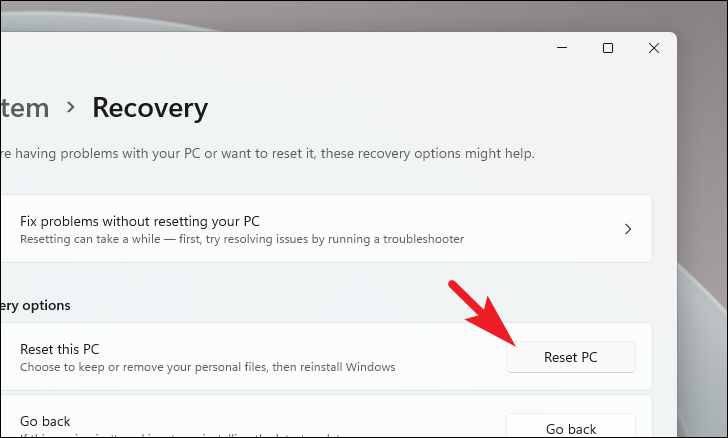
Jatka napsauttamalla erikseen avautuvasta ikkunasta Säilytä tiedostoni-ruutua. Jos haluat poistaa myös kaikki henkilökohtaiset tiedostosi nollauksen yhteydessä, napsauta Poista kaikki-vaihtoehtoa.
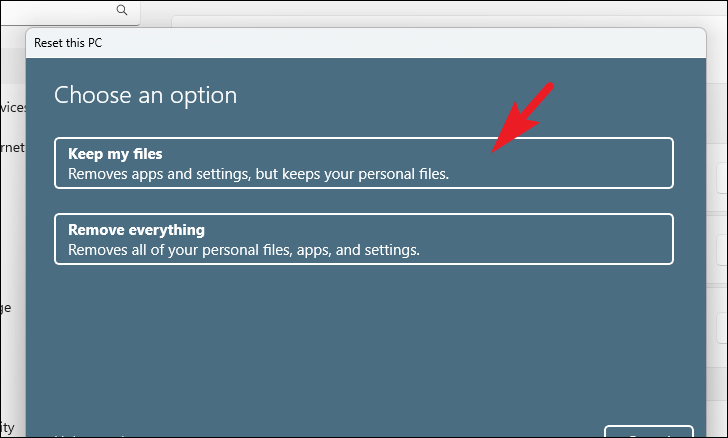
Seuraavassa näytössä sinun on valittava menetelmä, jolla asennat käyttöjärjestelmän uudelleen koneellesi. Koska järjestelmässäsi jo olevassa kopiossa saattaa olla ongelma, on suositeltavaa napsauttaa Pilvilataus-vaihtoehtoa.
Huomaa: Pilvilataus vaativat aktiivisen Internet-yhteyden ja kuluttavat yli 4 Gt dataa.
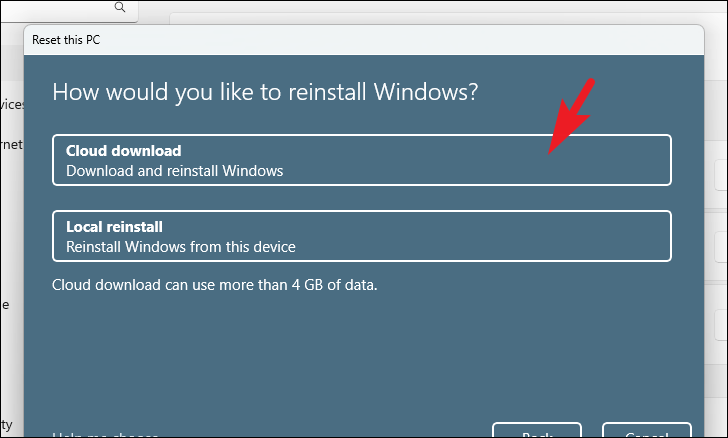
Sen jälkeen Windows listaa valitsemasi asetukset. Jos haluat muuttaa jotakin niistä, jatka napsauttamalla Muuta asetuksia-vaihtoehtoa.

Jos päätit muuttaa asetuksia, voit seuraavassa näytössä olla palauttamatta sovelluksia ja asetuksia napsauttamalla Palauta-kohdan alla olevaa vaihtokytkintä. esiasennetut sovellukset?’vaihtoehto saattaa se”Ei”-asentoon. Voit jopa vaihtaa Clodu-latauksesta paikalliseen asennukseen napsauttamalla vaihtokytkintä, joka on kohdassa”Lataako Windows?”vaihtoehto. Kun olet säätänyt asetuksia mieltymystesi mukaan, jatka napsauttamalla Vahvista-painiketta.
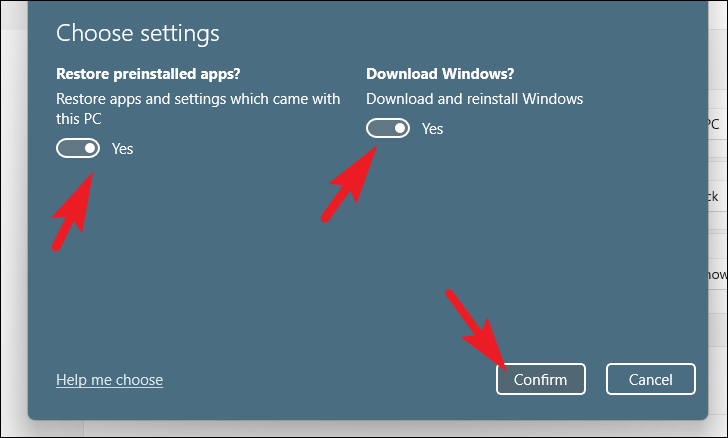
Jatka sen jälkeen pääikkunassa napsauttamalla Seuraava-painiketta.
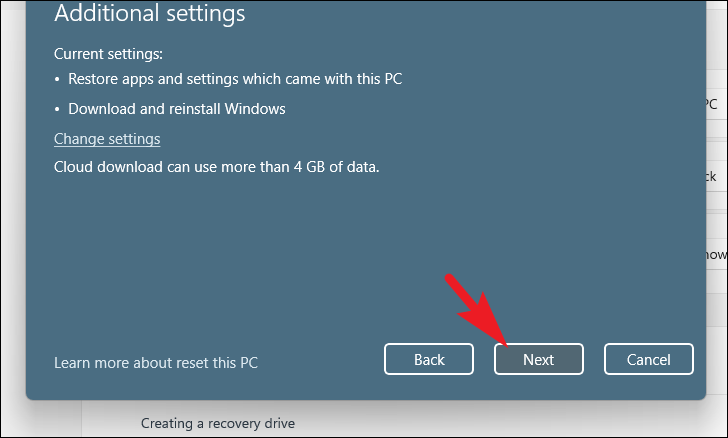
Jos tietokoneesi on päivitetty äskettäin, saat näytölle viestin, jossa kerrotaan, että et voi rullata takaisin, kun olet nollannut tietokoneen. Jatka napsauttamalla Seuraava-painiketta.
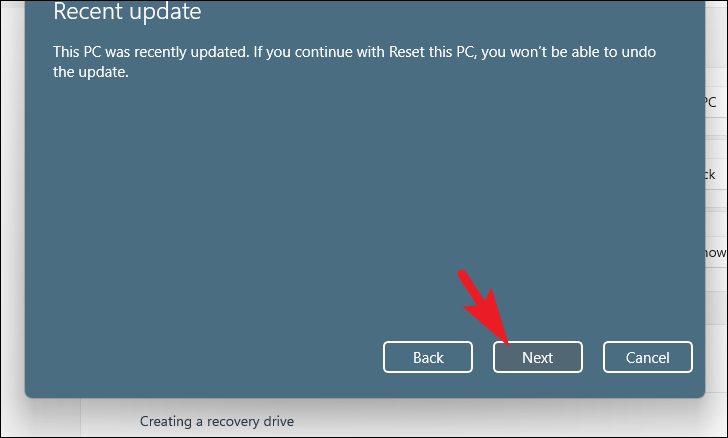
Sen jälkeen Windows listaa kaikki vaikutukset, joita tietokoneen nollauksella on järjestelmääsi. Lue ne huolellisesti ja aloita nollaus napsauttamalla Palauta.
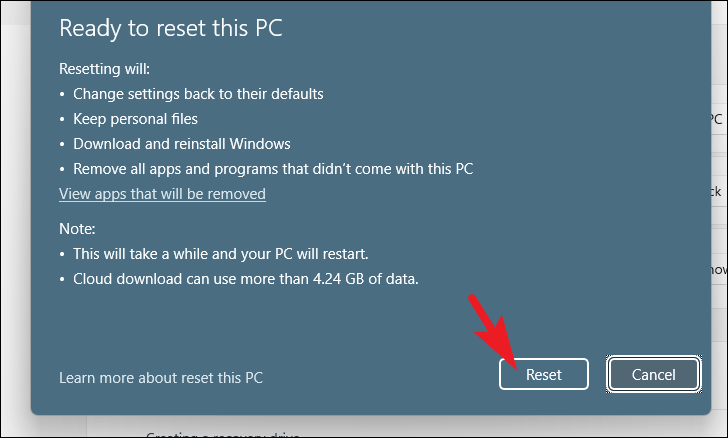
Siinä kaikki, ihmiset. Jos olet kohdannut virheen Windows 11-tietokoneellasi, voit korjata sen yllämainituilla tavoilla.
