Kuten kaikki aiemmat versiot, myös Windows 11 antaa käyttäjilleen hallita suurimman osan laitteen resursseista ja toiminnoista. Tämä tarkoittaa, että käyttämällä sisäänrakennettuja säätimiä, kuten Volume Mixer, voit säätää äänenvoimakkuuden lisäksi myös yksittäisten sovellusten äänenvoimakkuutta. Käyttöä helpottaaksesi tässä on kahdeksan tapaa avata Volume Mixer Windows 11:ssä.
Vaikka Volume Mixer-nimi saattaa kuulostaa DJ-ohjauspaneelilta, sitä käytetään Windowsissa ohjaamaan ääntä laite ja sen sovellukset. Voit muuttaa äänenvoimakkuutta, lisätä ja vaihtaa äänen tulo-ja lähtölaitteita ja jopa nollata kaikkien sovellusten äänenvoimakkuusasetukset. Katsotaanpa siis, miten Volume Mixer avataan Windows 11:ssä.
1. Windows-haun käyttäminen
Ensimmäinen ja helpoin tapa avata Volume Mixer Windows 11:ssä on käyttää Windows Searchia. Kuten nimestä voi päätellä, hakupalkin avulla voit etsiä mitä tahansa tiedostoa, kansiota, sovellusta jne. Windows-laitteeltasi. Tämä tarkoittaa, että jos etsit Volume Mixeria Windows 11:ssä, aloita Windows Search-ominaisuuden avulla.
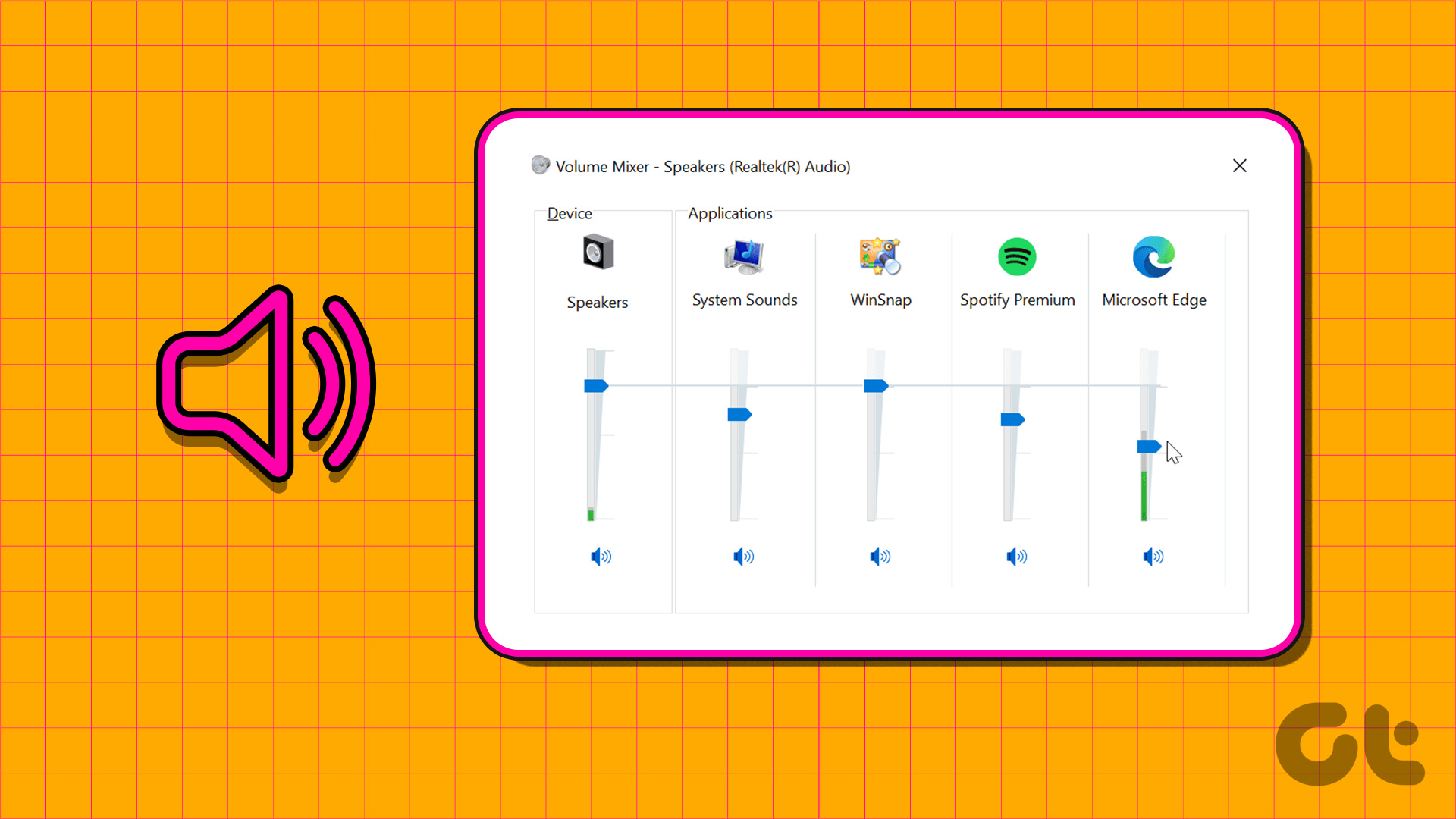
Tee tämä napsauttamalla Haku ja kirjoittamalla Volume Mixer. Napsauta sitten sovellusta hakutuloksista.

Tämä avaa erillisen ikkunan Volume Mixerille. Siirry toiseen artikkeliimme, jos sinulla on ongelmia sen kanssa, että haku ei toimi Windows 11:ssä.
2. Windowsin Resurssienhallinnan käyttäminen
Voit käyttää tiedostojenhallinnan hakupalkkia kansioiden ja sovellusten etsimiseen ja avaamiseen. Tätä lisättyä toimintoa voidaan sitten käyttää Volume Mixerin avaamiseen Windows 11:ssä. Voit tehdä tämän siirtymällä tiedostonhallinnan hakupalkkiin ja kirjoittamalla sndvol.exe. Paina sitten enteriä.
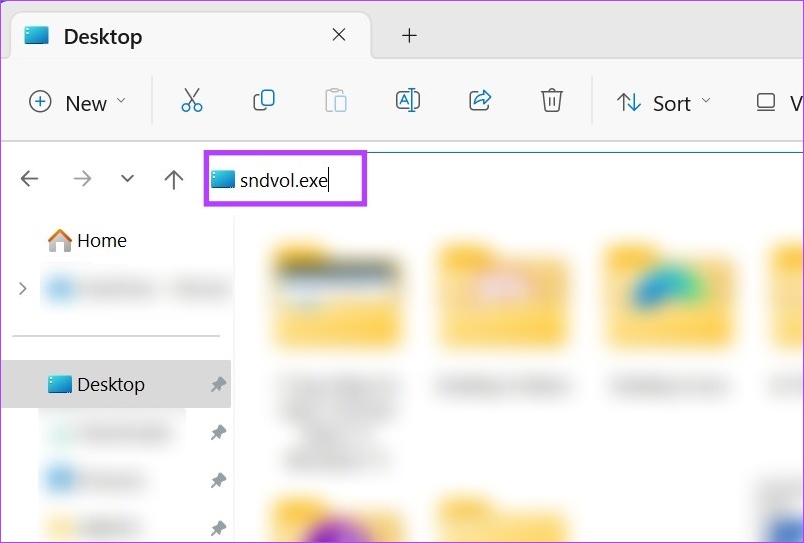
Tämä avaa erillisen ikkunan Volume Mixerille Windows 11:ssä.
Vinkki: Tutustu artikkeliimme, jos sinulla on ongelmat tiedostoselaimen hakutoiminnossa.
3. Suorita-komennon käyttäminen
Suorita-ikkunan avulla voit ajaa tai avata lähes jokaisen ohjelman tai sovelluksen Windowsissa, kunhan tiedät oikean komennon. Lue siis, kuinka voit avata Windows Volume Mixerin Suorita-toiminnolla.
Vaihe 1: Avaa Suorita-ikkuna painamalla Windows + R-näppäintä.
Vaihe 2: Kirjoita tähän sndvol.exe ja paina enter.
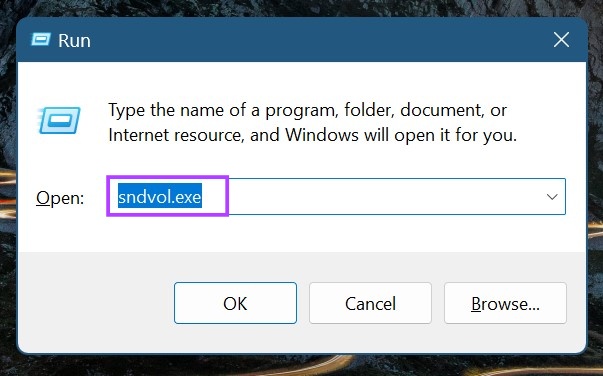
Tämä avaa välittömästi Volume Mixerin Windows 11:ssä.
Asetukset-valikossa on lähes kaikki laiteasetukset, mukaan lukien näyttö, ääni, Bluetooth, Wi-Fi ja paljon muuta. Tämä tarkoittaa myös, että voit käyttää Ääni-vaihtoehtoa avataksesi Volume Mixer-valikon Windows 11:ssä. Näin.
Vaihe 1: Avaa Asetukset-valikko käyttämällä Windows-näppäin + I-pikanäppäintä.
Vaihe 2: valikosta kohtaa Järjestelmä.
Vaihe 3: Napsauta sitten Ääni.
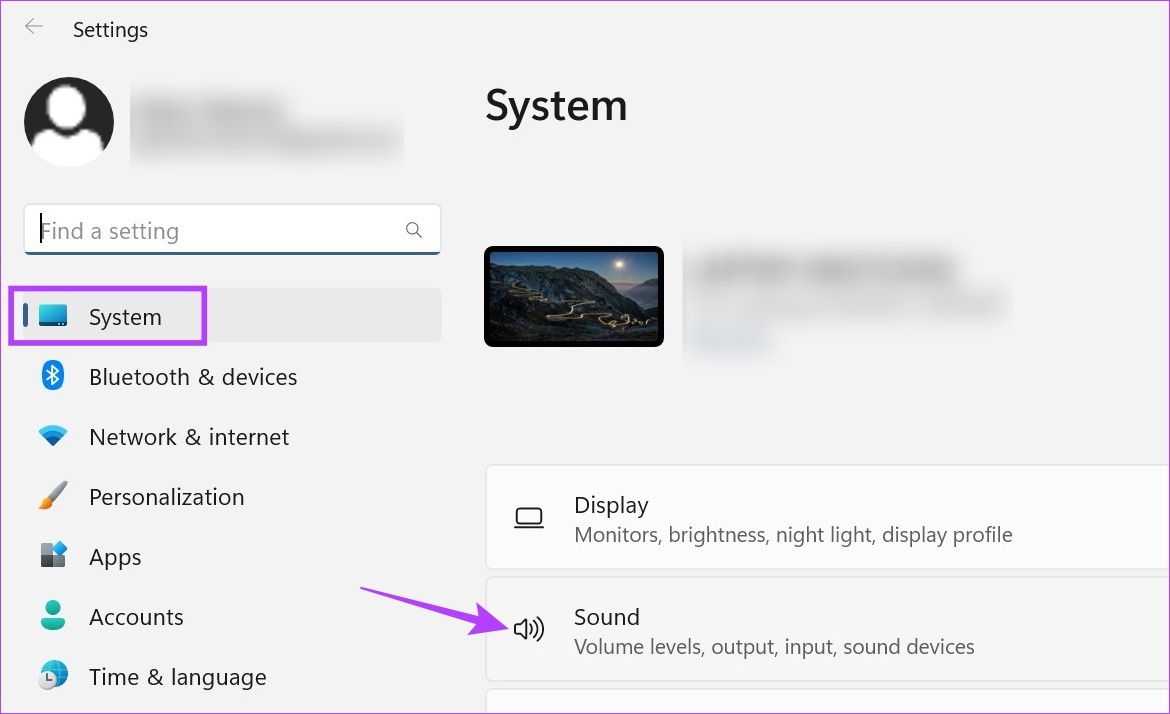
Vaihe 4: Vieritä alas Lisäasetukset-osioon ja napsauta Volume mixer.
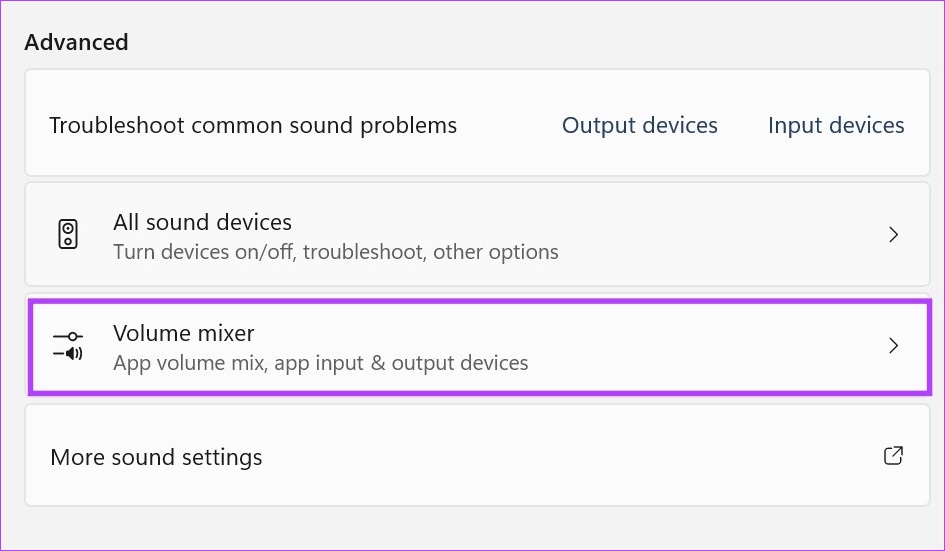
Tämä avaa koko Volume Mixer-valikon. Täällä voit ohjata laitteesi tai yksittäisten sovellusten ääntä. Lisäksi sinulla on myös mahdollisuus vaihtaa eri sovellusten äänen tulo-ja lähtölaitteita sekä nollata ääniasetukset kokonaisuudessaan.
5. Windowsin tehtäväpalkin käyttäminen
Windowsin tehtäväpalkissa on useita vaihtoehtoja, jotka helpottavat Windowsin käyttöä. Tehtäväpalkin kuvakkeet ovat myös monipuolisia, ja itse äänenvoimakkuuskuvakkeella on kaksi päätarkoitusta. Napsauttamalla sitä voit avata Pika-asetukset-valikon, kun taas napsauttamalla sitä hiiren kakkospainikkeella saat tarvittavat vaihtoehdot Volume Mixerin avaamiseen.
Oletko hämmentynyt? Lue vaiheittaiset tiedot, joiden avulla voit käyttää Windowsin tehtäväpalkkia Volume Mixerin avaamiseen.
Vaihe 1: Siirry tehtäväpalkkiin ja napsauta hiiren kakkospainikkeella Äänenvoimakkuus-kuvaketta.
Vaihe 2: Napsauta tässä kohtaa”Avaa äänenvoimakkuuden mikseri”.
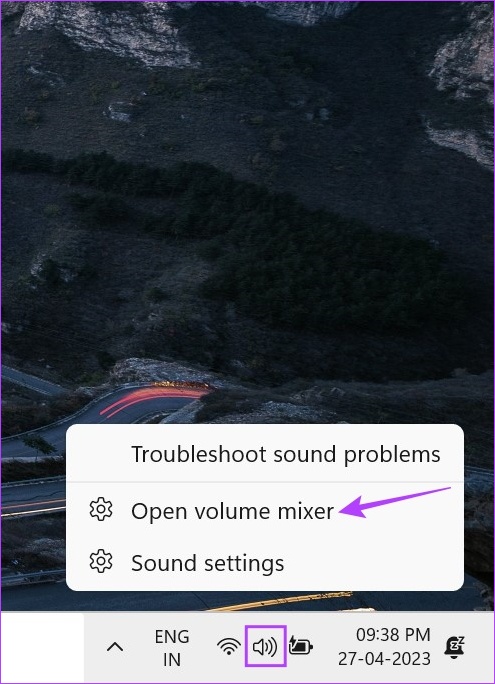
Tämä avaa välittömästi Volume Mixer-ikkunan.
6. Tehtävienhallinnan käyttäminen
Tehtävien hallinnan ja parhaillaan aktiivisten sovellusten näkemisen lisäksi voit myös käyttää Windowsin Tehtävienhallintaa uusien tehtävien avaamiseen. Tästä on varmasti apua, kun haluat avata Volume Mixerin Windows 11:ssä. Toimi näin.
Vaihe 1: Siirry Käynnistä-kohtaan, napsauta hiiren kakkospainikkeella ja napsauta Tehtävienhallintaa. Voit myös avata Tehtävienhallinnan pikanäppäimellä Ctrl + Shift + Esc.

Vaihe 2: Napsauta tässä Suorita uusi tehtävä.
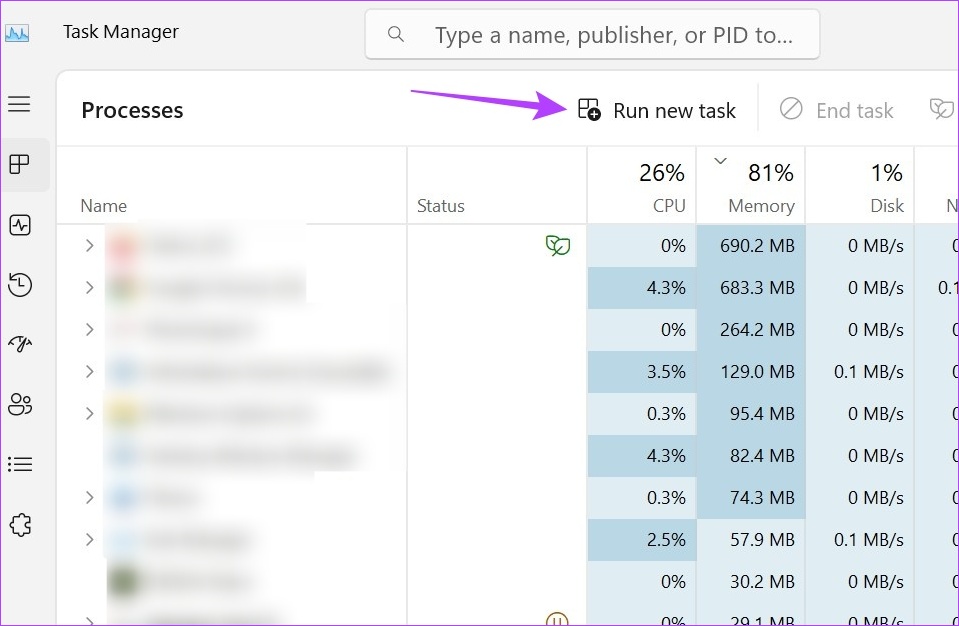
Vaihe 3: Kirjoita hakupalkkiin sndvol.exe ja paina Enter tai napsauta OK.
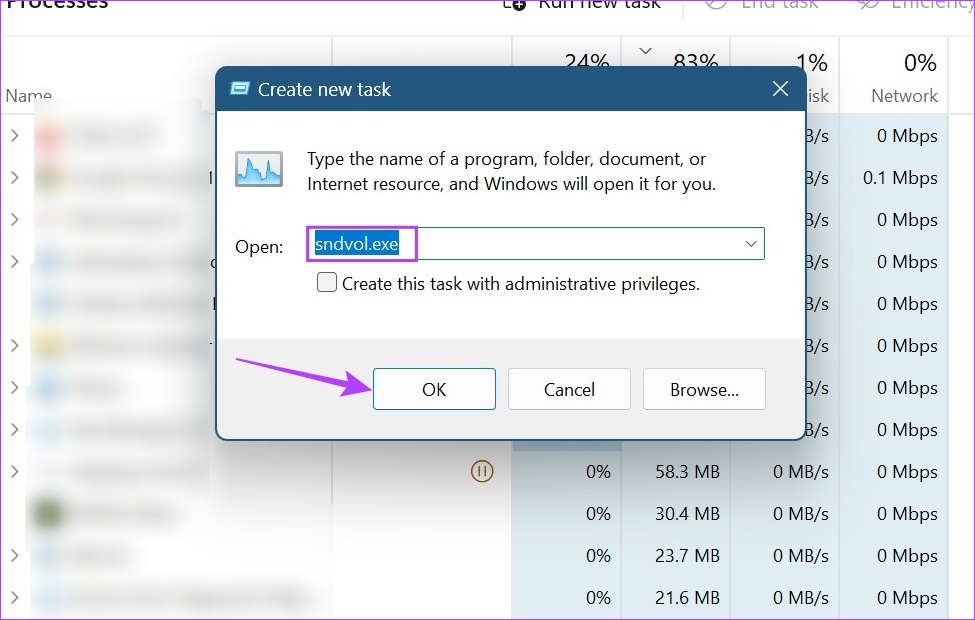
7. Ohjauspaneelin avulla
Ohjauspaneelin avulla voit avata Volume Mixerin ja säätää yksittäisiä äänenvoimakkuuksia kaikille tällä hetkellä aktiivisille sovelluksille. Tee se alla olevien ohjeiden mukaan.
Vaihe 1: Napsauta Haku ja kirjoita Ohjauspaneeli. Avaa sovellus hakutuloksista.
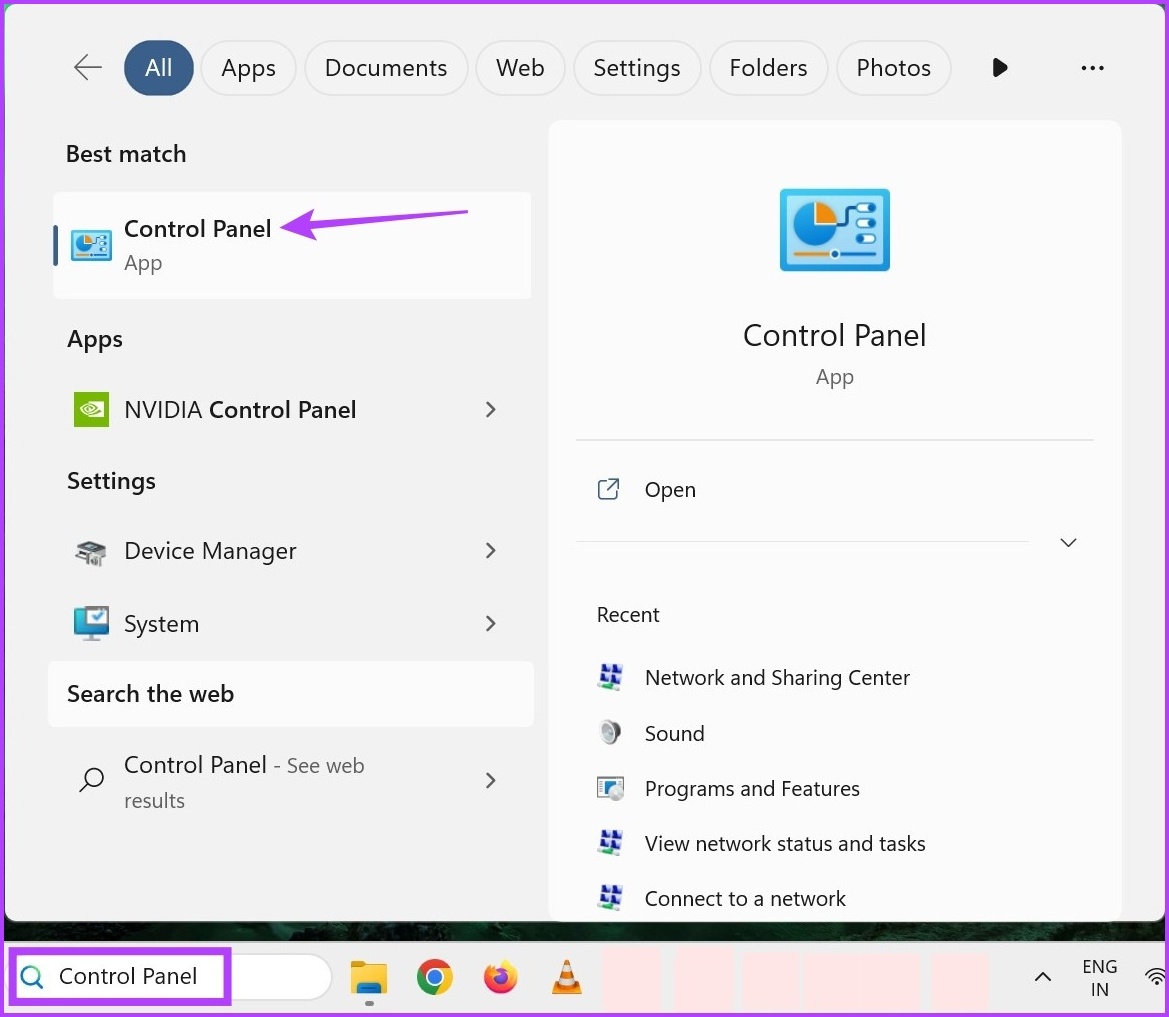
Vaihe 2: Napsauta tässä kohtaa Laitteisto ja äänet.
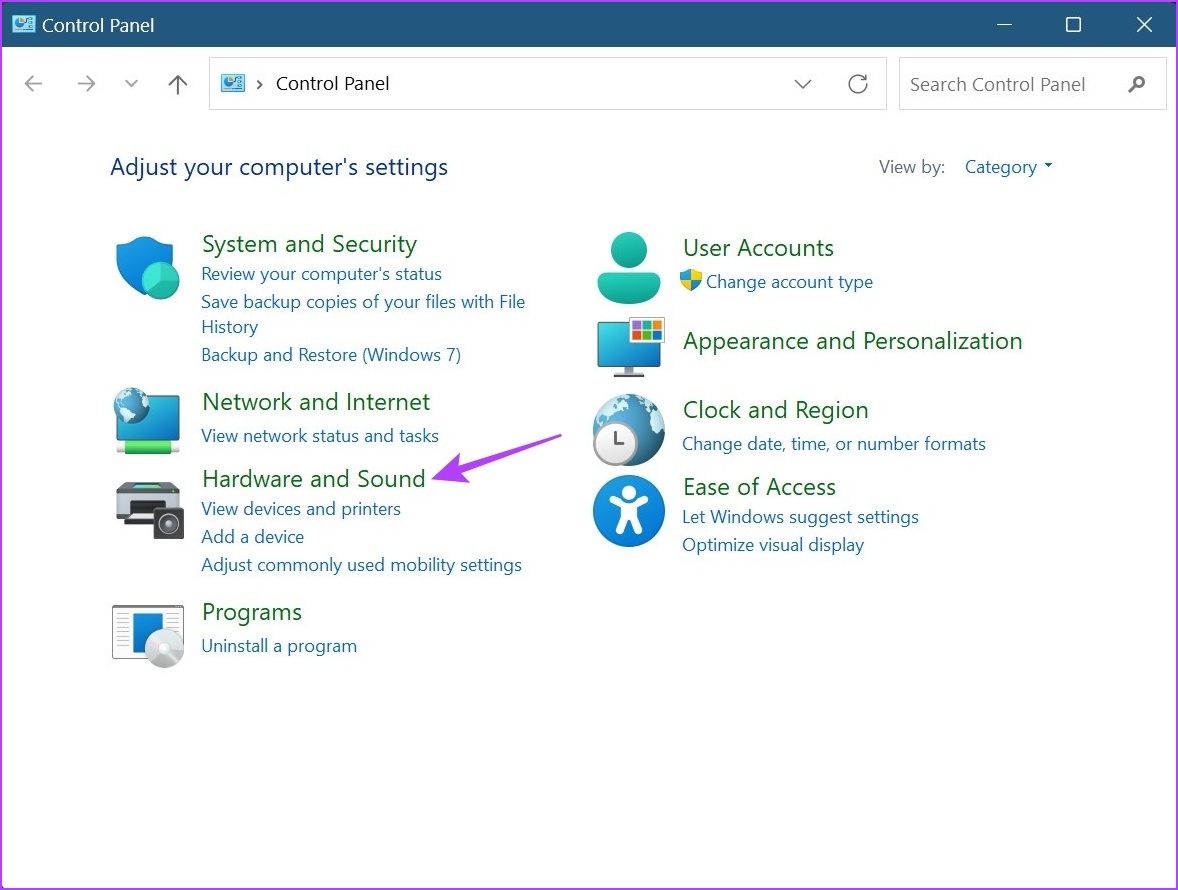
Vaihe 3: Siirry sitten Ääni-osioon ja napsauta Säädä järjestelmän äänenvoimakkuutta.
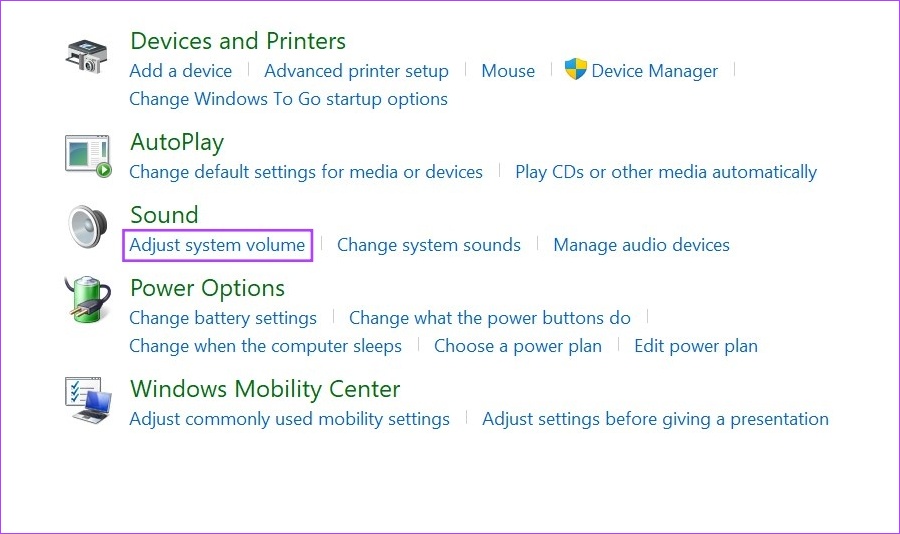
Käytä sitten klassista Volume Mixeria asettelua, säädä minkä tahansa aktiivisen sovelluksen äänenvoimakkuutta.
8. Komentorivi-kehotteen käyttäminen
Vaikka Volume Mixerin avaaminen komentokehotteella saattaa kuulostaa hieman liikaa, se on yksinkertainen ja sitä voidaan käyttää, jos jokin yllä mainituista menetelmistä ei toimi odotetulla tavalla. Tee se seuraavien ohjeiden mukaan.
Vaihe 1: Napsauta hiiren kakkospainikkeella Käynnistä-painiketta ja napsauta valikon vaihtoehdoista Pääte.
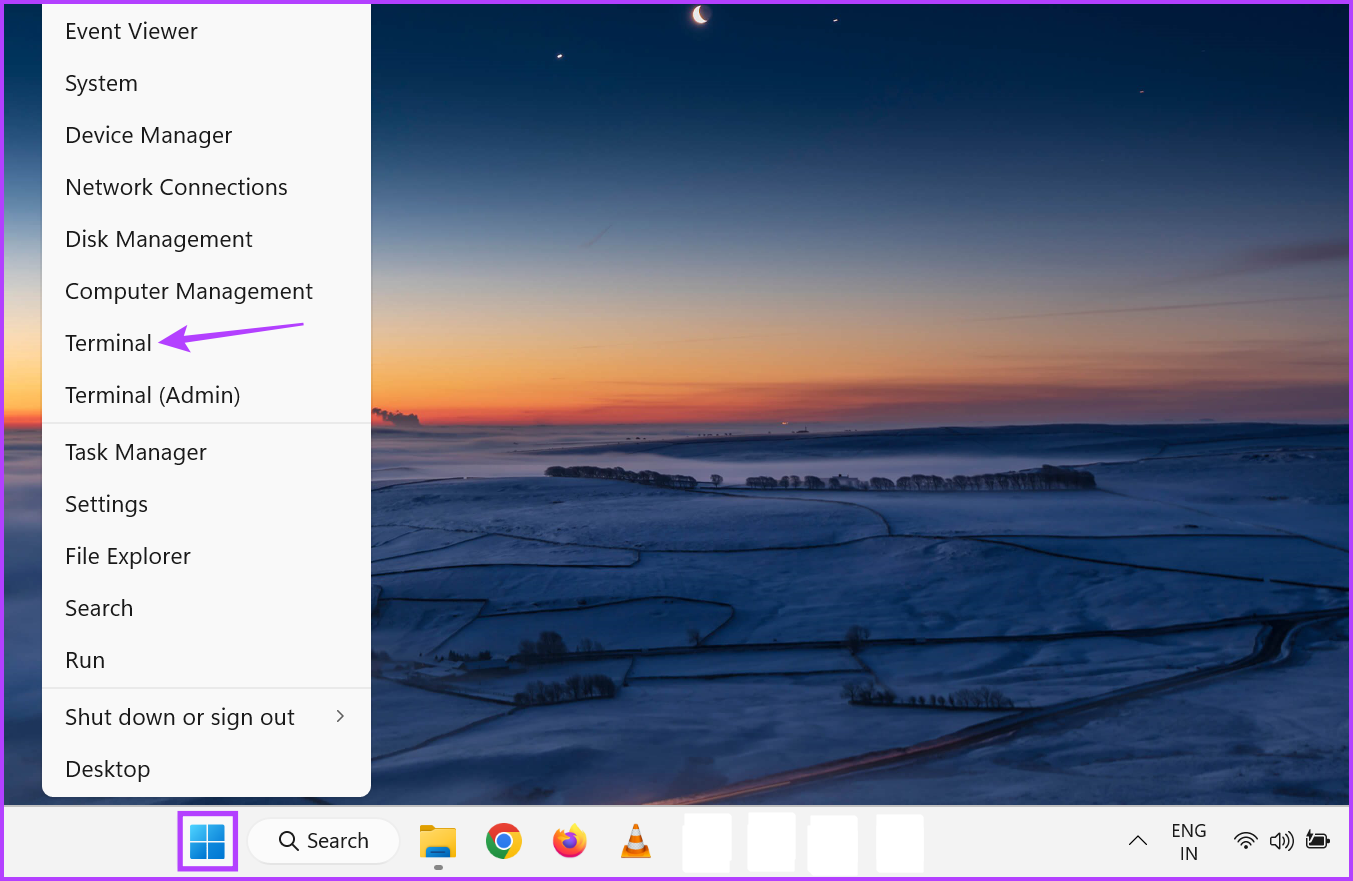
Vaihe 2: Napsauta tässä alanuolikuvaketta ja valitse Komentorivi.
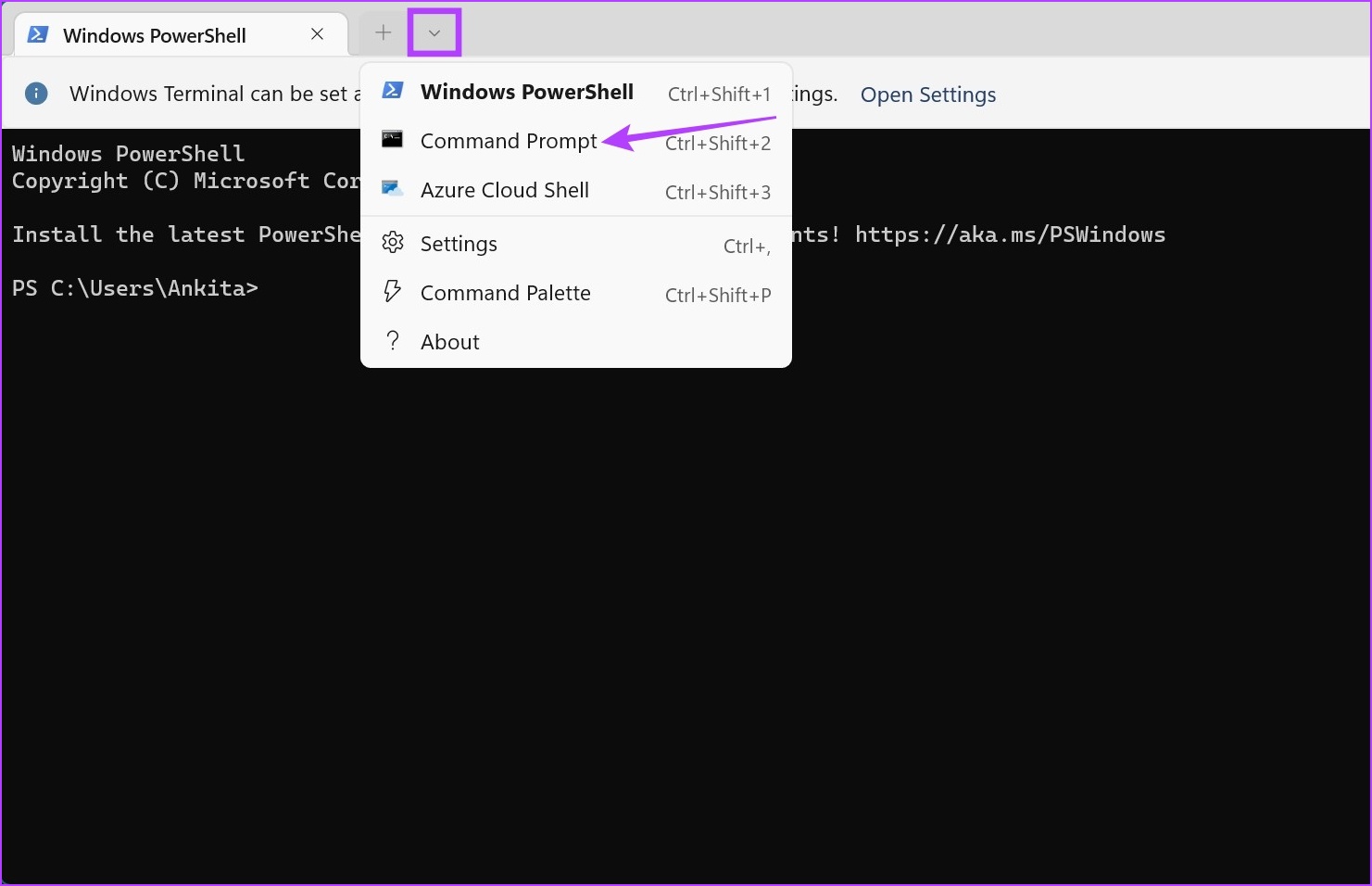
Vaihe 3: Kirjoita sitten seuraava komento ja paina enter.
sndvol.exe 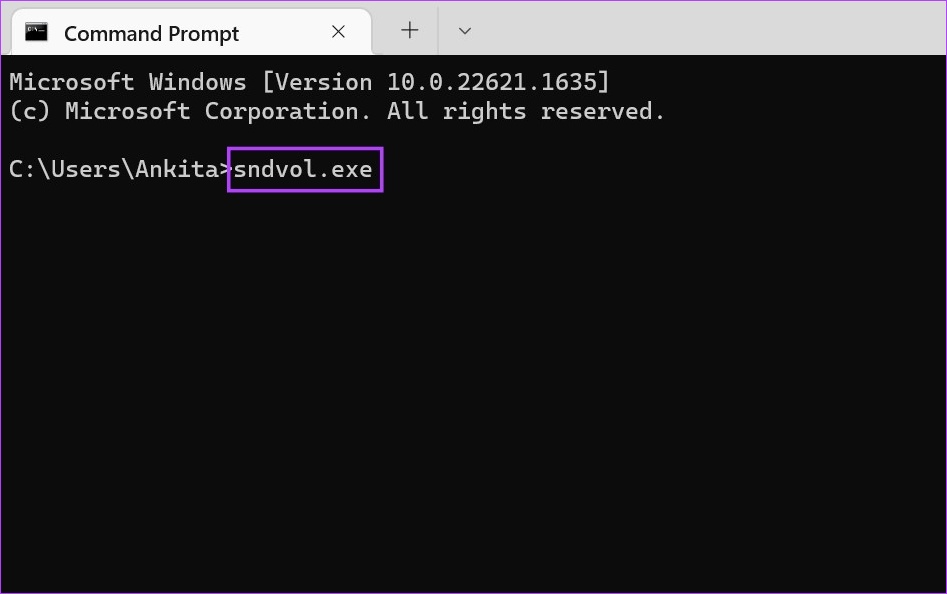
Tämä avaa välittömästi Volume Mixer-ikkunan.
Bonus: Luo äänenvoimakkuuden pikakuvake Mixer
Jos käytät usein Volume Mixeria, voit harkita erillisen pikakuvakkeen luomista sille. Näin voit avata Volume Mixerin nopeasti ja helposti Windows 11:ssä. Tee se alla olevien ohjeiden mukaan.
Vaihe 1: Siirry mihin tahansa tyhjään kohtaan työpöydälläsi ja oikealle-napsauta.
Vaihe 2: Siirry kohtaan Uusi ja napsauta Pikakuvaketta.
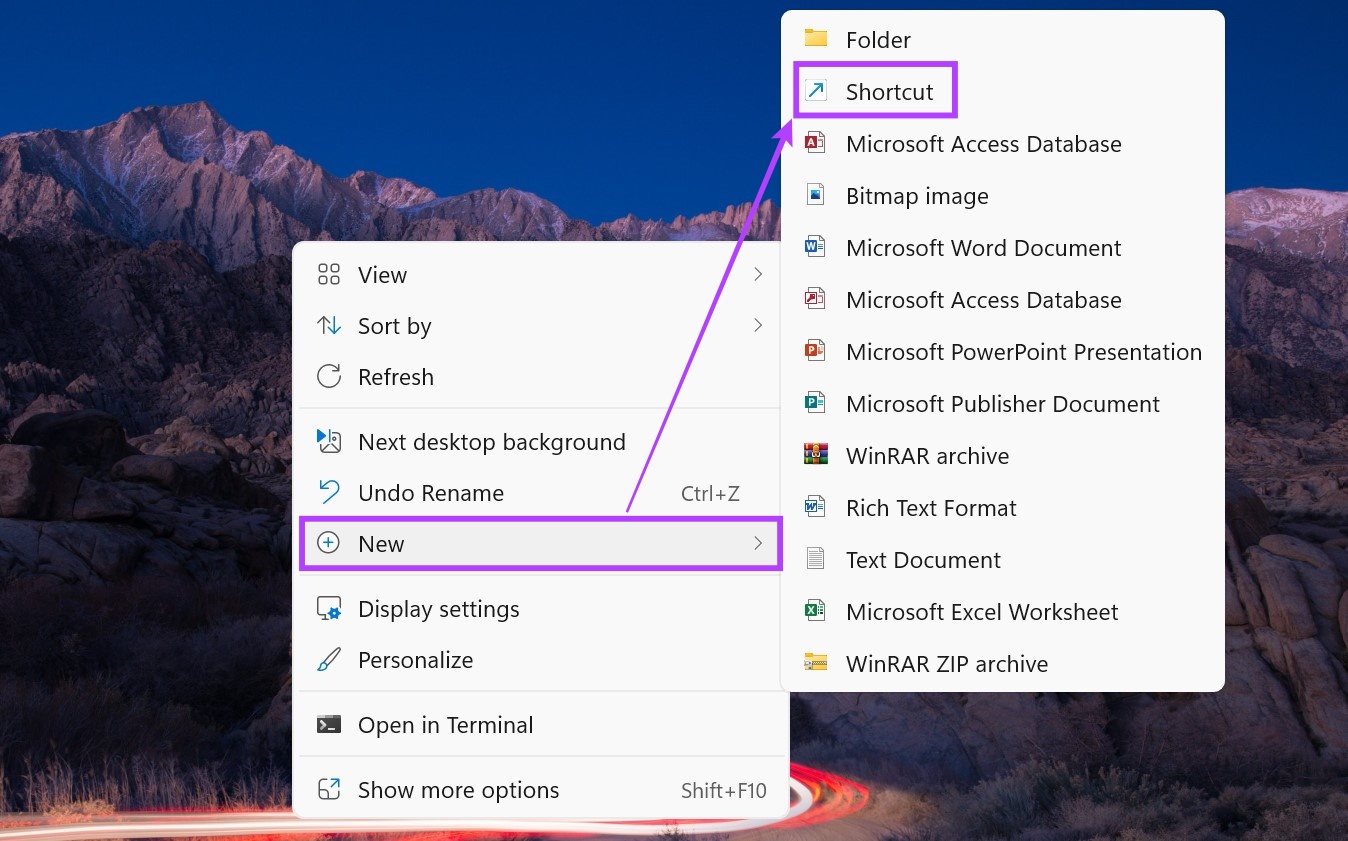
Vaihe 3: Kirjoita”Kirjoita kohteen sijainti”-kohtaan sndvol.exe ja napsauta Seuraava.
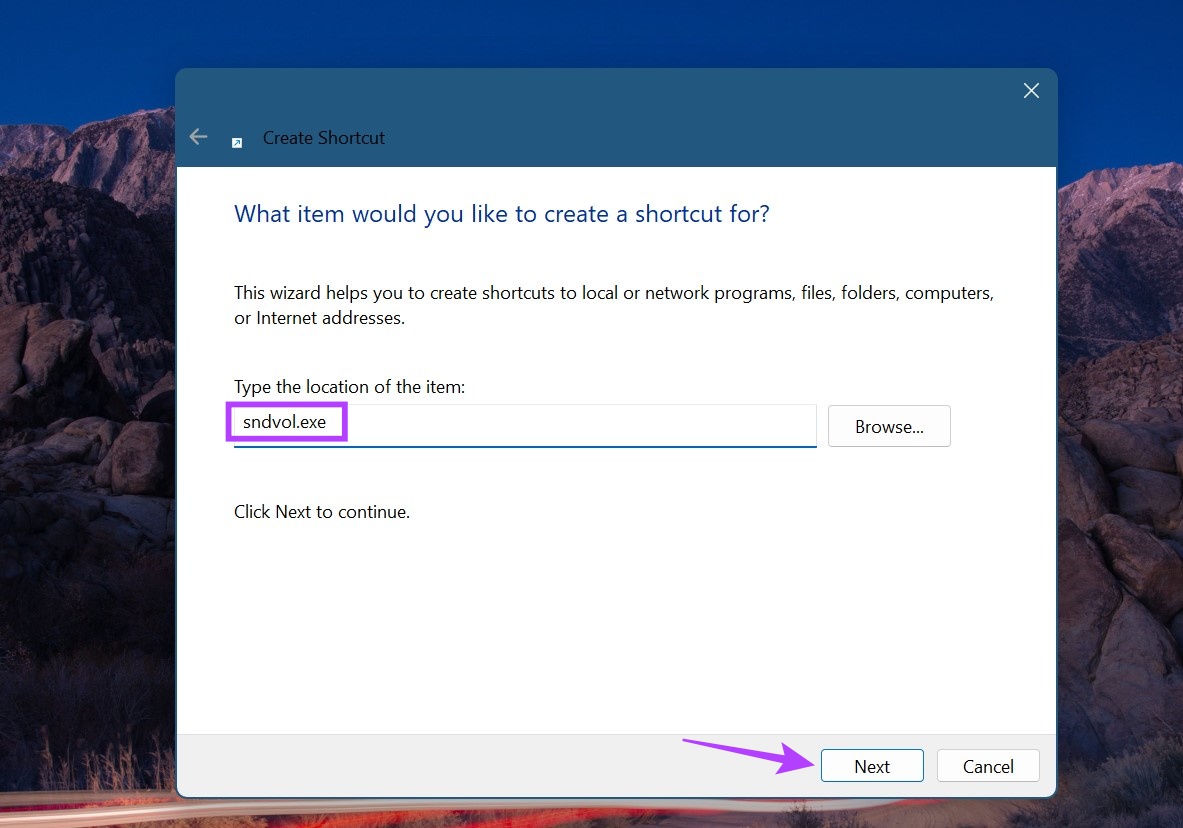
Vaihe 4: Nimeä pikakuvake ja napsauta Valmis.
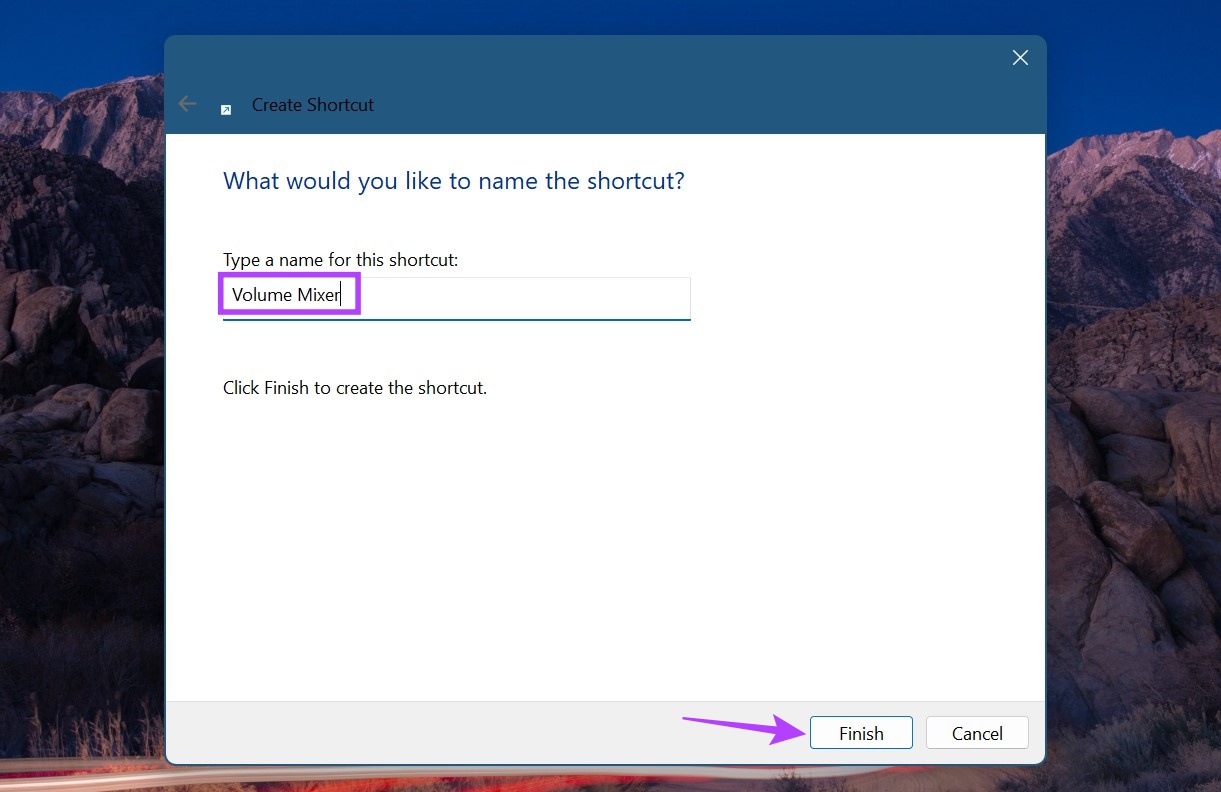
Tämä sulkee ikkunan ja luo Volume Mixerin pikakuvakkeen työpöydällesi. Pikanäppäin saattaa kuitenkin käyttää klassista Volume Mixeria uuden Volume Mixerin sijaan.
Usein kysyttyä Windowsin Volume Mixerin avaamiseen
1. Voitko käyttää hiiren osoitinta äänenvoimakkuuden mikserin avaamiseen Windows 11:ssä?
Vaikka et voi avata yksittäisiä sovelluksen ääniasetuksia, voit vierittää hiiren osoittimen tehtäväpalkin oikeassa alakulmassa olevan äänikuvakkeen päälle ja vierittämällä hiiren ominaisuus, lisää tai vähennä laitteesi äänenvoimakkuutta kokonaisuudessaan.
2. Onko saatavilla kolmannen osapuolen sovelluksia Windowsin äänenvoimakkuuden säätämiseen?
Kyllä, voit käyttää kolmannen osapuolen sovelluksia, kuten 8GadgetPack äänenvoimakkuuden säätämiseen Windows 11:ssä.
Laitteen äänenvoimakkuuden hallinta
Joten, nämä olivat kaikki tapoja, joilla voit avata Volume Mixerin Windows 11:ssä. Jos sinulla on vaikeuksia saada Windowsin ääntä toimimaan kunnolla, voit harkita kaikkien ääniasetusten palauttamista oletusasetuksiin ja tarkistaa, onko ongelma korjattu.
