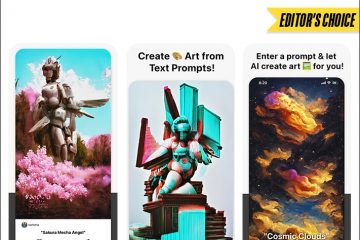Chromebookin palautusapuohjelma on selainlaajennus palautustietovälineiden luomiseen Chromebook-laitteille. Palautustietoväline voi korjata Chrome-käyttöjärjestelmän (ChromeOS) ongelmat poistamalla ja asentamalla käyttöjärjestelmän uudelleen.
Tämä opetusohjelma näyttää, kuinka voit luoda Chromebookin palautustietovälineen Chromebookin palautustyökalun avulla. Opit myös käyttämään palautustietovälinettä Chromebookin palauttamiseen, jos sen käyttöjärjestelmässä on toimintahäiriö.
Sisällysluettelo
Chromebookin palautusapuohjelman vaatimukset
Tarvitset USB-muistitikun tai SD-kortin, jossa on vähintään 8 Gt vapaata tallennustilaa. Chromebookin palautusapuohjelma alustaa tallennuslaitteen, kun se muuntaa sen palautusvälineeksi. Siksi suosittelemme käyttämään uutta flash-asemaa tai SD-korttia tai vanhaa, jota et välitä tyhjentää. Jos sinulla on tärkeitä tiedostoja flash-asemalla tai SD-kortilla, varmuuskopioi ne pilveen tai toiseen tietokoneeseen.
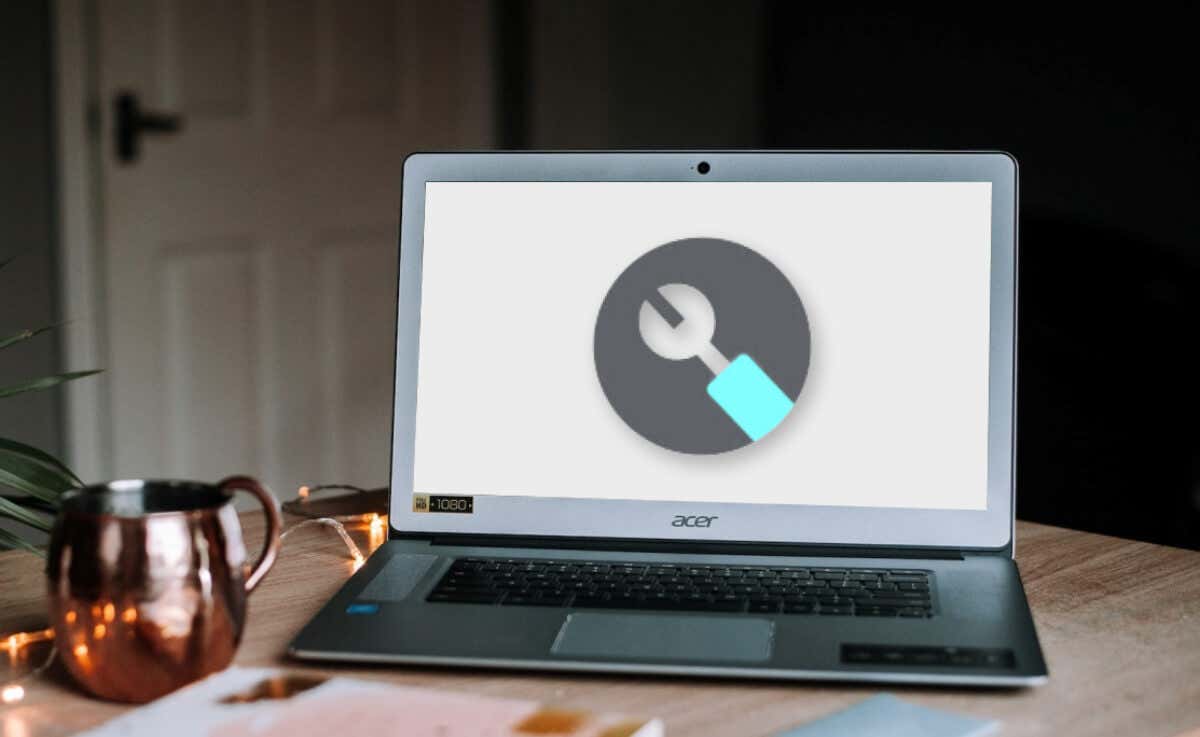
Chromebookin palautustyökalu toimii millä tahansa tietokoneella (Windows tai Mac), jossa on Google Chrome. Jos Chromebookisi ei käynnisty, voit luoda palautustietovälineen toiselle Chromebookille tai macOS-ja Windows-tietokoneelle.
Luo palautustietoväline Chromebookin palautustyökalulla
Liitä flash-asema tai SD-kortti Chromebookiin, avaa Google Chrome-selain ja noudata näitä ohjeita.
Käy Chromebook Recovery Utility-laajennussivulla Chrome Web Store ja valitse Lisää Chromeen-painike. 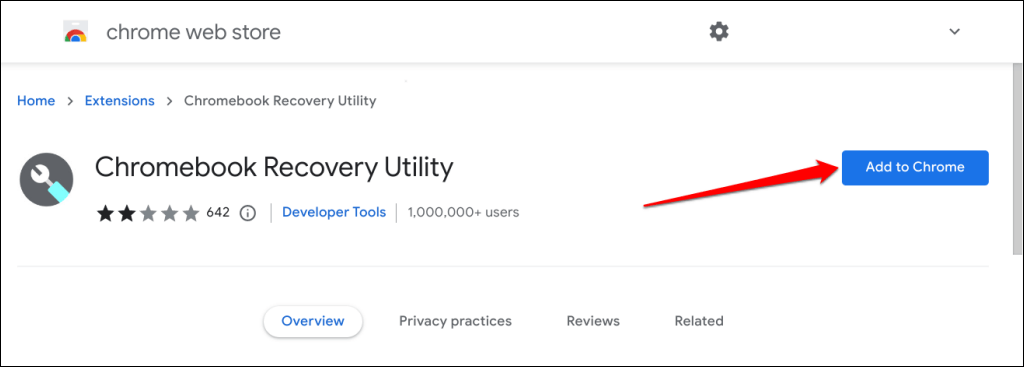 Valitse ponnahdusikkunasta Lisää laajennus.
Valitse ponnahdusikkunasta Lisää laajennus. 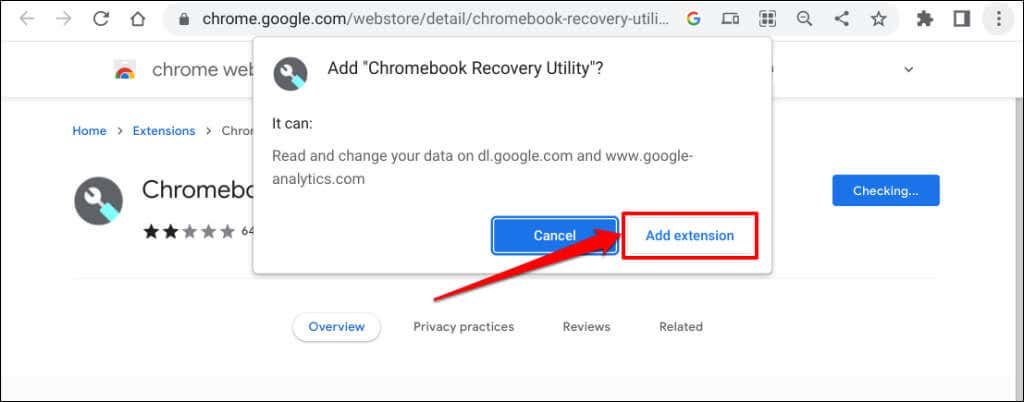
Jatka seuraavaan vaiheeseen, kun näet onnistumisviestin”Chromebookin palautusapuohjelma on lisätty Chromeen”.
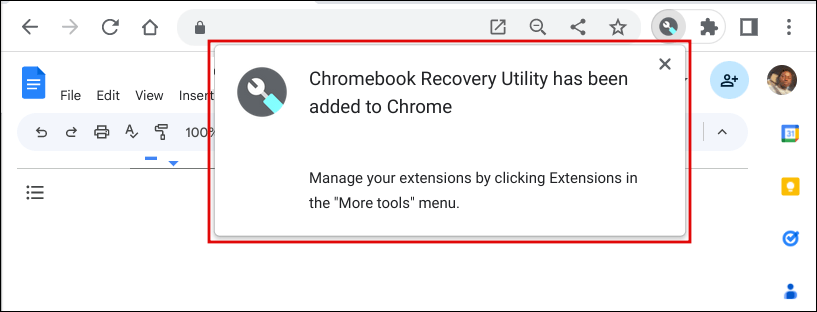 Avaa Chromebookisi käynnistysohjelma (paina hakunäppäintä) ja valitse Chromebookin palautusapuohjelman kuvake.
Avaa Chromebookisi käynnistysohjelma (paina hakunäppäintä) ja valitse Chromebookin palautusapuohjelman kuvake. 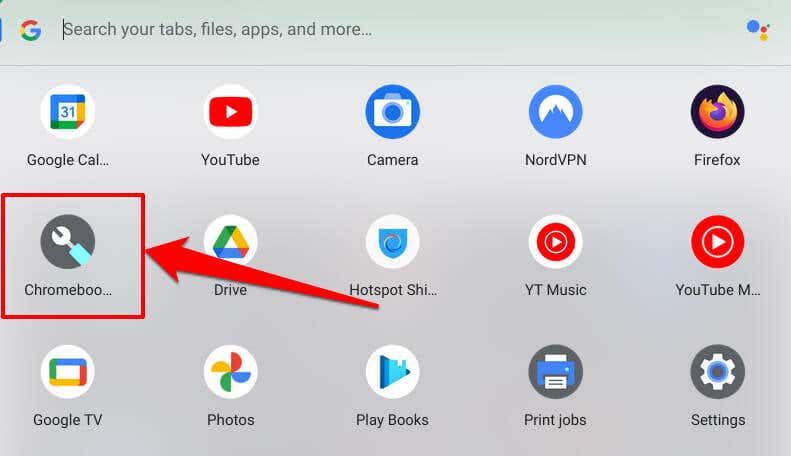 Valitse Aloita-painike.
Valitse Aloita-painike. 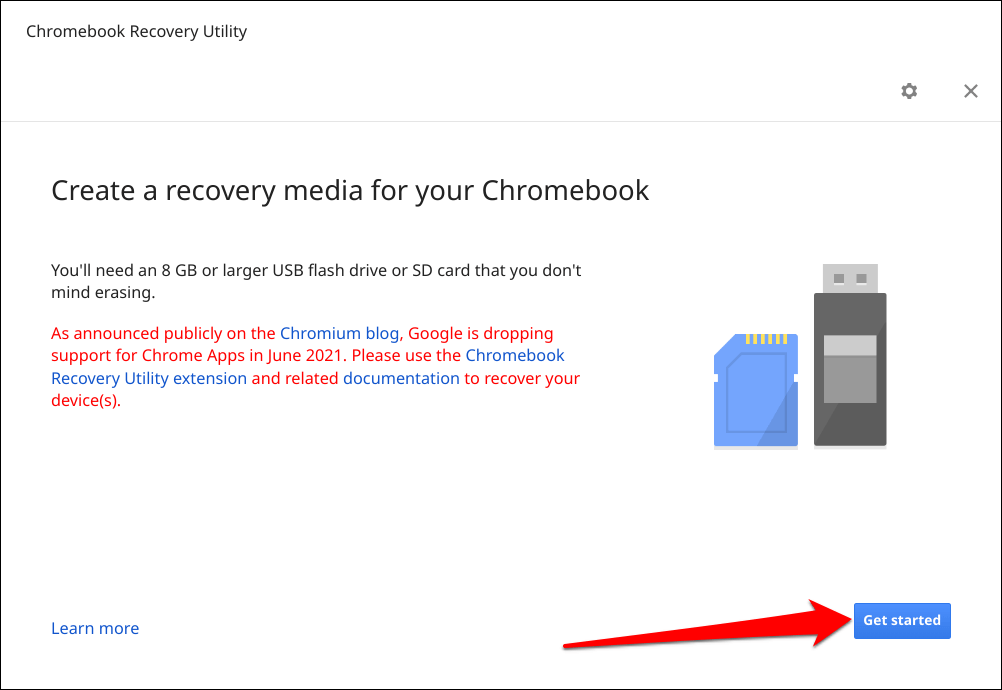 Jatka kirjoittamalla Chromebookisi mallinumero valintaikkunaan. Chromebookin palautustyökalun pitäisi tunnistaa laitteesi malli automaattisesti. Jos näin on, valitse aakkosnumeeriset merkit”Tälle Chromebookille, enter”-rivillä ja valitse Jatka.
Jatka kirjoittamalla Chromebookisi mallinumero valintaikkunaan. Chromebookin palautustyökalun pitäisi tunnistaa laitteesi malli automaattisesti. Jos näin on, valitse aakkosnumeeriset merkit”Tälle Chromebookille, enter”-rivillä ja valitse Jatka. 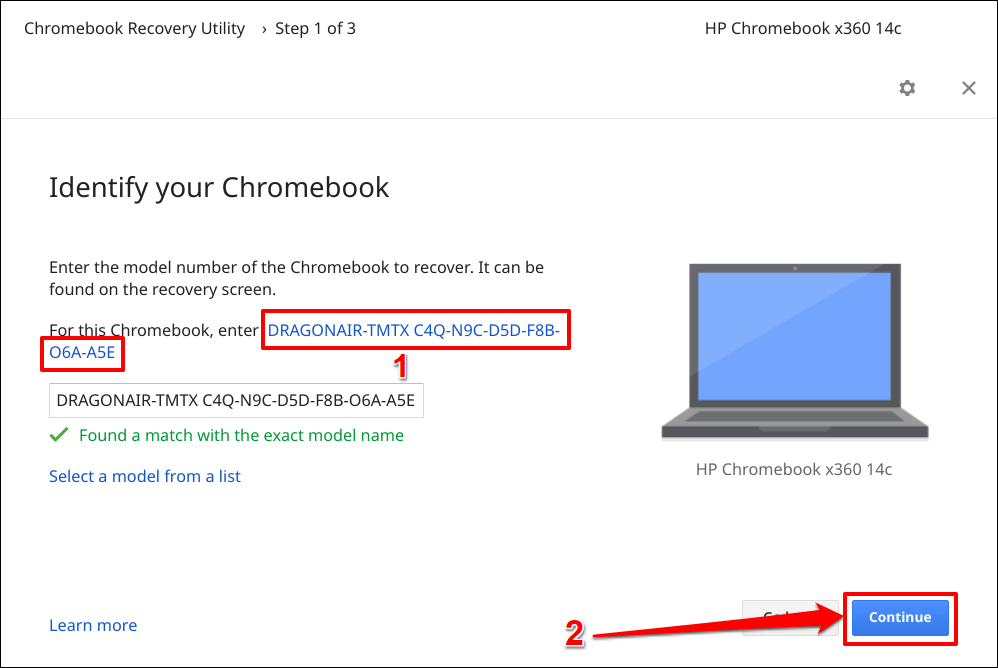
Valitse tai napauta Valitse malli luettelosta, jos palautustyökalu ei tunnista Chromebookisi mallia automaattisesti.

Valitse Chromebookisi valmistaja avattavasta Valitse valmistaja-valikosta. Valitse seuraavaksi Chromebook-mallisi nimi avattavasta Valitse tuote-valikosta ja valitse Jatka.
 Valitse flash-asema tai SD-kortti, jota haluat käyttää palautusvälineenä, ja valitse Jatka.
Valitse flash-asema tai SD-kortti, jota haluat käyttää palautusvälineenä, ja valitse Jatka. 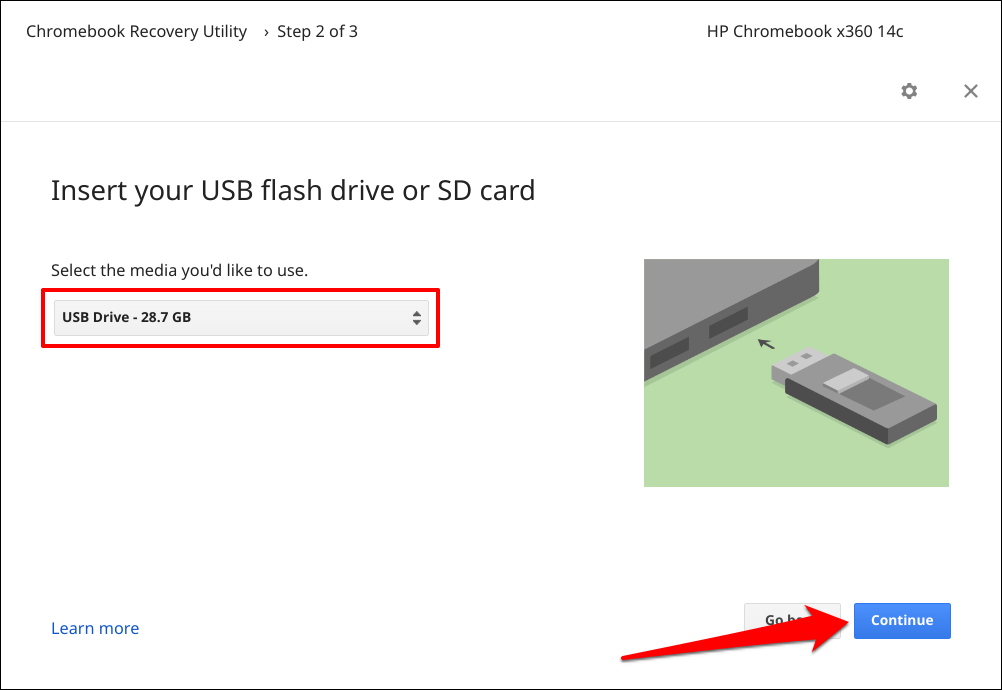 Luo palautustietoväline ulkoiselle tallennuslaitteelle valitsemalla Luo nyt-painike.
Luo palautustietoväline ulkoiselle tallennuslaitteelle valitsemalla Luo nyt-painike. 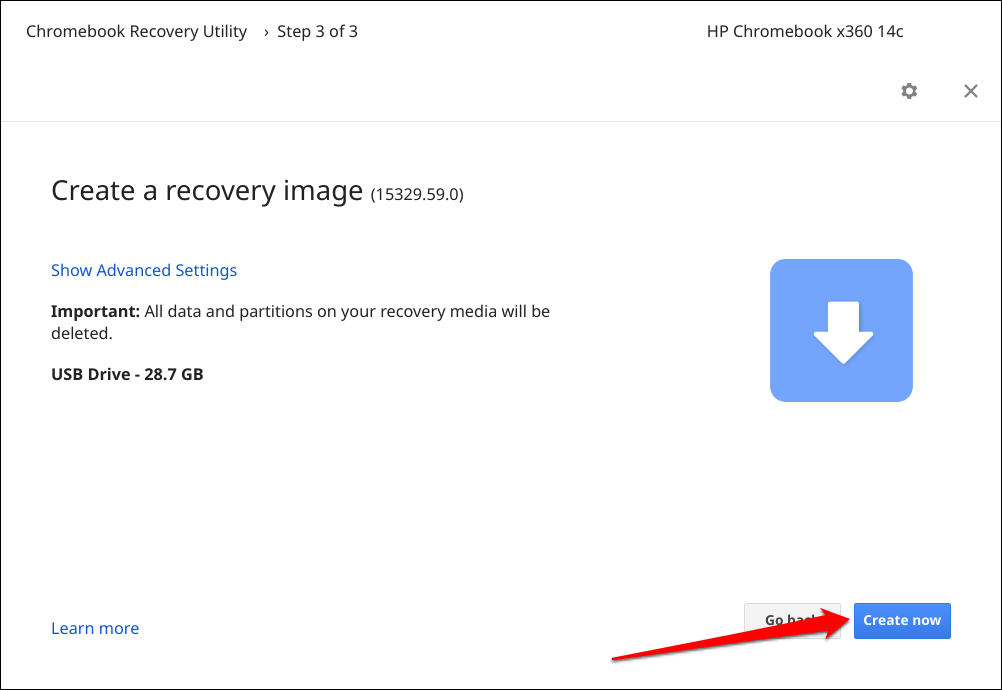
Internet-nopeudesta riippuen Chromebookin palautustyökalun lataaminen, kirjoittaminen ja palautuskuvan luominen tallennuslaitteeseen kestää 10–30 minuuttia.
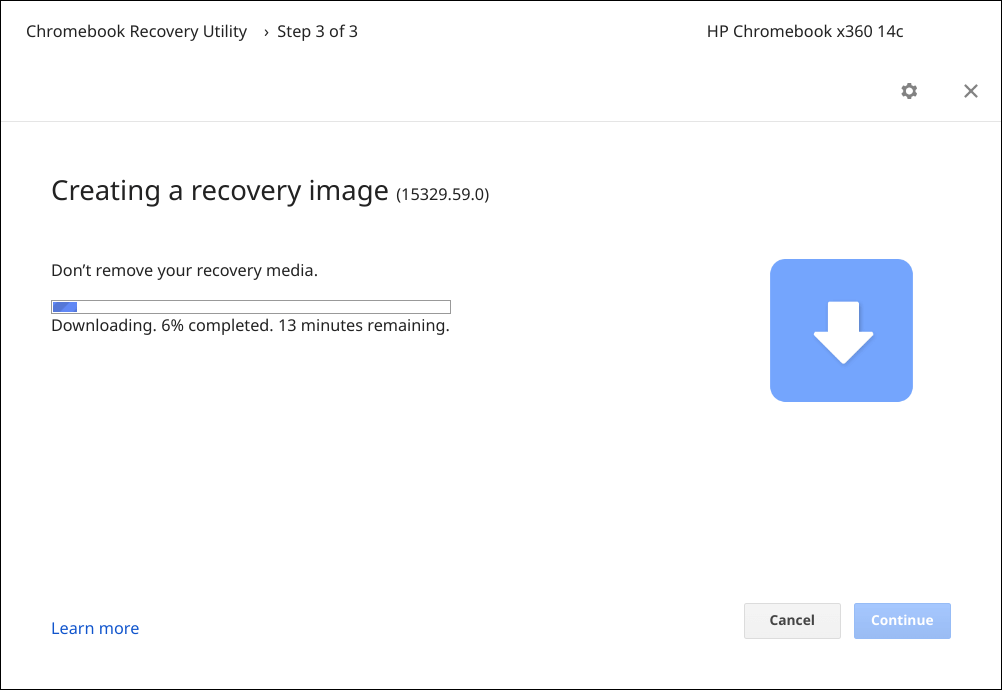
Pidä laitteesi yhteydessä Internetiin ja valitse Valmis, kun näytölle tulee onnistumisviesti.
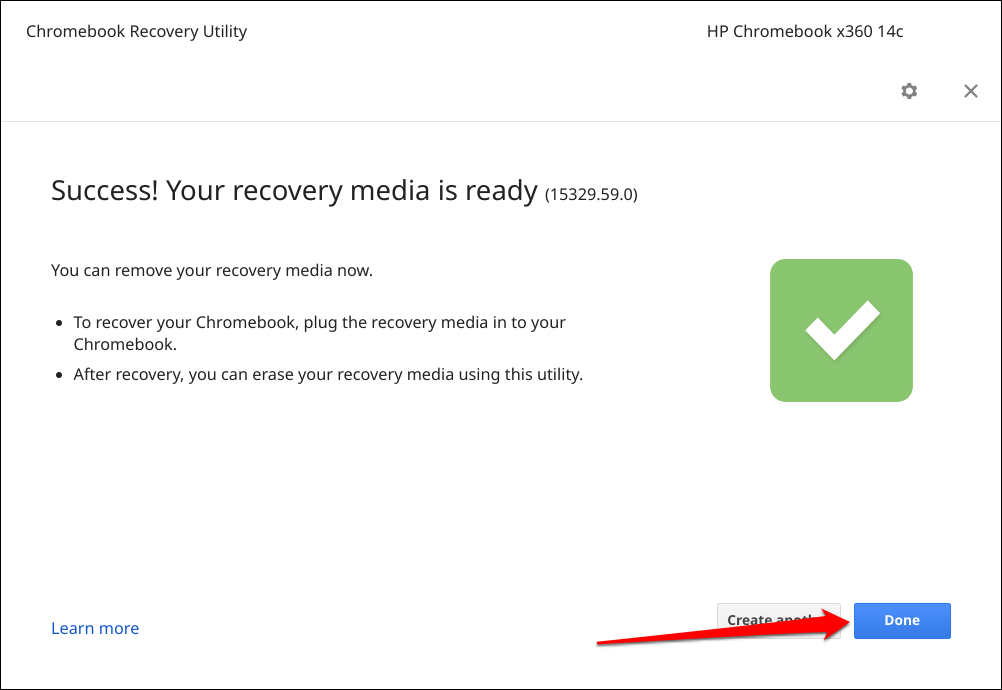
Chromebookin palauttaminen palautusvälineen avulla
Palauttaminen voi korjata käyttöjärjestelmän vioittumisen ja ratkaista tehdaskohtaiset ongelmat nollaus tai powerwash ei korjaannu. Voit myös palauttaa Chromebookisi, jos se ei käynnisty mustan näytön jälkeen.
Huomaa: palautustietoväline on Chromebookisi käyttöjärjestelmän varmuuskopio, ei henkilökohtaisten tiedostojesi, sovelluksiesi tai tietojesi varmuuskopio. Chromebookin palauttaminen poistaa kaiken laitteelta. Jos voit edelleen kirjautua sisään Chromebookiisi, varmuuskopioi tiedostosi Google Driveen tai ulkoiseen tallennuslaitteeseen ennen palautuksen suorittamista.
Noudata seuraavia ohjeita palauttaaksesi Chromebookisi palautusvälineen avulla.
Sammuta Chromebook (paina virtapainiketta 5–10 sekuntia) ja irrota kaikki laitteet tai lisävarusteet. Liitä palautustietovälineen sisältävä ulkoinen levy Chromebookiisi. Seuraava vaihe on laittaa Chromebook palautustilaan. Paina ja pidä painettuna Esc + Refresh + virtanäppäintä siirtyäksesi palautustilaan. 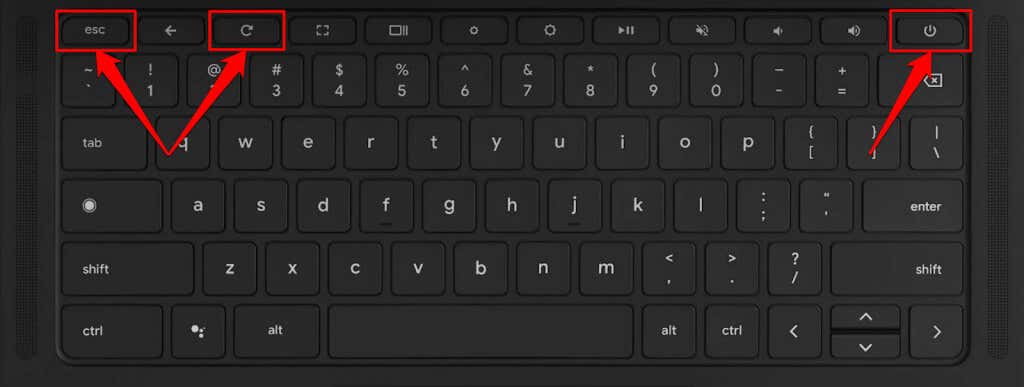
Jos käytät Chromebook-tablettia, paina ja pidä alhaalla äänenvoimakkuuden vähennys-, lisäys-ja virtapainikkeita vähintään kymmenen sekunnin ajan.
Chromebookisi pitäisi näyttää palautusnäyttö, jossa on”Ulkoinen levy, jossa palautuskuva havaittu”-viesti.
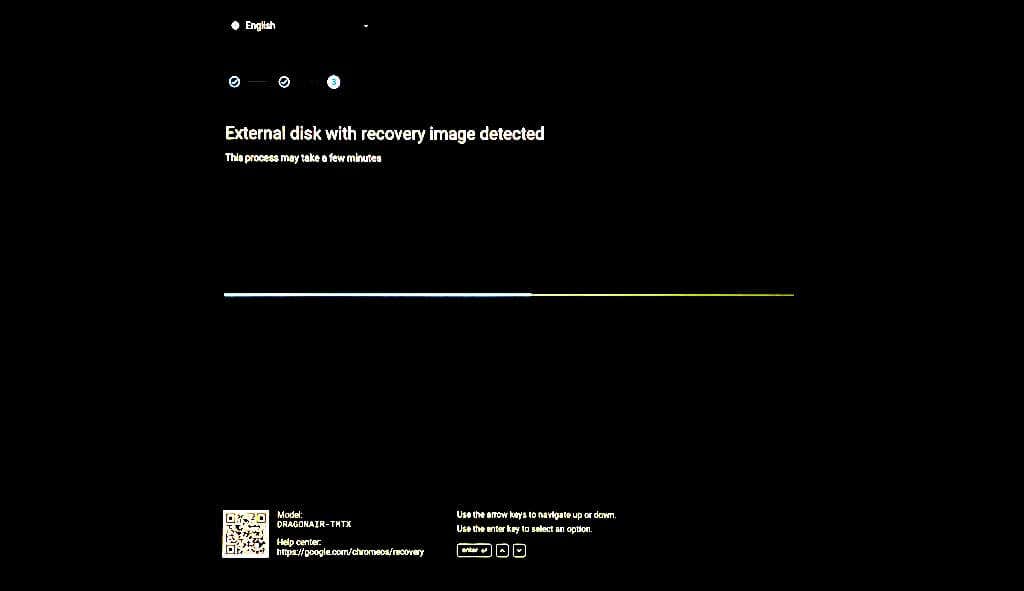
Odota, että Chromebookisi aloittaa palautustoiminnon – tämä kestää noin 2–5 minuuttia.

Pidä Chromebookisi virta päällä tai kytkettynä virtalähteeseen. Järjestelmän palautusprosessi kestää 5–15 minuuttia Chromebookin mallista riippuen.
Irrota USB-tikku tai SD-kortti, kun näet”Palautus on nyt valmis”-viestin.  Odota, että Chromebookisi käynnistyy, ja määritä laite noudattamalla näytön ohjeita. Kirjaudu Google-tiliisi, määritä PIN-koodi, näppäimistön kieli jne. Valitse Aloita käyttääksesi Chromebookiasi.
Odota, että Chromebookisi käynnistyy, ja määritä laite noudattamalla näytön ohjeita. Kirjaudu Google-tiliisi, määritä PIN-koodi, näppäimistön kieli jne. Valitse Aloita käyttääksesi Chromebookiasi. 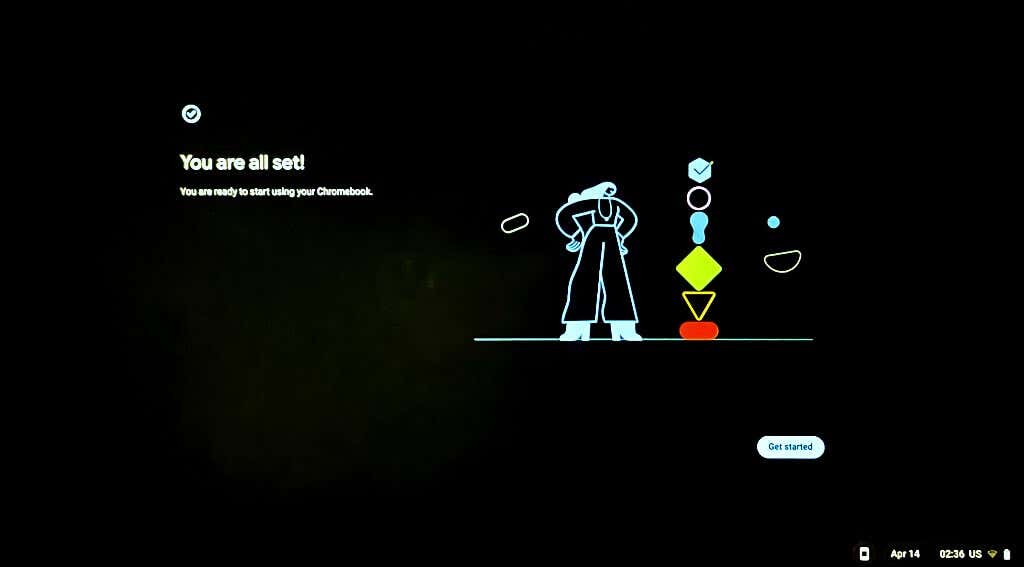
Palautusaseman uudelleenkäyttö
Et voi käyttää tai tallentaa tiedostoja USB-muistitikulle tai SD-kortille, joka sisältää Chromebookin palautustietovälineen. Sinun on tyhjennettävä palautustietoväline, jotta voit käyttää USB-muistitikkua tai SD-korttia uudelleen tavallisena tallennuslaitteena. Liitä tallennuslaite tietokoneeseesi ja noudata alla olevia ohjeita.
Avaa Chrome, valitse osoitepalkin vieressä oleva Laajennukset-kuvake ja valitse sitten Chromebook Recovery Utility. 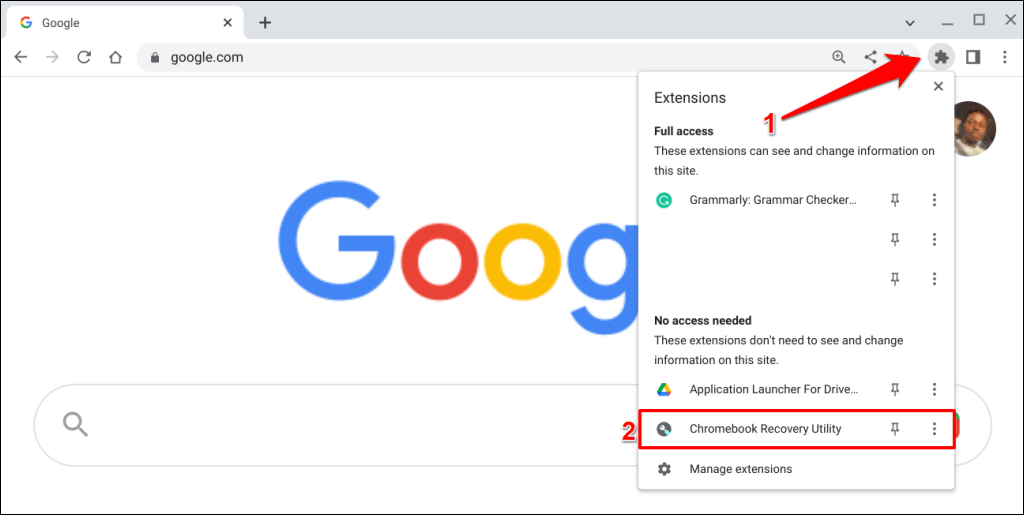 Valitse rataskuvake Chromebookin palautusapuohjelman oikeasta yläkulmasta.
Valitse rataskuvake Chromebookin palautusapuohjelman oikeasta yläkulmasta. 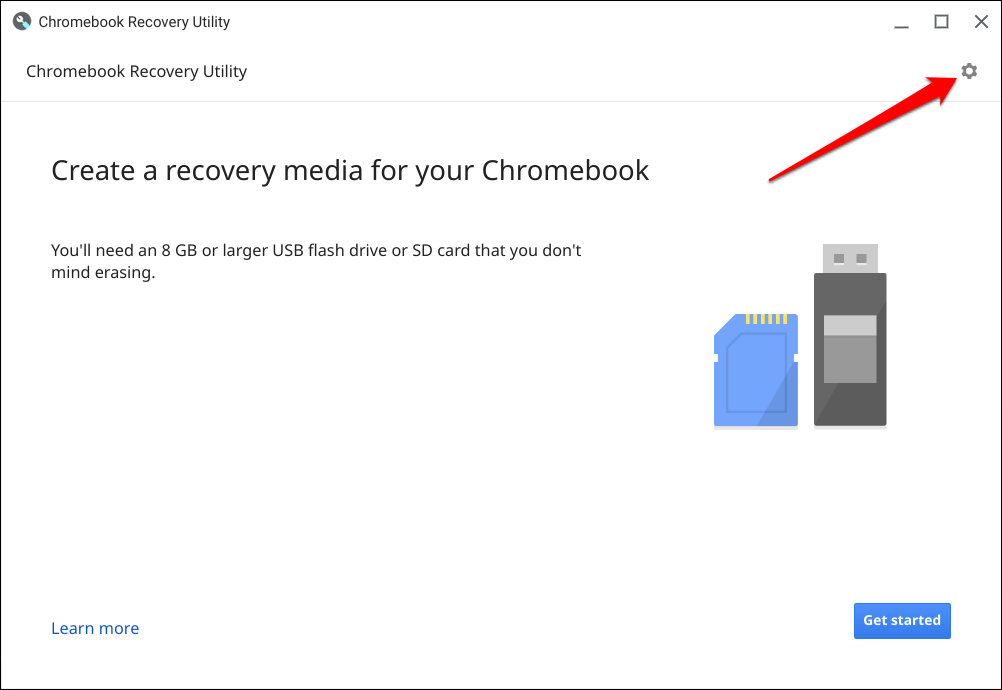 Valitse Tyhjennä palautustietoväline.
Valitse Tyhjennä palautustietoväline. 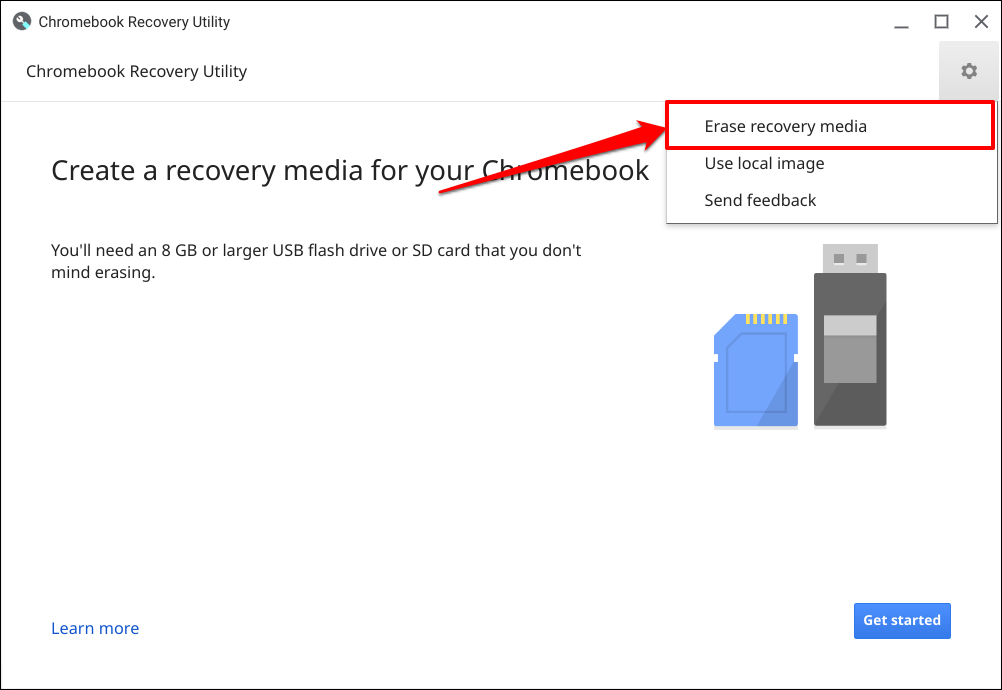 Valitse palautus-USB-asema tai SD-kortti avattavasta valikosta ja valitse Jatka.
Valitse palautus-USB-asema tai SD-kortti avattavasta valikosta ja valitse Jatka. 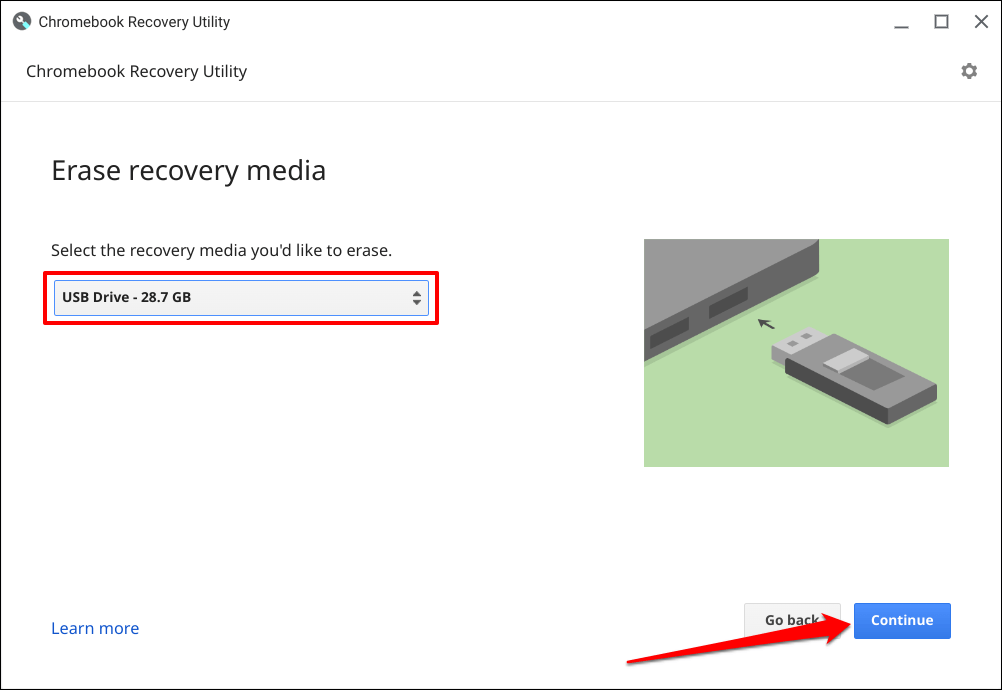 Jatka valitsemalla Tyhjennä nyt-painike.
Jatka valitsemalla Tyhjennä nyt-painike. 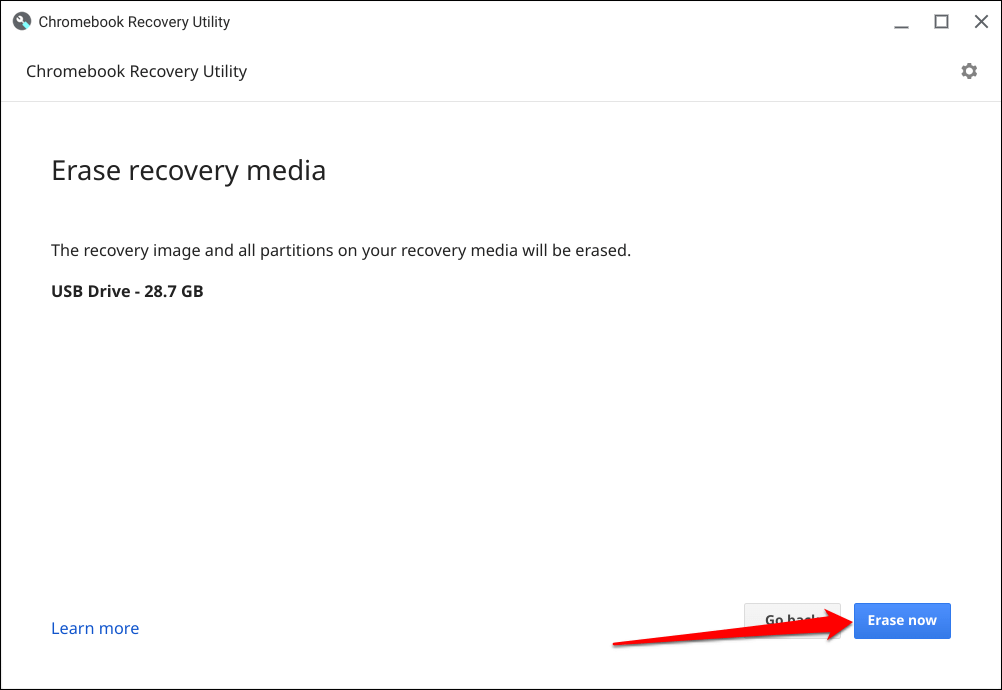 Valitse Valmis, kun Chromebookin palautustyökalu näyttää”Palautustietovälineesi on poistettu”. menestysviesti.
Valitse Valmis, kun Chromebookin palautustyökalu näyttää”Palautustietovälineesi on poistettu”. menestysviesti. 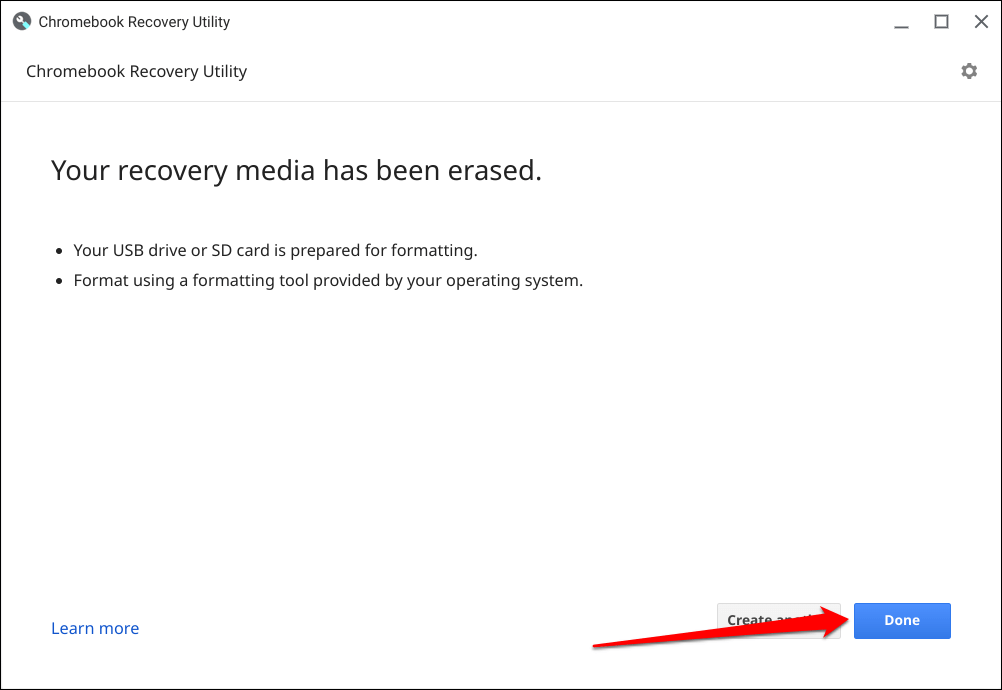 Viimeinen vaihe on alustaa tallennuslaite. Poista tallennuslaite ja liitä se takaisin Chromebookiisi. Avaa seuraavaksi Chromebookisi Tiedosto-sovellus, napsauta hiiren kakkospainikkeella tallennuslaitetta sivupalkissa ja valitse Alusta laite.
Viimeinen vaihe on alustaa tallennuslaite. Poista tallennuslaite ja liitä se takaisin Chromebookiisi. Avaa seuraavaksi Chromebookisi Tiedosto-sovellus, napsauta hiiren kakkospainikkeella tallennuslaitetta sivupalkissa ja valitse Alusta laite. 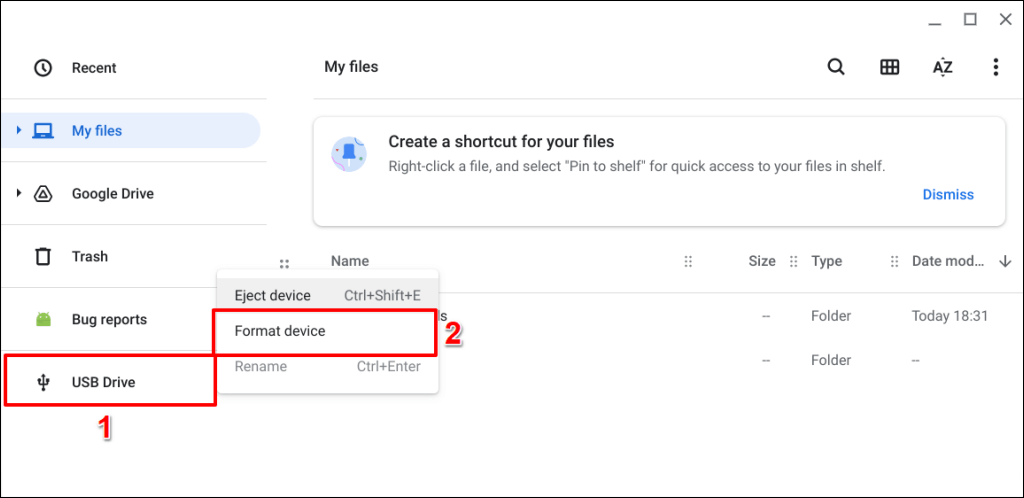
Helppoa Chrome-käyttöjärjestelmän palautusta
Ota yhteyttä järjestelmänvalvojaan työpaikan tai koulun Chromebookin palauttamiseksi. Jos Chromebookisi näyttää”Odottamaton virhe tapahtui”-viestin palautuksen aikana, tyhjennä/alustaa tallennuslaite ja yritä uudelleen. Google suosittelee myös toisen USB-muistin tai SD-kortin kokeilemista, koska jotkin tallennuslaitteet eivät toimi hyvin palautuksen kanssa. Ota yhteyttä Chromebookisi valmistajaan, jos ongelma jatkuu.