Apple on ottanut käyttöön suojausavaimet lisävaiheena, joka auttaa käyttäjiä suojaamaan Apple ID-tiliään. Jatka lukemista saadaksesi selville, miksi vaihtoehtoinen todennusmenetelmä on turvallisin käytettävissä oleva menetelmä ja mitä sinun tulee tehdä sen määrittämiseksi.
Mitä suojausavaimet ovat?
IOS 16.3:n, iPadOS 16.3:n ja macOS Ventura 13.2:n julkaisun myötä Apple esitteli tuen suojausavaimille tai fyysisille laitteille, jotka voivat vahvistaa Apple ID:si salasanan sijaan.

Apple suunnitteli ominaisuuden ihmisille, jotka tarvitsevat lisäsuojaa kohdistetuilta hyökkäyksiltä, kuten tietojenkalastelulta tai manipulointihuijauksilta.
Suojausavainten tarjoama lisäsuoja tarkoittaa, että jos jollakulla olisi Apple ID:si ja salasanasi, hän ei silti pääse tilillesi ilman fyysistä suojausavainta, joka korvaa perinteisen varmistuskoodin. kaksivaiheinen todennus.
Miten suojausavaimet toimivat?
Kun suojausavain on käytössä, Apple ID:hen kirjautuminen edellyttää tilisi salasanan syöttämistä ja sitten suojausavaimen käyttöä suorittaaksesi kaksivaiheisen todennusprosessin loppuun perinteisen kuusinumeroisen vahvistuskoodin sijaan, joka lähetetään toiseen samaan tiliin kirjautuneeseen Apple-laitteeseen.
Miksi suojausavaimia kannattaa käyttää
On syytä huomata alusta alkaen, että fyysisten suojausavainten käyttö edellyttää, että et menetä niitä, sillä muuten saatat menettää Apple-tilisi käyttöoikeuden pysyvästi. Tästä syystä Apple vaatii käyttäjiä määrittämään vähintään kaksi suojausavainta ja tukee yhteensä enintään kuutta.

Kun kaksi fyysistä suojausavainta on määritetty, voit säilyttää niitä useammassa kuin yhdessä turvallisessa paikassa. Voit esimerkiksi pitää yhden kotona ja toisen työpaikallasi tai voit pitää toisen mukanasi matkoilla, kun toinen pysyy turvassa kotona.
Kun olet määrittänyt suojausavaimet, voit käyttää niitä kirjautuaksesi sisään Apple ID:lläsi uudella laitteella tai verkossa, nollataksesi Apple ID-salasanasi ja lisätäksesi muita suojausavaimia tai poistaaksesi ne tililtäsi.
Mitä et voi tehdä suojausavaimilla
On muutamia huomionarvoisia asioita, joita et voi tehdä suojausavaimilla.
Et voi käyttää niitä iCloud for Windows-palveluun kirjautumiseen. Et voi kirjautua sisään vanhemmille laitteille, joita ei voi päivittää suojausavaimia tukevaan ohjelmistoversioon. Suojausavaimet eivät tue lapsitilejä ja hallinnoituja Apple ID:itä. Apple Watcheja, jotka on yhdistetty perheenjäsenen iPhoneen, ei tueta.
Harkinnan arvoiset suojausavaimet
Useimmat suojausavaimet näyttävät samanlaisilta kuin tavalliset USB-muistitikut, joista osa on saatavana NFC:llä langattomaan käyttöön ja toisiin Lightning-, USB-C-ja/tai USB-Portit suoraa liittämistä varten iPhonen, iPadin ja Macin kanssa.
Markkinoilla on monia vaihtoehtoja suojausavaimia ostettaessa, mutta tärkeimmät asiat, jotka on otettava huomioon valittaessa avaimia, on, että se on FIDO-sertifioitu ja että siinä on liitin, joka toimii Apple-laitteidesi kanssa. Joitakin Applen suosittelemia vaihtoehtoja ovat:
Käy FIDO Showcase-verkkosivustolla saadaksesi täydellisen luettelon avaimista. FIDO Alliancen sertifioima.
Suojausavainten ottaminen käyttöön iPhonessa ja iPadissa
Käynnistä Asetukset-sovellus iOS-laitteellasi. Napauta nimeäsi Apple ID-bannerissa. Napauta Salasana ja suojaus. Napauta Suojausavaimet. Napauta sinistä Lisää suojausavaimia-painiketta ja seuraa näytön ohjeita. 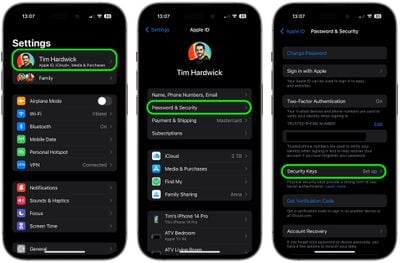
Voit poistaa suojausavaimet milloin tahansa toistamalla yllä kuvatut vaiheet ja napauttamalla tai klikkaamalla Poista kaikki suojausavaimet. Tällöin Apple ID palaa käyttämään perinteistä kuusinumeroista vahvistuskoodia kaksivaiheisessa todennuksen yhteydessä.
Suojausavainten ottaminen käyttöön Macissa
Napsauta Apple-symbolia () Macin valikkopalkissa ja valitse Järjestelmäasetukset…. Napsauta nimeäsi sivupalkin yläosassa.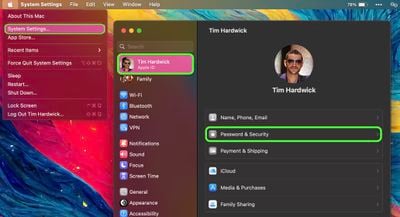
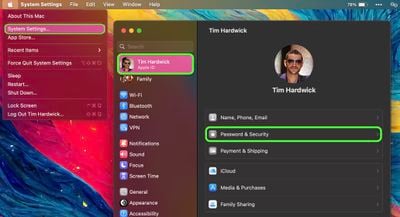
Valitse Salasana ja suojaus. Napsauta Suojausavaimet-valikon osiossa Lisää… ja seuraa näytön ohjeita.
Kun olet suorittanut yllä olevat vaiheet, sinulla on mahdollisuus tarkastella linkitettyjä laitteita Apple ID:llesi, jossa on vaihtoehtoja pysyä kirjautuneena sisään tai ulos kaikista siihen liittyvistä Apple-laitteista.
Voit lopettaa suojausavainten käytön Macissasi siirtymällä kohtaan Järjestelmäasetukset-> [nimesi]-> Salasana ja suojaus. Klikkaa Suojausavaimet ja valitse sitten Poista kaikki suojausavaimet. Jos teet niin, Apple ID palaa käyttämään perinteistä kuusinumeroista vahvistuskoodia kaksivaiheisessa todennuksen yhteydessä.
