Selaimet tunnetaan usein resurssihuijareina, eikä Edge ole poikkeus. Edgessä on kaikki korkeasta suorittimen käytöstä korkeaan muistinkäyttöön. Voit myös aina sulkea selaimen lopettaaksesi kaikki tehtävät ja korjataksesi nämä ongelmat tilapäisesti. Mutta miksi Microsoft Edge toimii taustalla jopa sulkemisen jälkeen? Jos myös sinulla on tämä ongelma, jatka lukemista, kun tutkimme viittä tapaa korjata se Windowsissa.
Yksi vastauksista siihen, miksi Edge toimii taustalla sulkemisen jälkeen, voi olla taustalla olevan sovelluksen päivitysominaisuus. päällä. Tämän ansiosta Edge voi päivittää laajennuksiaan ja tietojaan. Mutta voitko sammuttaa tämän? Ja mitä tapahtuu, jos Edge jatkaa toimintaansa taustalla? Selvitetään ja korjataan se.
Joskus Edge saattaa käynnistää taustalla tietojen synkronoinnin ja suorittaa laajennuksia varmistaakseen sujuvan käyttökokemuksen, kun selain on käytössä. Tämä voi kuitenkin päätyä kuormittamaan järjestelmäsi resursseja, koska selain jatkaa toimintaansa taustalla.
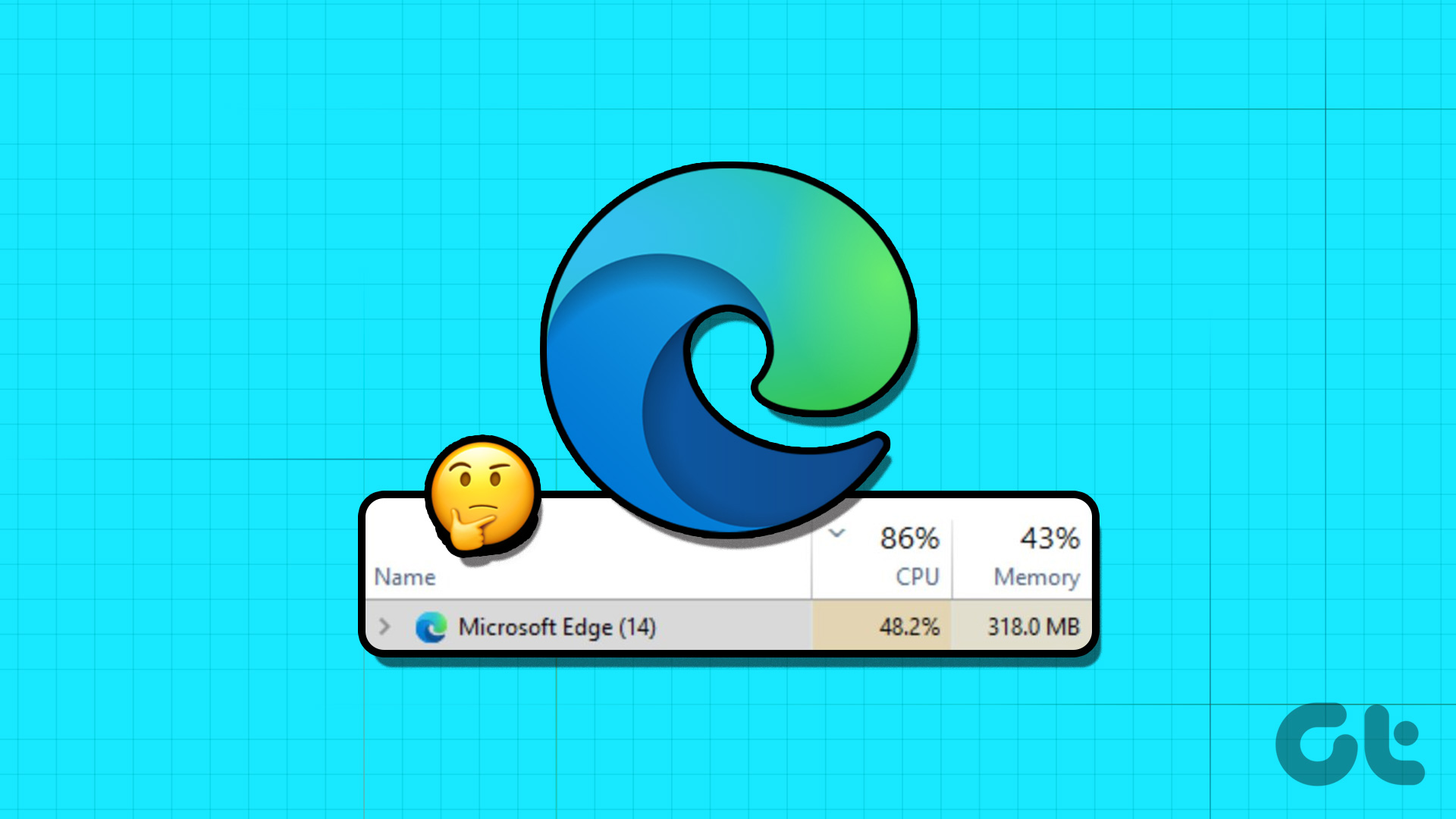
Joten näin ei ole tapahtua, voit poistaa asianmukaisen asetuksen käytöstä Microsoft Edgen asetusvalikosta. Toimi näin.
Vaihe 1: Napsauta Haku ja kirjoita Edge. Avaa sitten Edge hakutuloksista.
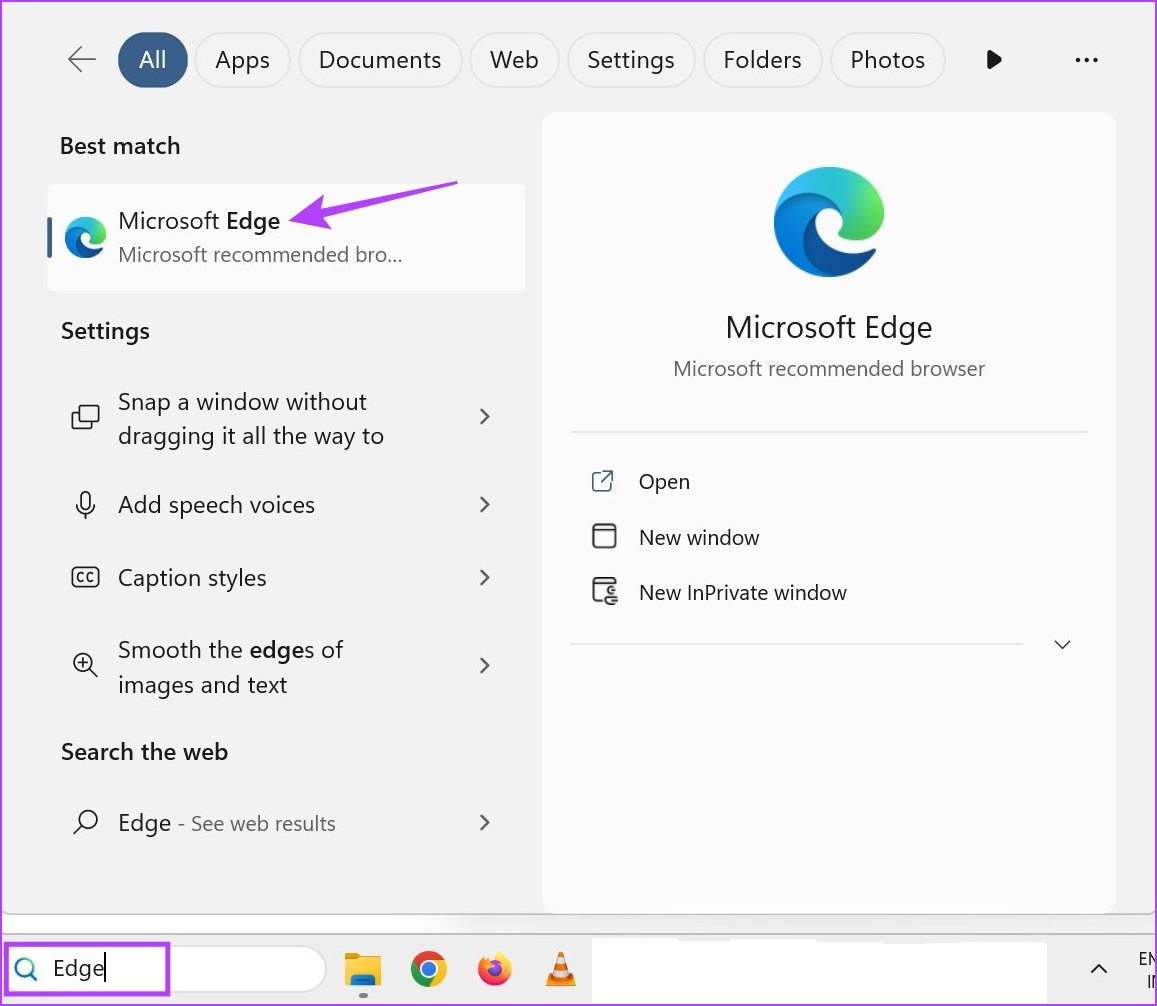
Vaihe 2: Napsauta tässä kolmen pisteen kuvaketta.
Vaihe 3: Vieritä alas ja valitse Asetukset.
Huomaa: Vaihtoehtoisesti voit ohittaa vaiheet 2–3 ja kirjoittaa osoitepalkkiin edge://settings/system. pääse tälle sivulle.
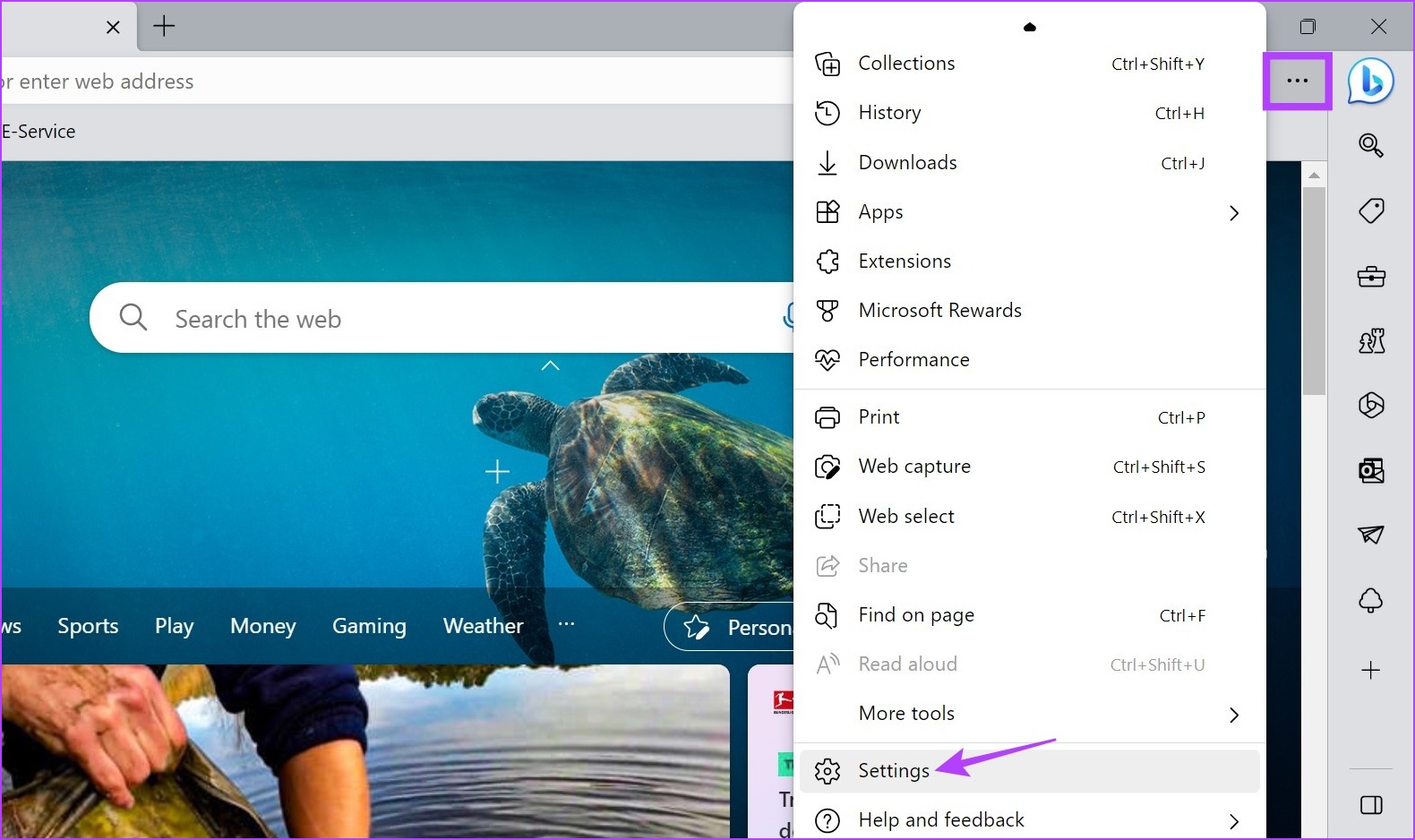
Vaihe 4: Siirry valikon sivupalkista kohtaan”Järjestelmä ja suorituskyky”.
Vaihe 5: Poista käytöstä Jatka taustalaajennusten ja-sovellusten suorittamista, kun Microsoft Edge suljetaan.
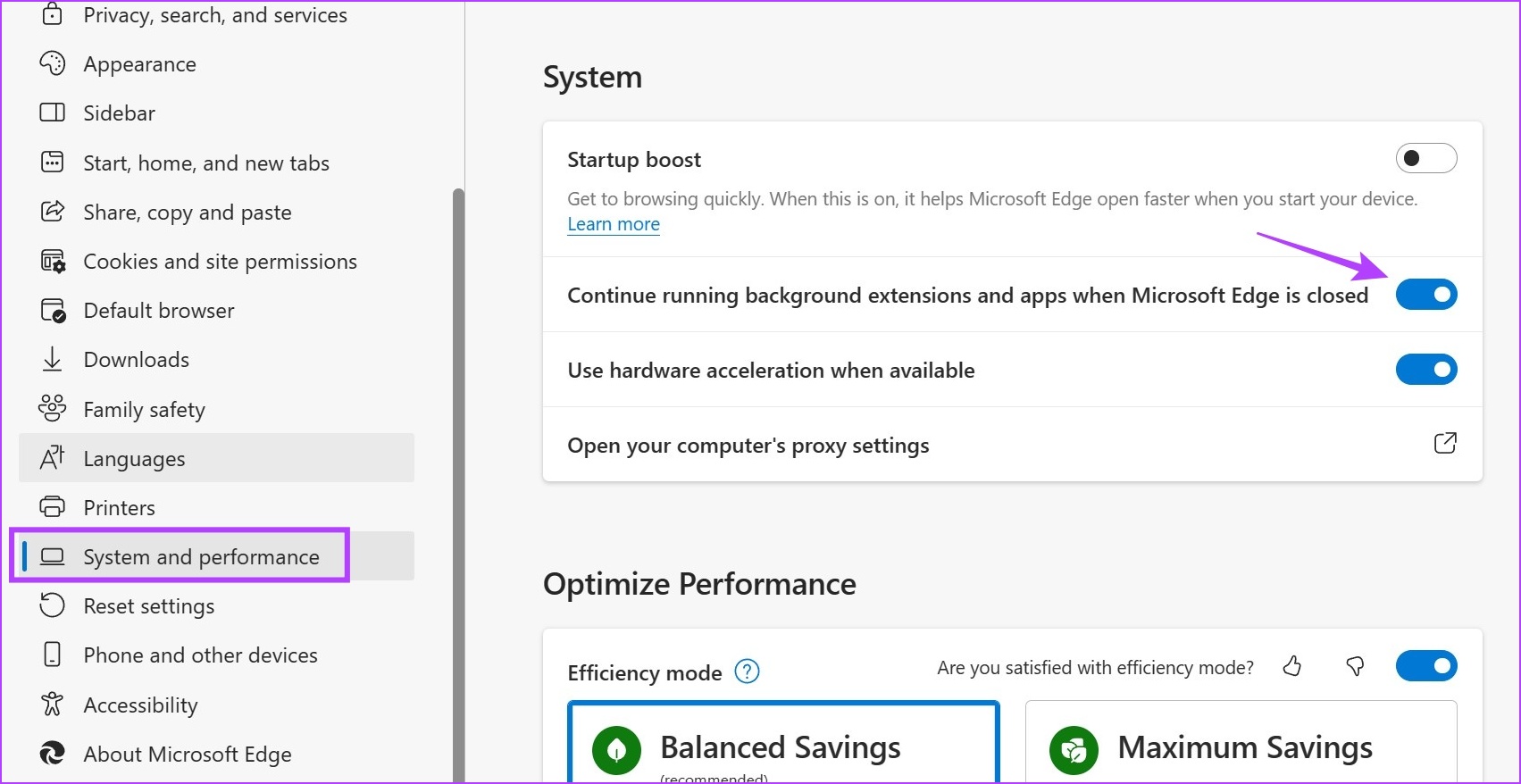
Tämän pitäisi estää Microsoft Edgeä toimimasta taustalla, vaikka se on suljettu.
2. Windowsin Tehtävienhallinnan käyttäminen
Tehtävienhallinnan avulla voit tarkistaa järjestelmäresurssit ja niiden käytön, mutta myös lopettaa taustalla käynnissä olevia tehtäviä. Tämä voi olla hyödyllistä tarkistaaksesi, onko Microsoft Edge todella käynnissä taustalla, ja jos on, sulje se myös. Näin
Vaihe 1: Napsauta hiiren kakkospainikkeella tehtäväpalkkia ja napsauta Task Manager.
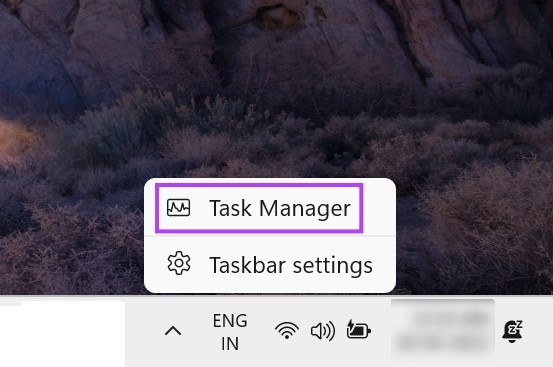
Vaihe 2: Tässä, etsi Microsoft Edge parhaillaan käynnissä olevien sovellusten luettelosta ja napsauta sitä hiiren kakkospainikkeella.
Vaihe 3: Napsauta sitten Lopeta tehtävä.
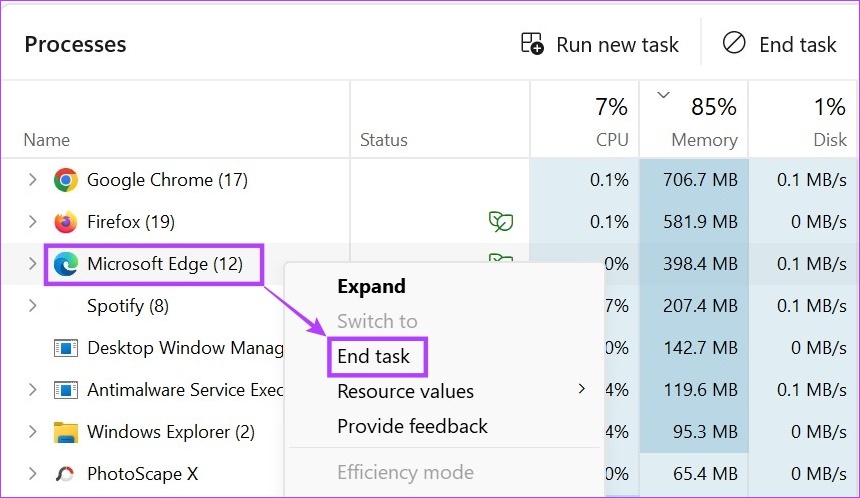
Tämä sulkee kaikki Microsoft Edgen taustaprosessit. Avaa sitten Tehtävienhallinta uudelleen ja tarkista, onko Microsoft Edge käynnissä taustalla. Jos se näkyy edelleen luettelossa, siirry seuraavaan korjaukseen.
3. Rekisterieditorin käyttäminen
Windowsin rekisterieditori sisältää useimmat tärkeät Windowsin asetukset. Tästä syystä sitä voidaan käyttää myös tiettyjen Windows-ongelmien, kuten taustalla käynnissä olevan Edgen, säätämiseen tai korjaamiseen jopa sulkemisen jälkeen.
Varmista kuitenkin, että olet varmuuskopioinut rekisterieditorin tai luonut järjestelmän palautuspisteen, ennen kuin jatkat vaiheisiin.
Vaihe 1: Käytä Windows + R-näppäintä avataksesi Suorita.
Vinkki: Tutustu kaikkiin tapoihin, joilla voit avaa Rekisterieditori.
Vaihe 2: Kirjoita tähän regedit ja paina Enter tai napsauta OK.
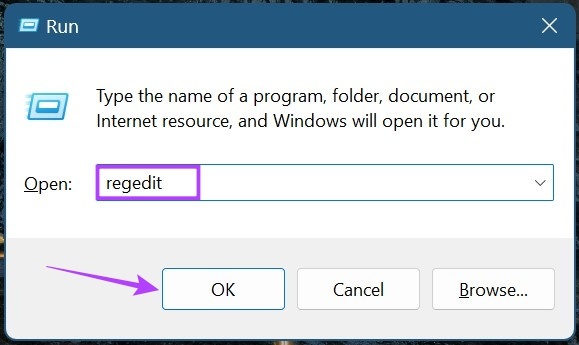
Vaihe 3: Kun Rekisterieditori avautuu, siirry hakupalkkiin, kirjoita seuraava ja paina enter.
Computer\HKEY_LOCAL_MACHINE\SOFTWARE\Policies\Microsoft\MicrosoftEdge\Main
Huomaa: jos et olisi Et voi käyttää tätä polkua, sinulla ei ole Edge-kansiota rekisterieditorissa. Siirry tämän menetelmän seuraavaan osaan, jossa näytämme, kuinka voit luoda Edge-kansion.
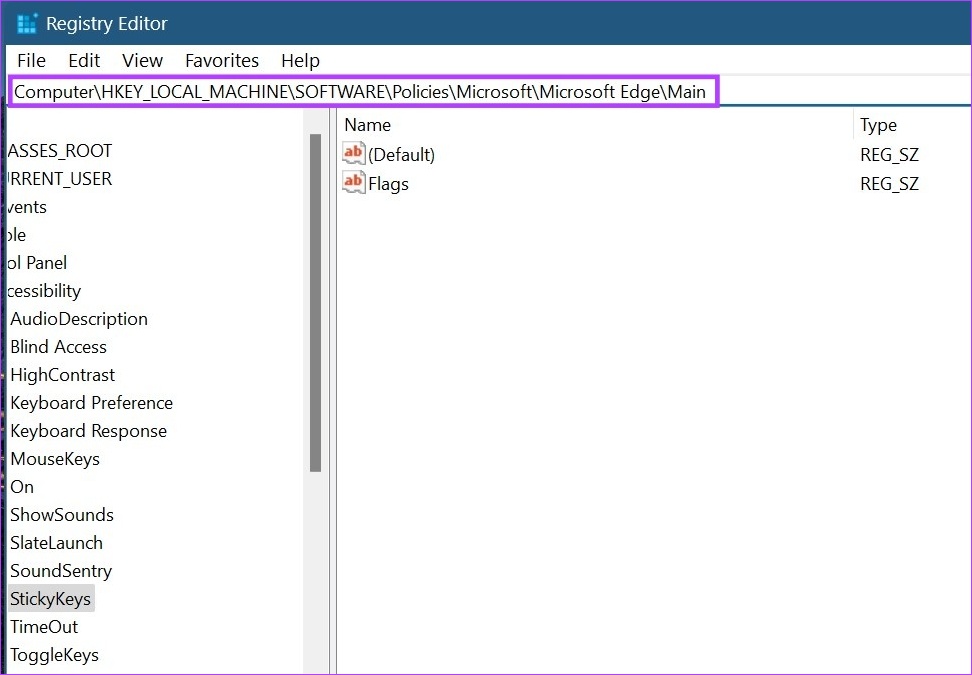
Vaihe 4: Kun kyseinen sivu avautuu, napsauta hiiren kakkospainikkeella ja valitse Uusi oikealla.
Vaihe 5: Valitse sitten DWORD (32-bittinen)-arvo. Tämä luo uuden tiedoston.
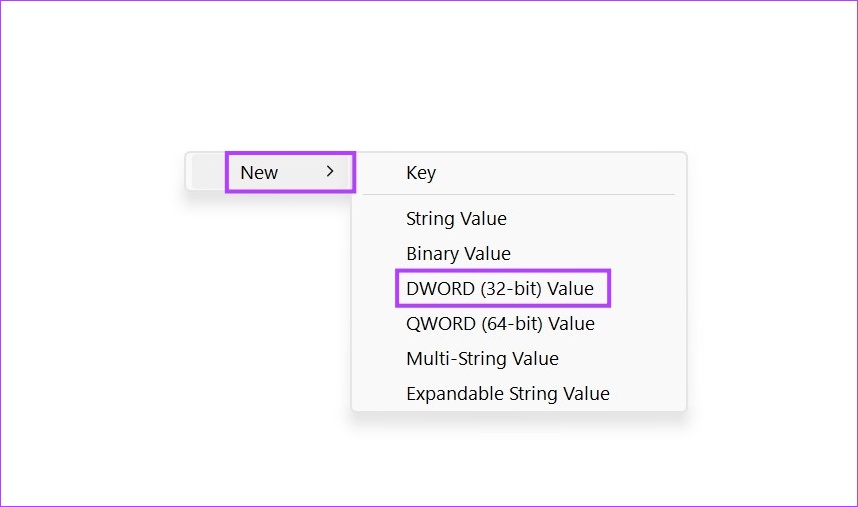
Vaihe 7: Napsauta tiedostoa hiiren kakkospainikkeella ja napsauta Nimeä uudelleen.
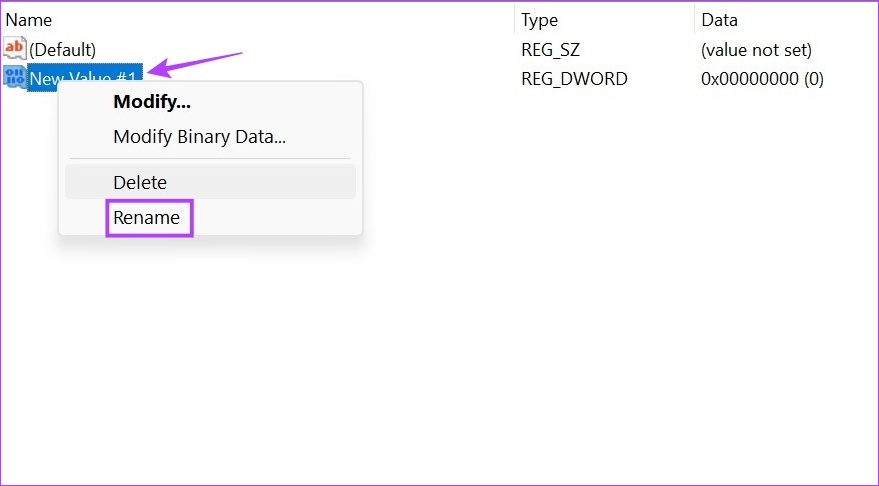
Vaihe 8: Nimeä tiedosto uudelleen nimellä AllowPrelaunch.
Vaihe 9: Kaksoisnapsauta nyt uudelleennimettyä tiedostoa.
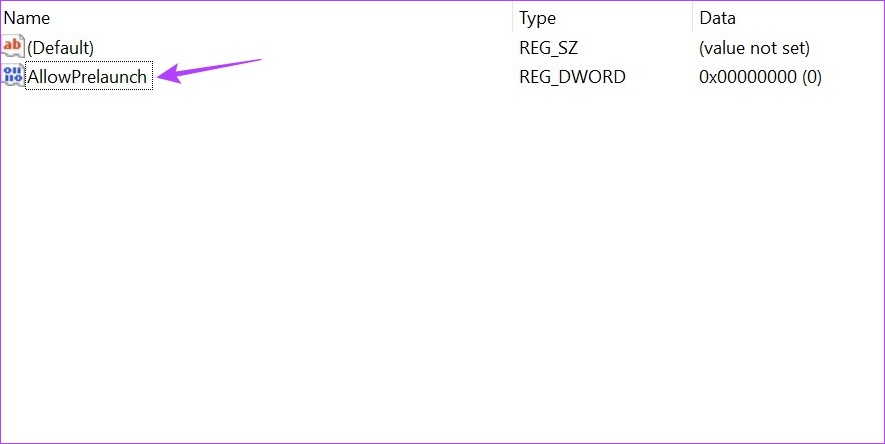
Vaihe 10: Aseta tässä arvotiedot arvoon 0 ja napsauta OK.
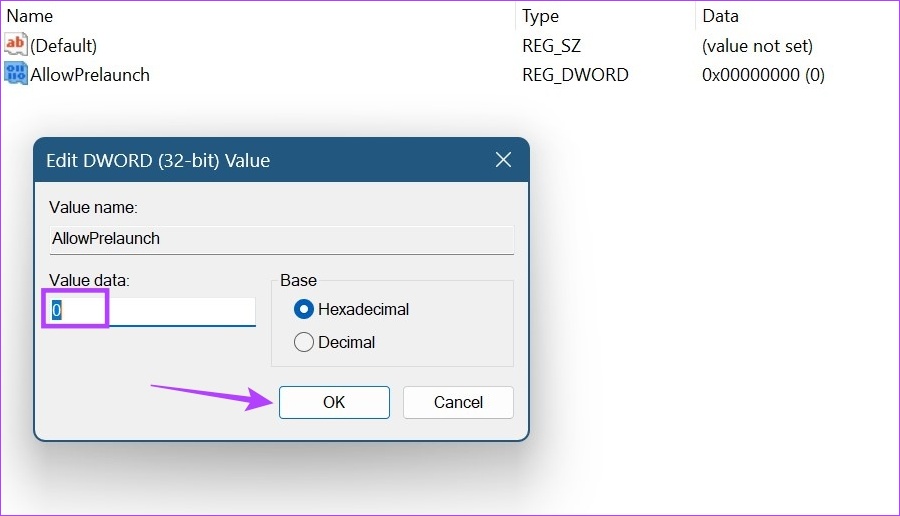
Tämän pitäisi estää Microsoft Edgeä toimimasta taustalla. Jos Microsoft Edge ei ole käytettävissä rekisterieditorissa, sinun on luotava sille kansio. Toimi näin.
Luo Edge-kansio rekisterieditorissa
Vaihe 1: Avaa Rekisterieditori ja kirjoita hakukenttään seuraava ja paina Enter.
Computer\HKEY_LOCAL_MACHINE\SOFTWARE\Policies\Microsoft
Vaihe 2: Siirry sitten Microsoft-kansioon ja napsauta sitä hiiren kakkospainikkeella.
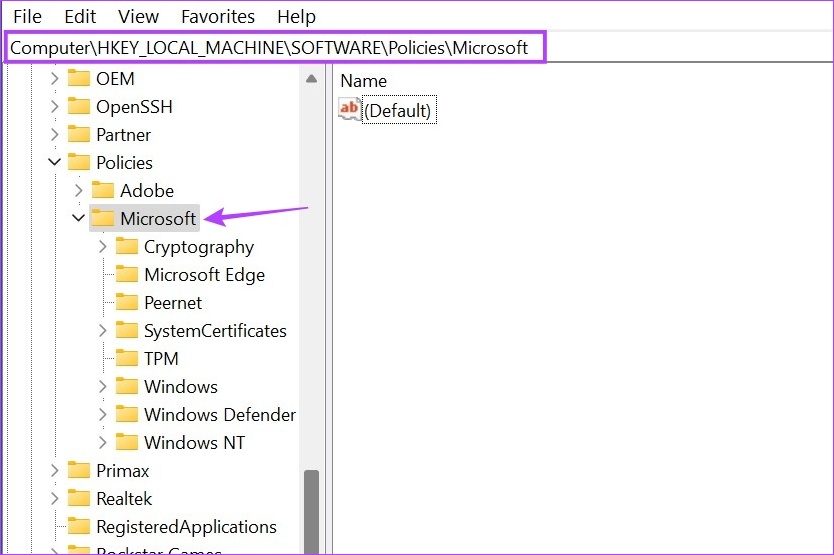
Vaihe 3: Siirry kohtaan Uusi ja napsauta Avain.
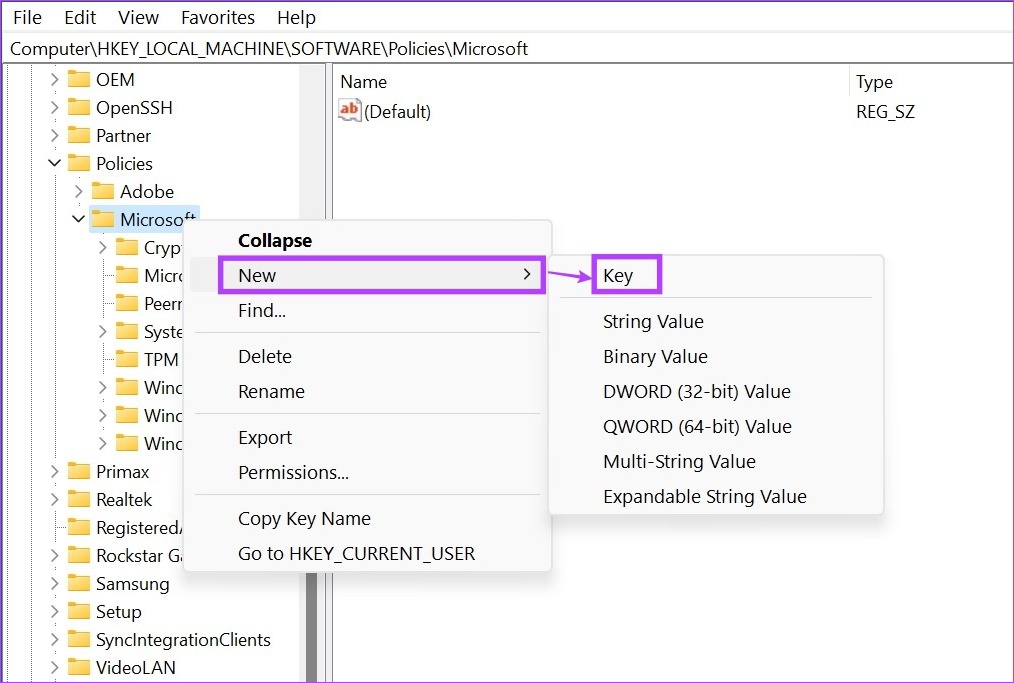
Vaihe 4: Siirry nyt äskettäin luotuun avaimeen ja kaksoisnapsauta siinä.
Vaihe 5: Nimeä avain uudelleen Microsoft Edgeksi.
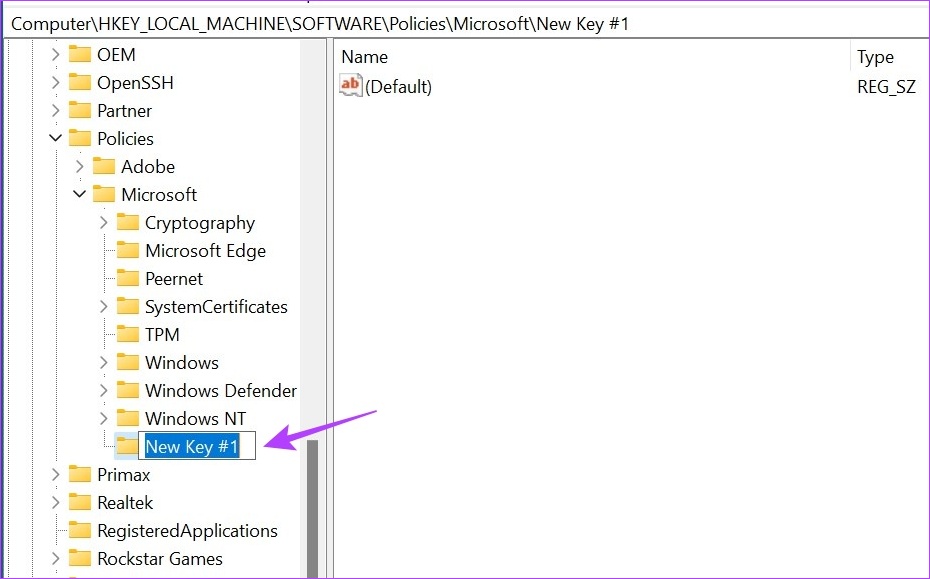
Kun uusi avain on luotu ja nimetty uudelleen, voit jatkaa käytä yllä mainittuja ohjeita estääksesi Microsoft Edgeä toimimasta taustalla.
4. Päivitä Microsoft Edge
Virhe tai ongelma edellisessä päivityksessä voi myös saada Microsoft Edgen toimimaan taustalla ilman kehotusta. Jos näin on, Microsoft on todennäköisesti jo julkaissut päivityksen tämän korjaamiseksi. Vaikka selaimet yleensä päivittävät automaattisesti, voit silti tarkistaa ja asentaa päivitykset manuaalisesti. Päivitä Microsoft Edge noudattamalla alla olevia ohjeita.
Vaihe 1: Avaa Microsoft Edge.
Vaihe 2: Sitten , napsauta kolmen pisteen kuvaketta.
Vaihe 3: Vieritä alas ja napsauta”Ohje ja palaute”.
Vaihe 4: Napsauta tästä Tietoja Microsoft Edgestä.
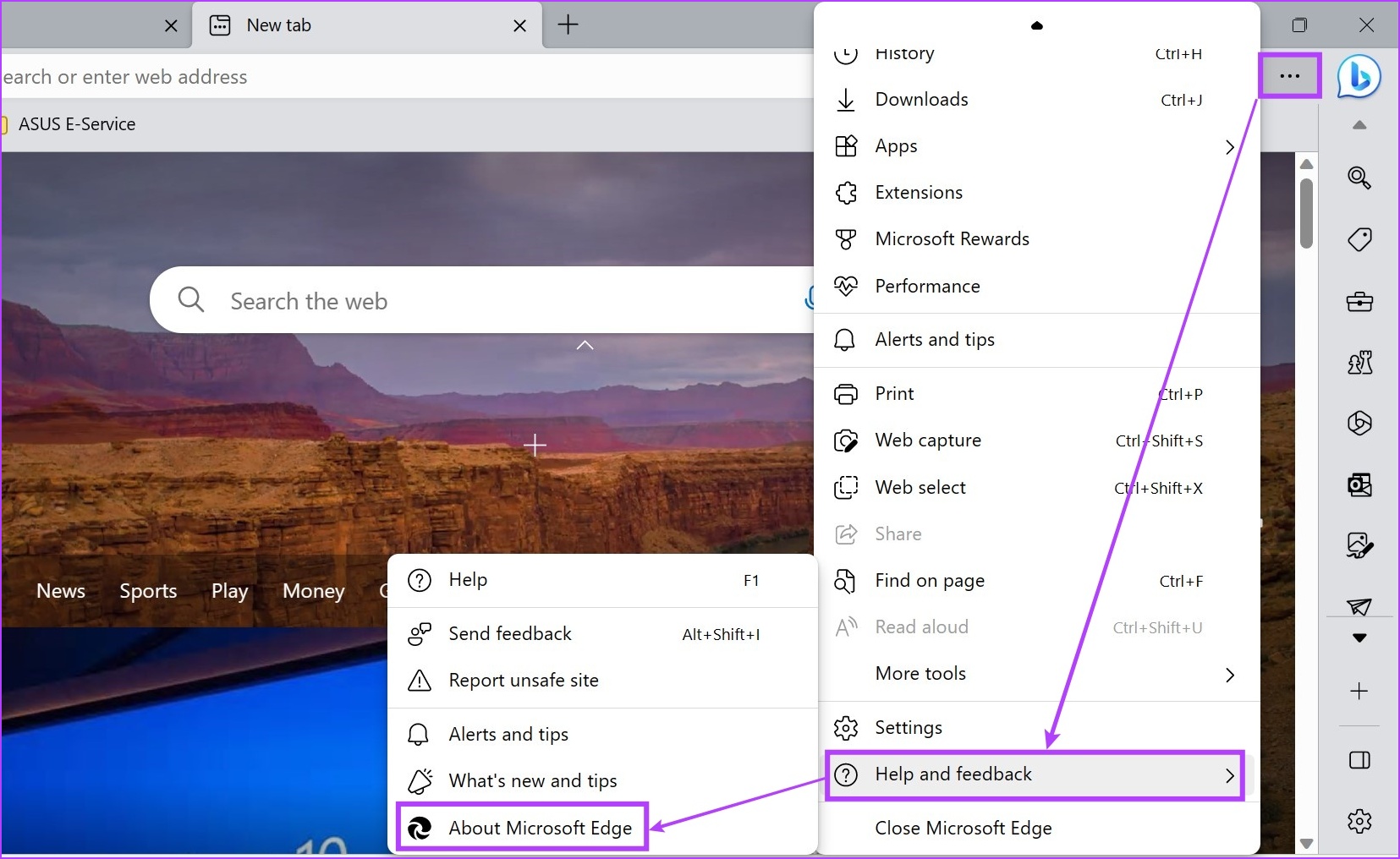
Vaihe 5: Odota, että päivityksen asennus on valmis. Napsauta sitten Käynnistä uudelleen.

Tämän pitäisi käynnistää Microsoft Edge uudelleen ja asentaa uusin päivitys. Sulje sitten selain ja tarkista hetken kuluttua, toimiiko se edelleen taustalla.
Vaikka sovelluksen korjaaminen toimii, jos siinä on ongelmia, kuten sovellus kaatuu tai ei toimi kunnolla, se voi myös auttaa ratkaisemaan muita ongelmia, kuten Edge jatkaa toimintaansa taustalla. Voit tehdä tämän korjauksen, jos Edge on edelleen aktiivinen taustalla. Lue, kuinka se tehdään asetusvalikon avulla.
Vaihe 1: Avaa Asetukset painamalla näppäimistön Windows + I.
Vaihe 2: Napsauta tästä Sovellukset valikon vaihtoehdoista.
Vaihe 3: Napsauta sitten Asennetut sovellukset.
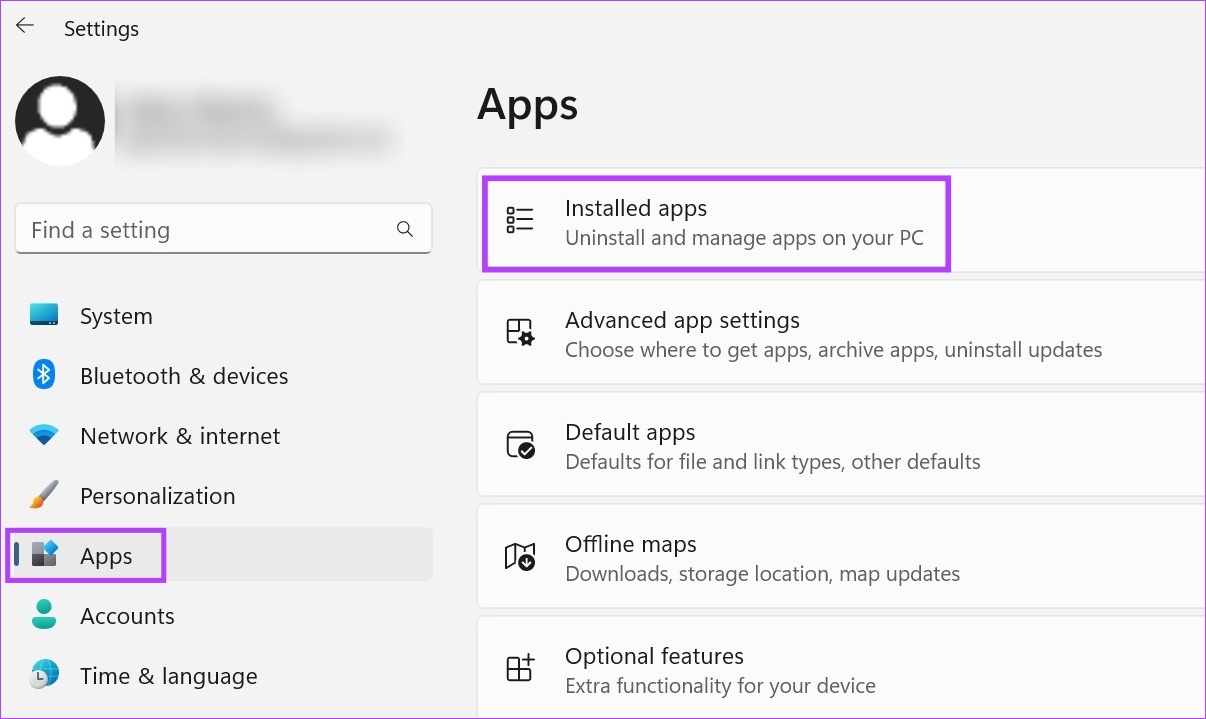
Vaihe 4: Paikanna Microsoft Edge asennettujen sovellusten luettelosta ja napsauta sen edessä olevaa kolmen pisteen kuvaketta.
Vaihe 5: Napsauta sitten Muokkaa. Jos sinulta kysytään luvan myöntämisestä, napsauta Kyllä.

Vaihe 6: Napsauta Korjaa.
Kun korjaus on valmis, Edge käynnistyy uudelleen. Sulje selain ja tarkista hetken kuluttua uudelleen. Microsoft Edgen ei pitäisi enää toimia taustalla.
Usein kysyttyä Microsoft Edgen käyttämisestä Windows 11:ssä
1. Voitko estää Edgen toiminnan käynnistyksen yhteydessä?
Kyllä, voit estää sovellusten käynnistymisen Windows 11:ssä. Voit tehdä tämän Edgessä avaamalla Asetukset ja napsauttamalla Sovellukset valikon sivupalkista. Napsauta sitten Käynnistys ja etsi Edge käytettävissä olevien sovellusten luettelosta. Kun olet löytänyt, sammuta sen edessä oleva kytkin.
2. Voitko määrittää etusivun Edgessä?
Jos haluat asettaa etusivun Edgessä, avaa selaimen asetukset ja napsauta valikon sivupalkista Käynnistä, aloitussivu ja uudet välilehdet. Valitse sitten sopiva kotisivun asetus.
Säästä järjestelmäresursseihin
Vaikka Edge on parantanut peliään, sillä on vielä pitkä matka, jotta siitä tulisi monien suosituin selain. Mutta se on toisen kerran kysymys. Tämän artikkelin avulla toivomme saavamme vastauksen siihen, miksi Microsoft Edge toimii taustalla, ja pysäytämme sen käyttämällä yllä mainittuja korjauksia. Kerro meille kommenteissa, mikä korjaus toimi sinulle.
