Voit liittää iPadisi muihin suurempiin näyttöihin, kuten tietokoneen näyttöön, lisätäksesi tuottavuutta ja katsellaksesi sisältöä suuremmalla näytöllä. Tämä opetusohjelma näyttää, kuinka voit käyttää iPad-sovelluksiasi toisella näytöllä tai yksinkertaisesti peilata iPadisi kyseiselle suurelle näytölle.
Toisen näytön käyttäminen iPadin kanssa: piilota
Käytä iPadia näytön ja Stage Managerin kanssa
Voit liittää iPad Airin (5. sukupolvi tai uudempi), iPad Pron 11 tuuman (3. sukupolvi tai uudempi) ja iPad Pro 12:n.-tuumainen (5. sukupolvi tai uudempi) jopa 6K-näyttöön ja käytä iPad-sovelluksiasi siinä. Tämä ei ole vain näytön peilaus, vaan iPad-sovellusten käyttäminen näytössä toisena laajennettuna näyttönä.
Näin voit käyttää iPadia tietokoneen tavoin ulkoisella näytöllä:

1) Liitä hiiri tai ohjauslevy iPadiin. Voit myös liittää näppäimistön, jos sinun on kirjoitettava jotain. Eikö sinulla ole ylimääräistä hiirtä ja näppäimistöä? Käytä langattomasti Macin näppäimistöä, hiirtä tai ohjauslevyä iPadissasi.
Vinkki: Kun olet liittänyt hiiren tai näppäimistön, siirry iPadin asetuksiin > Yleiset > Ohjauslevy ja hiiri ja ota käyttöön Toissijainen klikkaus (joka vastaa hiiren kakkospainikkeella tai Ctrl-napsautusta Macissa).
2) Avaa iPadin ohjauskeskus ja varmista, että Stage Center on käytössä. Huomaa, että voit käyttää iPad-sovelluksia liitetyllä näytöllä, vaikka Stage Manager on pois päältä!
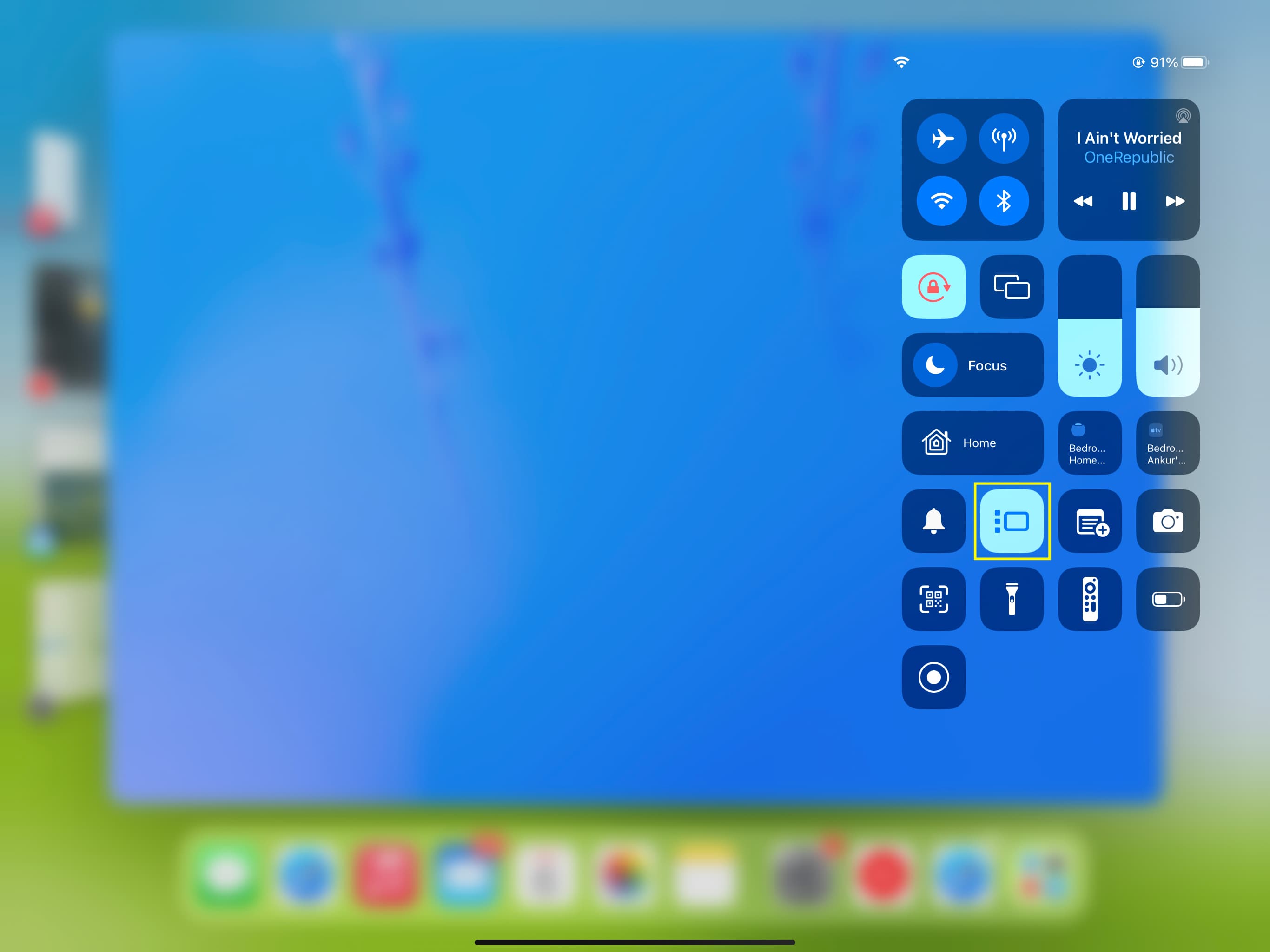
3) Aseta iPad vaakasuoraan telineeseen tai kanteen.
4) Yhdistä iPadisi (yllä mainitut mallit) näyttöön USB-C-kaapelilla. Jos näyttösi ei tue USB-C:tä, sinun on käytettävä sopivaa kaapelia ja USB-C-keskitintä.
5) Vaihda oikeaan tulolähteeseen näytössäsi.. Esimerkiksi yhdistän iPadini näyttööni USB-C-kaapelilla; siksi valitsen näytön lähteeksi USB-C:n HDMI:n sijaan.

6) Sinun pitäisi nyt nähdä iPadisi näyttö näytöllä. Se todennäköisesti peilaa samaa sisältöä kuin iPadisi näyttö toisella näytöllä.
 iPadin näyttö peilataan tietokoneen näyttöön.
iPadin näyttö peilataan tietokoneen näyttöön.
Näyttösi näyttää kaiken täsmälleen samalla tavalla kuin iPadisi näyttö. Kuitenkin, kun käytät sovelluksia, kuten YouTubea, iPadissasi, se toistaa videon automaattisesti AirPlayn liitetylle näytölle. Sovellukset, kuten Netflix, jotka estävät AirPlayn, toistetaan iPadin näytöllä, eivät näytöllä. Ja tuottavuussovellukset, kuten Keynote, tunnistavat näyttösi toiseksi näytöksi ja käyttäytyvät sen mukaisesti.
7) Haluamme kuitenkin hyödyntää Stage Manageria ja käyttää iPadin näyttöä ja näytön näyttää erikseen eri sisällöllä molemmissa. Voit tehdä tämän siirtymällä kohtaan iPad Asetukset-sovellus > Näyttö ja kirkkaus. Tässä näet liitetyn näytön nimen Näytöt-otsikon alla. Napauta tältä näytöltä Järjestely .
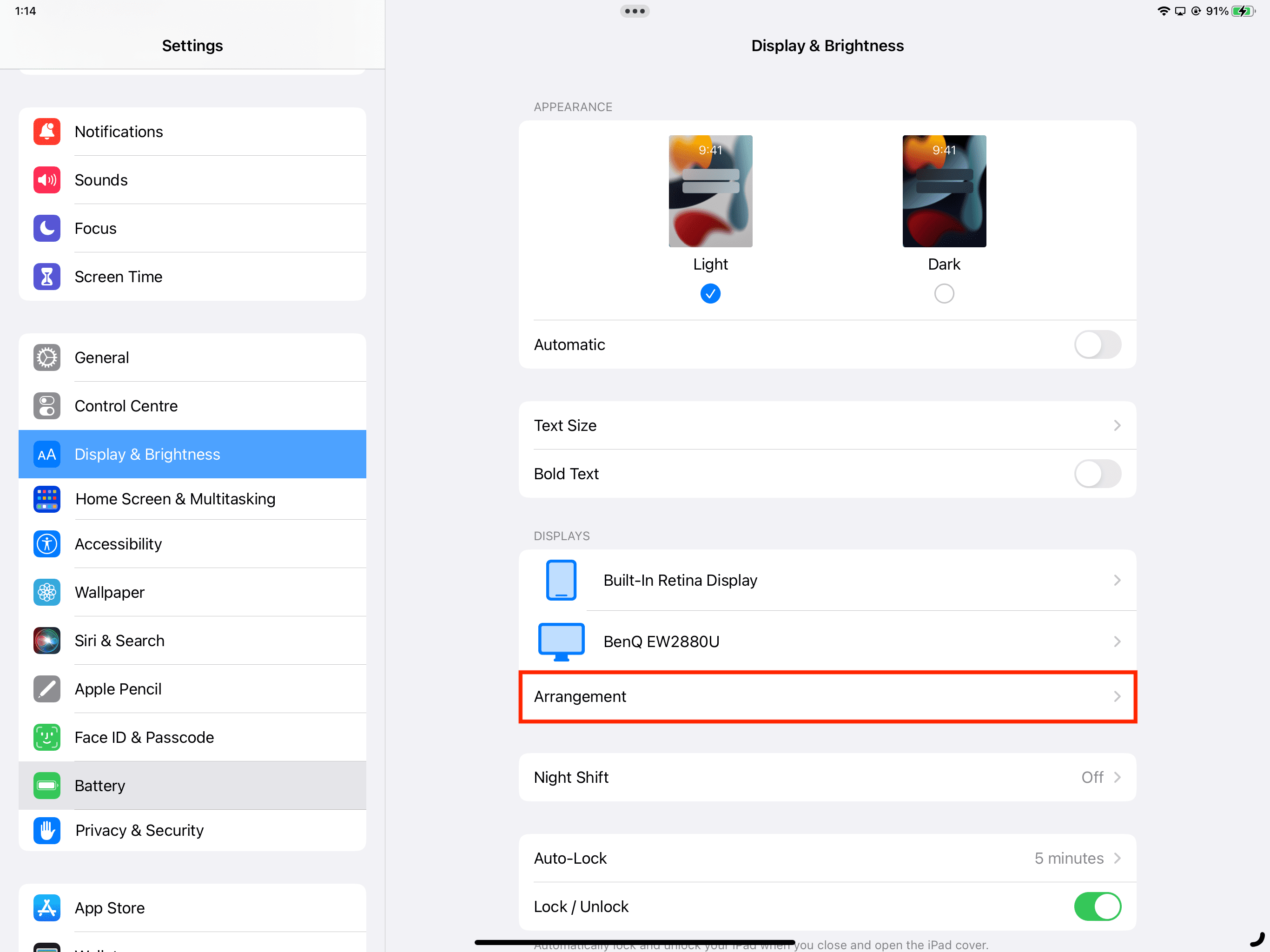
8) Poista Peilinäyttö käytöstä ja napauta Aseta.
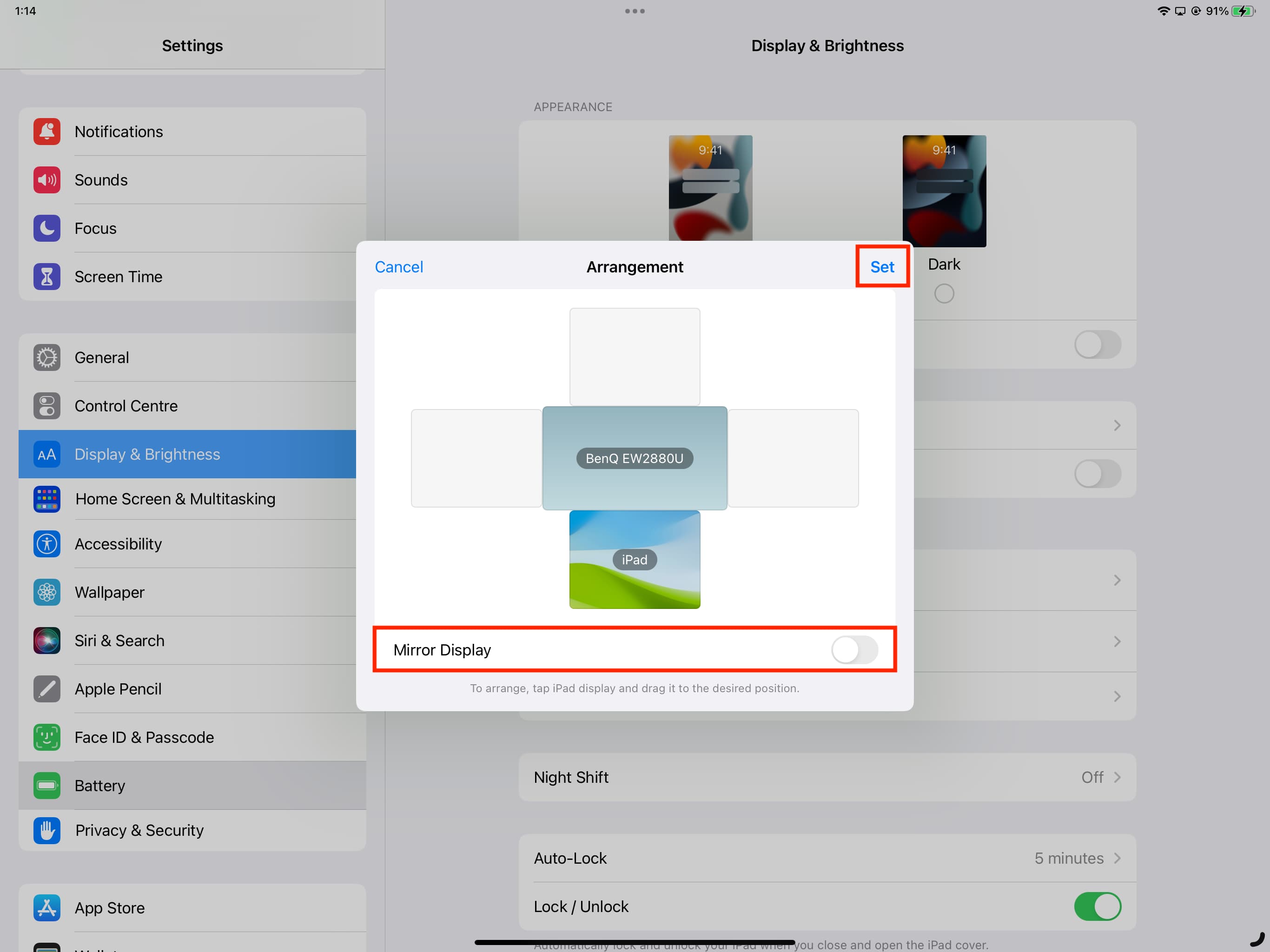
Huomaa: Ole tietoinen siitä, miten iPad on sijoitettu näyttöön nähden. Se auttaa sinua siirtämään hiiren kohdistimen iPadin näytöltä näyttöön (vaihe 9 alla). Jos näyttösi on esimerkiksi iPadin yläpuolella (kuten yllä olevassa kuvakaappauksessa näkyy), hiiren osoittimen vetäminen ylöspäin iPadin näytön yläreunasta siirtää osoittimen toiseen näyttöön. Vastaavasti, jos vedät iPadin pikkukuvaa (yllä olevassa kuvakaappauksessa) ja asetat sen oikealle, joudut vetämään iPadin hiiren osoitinta näytön oikeaan reunaan työntääksesi sen näyttöön. Se on yksinkertainen asia, ja ymmärrät sen käytön aikana.
Kun olet sammuttanut Mirror Screen-toiminnon iPadin näyttöasetuksista, näet näytölläsi tyhjän Mac-tyyppisen työpöydän näytön, jonka alareunassa on Dock.. Tältä se näyttää:

9) Vedä hiiri (liitetty iPadiin) ulkoiselle näytölle.
10) Nyt , voit avata sovelluksia telakasta tai sovelluskirjastosta näytöllä.
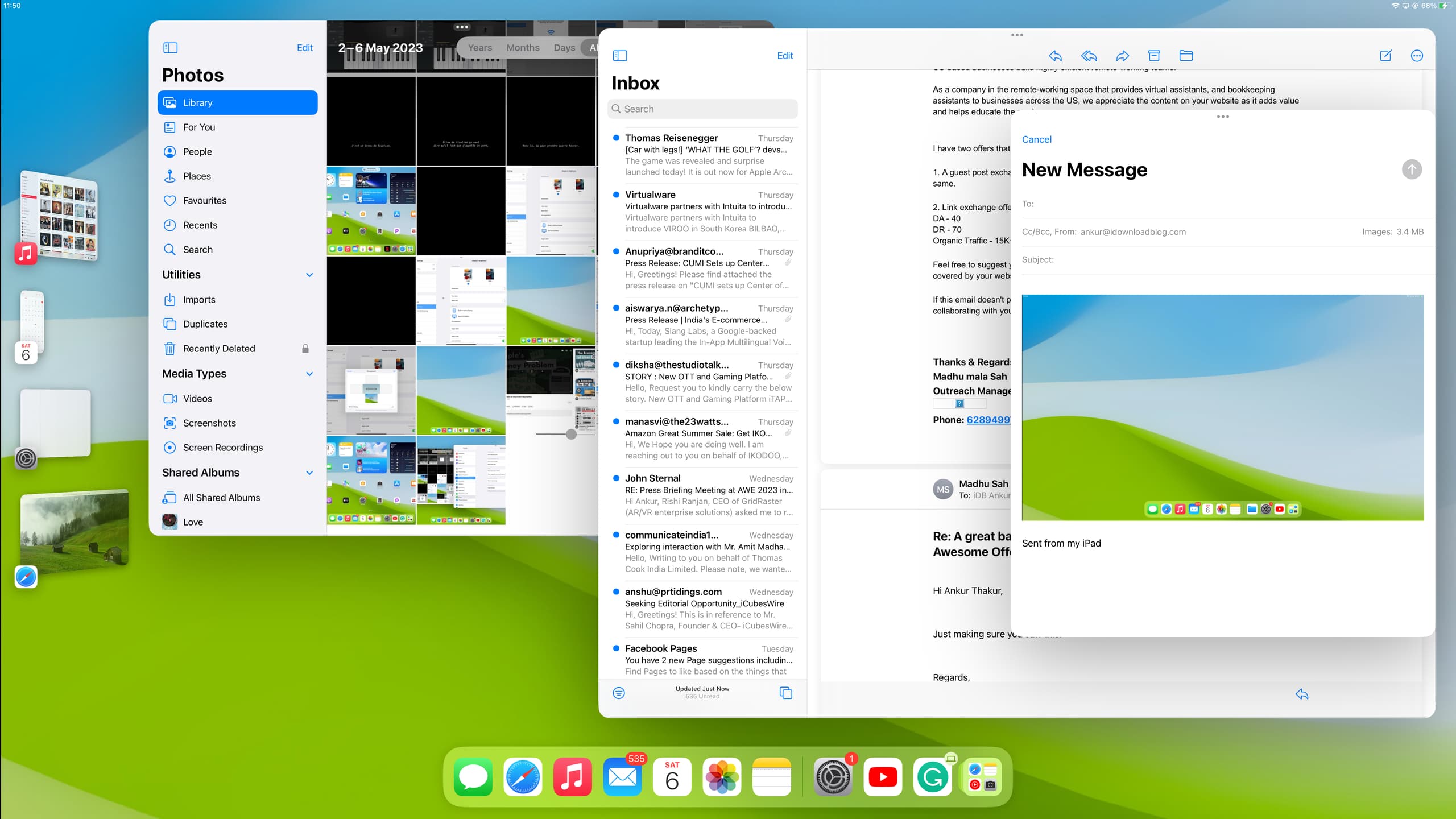
Voit käyttää muita sovelluksia iPadin näytöllä samanaikaisesti.
 Näet, että iPadini on aloitusnäytöllä, kun taas Musiikki-ja Mail-sovellukset ovat auki toisella iPadiin yhdistetyllä näytöllä.
Näet, että iPadini on aloitusnäytöllä, kun taas Musiikki-ja Mail-sovellukset ovat auki toisella iPadiin yhdistetyllä näytöllä.
Kävitään nyt joitain käteviä asioita, joita voit tehdä iPad-sovelluksillasi yhdistetty näyttö.
Siirrä tiedostoja
Voit kopioida jotain sovelluksesta, joka on auki iPadin sisäisellä näytöllä, ja liittää sen sovellukseen, joka on auki isommalla näytölläsi.
Muuta sovellusikkunan kokoa
Aseta osoitin johonkin sovellusikkunan neljästä reunasta ja säädä kokoa vetämällä.
Siirry koko näyttöön
Tapa 1: Aseta osoitin johonkin sovellusikkunan kulmista ja vedä se kokonaan alas, kunnes Stage Managerin sivupalkki ja alatelakka piiloutuvat ja sovelluksesi siirtyy koko näytön tilaan.

Tapa 2: Napsauta kolmen pisteen kuvaketta avoimen sovellusikkunan yläreunassa keskellä ja valitse >Siirry koko näytön tilaan.
Valitettavasti ei ole mahdollista palauttaa ikkunaa välittömästi aiempaan pienempään kokoon. Ja napsauta kolmen pisteen kuvaketta > Pienennä palauttaa sovelluksen Dockiin. Voit kuitenkin pienentää koko näytön sovellusikkunaa manuaalisesti vetämällä sen reunoja.
Luo ja käytä sovellusjoukkoja
Kun käytät iPadia, voit avaa kaksi sovellusta Split View-tai Slide Over-tilassa ja käytä niitä samanaikaisesti.
Käytettäessä iPadia ulkoisen näytön kanssa olet kuitenkin saattanut huomata, että sinun on pakko olla vain yksi sovellus näytöllä. Tämä on tyypillistä Stage Managerin käyttäytymistä iPadeissa ja Maceissa.
Mutta sovellusjoukkoja käytettäessä näytöllä voi olla kaksi tai useampia sovellusikkunoita samanaikaisesti ja voit vaihtaa niiden välillä. Voit myös vetää ja pudottaa tiedostoja, kuten vetää kuvan Kuvat-sovelluksesta ja pudottaa sen Mail-sovelluksen sähköpostin kirjoitusikkunaan.
Kaksi tapaa luoda sovellusjoukkoja iPadissa, kun käytät sitä hetkessä näyttö
Tapa 1: Varmista, että ensimmäinen sovellus on auki näytöllä. Napsauta nyt kolmen pisteen kuvaketta sen ikkunan yläosassa ja valitse Lisää toinen ikkuna. Valitse jokin avoimista sovelluksista tai napsauta Dockissa olevaa App Library-kuvaketta ja valitse mikä tahansa muu sovellus.
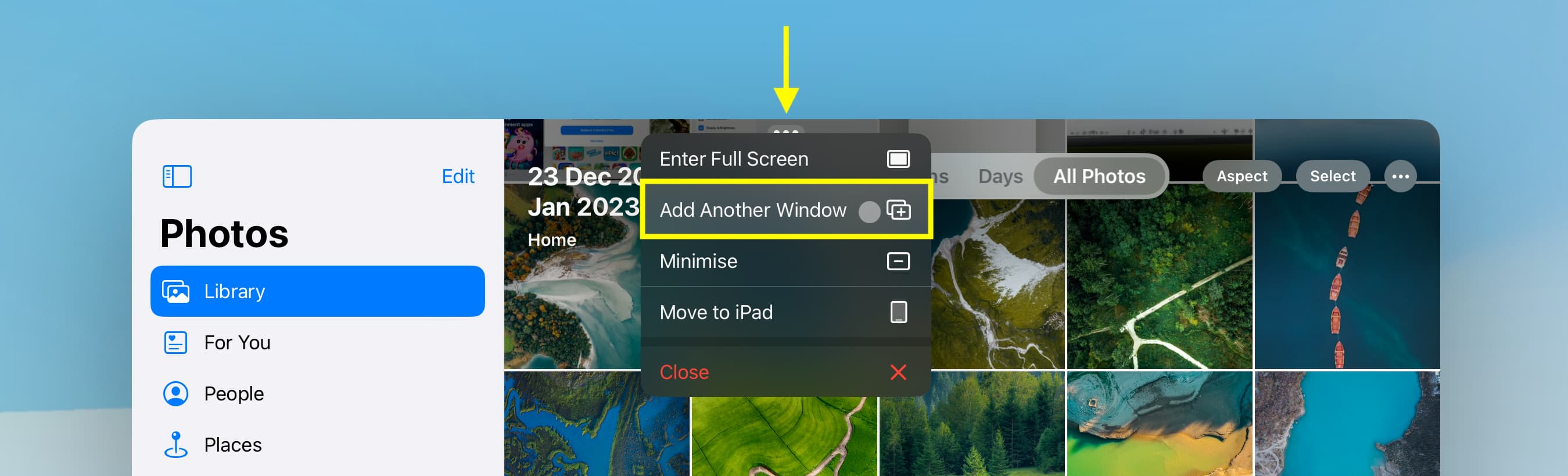
Tapa 2: Kun yksi sovellus on auki Vedä näytöllä toinen sovelluskuvake tai ruutu Stage Managerin vasemmasta pikkukuvasta, Dockista tai sovelluskirjastosta.
Huomaa: Testauksessani huomasin, että yksi sovellus ei voi olla osa kahta sovellusjoukkoa samanaikaisesti: Jos esimerkiksi Valokuvat-sovellus on jo osa sovellusjoukkoa ja luot toisen sovellusjoukon vetämällä Kuvat-sovelluskuvakkeen toisen sovelluksen päälle, Kuvat-sovellus lakkaa olemasta osa edellistä sovellussarjaa.
Kun vaihdat toiseen sovellukseen, sovellusjoukko pienennetään ja näet kaikkien sovellusten sovelluskuvakkeet vasemmassa Stage Manager-sivupalkissa. Napsauttamalla sitä tuodaan kaikki kyseisen sovellusjoukon sovellusikkunat näytölle.

Sovellusjoukon käytön lopettaminen:
Vedä yksi sovellusikkuna kokonaan vasemmassa Stage Manager-sivupalkissa poistaaksesi sen sovellusjoukosta. Tai klikkaa sovelluksen kolmen pisteen kuvaketta ja Sulje se. Tai siirrä sovellus takaisin iPadin näytölle.
Sovellusten siirtäminen iPadin näytöltä näytölle ja päinvastoin
iPadissa: Napauta kolmen pisteen kuvaketta, jolloin sovellusikkuna näkyy iPadin näytöllä ja napauta Siirrä näyttöön. Näytössä: Napsauta kolmen pisteen kuvaketta näytölläsi näkyvälle sovellusikkunalle ja valitse Siirrä iPadiin. 
Piilota Stage Managerin sivupalkki ja telakka, jotta ne eivät näy yhdistetyllä näytöllä
Jos et halua Stage Managerin sivupalkin peittävän näyttöaluettasi, voit piilottaa se ja anna sitten sovellusten ikkunoiden käyttää koko näytön kiinteistöä. Näin:
Avaa Asetukset-sovellus iPadillasi tai yhdistetyllä näytöllä. Siirry kohtaan Aloitusnäyttö ja moniajo > Stage Manager. Napauta Ulkoinen näyttö-välilehteä. Poista valinta Viimeaikaiset sovellukset piilottaaksesi sen. Vastaavasti voit poistaa valinnan kohdasta Dock (mutta en suosittele tätä, koska se vaikeuttaa kaikkien sovellusten käyttöä). 
Laajenna iPadisi näyttö toiseen televisioon, projektoriin tai näyttöön
Voit liitä iPad sopivalla kaapelilla (Lightning, USB-C, Thunderbolt) tai sovittimella, jotta voit peilata sen näyttöä suurempiin näyttöihin. Tämä pätee lähes kaikkiin nykyaikaisiin iPadeihin.
AirPlay iPadisi näyttö Maciin tai Apple TV:hen
Voit myös peilata iPadisi näytön Apple TV:hen, Maciin tai muuhun AirPlay-laitteeseen.-tuettu näyttö ilman lisäasetuksia. Avaa vain iPadin ohjauskeskus > napauta Näytön peilauskuvaketta ja valitse Macisi, Apple TV:si tai tuettu televisio/näyttö, kuten Samsung, LG jne.

Etkö näe Maciasi tai televisiotasi Näytön peilaus-vaihtoehdon alla? Korjaa ongelma suorittamalla nämä tarkistukset:
1) Varmista, että näyttösi (Mac-, Apple TV-tai AirPlay-näyttö) ja iPad ovat samassa Wi-Fi-verkossa.
2) Varmista, että AirPlay on otettu käyttöön vastaanottimen näytössä:
Mac: Siirry kohtaan Järjestelmäasetukset > Yleistä > AirDrop & Handoff ja ota käyttöön AirPlay-vastaanotin. Aseta seuraavaksi Allow AirPlay for-asetukseksi Kaikki, ja nyt sinun pitäisi nähdä Macisi mahdollisena näytön peilausvaihtoehtona iPadissa. Apple TV: Siirry kohtaan Asetukset > AirPlay ja HomeKit ja ota AirPlay käyttöön. Siirry seuraavaksi kohtaan Salli käyttö ja aseta se vastaavasti. Kolmannen osapuolen AirPlay-televisiot: Sinun on ehkä otettava AirPlay käyttöön television asetuksista tai avattava AirPlay-vastaanotinsovellus älytelevisiossa.
3) Jos mikään ei auta, käynnistä iPad, Mac tai Apple TV uudelleen ja yritä uudelleen.
Katso seuraavaksi:


