Saatko Microsoft Store Is Blocked-virheilmoituksen käynnistäessäsi Store-sovelluksen Windows-tietokoneellasi? On hyvä mahdollisuus, että Store-sovellus on poistettu käytöstä. Tälle ongelmalle on muita syitä, ja näytämme sinulle muutamia helppoja tapoja ottaa Store-sovellus uudelleen käyttöön tietokoneellasi.
Muita syitä yllä olevaan ongelmaan voi olla se, että olet lukinnut Store-sovelluksen, Store-sovelluksessa on pieni häiriö, Store-sovelluksen välimuistitiedostot ovat vioittuneet, kolmannen osapuolen virustorjuntaohjelma häiritsee sovellus ja paljon muuta.
Sisällysluettelo
1. Ota Microsoft Store uudelleen käyttöön tietokoneellasi
Kun saat Microsoft Store on estetty-virheilmoituksen etkä voi käynnistää sovellusta, ota sovellus uudelleen käyttöön Windows PC:n rekisterieditorista tai paikallisesta ryhmäkäytäntöeditorista.. Tämän jälkeen voit avata sovelluksesi onnistuneesti.

Jos Jos käytät Microsoft Windows Pro-versiota, käytä alla olevaa Local Group Policy Editor-menetelmää ottaaksesi Microsoft Storen käyttöön tietokoneessasi. Jos olet Windows Home-käyttäjä, sinulla ei ole pääsyä paikalliseen ryhmäkäytäntöeditoriin. Käytä tässä tapauksessa alla olevaa Rekisterieditori-menetelmää.
Molemmat menetelmät saavuttavat saman tuloksen.
Paikallisen ryhmäkäytäntöeditorin käyttäminen
Avaa Suorita-ruutu painamalla Windows + R. Kirjoita kenttään seuraava ja paina Enter:
gpedit.msc Käytä seuraavaa polkua paikallisessa ryhmäkäytännössä Editor:
Tietokoneen kokoonpano > Hallintamallit > Windows-komponentit > Kauppa Avaa Poista Store-sovellus käytöstä-merkintä oikeanpuoleisesta ruudusta. 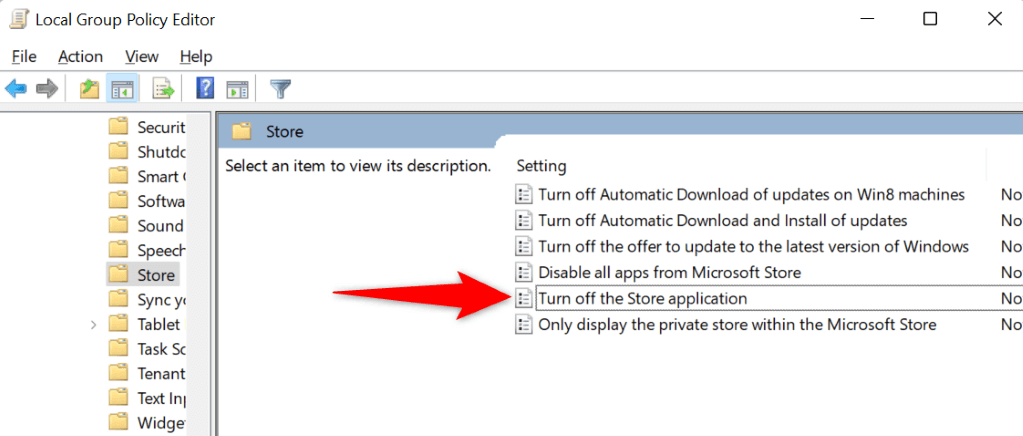 Valitse avautuvasta ikkunasta Ei käytössä ja valitse Käytä ja sitten OK.
Valitse avautuvasta ikkunasta Ei käytössä ja valitse Käytä ja sitten OK. 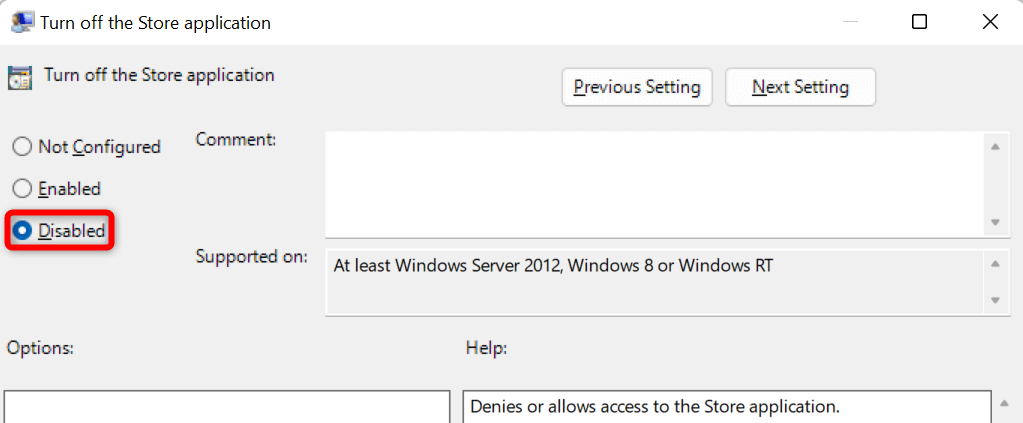 Käynnistä tietokoneesi uudelleen ja käynnistä Store-sovellus.
Käynnistä tietokoneesi uudelleen ja käynnistä Store-sovellus.
Rekisterieditorin avulla
Käynnistä Suorita-valintaikkuna painamalla Windows + R. Kirjoita kenttään seuraava ja paina Enter:
regedit Valitse Käyttäjätilien valvonta-kehotteessa Kyllä. Siirry rekisterieditorissa seuraavaan polkuun:
HKEY_LOCAL_MACHINE\SOFTWARE\Policies\Microsoft\WindowsStore Napsauta hiiren kakkospainikkeella RemoveWindowsStore oikealla ja valitse valikosta Poista. 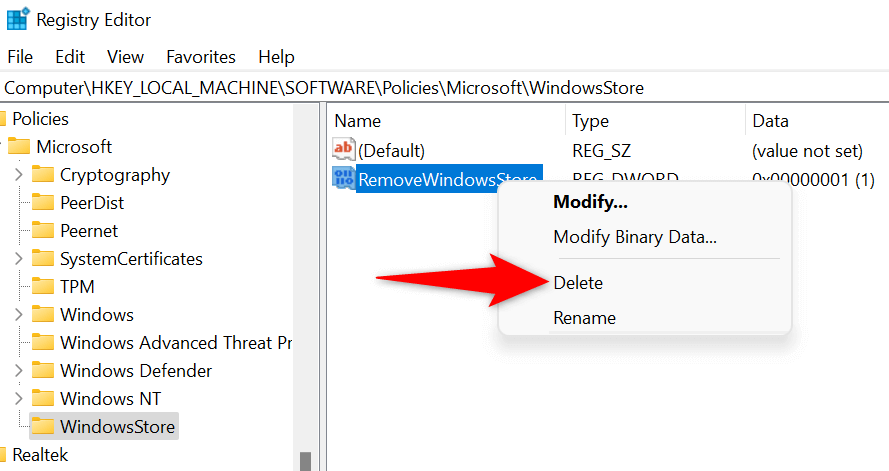 Poista merkintä valitsemalla kehotteessa Kyllä. Sulje rekisterieditori ja käynnistä tietokone uudelleen.
Poista merkintä valitsemalla kehotteessa Kyllä. Sulje rekisterieditori ja käynnistä tietokone uudelleen.
2. Microsoft Store-sovelluksen lukituksen avaaminen tietokoneellasi
Yksi syy, miksi et pääse käyttämään Microsoft Storea, on se, että sinä tai joku muu on lukinnut sovelluksen tietokoneellesi. Sinun on joko muokattava tai poistettava sääntö, joka lukitsee sovelluksen, ja pääset sitten käyttämään Store-sovellustasi.
Avaa Suorita käyttämällä Windows + R-näppäintä. Kirjoita Suorita-ruutuun ja paina Enter:
secpol.msc Siirry avoimessa ikkunassa kohtaan Application Control Policies > AppLocker > Pakatut sovellussäännöt. Etsi Nimi-sarakkeesta sääntö, jonka mukaan Microsoft.WindowStore. Jos tämän säännön Toiminto-sarakkeessa lukee Kieltä, napsauta sääntöä hiiren kakkospainikkeella ja valitse Poista. 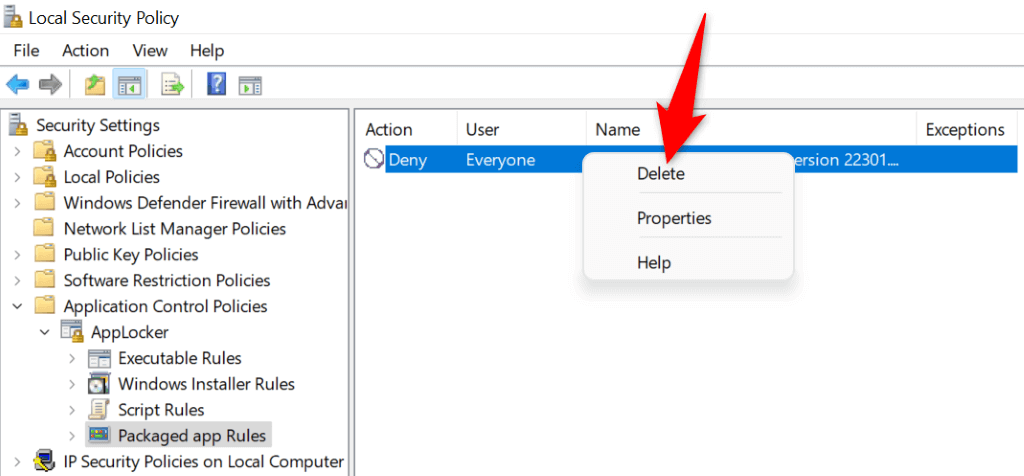 Poista sääntö valitsemalla kehotteessa Kyllä. Store-sovelluksesi on nyt avattu.
Poista sääntö valitsemalla kehotteessa Kyllä. Store-sovelluksesi on nyt avattu.
3. Käytä Windows Store Apps-vianmääritystä
Jos et edelleenkään voi käynnistää Microsoft Storea tietokoneellasi, käytä Windowsin sisäänrakennettua Windows Store-sovellusten vianmääritystä Store-sovelluksen ongelmien etsimiseen ja korjaamiseen. Tämä työkalu löytää automaattisesti Store-sovelluksesi ongelmat ja tarjoaa sitten apua näiden ongelmien ratkaisemiseen.
Avaa Windowsin asetukset painamalla Windows + I. Valitse vasemmasta sivupalkista Järjestelmä ja oikeasta ruudusta Vianmääritys. Valitse Muut vianmääritykset. Etsi luettelosta Windows Store-sovellukset ja valitse vianmäärityksen vierestä Suorita. 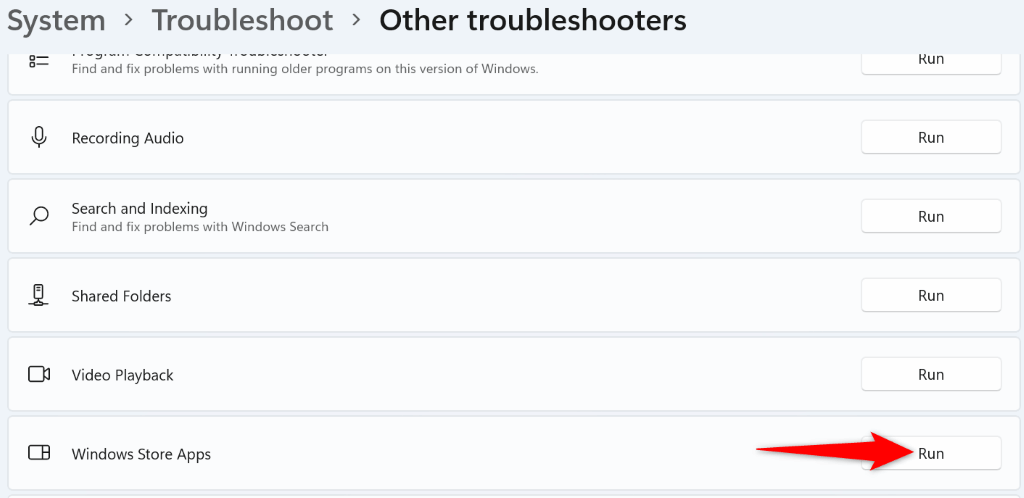 Anna vianetsinnän löytää ongelmia ja tarjota ratkaisuja niihin. Käynnistä Microsoft Store, kun olet ratkaissut ongelman.
Anna vianetsinnän löytää ongelmia ja tarjota ratkaisuja niihin. Käynnistä Microsoft Store, kun olet ratkaissut ongelman.
4. Tyhjennä välimuisti ja nollaa Microsoft Store
Microsoft Storen välimuistitiedostot voivat olla viallisia, jolloin sovellus ei avaudu. Tässä tapauksessa voit tyhjentää välimuistitiedostot ja ratkaista ongelman. Et menetä asennettuja sovelluksiasi tai muita henkilökohtaisia tietojasi, kun teet tämän.
Avaa Asetukset käyttämällä Windows + I-toimintoa. Valitse vasemmasta sivupalkista Sovellukset ja oikeanpuoleisesta ruudusta Sovellukset ja ominaisuudet. Etsi Microsoft Store, valitse kolme pistettä sovelluksen vieressä ja valitse Lisäasetukset. 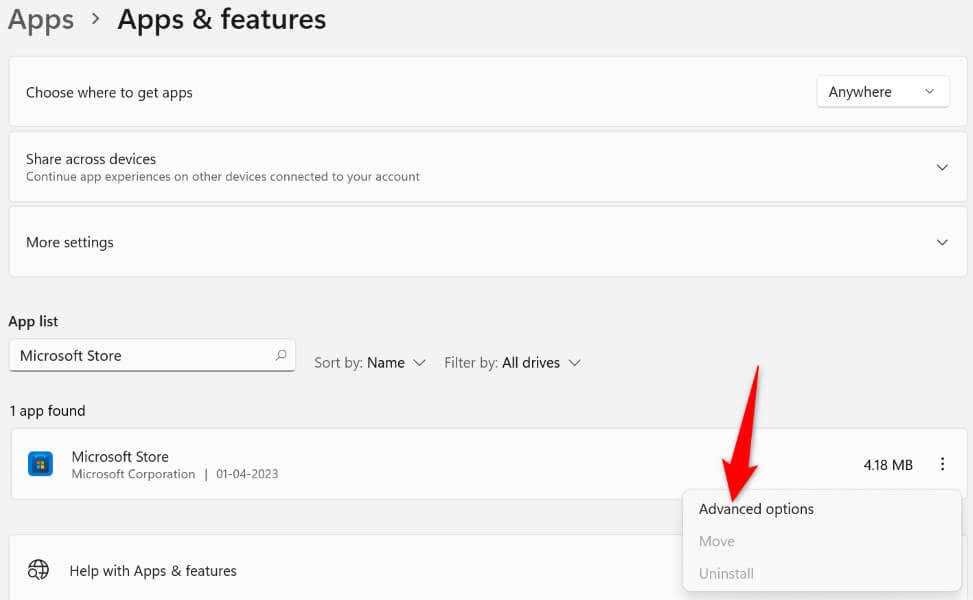 Tyhjennä sovelluksen datatiedostot valitsemalla Palauta seuraavalla sivulla.
Tyhjennä sovelluksen datatiedostot valitsemalla Palauta seuraavalla sivulla. 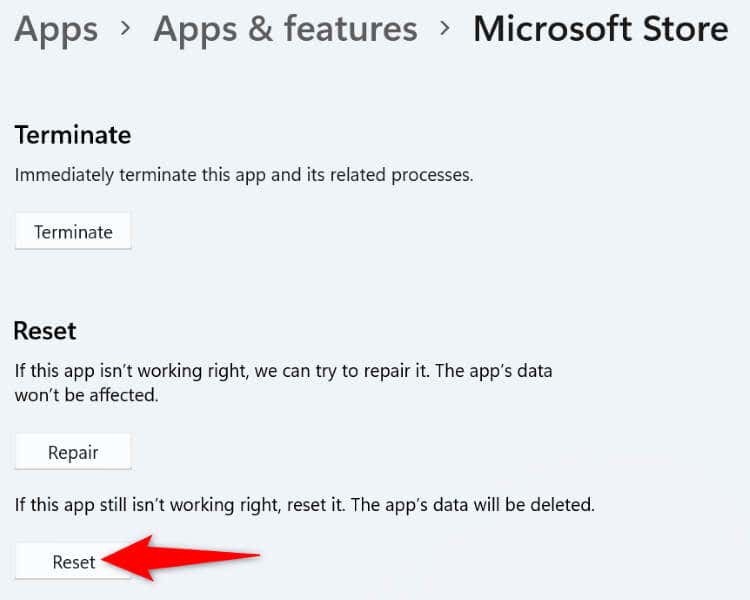 Vahvista valintasi valitsemalla kehotteessa Palauta. Avaa Microsoft Store tietokoneellasi.
Vahvista valintasi valitsemalla kehotteessa Palauta. Avaa Microsoft Store tietokoneellasi.
5. Päivitä Windows-käyttöjärjestelmäsi
Käytät ehkä vanhaa Windows-käyttöjärjestelmän versiota. Vanhemmissa versioissa on usein monia ongelmia, ja siksi et voi käynnistää Store-sovellusta tietokoneellasi. Päivitä tässä tapauksessa Windows-käyttöjärjestelmäsi uusimpaan versioon, niin ongelmasi ratkaistaan.
Avaa Asetukset painamalla Windows + I. Valitse vasemmasta sivupalkista Windows Update. Valitse oikeanpuoleisesta ruudusta Tarkista päivitykset. 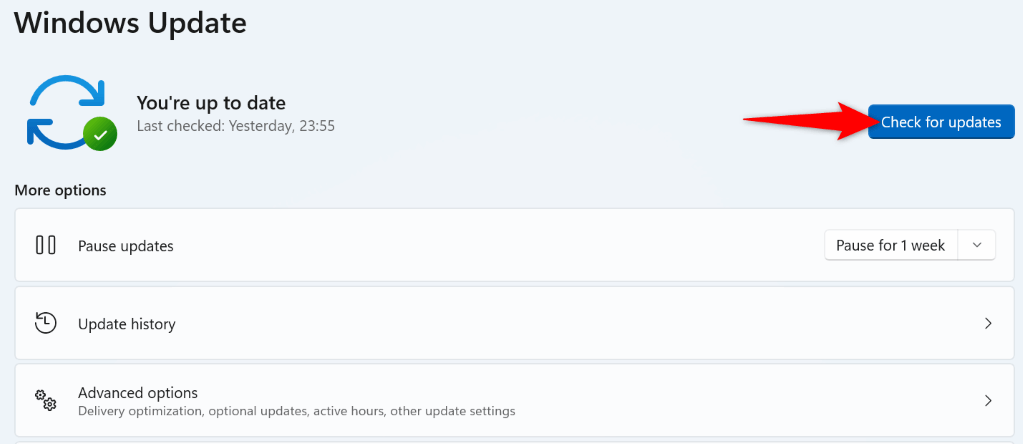 Anna Windowsin löytää saatavilla olevat päivitykset. Lataa ja asenna kaikki näytetyt päivitykset. Käynnistä tietokoneesi uudelleen, kun olet asentanut päivitykset.
Anna Windowsin löytää saatavilla olevat päivitykset. Lataa ja asenna kaikki näytetyt päivitykset. Käynnistä tietokoneesi uudelleen, kun olet asentanut päivitykset.
6. Poista kolmannen osapuolen virustorjuntaohjelmat käytöstä
Vaikka Microsoft Storella ei ole mitään tekemistä kolmannen osapuolen virustorjuntaohjelmien kanssa, nämä ohjelmat häiritsevät joskus Storen toimintaa. Tämä voi aiheuttaa sen, että Store-sovellus ei käynnisty.
Voit varmistaa tämän poistamalla virustorjuntaohjelman reaaliaikaisen suojauksen käytöstä. Voit tehdä tämän kytkemällä suojauksen pois päältä useimpien virustentorjuntatyökalujen päänäytössä. Jos Store avautuu muutoksen tekemisen jälkeen, lisää Store-sovellus virustorjuntatyökalusi sallittujen luetteloon, jotta työkalu sallii aina Store-sovelluksesi käynnistämisen.
7. Poista Microsoft Store-sovellus ja asenna se uudelleen
Jos et ole onnistunut korjaamaan Microsoft Store Is Blocked-virhettä yllä olevilla menetelmillä, poista ja asenna koko Store-sovellus tietokoneellesi. Tämä poistaa kaikki sovelluksen ydintiedostot ja korjaa näiden tiedostojen ongelmat.
Avaa Käynnistä-valikko, etsi PowerShell ja valitse Suorita järjestelmänvalvojana. Valitse Käyttäjätilien valvonta-kehotteessa Kyllä. Kirjoita seuraava komento PowerShell-ikkunaan ja paina Enter. Tämä komento poistaa Store-sovelluksen tietokoneeltasi.
Get-AppxPackage-allusers *WindowsStore* | Poista-AppxPackage 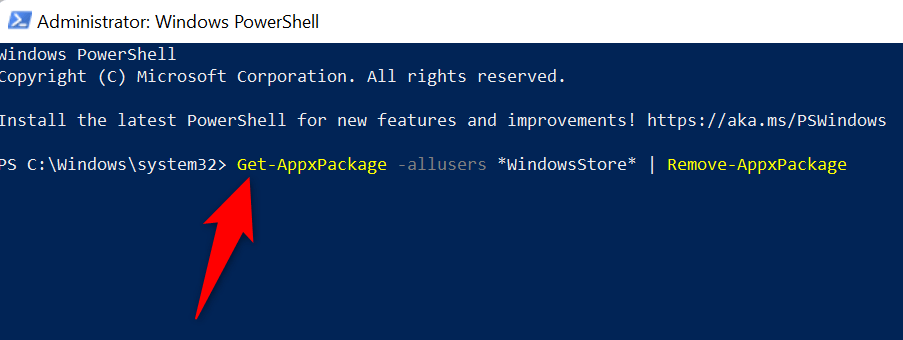 Käynnistä tietokoneesi uudelleen. Asenna Microsoft Store uudelleen suorittamalla seuraava komento korotetusta PowerShell-ikkunasta:
Käynnistä tietokoneesi uudelleen. Asenna Microsoft Store uudelleen suorittamalla seuraava komento korotetusta PowerShell-ikkunasta:
Get-AppxPackage-AllUsers Microsoft.WindowsStore* | Foreach {Add-AppxPackage-DisableDevelopmentMode-Register “$($_.InstallLocation)\AppXManifest.xml”} Käynnistä tietokoneesi uudelleen ja käynnistä juuri asennettu Store-sovellus.
Estetyn Microsoft Store-sovelluksen eston poistaminen Windows-tietokoneellasi
Saat”Microsoft Store on estetty”-ilmoituksen käynnistäessäsi Store-sovelluksen useista syistä. Riippuen ongelman syystä, voit käyttää yllä kuvattuja menetelmiä ongelman ratkaisemiseksi.
Kun olet tehnyt sen, Store-sovellus käynnistyy tavalliseen tapaan, jolloin voit etsiä ja asentaa kaikki suosikkisovelluksesi Windows-tietokoneellesi.