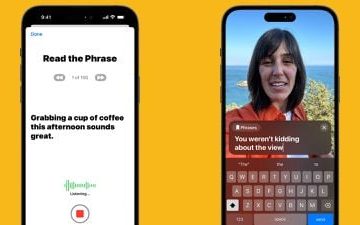Windows 11:ssä Microsoft todella haluaa sinun käyttävän Microsoft-tiliä tietokoneen määrittämisessä. Sen käyttämisestä työpöydällä tai tietokoneella on varmasti etuja. Se toimii hyvin esimerkiksi pilvipalvelujen, kuten Officen tai Onedriven, kanssa. Ja sen avulla voit helposti synkronoida asioita eri tietokoneiden välillä. Mutta on syitä, miksi et ehkä halua käyttää Microsoft-tiliä asentaessasi Windows 11:tä. Saatat käyttää laitetta lyhyen aikaa. Tai ehkä pidät silti parempana vanhaa tapaa asentaa Windows ilman käyttäjänimiä tai salasanoja. Ongelmana on kuitenkin se, että Microsoft vaikeuttaa Windows 11:n määrittämistä ilman tiliä. Meillä on nyt kuitenkin kiertotapa asentaa Windows 11 ilman Microsoft-tiliä.
Windows 11:n määrittäminen ilman Microsoft-tiliä
Siellä on hieno temppu, jonka avulla voit asentaa Windowsin 11 käyttämällä paikallista tiliä. Jos et tunne termiä, paikallinen tili on salasanan ja käyttäjänimen yhdistelmä, jolla kirjaudut Windows-tietokoneeseen. Periaatteessa tämän prosessin avulla voit asentaa käyttöjärjestelmän perinteisellä tavalla.
Se voidaan tehdä kahdella tavalla. Ensimmäinen prosessi edellyttää, että annat komennon, jotta Windows ei kysy Internet-yhteyttä asennuksen aikana. Toinen tapa on käyttää Rufus-nimistä työkalua asennuslevyn valmistelemiseen, joka yksinkertaisesti poistaa kirjautumisen tarpeen. Puhumme tästä menetelmästä myöhemmin tässä artikkelissa.
Jos sinulla on uusi tietokone, johon on jo asennettu Windows 11. Tai jos sinulla on käynnistyslevyke, jota käytät Windowsin asentamiseen tietokoneellesi, voit noudattaa näitä ohjeita:
1. Aloita asennusprosessi, kunnes tulet”Valitse maa”-näyttöön.
2. Nyt on aika katkaista internetyhteys. Voit tehdä tämän painamalla Vaihto + F10 avataksesi komentokehotteen.
3. Kirjoita komentokehotteeseen OOBE\BYPASSNRO (varmista, että kaikki kirjaimet on kirjoitettu isoilla ja että niissä ei ole välilyöntejä) ja paina Enter. Tämä komento poistaa käytöstä Internet-yhteyden, mutta ei Internetiä.
4. Tämän jälkeen tietokone käynnistyy uudelleen ja tuo sinut takaisin samalle näytölle. Avaa komentokehote painamalla vielä kerran Shift + F10.
5. Kirjoita tällä kertaa ipconfig/release (varmista, että kaikki kirjaimet ovat pieniä ja että niissä ei ole välilyöntejä) ja paina Enter. Tämä poistaa lopulta Internet-yhteytesi.
6. Voit nyt sulkea komentokehotteen ja jatkaa asennusta.
7. Valitse alueesi ja näppäimistöasetukset.
Viikon Gizchina-uutiset
8. Windows näyttää”Yhdistämme sinut verkkoon”-näytön. Jatka napsauttamalla”Minulla ei ole Internetiä”.
9. Näkyviin tulee uusi kirjautumisnäyttö, jossa kysytään”Kuka käyttää laitetta”. Anna paikallisen tilisi käyttäjänimi, napsauta Seuraava ja aseta salasana.
10. Voit nyt suorittaa loput asennusprosessista aivan kuten tavallisesti.
Näiden vaiheiden avulla voit määrittää Windows 11:n ilman Microsoft-tiliä.
Luo Windows 11-levy, joka sallii Microsoft-tilin ohituksen
Siirrytään nyt toiseen osaan. Voit myös luoda asennuslevyn, jossa on valmiiksi sisäänrakennettu”ei Internetiä tarvita”-asetus. Tätä varten tarvitset ylimääräisen tietokoneen tai työpöydän. Tässä ovat vaiheet:
1. Lataa ensin Windows 11 ISO-tiedosto luotettavasta lähteestä. Lataa ja asenna myös Rufus-versio 3.19 tai uudempi.
2. Aseta USB-muistitikku, jota haluat käyttää. Muista, että asema alustetaan kokonaan käynnistysvaiheessa, joten muista varmuuskopioida kaikki tärkeät tiedostot etukäteen.
3. Suorita Rufus laitteellasi ja valitse USB-asema (jos sitä ei ole jo valittu).
4. Valitse nyt ladattu Windowsin ISO-tiedosto ja napsauta alareunassa olevaa Käynnistä-painiketta.
5. Näyttöön tulee valintaikkuna, jossa on muutamia vaihtoehtoja Windowsin asennusta varten.
6. Ota käyttöön vaihtoehto, jossa lukee”Poista vaatimus online-Microsoft-tililtä”. Ja napsauta OK.
7. Jos näet Rufuksen varoitusviestin, jonka mukaan kaikki USB-muistitikulla olevat tiedot tuhoutuvat, napsauta OK. Tämä on odotettavissa, koska Rufus korvaa aseman kaiken sisällön.
8. Tiedostojen kopioiminen USB-muistitikulle kestää muutaman minuutin. Kun se on valmis, sinulla on käynnistettävä flash-asema valmiina asennusta varten.
9. Voit nyt jatkaa Windowsin määrittämistä normaalisti.
Näiden vaiheiden avulla voit luoda käynnistettävän USB-muistitikun, jonka avulla voit asentaa Windows 11:n ilman Microsoft-tiliä.
Lähde/VIA: