Disk Utility toimitetaan macOS:n kanssa, ja se on ollut osa käyttöjärjestelmää ensimmäisestä julkaisustaan lähtien. Näin käytät sitä.
Disk Utility tarjoaa erilaisia tehtäviä, kuten tallennuslaitteiden alustamisen, taltioiden liittämisen ja irrottamisen, levykuvien luomisen ja asemien kopioimisen. Ensin määritellään terminologiaa ja sitten sukeltaa siihen, mitä voit tehdä Levytyökalulla.
Laitteiden ja tilavuuksien ymmärtäminen

Ensinnäkin muutamat tallennustermit, jotka on hyvä tietää:
Laite – tallennuslaite, kuten SSD, kiintolevy, RAID-ryhmä tai ohjainkortti. SSD-Solid State Drive-tallennuslaite, joka käyttää muistia levyjen sijaan tietojen tallentamiseen. Kiintolevy-tallennuslaite (asema), joka sisältää pyöriviä magneettilevyjä. Väylä-Piiri, joka yhdistää laitteet ja sovittaa tiedonsiirron niiden ja tietokoneen välillä. Ohjain – liitäntälaite, joka yhdistää toisen laitteen tietokoneeseen. Monet ohjaimet ovat sisäänrakennettuja. Käynnistyslevy – macOS:ssä asema, johon käyttöjärjestelmä on asennettu.
Joskus termejä”laite”ja”asema”käytetään vaihtokelpoisina.
Jokainen fyysinen tallennuslaite muodostaa yhteyden Maciin yhdellä useista mahdollisista tavoista.
Tämä voi tapahtua sisäisen liitännän, kuten SATA:n, tai ulkoisen liittimen, kuten USB:n, Thunderboltin tai vanhemmissa Mac-tietokoneissa FireWiren kautta. Mac-tietokoneissa, jotka hyväksyvät sisäisiä laajennuskortteja, voidaan käyttää muita sisäisten korttien väyläliittimiä, kuten SATA, eSATA, SCSI, iSCSI tai FiberChannel.
Useimmat tämän päivän laajennuskortit perustuvat PCI:hen (Peripheral Component Interconnect), joka on sisäisten korttien laskentastandardi. Jotkut tallennuslaitteet voivat myös muodostaa yhteyden verkkostandardien, kuten Ethernetin, tai WiFin tai Bluetoothin kautta.
Tiedostojärjestelmät
Tiedostojärjestelmä on ohjelmisto, joka osaa lukea ja kirjoittaa tietoja käyttämällä tiettyä aseman asemamuotoa.
Jokainen asema voi sisältää yhden tai useamman taltion. Ajattele taltiota tallennussäiliönä laitteessa, joka voi sisältää kansioita (hakemistoja) ja tiedostoja: fyysisen levyn looginen alaosasto, joka on alustettu tiedostojärjestelmällä tiedostojen ja tietojen tallentamista varten.
Taltiota kutsutaan joskus myös osioksi. Laitteessa voi olla useita levyjä. MacOS:ssa taltiot voidaan liittää tai poistaa. Kun taltio on asennettu, sen kuvake tulee näkyviin Finder-sovelluksen työpöydälle.
Käyttöjärjestelmän on osattava kommunikoida taltiolla olevan vastaavan tiedostojärjestelmän kanssa, jotta se voi lukea tai kirjoittaa sille.
Esimerkkejä tiedostojärjestelmistä ovat APFS, HFS+ (macOS Extended), FAT16 ja FAT32, exFAT, NTFS, NFS ja Linux-käyttöjärjestelmissä ext4. MacOS:ssa APFS, HFS+, FAT ja exFAT ovat sisäänrakennettuja.
MacOS:ssä voidaan käyttää muita tiedostojärjestelmiä asentamalla tiedostojärjestelmälaajennuksia, joiden avulla macOS voi lukea tai kirjoittaa ei-tuettuihin tiedostojärjestelmiin ja liittää niillä alustettuja taltioita.
Kun asema on uusi, sitä ei ole alustattu. Ennen kuin sitä voidaan käyttää, se on yhdistettävä ja alustettava tuettuun tiedostojärjestelmään, jotta se voidaan asentaa työpöydälle.
Kun laite on alustettu, se voidaan jakaa yhteen tai useampaan taltioon, joista jokainen voidaan asentaa työpöydälle. Volyymit voivat olla vain luku-tai luku-/kirjoitusmuotoisia. Vain luku-taltioiden tapauksessa tiedostoja voidaan lukea taltiolta, mutta ei siihen kirjoittaa.
CD-levyt ja optiset Blu-Ray-levyt ovat esimerkkejä vain luku-taltioista.
Kirjoitettava taltio voidaan myös lukita tai avata-yleensä ohjelmiston luvalla, mutta joskus laitteistokytkimellä, kuten SD-kamerakorttien tapauksessa. Kun taltio on lukittu, siitä tulee vain luku-tilassa. Siitä voidaan lukea tiedostoja, mutta ei siihen kirjoittaa.
Jokainen laitteen taltio sisältää tiettyjä tietorakenteita, jotka kertovat tiedostojärjestelmälle taltiosta: sen aloitus-ja loppupaikat laitteessa, minkälainen taltio se on, kuinka suuri se on ja muita tietoja, kuten esim. kuinka monta tiedostoa ja kansiota taltiolla on.
Jotkin näistä tietorakenteista ovat:
Liitäntäpiste-UNIX-käyttöjärjestelmässä tiedostojärjestelmän hakemisto, johon on asennettu taltio tulo/lähtö (I/O) käyttöä varten. Lohko – yksi I/O-tietoyksikkö taltiolla. Kiintolevyillä ja SSD-levyillä lohko on yleensä, mutta ei aina, 512 tavua pitkä. Tiedosto – Yksi yksikkö järjestetyistä tiedoista, joka sijaitsee taltiolla ja jota sovellus voi lukea tai kirjoittaa. Taltion otsikko-Taltion tietoosio, joka kuvaa aseman tai osion. Katalogi-Taltion tietoosio, joka tallentaa luettelon tiedostoista ja kansioista sekä niiden sijainnit taltiolla. B-Tree – Taltion lisätietoosio, joka toimii yhdessä luettelon kanssa kuvaamaan tiedostoja ja kansioita.
Ajattele B-puuta puuna, jossa on oksia, joista jokainen on alikansio ja sen sisältö lisähaareina ja tiedostot lehtinä. B-Trees auttaa tiedostojärjestelmää seuraamaan tiedostoja aseman lohkoissa.
Jotkin taltiot sisältävät myös laajennustiedostoja – lisätiedostoja, jotka sisältävät tietoja taltioiden tiedostojen sijainnista, jos luettelotiedostot täyttyvät liian täyteen.
Jos haluat yksityiskohtaista tietoa siitä, kuinka macOS:n HFS+ (Extended)-tiedostojärjestelmä tallentaa nämä tietorakenteet, katso kirjaa Inside Macintosh: Applen ja Addison-Wesleyn 1990-luvun alussa julkaisemat tiedostot. Apple julkaisi myös Technoten HFS+:ssa lähes kaksikymmentä vuotta sitten.
Jotkut, mutta eivät kaikki, voivat sisältää myös indeksointi-ja tietokantatietoja. Tiedostojen ja kansioiden tietojen tallentaminen tietokantaan nopeuttaa sisällön hakua paljon. Yksi tällainen indeksoitu tiedostojärjestelmä menneisyydestä oli BFS tai Be File System.
Applen oma APFS käyttää myös indeksointia tiedostojen ja kansioiden tietojen tallentamiseen. Valitettavasti Apple päätti pitää APFS:n tiedot suljettuina, eikä yhtiö julkaise APFS:n teknisiä yksityiskohtia-lähinnä siksi, että haitallisten toimijoiden olisi vaikeampaa hakkeroida sitä.
RAID:n ymmärtäminen
RAID on lyhenne sanoista Redundant Array of Independent Disks – joukko asemia, jotka toimivat kuin yksi asema tietokoneessa.
RAID-taltiot käyttävät useita laitteita tiedostotietojen tallentamiseen ja niiden esittämiseen tietokoneelle yhtenä taltiona. On olemassa erilaisia RAID-tasoja, jotka sisältävät tasot nollasta kuuteen.
RAID 0 tai raidoitus yhdistää useita fyysisiä laitteita yhdeksi taltioksi. RAID 1 eli peilaus luo identtiset redundanttitaltiot useille laitteille.
Muut RAID-tasot yhdistävät raidoituksen tai peilauksen vahvistukseen tai pariteettiin,-bitit tai lohkot lukemisen ja kirjoitusten tarkistamiseksi luotettavuuden lisäämiseksi.
RAID 0 on nopea, koska kun dataa luetaan tai kirjoitetaan taulukkoon, I/O kulkee useiden laitteiden läpi kerralla. Jotkut RAID-järjestelmät käyttävät useita levyohjaimia yhdessä parantaakseen suorituskykyä.
RAID 1 on luotettavampi, koska tiedot kirjoitetaan useille levyille kerralla, jolloin tiedoista luodaan ylimääräisiä kopioita.
RAID 0:n haittapuoli on, että jos yksittäinen laite joukossa epäonnistuu, koko taltio katoaa eikä siihen pääse käsiksi.
Muut RAID-tyypit voivat perustua peilaus-ja raidoituskonsepteihin käyttäjän tarpeiden mukaan. Ne ovat tutustumisen arvoisia, mutta RAID 0:n ja RAID 1:n ymmärtämisessä yksin pääset pitkälle.
BSD-levytunnisteiden ymmärtäminen
Koska macOS on rakennettu UNIXin BSD-jakelun päälle, konepellin alla se käyttää BSD:n laitenimikkeistöä kuvaamaan levyjä ja volyymit. BSD:ssä jokainen taltio liitetään inodina ydinkäyttöjärjestelmään, kun se on asennettu.
BSD:ssä tallennuslaitteet tunnistetaan sanalla”disk”, johon on liitetty numero-esimerkiksi”disk0″tai”disk1″. Jokainen levyllä oleva taltio tunnistetaan”s”-merkillä, johon on liitetty numero-esimerkiksi”disk0s1″tai”disk0s2″.
Saat täydellisen luettelon kaikista Maciin liitetyistä BSD-laitteista ja-taltioista kirjoittamalla Terminaaliin:
diskutil list ja painamalla Return. p>
Tämä tuottaa puun jokaisesta laitteesta ja kaikista sen volyymeista Terminaalissa. Lisätietoa jokaisesta laitteesta ja taltiosta on lueteltu, mukaan lukien tiedostojärjestelmä, koko, nimi, osiokaavio ja BSD-tunniste:

Osiokaavio tai osiokartta yksinkertaisesti osoittaa, mitä levymuotoa laite käyttää. Tällä hetkellä Levytyökalu tukee GUID-, Apple Partition Map (APM)-ja Microsoft Master Boot Record (MBR)-järjestelmiä.
Taltiokartta tai osiokartta kuvaa kaikki laitteen taltiot.
Tiedostojen tallentamisesta taltioihin
Kun tiedosto luodaan ensimmäisen kerran taltiolle, tallenteen tiedostoluetteloon tehdään merkintä, ja jos tarpeen mukaan laajuustiedostoissa. Extents-tiedostot ovat lisäluettelotiedostoja, jotka kuvaavat, missä tiedoston osat sijaitsevat taltiolla, jos tiedosto kasvaa kokoon, jota ei voida kuvata pelkästään luettelossa.
Yksi keskeinen asia, joka on muistettava tiedostoissa, on se, että niiden tietoja ei välttämättä tallenneta taltion vierekkäisiin lohkoihin. Itse asiassa useimmissa tapauksissa levyllä olevat lohkot, jotka muodostavat tiedoston, ovat hajallaan laitteen ei-peräkkäisten lohkojen kesken. Tätä kutsutaan pirstoutumiseksi.
Kun tiedostoa luetaan tai siihen kirjoitetaan, tiedostojärjestelmä etsii luettelosta ja laajentaa tiedostoja löytääkseen tiedoston muodostavat lohkot. Lukujen tapauksessa lohkot luetaan laitteesta ja kootaan sitten peräkkäin muistiin ennen toimittamista pyydettyyn sovellukseen.
Kun sovellus lukee tiedostoa tai kirjoittaa siihen, se ei yleensä tee sitä suoraan. Sen sijaan se pyytää käyttöjärjestelmän API:ta (Application Programming Interface) estämään laitteen pääsyn sille. Useimmat sovellukset eivät tarvitse tietää yksityiskohtia kaikenlaisista tiedostojärjestelmistä.
Käyttöjärjestelmä puolestaan pyytää vastaavaa tiedostojärjestelmää tekemään lohkon I/O:n taltiolle tiedoston lukemista tai kirjoittamista varten. Tiedostojärjestelmä puolestaan tekee lohko-I/O-kutsuja laiteohjaimelle-ohjelmistolle, joka osaa päästä fyysiseen dataan itse laitteeseen.
Laiteohjain on yksinkertaisesti ohjelmisto, joka osaa kommunikoida laitteen kanssa ja ohjata sitä suoraan. Käyttöjärjestelmä lataa ja käyttää laiteajureita aina, kun se tarvitsee pääsyn laitteeseen.
Joten yhteenvetona, tiedoston I/O-polku järjestelmän läpi on suunnilleen: sovellus->OS API->tiedostojärjestelmä->laiteohjain. Ja takaisin.
Aina kun sovellus lukee laitteella olevaa tiedostoa tai kirjoittaa siihen, tiedot kulkevat tätä polkua pitkin ja päätyvät laitteessa olevien raakatietolohkojen kokoelmaksi. Vain tiedostojärjestelmän kautta lohkot kootaan uudelleen mielekkääksi tiedostojärjestelyksi-lopulta sovellustasolla.
Näytä määrät ensin
Mac ei näytä tallennustilaa työpöydällä. Tämä oli Applen outo päätös, kun macOS julkaistiin ensimmäisen kerran vuonna 2000. Steve Jobs itse pohti, pitäisikö Mac-tallennustilastot näyttää työpöydällä vai ei.
Alkuperäinen Mac-käyttöjärjestelmä oli aina näyttänyt volyymit työpöydällä Macin ensimmäisestä julkaisusta vuonna 1984. Mutta myöhempinä vuosina Steve oli alkanut uskoa, että järjestelmien pitäisi toimia enemmän kuin laitteita-ilman, että käyttäjille olisi suora pääsy ohjelmiston sisäisiä osia, kuten tiedostojärjestelmää.
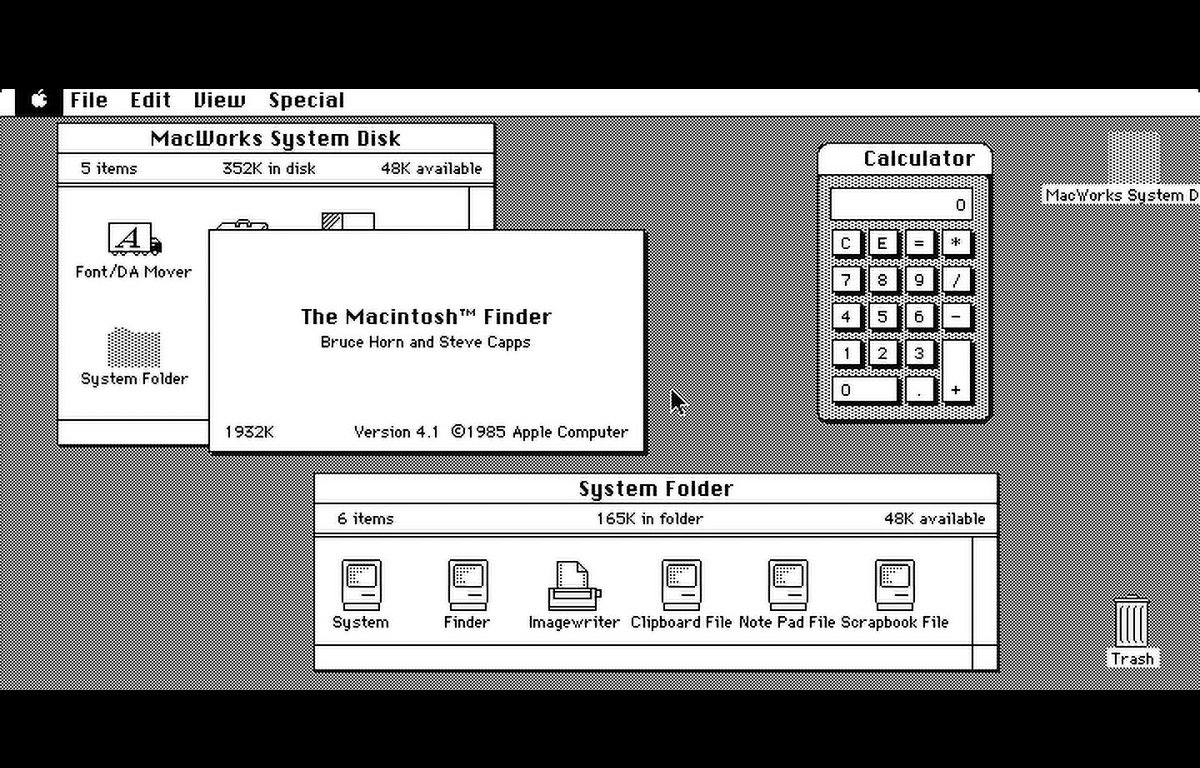
Alkuperäinen Mac-työpöytä.
Tätä lähestymistapaa käytetään iPhone-ja iPad-laitteissa – tiedostojärjestelmä on suljettu paitsi virallisten asennuskanavien, kuten App Storen, kautta.
Lopulta Apple ja Steve päättivät jatkaa suoran Desktop-käyttöoikeuden tarjoamista levyille, koska Mac oli aina toiminut tällä tavalla.
Mutta siinä on saalis: nykyaikaisessa macOS:ssä tallennustilavuuden näyttö työpöydällä on oletuksena pois päältä.
Jos haluat näyttää asemat työpöydällä, sinun on avattava Finder->Asetukset ja otettava sitten”Näytä nämä kohteet työpöydällä:”-kohdassa neljä valintaruutua varastointimäärät.
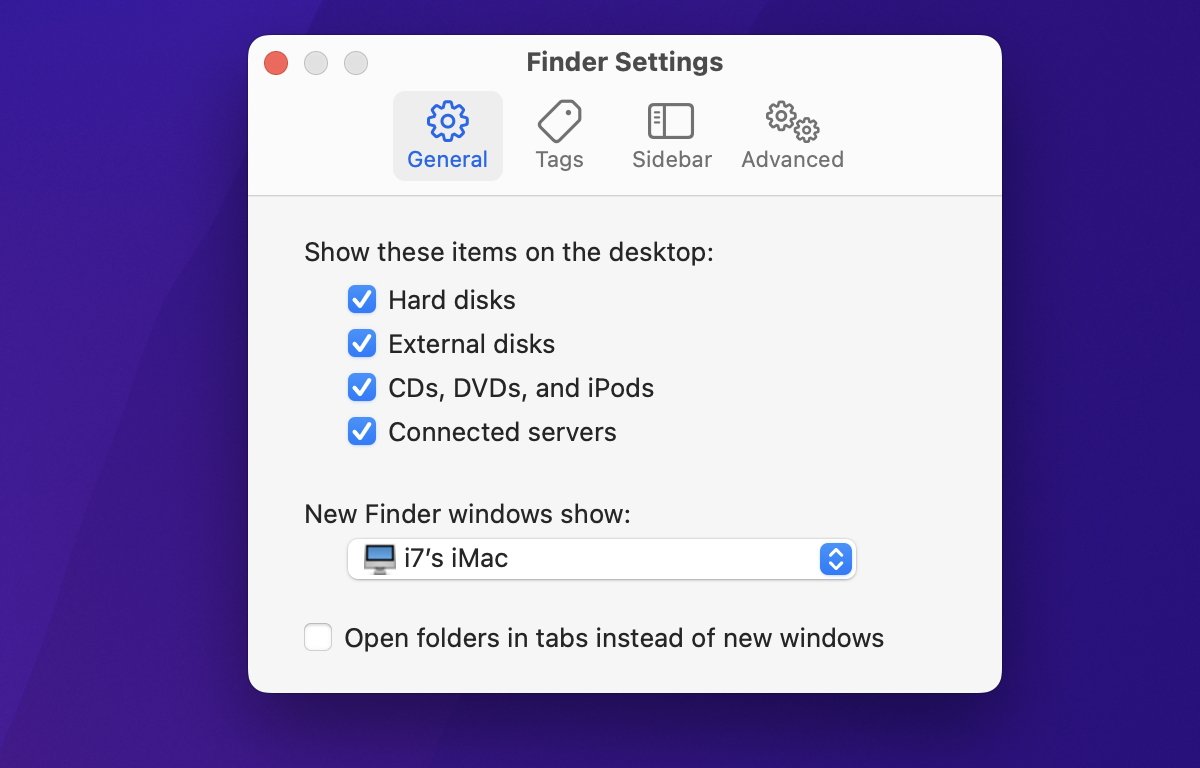
Finderin asetukset. Ota käyttöön neljä yläosan lähellä olevaa äänenvoimakkuuden valintaruutua.
Kun nämä asetukset on otettu käyttöön, kaikki asennetut taltiot näkyvät kuvakkeina Finderin työpöydällä. Ilman tätä ensin taltiot ovat edelleen olemassa, mutta niiden kuvakkeet eivät näy Finderissa.
Tämä voi olla hämmentävää macOS:n uusille tulokkaille.
Levyapuohjelman peruskäyttö
Käynnistäkää seuraavaksi Levytyökalu ja tarkastelemme peruskäyttöliittymää ja säätimien toimintaa:

Main Disk Utility-ikkuna.
Vasemmalla Levytyökalu-ikkunan reunassa on luettelo tallennustaltioista. Tässä luetellaan kaikki tunnetut Maciin liitetyt taltiot riippumatta siitä, onko ne asennettu tai irrotettu.
Asennetut taltiot ovat levyjä, jotka on ladattu BSD-ytimen inodipuuhun ja yhdistetty I/O-alijärjestelmään. Liittämättömät taltiot ovat levyjä, jotka sijaitsevat tallennuslaitteissa, mutta joita ei ole kytketty BSD-ytimeen.
macOS:n Finder tarkkailee BSD-inodipuuta ja tarkkailee inodeja, kun niitä asennetaan ja irrotetaan. Kun taltio liitetään, Finder näyttää sen kuvakkeen Macin työpöydällä.
Kun taltio on irrotettu, Finder poistaa kuvakkeen työpöydältä. Näin tapahtuu kulissien takana, kun vedät taltion roskakoriin tai Control-klikkaa sitä ja valitse”Poista”.
Sisäisten laitteiden asemat näkyvät ensin Levytyökalu-ikkunan yläosassa, ja ulkoisten laitteiden taltiot on lueteltu sen alla.
Liittämättömät taltiot luettelossa on merkitty harmaina. Jos käynnistystaltio on alustettu APFS-taltioksi, se sisältää luettelon taltioista, kuten käännettävä nuoli osoittaa, koska APFS tukee alilevyjä, joita kutsutaan konttitaltioiksi.
Jos levyllä ei ole levyjä, joita macOS osaa lukea, tai asema on vioittunut ja sitä ei voi lukea, Levytyökalu listaa taltion BSD-nimen mukaan harmaana taltioluettelossa.
Jos painat Control-osoita tai napsautat hiiren kakkospainikkeella taltiota Levytyökalun taltioluettelossa, saat ponnahdusvalikon, jossa on erilaisia ominaisuuksia. Näitä ovat Hanki tiedot, Näytä Finderissa, Nimeä uudelleen, Poista, Poista, Kuva kohteesta ja Pyyhi-sekä muutama muu kohde.
Valitsemalla Hae tietoja avautuu ikkuna, jossa on perustietoja äänenvoimakkuudesta:
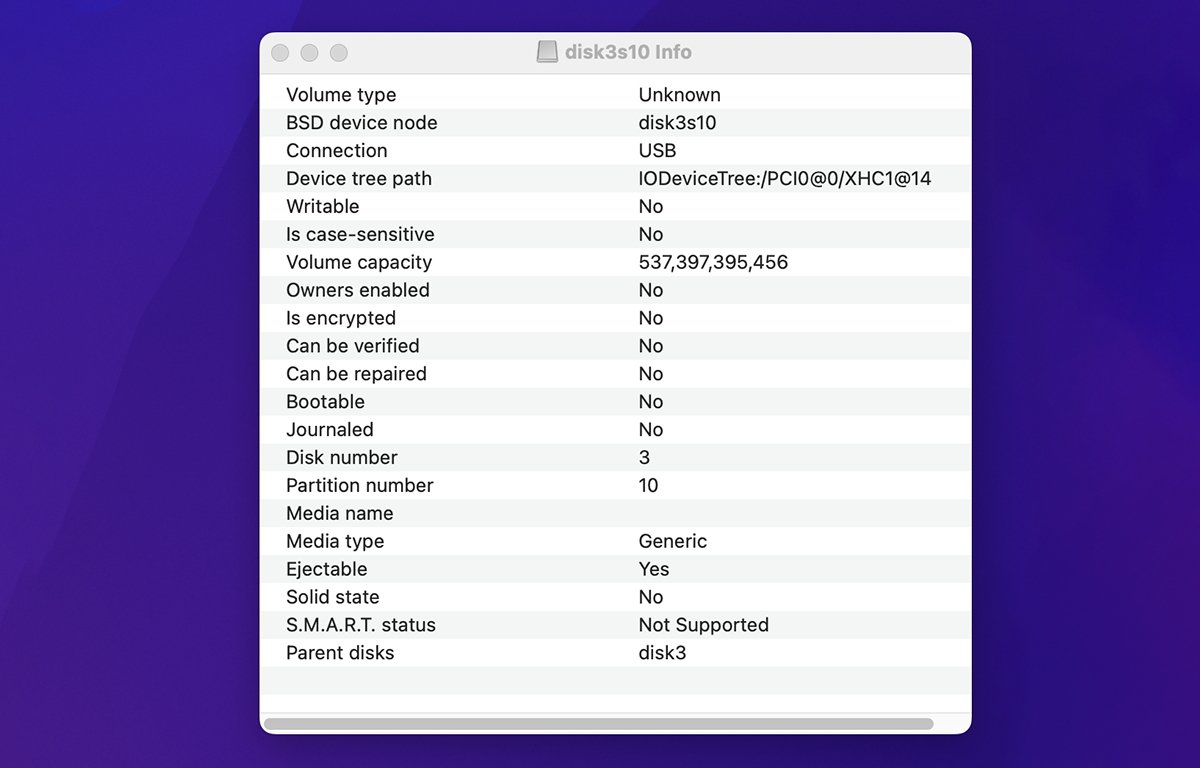
Hae tiedot-ikkuna.
Huomioittavia ovat BSD-laitteen nimi, kapasiteetti, salaustaso, jos sellainen on, jos volyymi on käynnistettävä ja sen S.M.A.R.T-tila. Mukana monenlaista muuta tietoa.
Huomaa on myös laitepuupolku. Kaikki liitetyt laitteet, eivät vain tallennuslaitteet, luetellaan macOS:n ohjelmistossa IORegistryssä-hierarkkisessa laitteiden puussa Macin emolevyltä alaspäin.
IORegistry on osa macOS:n IOKit-ohjelmaa, ja se on aivan liian monimutkainen ja tekninen artikkelin laajuuteen nähden, joten emme käsittele sitä tässä. Jos haluat lukea lisää IORegistrystä, katso Applen kehittäjien dokumentaatio.
Saat täydellisen kuvan koko laitteen IORegistrystä Macissasi käyttämällä vanhempaa Applen kehittäjätyökalua nimeltä IORegistryExplorer. Tarvitset kuitenkin Applen kehittäjätilin kirjautuaksesi sisään Mac-kehittäjätyökalujen lisälatausalueelle ja ladataksesi sovelluksen.
Apple ei ole päivittänyt IORegistryExploreria vuoden 2013 jälkeen, mutta macOS Venturasta lähtien se toimii edelleen.
IORegistryExplorer-sovellus.
Käyttämällä Levytyökalun kontekstikohtaista ponnahdusvalikkoa voit liittää ja poistaa (poistaa) taltioita sivupalkista, ja voit myös nimetä ne uudelleen suoraan luettelossa, muotoilla (Poista) ja suorittaa muita toimintoja.
Voit myös vetää ja järjestää uudelleen sivupalkissa olevia tilavuuksia mieltymystesi mukaan vetämällä niitä ylös tai alas sivupalkissa.
Huomaa, että jos nimeät taltion uudelleen sivupalkissa tai Finderissa suoraan alustamatta sitä uudelleen, on hyvä idea käynnistää Mac uudelleen mahdollisimman pian, jotta IORegistry-ja BSD-ydinkäyttöjärjestelmä pakotetaan latautumaan kokonaan uudelleen. kaikki tiedot volyymeistä käyttöjärjestelmään.
Levyapuohjelma-ikkunan yläosassa on myös pieni sivupalkin kuvake Levytyökalu-nimen vieressä:
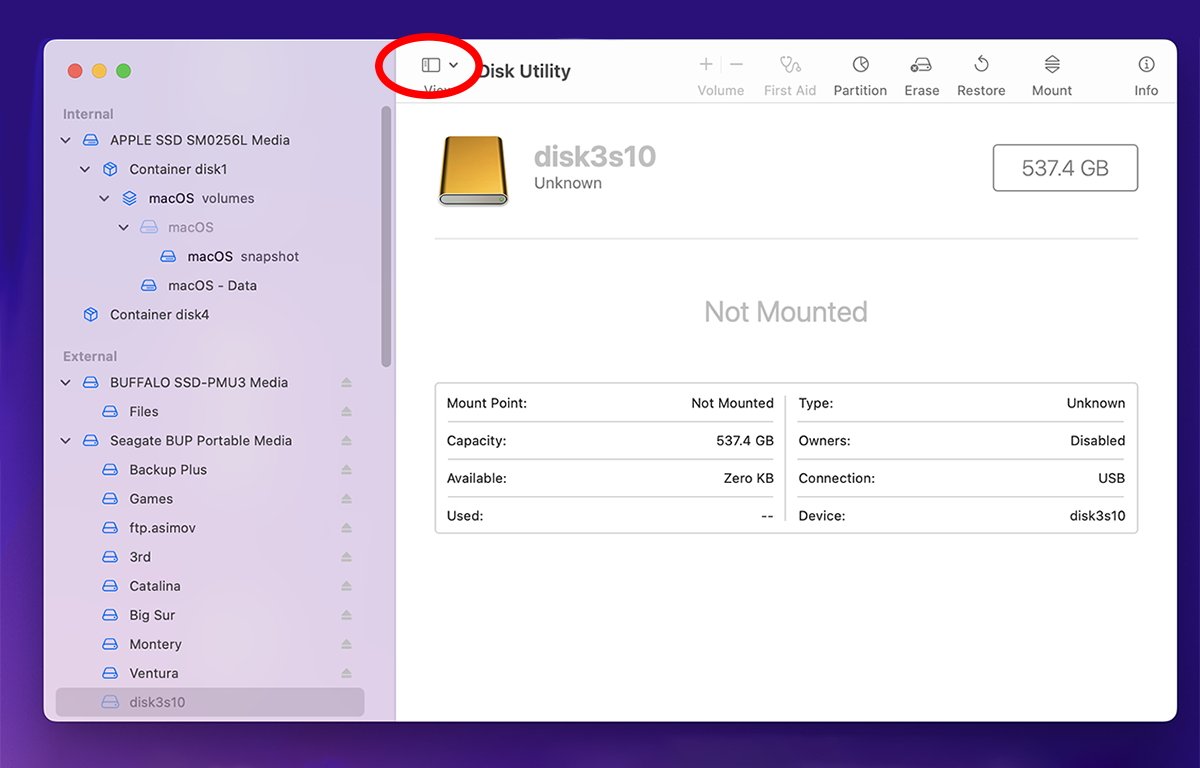
Sivupalkin säädin. Napsauta piilottaaksesi tai näyttääksesi sivupalkin.
Sivupalkin kuvakkeen napsauttaminen tuo esiin ponnahdusvalikon, jossa on kolme vaihtoehtoa: Piilota sivupalkki, Näytä vain taltiot ja Näytä kaikki laitteet. Jos valitset “Näytä kaikki laitteet”, sivupalkissa näkyy myös kunkin fyysisen tallennuslaitteen nimi, joka on lueteltu laitteen laiteohjelmistossa. Kaikki laitteen taltiot näkyvät laitteen nimen alla:
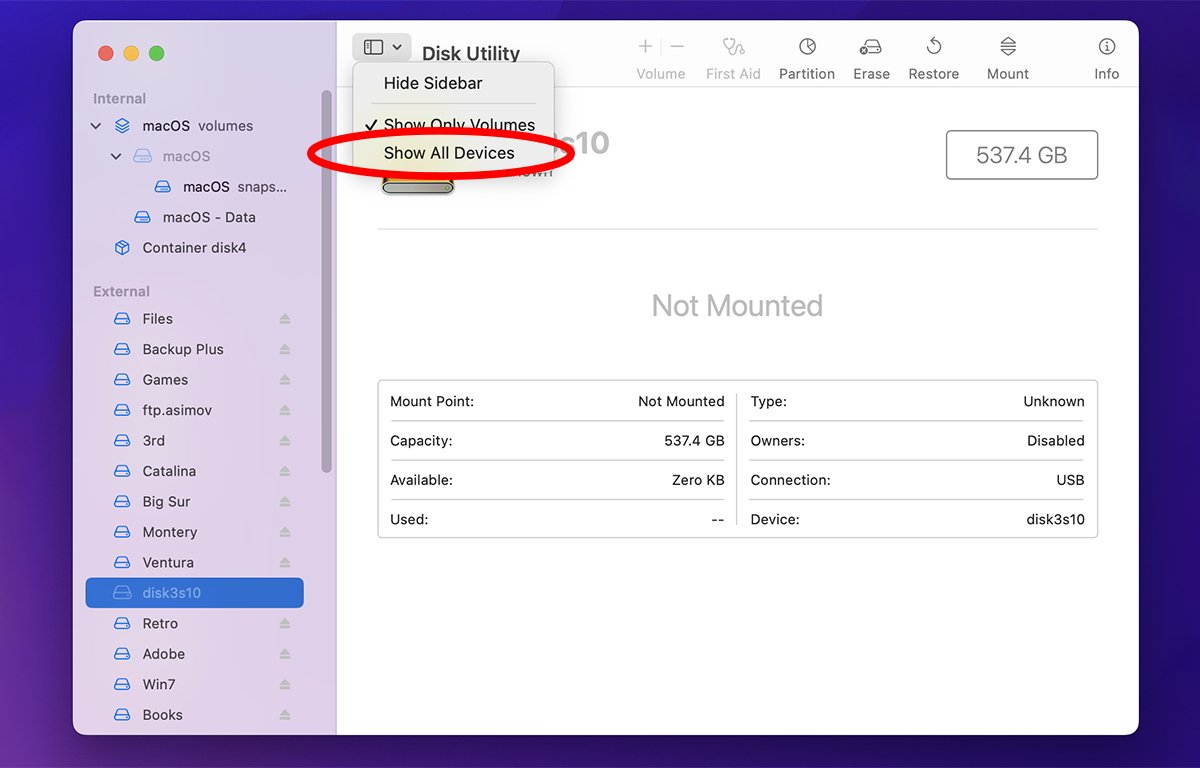
Valitse sivupalkin ponnahdusvalikosta Näytä kaikki laitteet.
Kun näytät laitteita, voit tiivistää kunkin laitteen nimen kääntämällä sen vieressä olevaa nuolta, jolloin luettelosta lyhennetään piilottamalla kyseisen laitteen volyymit.
Levyapuohjelma-ikkunan yläosassa on useita työkalupalkin painikkeita:
Tallennan lisääminen ja poistaminen First Aid Partition Erase Palauta Kiinnitä tai irrota Hae tietoja
Voit mukauttaa työkalupalkin kohteita valitsemalla Näytä->Muokkaa työkalupalkkia… päävalikosta:
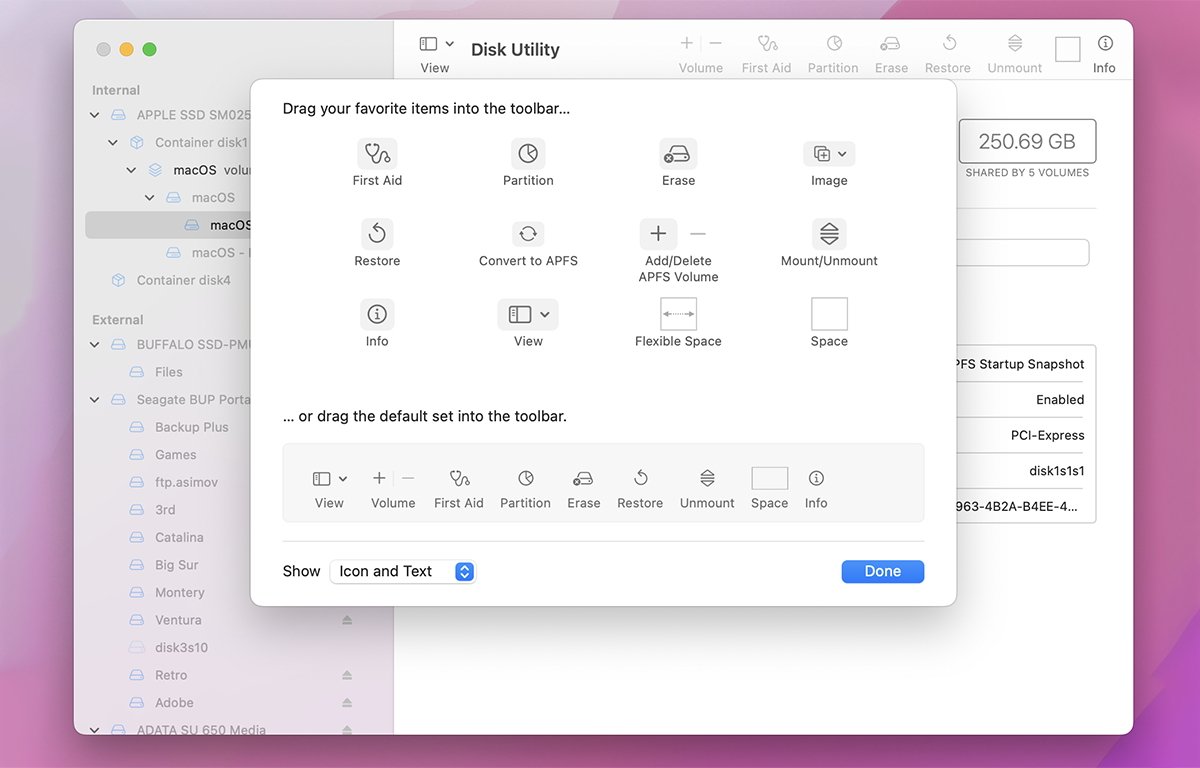
Työkalurivin mukauttaminen.
Työkalurivin alapuolella näkyy valitun taltion tai laitteen kuvake, väylä, osiokartta ja kapasiteetti.
Sen alapuolella näkyy pylväsdiagrammi, jossa on värillinen selitys jokaiselle taltiolle tallennetulle tiedostotyypille ja kunkin tiedostotyypin käyttämä kokonaistila. Jos valitset laitteen sivupalkista äänenvoimakkuuden sijaan, pylväskaavio näyttää laitteen jokaisen taltion värikoodatun selitteen kera ja kunkin taltion kapasiteetin.

Laitteet ja määrät-palkkikaavio näyttää tiedostojen käytön levyllä.
Viimeinen kohta Levytyökalu-ikkunassa on tekstiruutu, jossa on osa tärkeistä tiedoista, jotka näkyvät Get Info-ikkunassa. Näin on helppo nähdä tärkeät laite-tai taltiotiedot yhdellä silmäyksellä.
Useimmat Levytyökalun päävalikkopalkin valikot ovat samanlaisia kuin työkalupalkin painikkeet ja pikavalikot, vaikka päävalikon kohteiden organisaatio on hieman erilainen kuin kontekstivalikoissa ja kuvakkeissa.
Päävalikkopalkissa on myös Kuvat-valikko, jossa on kohteita levykuvien käsittelyyn. Käsittelemme niitä myöhemmässä artikkelissa.
Perusmuotoilu
Levytyökalussa on kaksi perusmenetelmää tallennuslaitteen valmistelemiseen macOS:ssä käytettäväksi.
Voit tehdä yksinkertaisen laitteen tyhjennyksen (muotoilun), jolloin laitteeseen luodaan yksi suuri taltio. Tai voit osioida laitteen useisiin taltioihin, joista jokainen kiinnitetään erikseen Finderin työpöydälle.
Huomaa, että jos haluat tyhjentää Macin sisäänrakennetun sisäisen aseman, sinun on joko käynnistettävä Mac uudelleen ulkoiselta taltiolta, joka sisältää macOS:n, tai muuten käynnistettävä Macin sisäänrakennettu palautus. Tila käynnistämällä uudelleen ja pitämällä näppäimistön Command-R painettuna. Kun olet palautustilassa, voit suorittaa Levytyökalun palautusvalikosta.
Apple Silicon-pohjaisissa Maceissa voit myös käynnistää palautustilaan pitämällä Macin virtapainiketta painettuna, kunnes Palautustila-näyttö tulee näkyviin.
Voit valita, mihin ulkoiseen macOS-taltioon käynnistetään pitämällä Command-Option-näppäintä painettuna Macin näppäimistöllä uudelleenkäynnistyksen jälkeen, valitsemalla sitten käynnistystaltion ja napsauttamalla nuolta tai OK-painiketta.
Käynnistyksen jälkeen voit valita Macin sisäisen aseman Levytyökalu-ikkunan sivupalkista ja alustaa sen valitsemalla Tyhjennä sivupalkin pikavalikosta. Varo, sillä tämä poistaa kokonaan kaiken, mikä oli sisäisellä asemalla.
Lisätietoja Macin käynnistysavainyhdistelmistä on Applen teknisten huomautusten sivulla.
Jos haluat tehdä yksinkertaisen yhden taltion tyhjennyksen, valitse Levytyökalun sivupalkin ponnahdusvalikkokuvakkeesta “Näytä kaikki laitteet” ja valitse sitten laite sivupalkista ja Ohjaa.-klikkaa tai napsauta laitetta hiiren kakkospainikkeella ja valitse ponnahdusvalikosta Tyhjennä. Voit myös valita laitteen ja klikata työkalupalkin Poista-kuvaketta tai valita Poista Muokkaa-valikosta tai pikavalikosta:
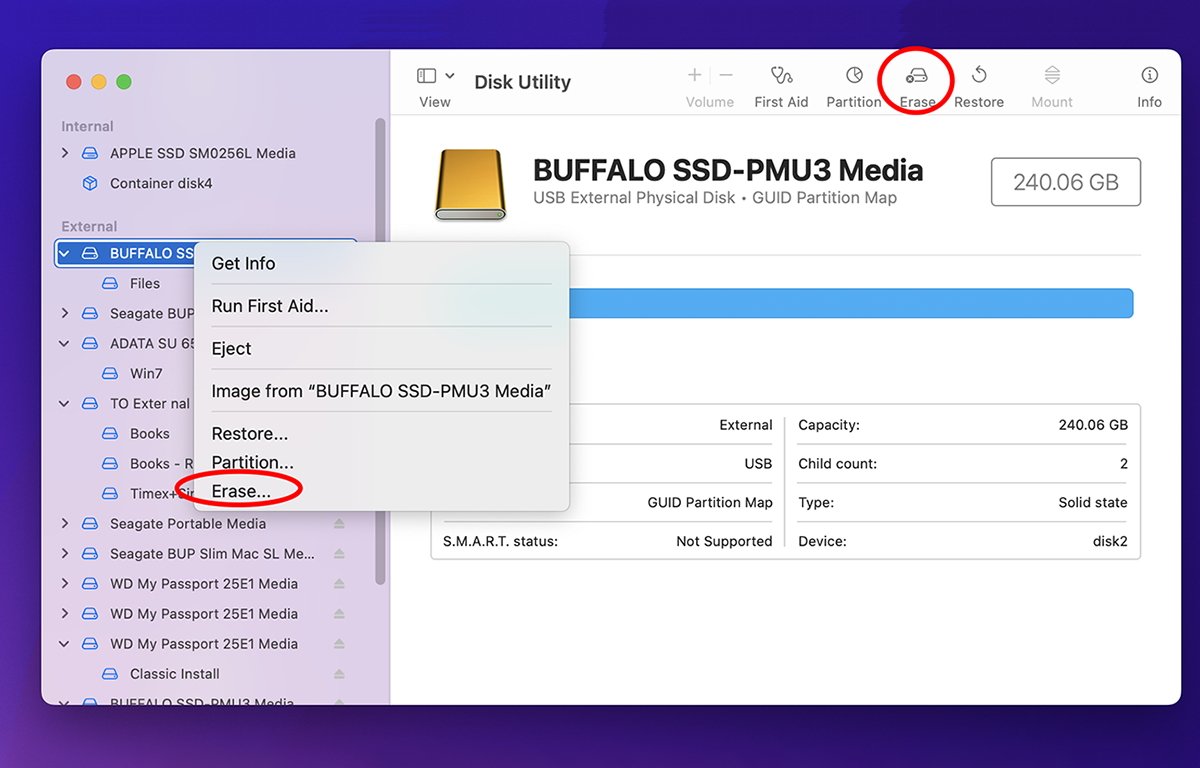
Napsauta”Poista”-työkalupalkin painiketta tai valitse”Poista”pikavalikosta.
Näyttöön tulee Poista-taulukko, jossa on kolme kenttää: taltion nimi, muoto ja malli. Anna uudelle taltiolle nimi ja valitse sitten muoto ja osiokaavio, jolla se alustetaan.
Muoto:-kenttä on uuden taltion aseman muoto. Tällä hetkellä Levytyökalu tukee Apple File System (APFS), Mac OS Extended (HFS+), FAT (MS-DOS) ja exFAT (Extended FAT) järjestelmiä.
Voit myös tehdä APFS:stä salatun version ja valita, tukeeko taltio tiedostonimiä, joissa kirjainkoolla on ero.
HFS Plus (HFS+) on vanhempi, mutta edelleen tuettu Mac OS-taltiomuoto Mac OS 8:sta ja 9:stä. Alkuperäisessä Macissa oli MFS-niminen taltiomuoto (Macintosh File System), joka ei tukenut kansioita tai tiedostohierarkiat. Apple esitteli myöhemmin kansiot HFS:llä, ja kun 2 Tt:n asemat tulivat käyttöön 1990-luvun lopulla, laajensi HFS:ää tukemaan niitä HFS+:lla.
FAT on lyhenne sanoista File Allocation Table – vanha, mutta edelleen tuettu DOS/Windows-taltiomuoto.
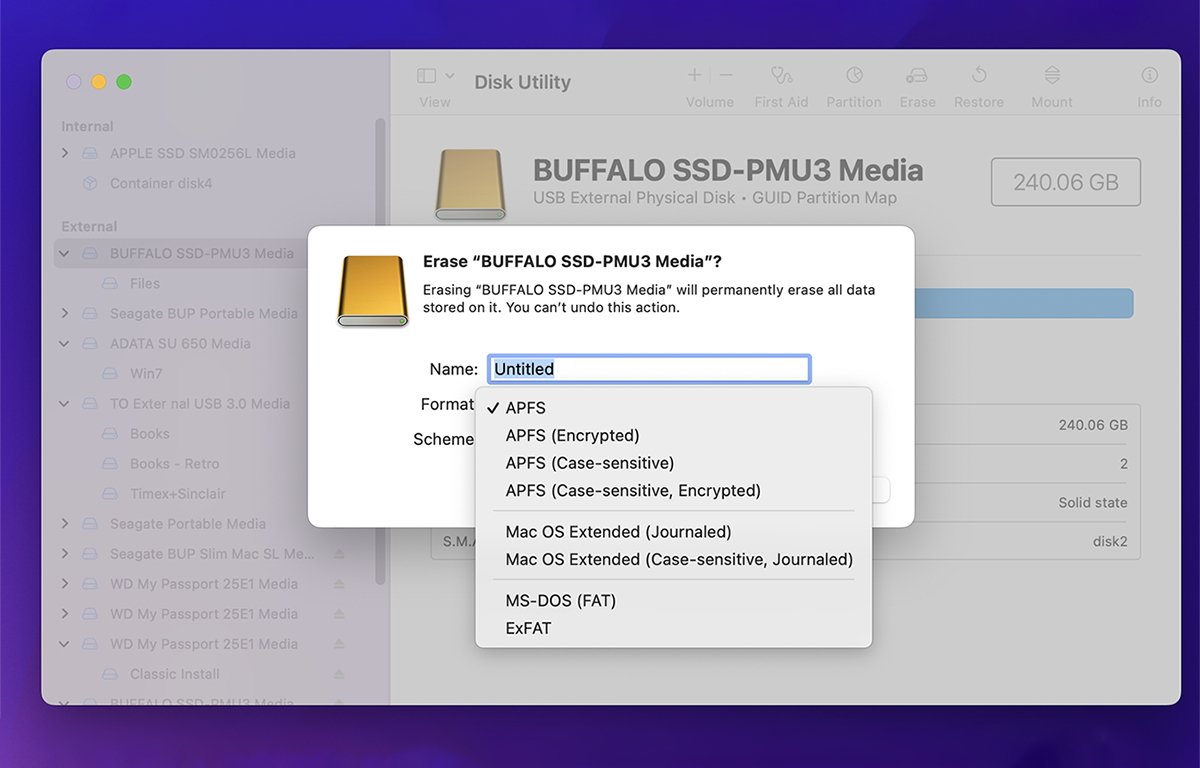
Tyhjennysvaihtoehdot.
“Scheme”viittaa käytettävään osiokarttamuotoon. Kuten aiemmin mainittiin, tämä on laitteen äänenvoimakkuuden otsikon muoto, joka sisältää tietoja laitteen äänenvoimakkuudesta. Jos haluat nykyaikaisen vakiokäynnistettävän macOS-taltiomuodon, valitse”GUID-osiokartta”.
Valitse Windows-käynnistettävälle taltiolle “Master Boot Record” (MBR), joka on Microsoft PC-taltiomuoto. Apple tarjoaa MBR:n pääasiassa käytettäväksi Boot Camp-apuohjelman kanssa, jonka avulla voit asentaa Microsoft Windowsin Macin osioon.
Jotta Windows voi käynnistyä Macissa, laitteen on sisällettävä MBR.
Käytä myös MBR:ää, jos haluat alustaa esimerkiksi USB-muistitikun, joka voidaan asentaa sekä macOS-että Windows-tietokoneisiin.
Apple Partition Map (APM) on vanhempi, mutta silti tuettu osiokarttamalli. APM:ää käytettiin Mac OS:n varhaisissa versioissa, jotka toimivat PowerPC-pohjaisissa Maceissa, ja sitä tuetaan edelleen pääasiassa uudempien asemien asentamiseen vanhempiin Maceihin.
Mutta jos haluat tehdä nykyaikaisen käynnistettävän macOS-taltion, valitse sen sijaan”GUID-osiokartta”.
Apple tarjosi tukea GUID-osiokartalle, kun se vaihtoi Intel-prosessoreihin Mac-tietokoneissa vuosia sitten pääasiassa siksi, että osa Intel-arkkitehtuurista odottaa GUID-osiokartan käynnistystä käytettäessä useimmissa nykyaikaisissa tietokoneissa käytettyä EFI-laiteohjelmistoa.
Kun olet tehnyt kaikki valinnat Tyhjennä-arkissa, napsauta Poista-painiketta. Varo, että tämä käynnistää alustusprosessin ja kaikki valitun laitteen tai taltion tiedot tuhoutuvat.
Huomaa myös, että sivupalkista voit alustaa koko laitteen, mikä tuhoaa kaikki laitteen olemassa olevat taltiot. Tai voit valita yksittäisen taltion ja tyhjentää vain sen, mikä tuhoaa kaikki taltion tiedot, mutta jättää laitteen muut taltiot ennalleen.
Muista tehdä valintasi huolellisesti, kun aiot tyhjentää vain yhden taltion, jotta et vahingossa tuhoa muita laitteen taltioita.
Kun Levytyökalu on valmis, näyttöön tulee tulosikkuna, jossa on joko onnistunut tai virheilmoitus, joka selittää, miksi tyhjennys epäonnistui. Jos se onnistuu, äskettäin luotu taltio liitetään automaattisesti myös Finderin työpöydälle, josta voit käyttää sitä kuten mitä tahansa muuta tallennustilaa.
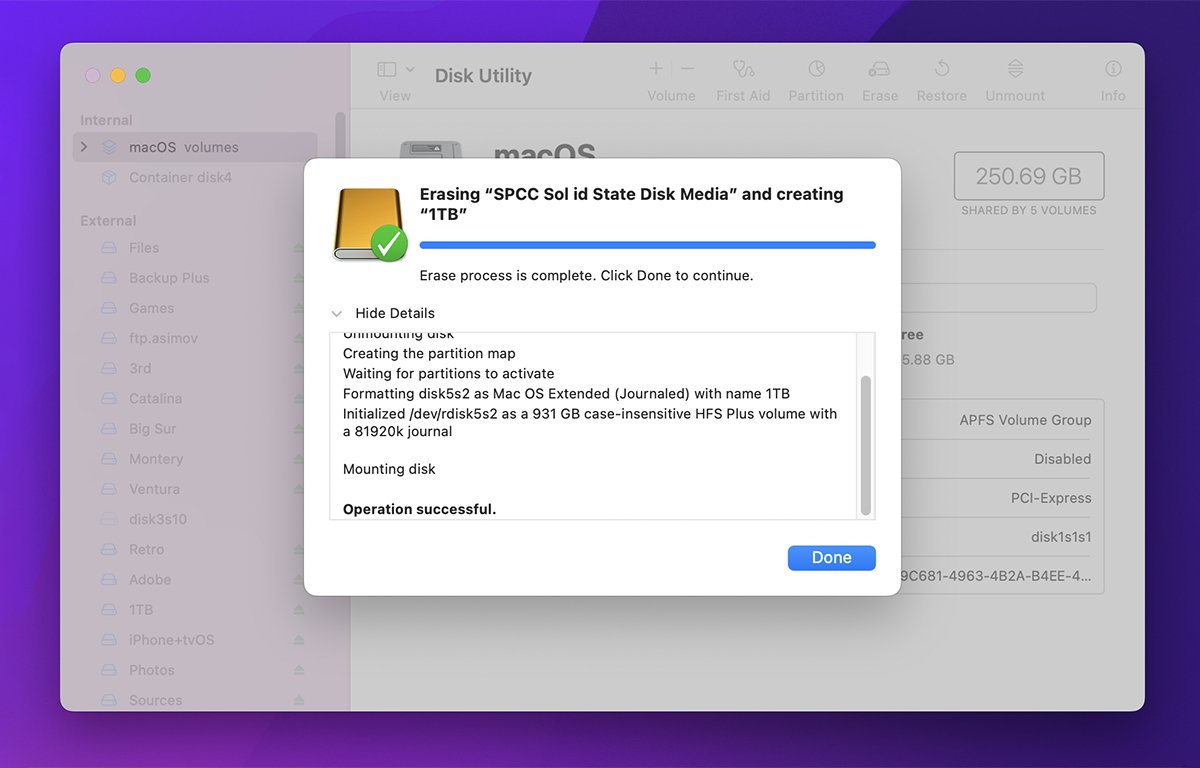
Poista tulos-tässä tapauksessa onnistuminen.
Osiointi
Jos yhden suuren taltion luomisen sijaan haluat luoda useita taltioita, napsauta työkalupalkin”Osiointi”-kuvaketta tai Ctrl-osoita tai napsauta laitetta hiiren kakkospainikkeella Levytyökalun sivupalkissa ja valitse ponnahdusvalikosta Osio. Tämä tuo esiin osiointiarkin:
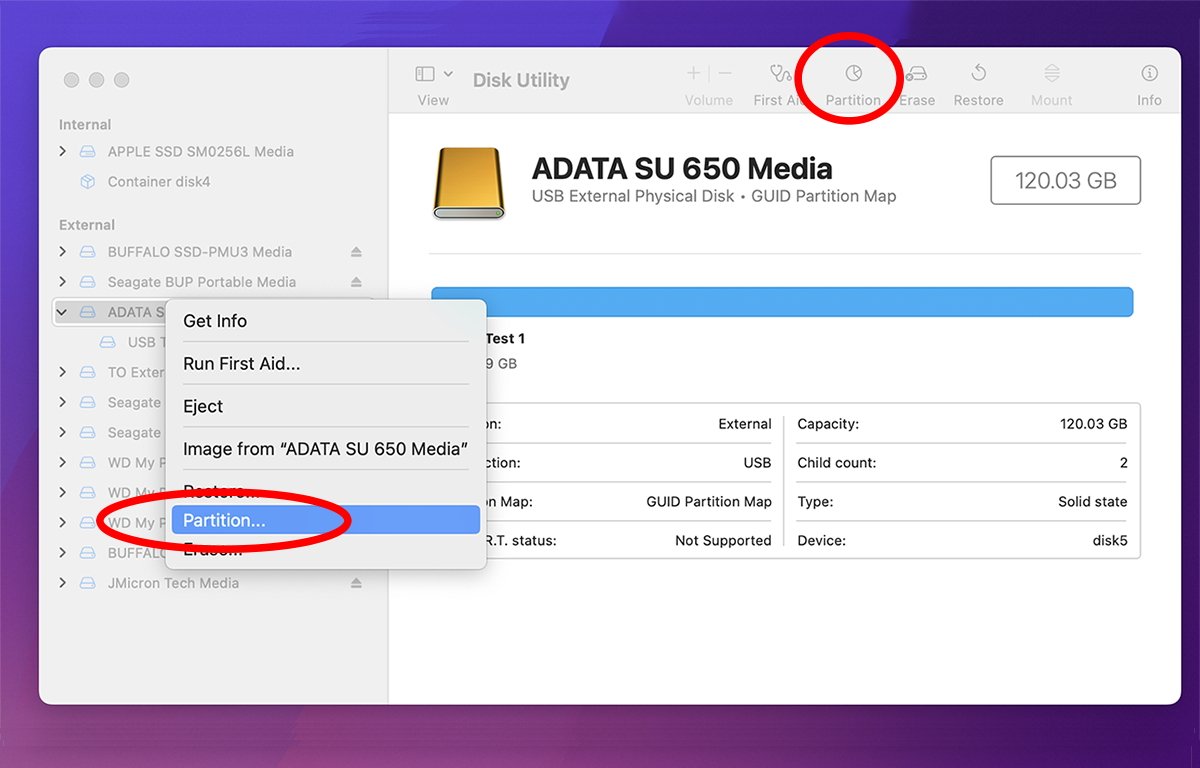
Napsauta”Osio”-työkalupalkin painiketta tai”Osio…”sivupalkin pikavalikosta.
Tässä taulukossa voit joko alustaa laitteen yhdeksi suureksi osioksi tai napsauttaa “+”-painiketta ympyrädiagrammin alapuolella lisätäksesi tilavuuden. Tämä jakaa tilavuuden kahteen yhtä suureen osaan.
Voit sitten valita jokaisen taltion yksitellen napsauttamalla sitä ja asettamalla sitten sen parametrit oikealla olevilla säätimillä. Napsauta Käytä-painiketta, jos haluat muokata laitetta sisältämään useita ilmoitetut taltiot.
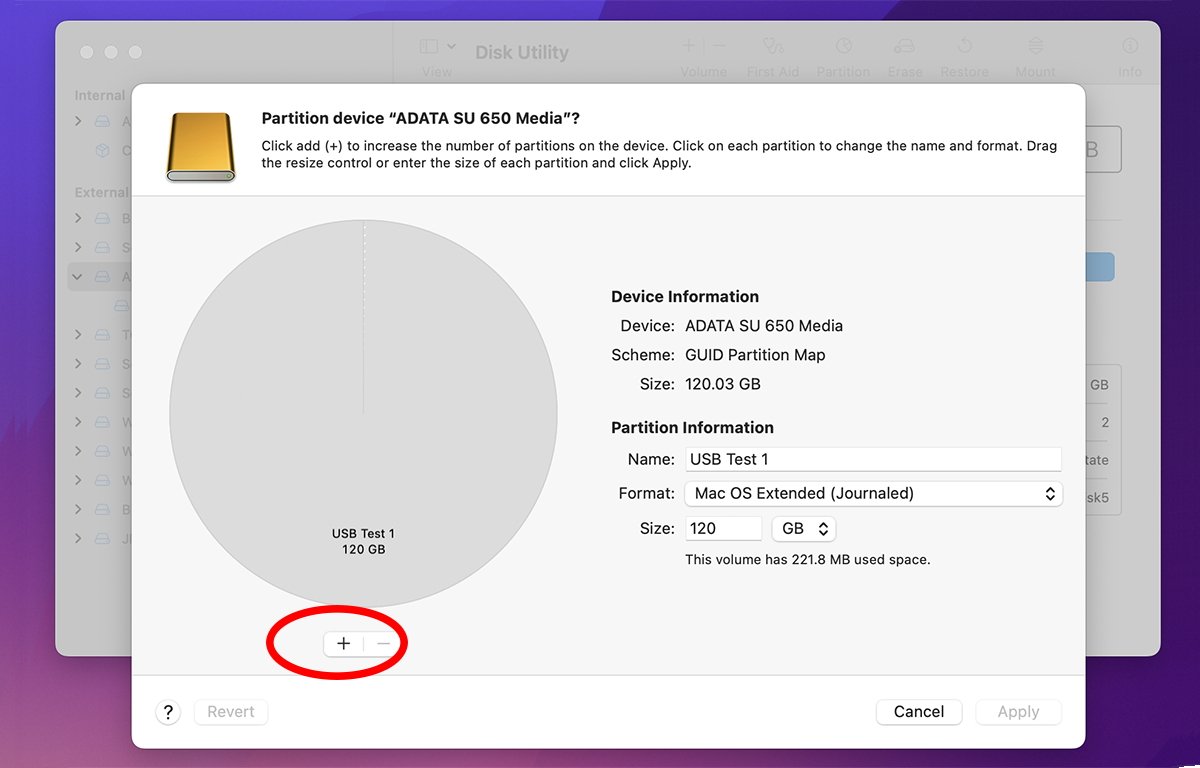
Lisää äänenvoimakkuus napsauttamalla +-painiketta.
Jos valitset alkuperäisen äänenvoimakkuuden uudelleen, voit jatkaa +-painikkeen napsauttamista, mikä puolittaa äänenvoimakkuuden joka kerta uudelleen ja luo valitusta kaksi pienempää taltiota. Voit jatkaa tätä prosessia luodaksesi niin monta taltiota kuin haluat, kunnes napsautat Käytä-painiketta tehdäksesi muutokset.
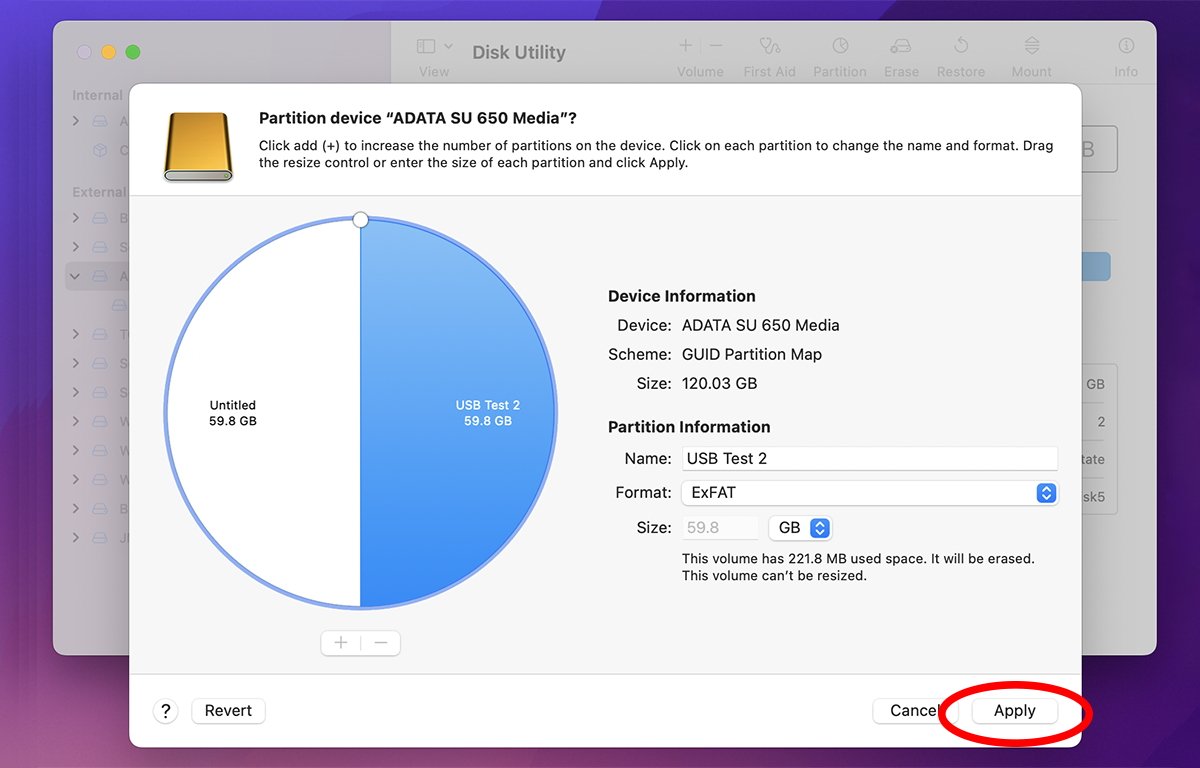
Napsauta”Käytä”tallentaaksesi muutokset laitteen osiokarttaan.
Kun taltiot on luotu, Levytyökalu päivittää laitteen osiokartan sisältämään uudet taltiot ja liittää ne työpöydälle.
Olemme tuskin raapuneet pintaan siitä, mitä Levytyökalu voi tehdä. Osassa 2 käsittelemme levykuvien kanssa työskentelyä, taltioiden palauttamista kuvista, levyn ensiapua, suojausasetuksia ja RAIDia.