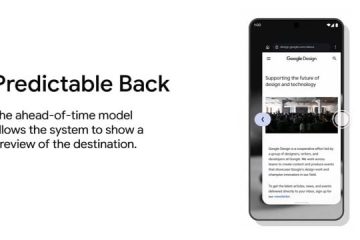Jos olet joskus tuntenut rajoituksia Windows 11-koneesi oletusnäppäimistöasettelusta, et ole yksin. Onneksi vähän tunnettu ominaisuus voi auttaa sinua muokkaamaan kirjoituskokemustasi tarpeidesi mukaan. Tässä artikkelissa tarkastellaan tarkemmin, kuinka näppäimistön näppäimiä muokataan Windows 11:ssä Microsoft Powertoysin avulla.
Jokainen valitsee näppäimistön asettelun. Kirjoititpa tai pelaat, jopa yksi näppäimen uudelleensidonta voi lisätä tehokkuuttasi. Microsoft Powertoys ja SharpKeys ovat ilmaisia mutta tehokkaita työkaluja, joiden avulla voit määrittää uudelleen jokaisen näppäimistön näppäimen missä tahansa Windows-tietokoneessa tai kannettavassa tietokoneessa.
Mutta mitä avainten uudelleenkartoitus tarkalleen on? Ymmärretään se ensin.

Mitä näppäimen uudelleenkuvaus tarkoittaa
Näppäimen yhdistäminen uudelleen tarkoittaa näppäimen toiminnon määrittämistä toiselle toiminnolle. Voit esimerkiksi muuttaa näppäimistön Alt-näppäimen toimimaan Enter-näppäimenä. Tässä, kun uudelleenkartoitus on valmis, Alt-näppäimen painamista näppäimistölläsi pidetään Enter-näppäimen syöttämisenä.
Tällä tavalla voit yhdistää minkä tahansa näppäimen uudelleen suorittamaan eri tehtävän kuin mitä avaimen pitäisi tehdä. Et voi vain yhdistää näppäimiä uudelleen, vaan myös yhdistää ja muuttaa Windowsin pikakuvakkeita.
Esimerkiksi Windows + S-pikanäppäin avaa Windowsin hakupalkin. Voit määrittää tämän pikakuvakkeen uudelleen suorittamaan valitsemasi toisen tehtävän tai jopa poistaa tämän pikakuvakkeen kokonaan käytöstä mieltymystesi perusteella.

Nyt on olemassa useita tapoja yhdistää näppäimet uudelleen Windows 11:ssä. Jotkin ulkoiset näppäimistöt toimitetaan mukautusohjelmistolla OEM-valmistajat, joiden avulla voit yhdistää näppäimiä ja pikanäppäimiä uudelleen. Kaikilla näppäimistöillä ei kuitenkaan ole tällaisia toimintoja, ja tämä ratkaisu jättää pois kannettavien tietokoneiden käyttäjät.
Mutta älä huoli, sillä meillä on Microsoft PowerToys, jonka avulla voit muokata näppäimiä kaikissa Windows 11-koneissa, mukaan lukien kannettavat tietokoneet ja pöytäkoneet, joissa on ulkoiset näppäimistöt. Näin voit asentaa Microsoft Powertoysin ja yhdistää näppäimistön näppäimet uudelleen Windows 11:ssä.
Huomaa: Microsoft PowerToysin ja SharpKeysin lisäksi voit yhdistää näppäimet uudelleen myös Windowsin rekisterieditorilla. Prosessi on kuitenkin liian monimutkainen ja muutoksia on vaikea palauttaa, jos jokin menee pieleen. Tästä syystä suosittelemme käyttämään joko Microsoft PowerToys-tai SharpKeys-avaimia uudelleen.
Tapa 1: Avainten yhdistäminen uudelleen Windows 11:ssä Microsoft PowerToysin avulla
Microsoft PowerToys on natiivi aputyökalu. auttaa käyttäjiä parantamaan tuottavuuttaan Windowsissa. Avainten uudelleenkartoitus on vain yksi useista Microsoft PowerToysin tarjoamista ominaisuuksista. Mutta ensin sinun on asennettava ohjelmisto, ennen kuin siirryt näppäimistön näppäinten yhdistämiseen.
Huomaa: Jos sinulla on PowerToys asennettuna, siirry osaan 2.
Osa 1: Asenna PowerToys Windows 11-tietokoneellesi
Vaihe 1: Vieraile virallisella verkkosivustolla ja napsauta Asenna PowerToys käyttämällä alla olevaa linkkiä.
Vaihe 2: Vieritä alas Assets-osioon ja lataa.exe-tiedosto nimeltä PowerToysSetup.
Huomaa: Lataa oikea asennustiedosto järjestelmäarkkitehtuurillesi. Jos sinulla on Intel-tai AMD-pohjainen suoritin, lataa x64-versio. Jos sinulla on Qualcomm Snapdragon-, Mediatek-tai Samsung Exynos-suoritin, lataa arm64-versio.

Vaihe 3: Avaa nyt PowerToysSetup.exe-tiedosto. Hyväksy käyttöehdot ja napsauta Asenna.

Vaihe 4: Avaa Microsoft PowerToys. Ota Yleisvalikossa käyttöön”Suorita käynnistyksen yhteydessä”. Tämä pitää PowerToysin käynnissä taustalla aina, kun käynnistät järjestelmän.

Microsoft PowerToysin asennus ja asetukset ovat nyt valmiit.
Osa 2: Yhdistä näppäimet Keyboard Managerilla Microsoft PowerToysissa
Vaihe 1: Avaa Microsoft PowerToys Windows 11-tietokoneellasi.

Vaihe 2: Napsauta sivupalkissa Keyboard Manageria.

Vaihe 3: Kytke päälle Ota Näppäimistönhallinta käyttöön ottamalla käyttöön.

Vaihe 4: Napsauta Yhdistä avain uudelleen.

Vaihe 5: Napsauta Remap Keys-kehotteessa pluskuvaketta aloittaaksesi avainten uudelleenkartoituksen.

Vaihe 6: Napsauta Tyyppi-painiketta.

Vaihe 7: Paina nyt näppäimistön näppäintä, jonka haluat yhdistää uudelleen, ja napsauta OK.

Vaihe 8: Jos haluat yhdistää valitsemasi avaimen toiseksi avaimeksi, napsauta Tyyppi.

Vaihe 9: Paina nyt haluamaasi näppäimistön näppäintä, jonka haluat uudelleenkartoittaa, ja napsauta OK.
Huomaa: Toista vaiheet 6–9, jos haluat yhdistää lisää avaimia uudelleen.

Vaihe 10: Kun olet valmis, napsauta OK-painiketta oikeassa yläkulmassa.

Vaihe 11: Näyttöön tulee varoitusruutu, napsauta Jatka silti.

Valitsemasi avaimet on nyt kartoitettu onnistuneesti.
Määritä näppäimistön näppäimet uudelleen suorittamaan toiminto Windows 11:ssä
Vaihe 1: Avaa Microsoft PowerToys Windows 11-koneellasi.

Vaihe 2: Napsauta Keyboard Manageria.

Vaihe 3: Napsauta nyt Yhdistä avain uudelleen.

Vaihe 4: Lisää uusi avain uudelleenkuvausta varten napsauttamalla plus-kuvaketta.

Vaihe 5: Napsauta nyt Tyyppi.

Vaihe 6: Paina näppäimistön näppäintä, jonka haluat yhdistää uudelleen, ja napsauta OK.

Vaihe 7: yhdistä valitsemasi haluamasi toiminto uudelleen, napsauta avattavaa valikkoa.

Vaihe 8: Valitse toiminto, jonka haluat avaimellesi uudelleen.

Vaihe 9: Napsauta sininen OK-painike.

Valitsemasi näppäin on nyt yhdistetty uudelleen suorittamaan haluamasi toiminto.
Yhdistä pikakuvakkeet uudelleen Windows 11:ssä
Kuten aiemmin mainittiin, voit myös Remap pikakuvakkeet Windows 11:ssä. Näin.
Vaihe 1: Avaa Microsoft PowerToys Windows 11-koneellasi.

Vaihe 2: Napsauta Keyboard Manageria.
> 
Vaihe 3: Napsauta nyt Yhdistä pikakuvake uudelleen.

Vaihe 4: Voit muuttaa pikanäppäimiä napsauttamalla pluskuvaketta.

Vaihe 5: Napsauta Tyyppi-painiketta Fyysinen pikakuvake-osiossa.

Vaihe 6: Paina nyt näppäimiä, jotka liittyvät pikanäppäimeen, jonka haluat yhdistää uudelleen, ja napsauta OK.
Huomaa: Pikanäppäimen uudelleen yhdistämiseen tuetaan enintään kolmea näppäintä. Jos pikanäppäimesi sisältää useamman kuin kolmen näppäimen painamisen, sitä ei voi yhdistää uudelleen Microsoft PowerToysilla.

Vaihe 7: Napsauta Tyyppi-painiketta Mapped To-osion alla.

Vaihe 8: Paina nyt näppäintä, jonka haluat yhdistää uudelleen.
Vaihtoehtoisesti voit myös määrittää valitun pikakuvakkeen uudelleen tietyn tehtävän suorittamiseksi avattavasta valikosta.

Vaihe 9: Tallenna muutokset napsauttamalla OK-painiketta.

Valitsemasi pikakuvake on nyt yhdistetty uuteen toimintoon.
Miten avainten uudelleenkuvauksen poistaminen Microsoft PowerToysista
Jos haluat poistaa avainten uudelleenkuvaukset Microsoft PowerToysista, noudata näitä ohjeita.
Vaihe 1: Avaa Microsoft PowerToys Windows 11-koneellasi.

Vaihe 2: Napsauta sivupalkissa Keyboard Manageria.

Vaihe 3: Napsauta Yhdistä avain uudelleen.
Huomaa: Voit myös poistaa uudelleen yhdistetyt pikakuvakkeet samalla tavalla Yhdistä pikakuvake-osiossa.

Vaihe 4: Napsauta nyt poistettavan uudelleenkuvauksen poistokuvaketta.

Vaihe 5: Napsauta OK-painiketta tallentaaksesi asetukset.
Tapa 2: Määritä näppäimistön näppäimet uudelleen SharpKeysin avulla
SharpKeys on avoimen lähdekoodin ohjelmisto, joka tarjoaa vaihtoehtoinen tapa yhdistää avaimet uudelleen Windows 11:ssä. Näin voit käyttää sitä. Huomaa, että SharpKeys tukee vain näppäinten uudelleenmäärittämistä, eikä se tue pikanäppäinten vaihtamista.
Vaihe 1: Lataa SharpKeys Microsoft App Storesta.
Vaihe 2: Avaa SharpKeys Windows 11-koneellasi.

Vaihe 3: Aloita avaimen yhdistäminen uudelleen napsauttamalla Lisää.

Vaihe 4: Valitse vasemmasta luettelosta avain, jonka haluat yhdistää uudelleen. Vaihtoehtoisesti voit napsauttaa vasenta tyyppipainiketta ja painaa suoraan näppäimistön näppäintä, jonka haluat yhdistää uudelleen.

Vaihe 5: Valitse nyt oikeasta luettelosta avain, jonka haluat yhdistää uudelleen. Voit myös napsauttaa Kirjoita ja painaa näppäintä suoraan näppäimistöstäsi.

Vaihe 6: Napsauta OK.

Vaihe 7: Napsauta nyt Kirjoita rekisteriin. Ota muutokset käyttöön käynnistämällä järjestelmäsi uudelleen.

Avainesi on nyt yhdistetty onnistuneesti SharpKeysin avulla Windows 11:ssä.
Näin poistetaan Sharpkeys-avainten uudelleenvastaukset
Vaihe 1: Avaa SharpKeys Windows 11-koneellasi.
Vaihe 2: Napsauta poistettavaa uudelleenkuvausta.

Vaihe 3: Napsauta nyt alareunassa olevaa poistovaihtoehtoa. Tämä poistaa valitsemasi avaimen uudelleenkartoituksen.

Vaihe 4: Napsauta Kirjoita rekisteriin. Ota muutokset käyttöön käynnistämällä järjestelmäsi uudelleen.

SharpKeysissä on myös ominaisuus, jolla voit tallentaa avainten uudelleenkartoitukset paikallisen tiedoston avulla. Voit tehdä tämän napsauttamalla Tallenna avaimet-painiketta.

Voit siirtää tämän paikallisen tiedoston mihin tahansa uuteen järjestelmään ja avata sen SharpKeysillä. Tämä voidaan tehdä käyttämällä uuden järjestelmäsi Sharpkeysin Lataa avaimet-painiketta.

SharpKeys on yhtä hyvä kuin Microsoft PowerToys, mutta se vaatii uudelleenkäynnistyksen aina uusien muutosten käyttöönottamiseksi.
Usein kysyttyä näppäimistön näppäinten yhdistämisestä Windows 11:ssä
1. Toimiiko näppäinten uudelleenkartoitus PowerToysilla ja Sharpkeysillä koko järjestelmässä?
Kyllä, uudelleen yhdistetyt näppäimet toimivat koko järjestelmässä Windows 11:ssä. Uusi uudelleen kartoitettu toiminto pysyy aktiivisena kaikissa sovelluksissa.
2. Voimmeko poistaa tietyt näppäimet käytöstä Microsoft PowerToysin tai Sharpkeysin avulla?
Kyllä, voit poistaa näppäimet käytöstä Windows 11:ssä sekä Microsoft PowerToysin että Sharpkeysin avulla. PowerToysissa sinun on määritettävä toiminto uudelleen avattavasta valikosta”Ei käytössä”. Sharpkeysissa sinun on valittava ensimmäinen vaihtoehto nimeltä”Turn Key Off”.
Näppäimien yhdistäminen on helppoa
Microsoft PowerToys ja Sharkeys ovat kaksi tehokasta työkalua, joita voit käyttää uudelleen kartoittamaan näppäimistön näppäimet missä tahansa Windows 11-koneessa. Joten jos sinulla on viallinen avain, joka vaatii kiireellistä uudelleenkartoitusta tai normaalia uudelleensidontaa, PowerToys ja Sharpkeys auttavat sinua. Voit myös tutustua oppaaseemme avainten yhdistämisestä Windows 10:ssä.