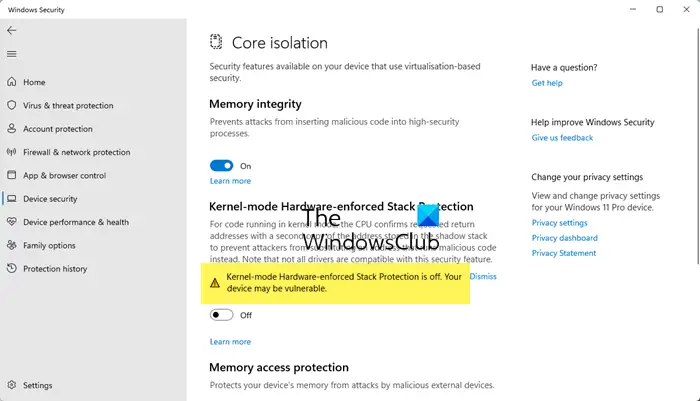Jos ydintilan laitteistopohjainen pinosuojaus on pois päältä eikä sitä voi ottaa käyttöön, tämä viesti auttaa varmasti ratkaisemaan ongelman.
Ydintilan laitteistopohjainen pinosuojaus ei ole käytössä. Laitteesi voi olla haavoittuva.
Joidenkin käyttäjien kernel-tilan laitteistopohjaisen pinosuojauksen valinta on harmaana. Ja muille kytkin sammui heti sen kytkemisen jälkeen. Se johtuu todennäköisemmin yhteensopimattomista ohjaimista ja/tai sovelluksista, joiden mukana tulee huijauksenestoohjelmisto. Vaikka ominaisuus asennetaan automaattisesti osana pakollista tietoturvapäivitystä, käyttäjät huomaavat, että ydintilan laitteistopohjainen pinosuojaus on oletuksena poistettu käytöstä heidän järjestelmissään, eivätkä he vain voi ottaa sitä käyttöön.
Mikä on ydintilan laitteistolla pakotettu pinosuojaus
Ydintilan laitteistopohjainen pinosuojaus on Windows 11 22H2:n suojausominaisuus, jota voidaan käyttää tuettujen prosessorien kanssa. Se on osa äskettäistä Microsoft Defender-päivitystä ja auttaa suojaamaan järjestelmääsi pinopuskurin ylivuotohyökkäyksiä ja muita muistihyökkäyksiä vastaan. Tämä ominaisuus korvaa LSA (Local Security Authority)-suojausominaisuuden Windows Securityssa.
Ydintilan laitteistopohjainen pinosuojaus ei ole käytössä
Jos ydintilan laitteiston pakottava pinosuojaus on pois päältä eikä sitä voi ottaa käyttöön Windows 11-järjestelmässäsi, käytä seuraavia ratkaisuja:
Tarkista, tukeeko CPU ydintilaa laitteistopohjaista pinosuojausta Ota suorittimen virtualisointi käyttöön BIOS-sovelluksessa Tarkista yhteensopimattomat ohjaimet ja päivitä ne Poista ongelmallinen sovellus Ota käyttöön Ydintilan laitteistolla pakotettu pinosuojaus RegistryEnable Data Execution Prevention (tai DEP)-päivityksen BIOSin avulla.
Katsotaanpa näitä ratkaisuja yksitellen.
1] Tarkista, tukeeko CPU ydintä tila Laitteistolla pakotettu pinosuojaus
Ydintilan Laitteistolla pakotettu pinosuojausominaisuus vaatii Shadow Stacksin (väliaikainen muistipino), joka edellyttää lisäksi Intelin Control Flow Enforcement Technology (CET)-tekniikkaa. Tämä on siis laitteistopohjainen suojausominaisuus, joka on saatavilla uudemmissa prosessoreissa (tai prosessoreissa), kuten AMD Zen3 CPU tai uudempi ja Intel Tiger Lake-prosessori. Jos laitteessasi ei ole tuettua suoritinta, et voi käyttää tai ottaa käyttöön tätä ominaisuutta. Joten tarkista ensin suorittimen tekniset tiedot selvittääksesi, tukeeko suorittimesi ydintilan laitteistopohjaista pinosuojausta. Jos kyllä, voit ottaa sen käyttöön alla olevassa viestissä käsitellyillä ratkaisuilla.
2] Ota suorittimen virtualisointi käyttöön BIOSissa
Ydintilan laitteistopohjainen pinosuojaus edellyttää tuetun suorittimen lisäksi suorittimen virtualisointia (laitteistoominaisuus) BIOSissa toimiakseen. Muuten et voi ottaa sitä käyttöön. Joten sinun on otettava käyttöön laitteiston virtualisointi Windows BIOSissa, jos suoritin tukee sitä.
Käynnistä siis ensin Windows-tietokone UEFI-tai BIOS-laiteohjelmistoon ja vaihda Lisäasetukset-tai Määritykset-tai Järjestelmäasetukset-välilehteen.-välilehti (riippuen käyttämästäsi laitteesta, kuten HP, Acer jne.). Etsi vaihtoehto, jossa lukee Virtualisointi tai Virtualisointitekniikka, käytä Enter-näppäintä, valitse Käytössä-vaihtoehto ja paina F10-näppäintä. Vahvista muutokset KYLLÄ-vaihtoehdolla.
Kun suorittimen virtualisointi on otettu käyttöön, sinun pitäisi voida ottaa ominaisuus käyttöön.
3] Tarkista yhteensopimattomat ohjaimet ja päivitä ne
Jotkin laiteohjaimet eivät ole yhteensopivia tämän Windows 11:n suojausominaisuuden kanssa. Joten, ellei ole yhteensopimattomia ohjaimia , Kernel-tilan laitteistolla pakotettua pinosuojausasetusta ei voi ottaa käyttöön. Onneksi tämä ongelma voidaan korjata, sillä ominaisuus itsessään tarjoaa luettelon yhteensopimattomista ohjaimista, jotka voit tarkistaa ja päivittää.
Huomaa, että tätä ratkaisua voidaan käyttää vain, jos ydintilan laitteisto-pakotettua pinosuojauskytkintä voidaan käyttää. Jos vaihtoehto on harmaana, sinun on tarkistettava muut ratkaisut.
Avaa ensin Windowsin suojaussovellus, käytä tätä ominaisuutta ja ota se käyttöön tämän ominaisuuden valitsimella. Vaihtopainike tai-painike sammuu automaattisesti välittömästi. Napsauta sen jälkeen Tarkista yhteensopimattomat ohjaimet-vaihtoehtoa (kuten näkyy yllä olevassa kuvassa). Nyt näkyy luettelo yhteensopimattomista ohjaimista, kuten BEDaisy.sys, vgk.sys jne.. Luettelo sisältää pääasiassa peleihin liittyviä ohjaimia, mutta saatat löytää ristiriitaisia ohjaimia myös muille sovelluksille.
Huomaa: Joidenkin käyttäjien Yhteensopimattomat ohjaimet-osio oli tyhjä eikä näytä luettelossa olevat ajurit. Mutta jos näet luettelon tällaisista ohjaimista, ongelman korjaaminen on helpompaa.
Valitse luettelosta ohjain, niin näet ohjaimeen liittyvän ohjelman tai sovelluksen, tuotteen nimen ja ohjainversio. Se ei tarjoa mahdollisuutta päivittää ohjaimia, jotka saattavat korjata yhteensopimattomuusongelmia, joten sinun on tehtävä se manuaalisesti.
Jos haluat päivittää ohjaimia Windows PC:ssä, voit joko ladata tarvittavien ohjainten uusimman version viralliselta verkkosivustolta tai valmistajan verkkosivustolta tai käytä Asetukset-sovelluksen Windows Updaten Valinnaiset päivitykset-osiota tarkistaaksesi, onko ohjainpäivityksiä ladattavissa ja asennettavissa.
Käynnistä tietokoneesi uudelleen ja katso, voitko ottaa ytimen käyttöön.-tila Laitteistolla pakotettu pinosuojausominaisuus. Tämän pitäisi toimia. Jos ei, paina tämän ominaisuuden alapuolella olevaa Skannaa uudelleen-painiketta tarkistaaksesi muut yhteensopimattomat ohjaimet ja päivittää ne. Voit myös poistaa yhteensopimattomat ohjaimet käytöstä tai poistaa niiden asennuksen, mutta silloin siihen liittyvät laitteet lakkaavat toimimasta.
4] Poista ongelmallinen sovellus
Tämä on yksi tehokkaimmista ratkaisuista, kun eivät voi ottaa käyttöön ydintilan laitteistopohjaista pinosuojausta. Kuten aloituksessa mainittiin, on joitain ohjaimia tai sovelluksia (etenkin pelit, joissa on huijauksenestojärjestelmiä, kuten Riot Vanguard (vgk.sys), BattleEye (BEDaisy.sys), Genshin Impact, Bloodhunt, GameGuard jne.), jotka eivät ole yhteensopivia tämä suojausominaisuus. Joten toimiakseen sujuvasti tällaiset sovellukset voivat häiritä tätä ominaisuutta ja poistaa sen käytöstä. Jos näin on, sinun on poistettava ristiriitaiset sovellukset/ohjelmat, käynnistettävä laite uudelleen ja katsottava, auttaako tämä ratkaisemaan ongelman.
Avaa Asetukset-sovellus (Win+I), siirry Sovellukset-luokka ja valitse Asennetut sovellukset-osio. Napsauta Lisää-kuvaketta (kolme pystysuoraa pistettä) sen sovelluksen tai ohjelman kohdalla, joka on ristiriidassa tämän suojausominaisuuden kanssa, ja paina Poista-vaihtoehtoa. Poista se järjestelmästäsi vahvistusponnahdusikkunassa Poista asennus-painikkeella.
5] Ota käyttöön ydintilan laitteistopohjainen pinosuojaus rekisterin avulla
Voit myös käyttää Rekisterieditoria rekisteröidäksesi tai luodaksesi rekisterimerkinnän, joka ohittaa ominaisuusasetukset ja ottaa käyttöön ytimeen liittyvän suojauksen ominaisuuskohtaisella arvolla. datanumero. Tässä tapauksessa käytämme tai luomme saman rekisterimerkinnän ja syötämme sitten arvotiedot, joita tarvitaan ydintilan laitteistopohjaisen pinosuojausominaisuuden käyttöönottoon. Ennen kuin käytät tätä vaihtoehtoa, sinun kannattaa varmuuskopioida Windowsin rekisteri. Noudata sen jälkeen alla lisättyjä vaiheita:
Kirjoita regedit Windows 11:n hakukenttään ja paina Enter avataksesi rekisterieditorin. Käytä Muistinhallinta-rekisteriavainta, jossa on useita muistiin liittyviä asetuksia (kuten ota käyttöön)./disable sivutustoiminto, sivutustiedostot, sivutun poolin koko jne.). Polku tähän avaimeen siirtymiseen on: HKEY_LOCAL_MACHINE\SYSTEM\CurrentControlSet\Control\Session Manager\Memory Management Etsi oikeanpuoleisesta osiosta FeatureSettingsOverride DWORD-arvo. Jos sitä ei ole, luo se manuaalisesti. Napsauta hiiren kakkospainikkeella tyhjää aluetta, Uusi-valikkoa ja valitse DWORD (32-bittinen) arvo. Kun tämä arvo luodaan, anna sille nimeksi FeaureSettingsOverrideJos haluat ottaa ydintilan laitteistopohjaisen pinosuojausominaisuuden käyttöön, sinun on asetettava FeatureSettingsOverride-arvon arvotiedot. Voit tehdä tämän kaksoisnapsauttamalla arvoa. Näyttöön tulee pieni ponnahdusikkuna. Kirjoita tähän arvotietoihin 9Paina OK-painikettaSulje rekisterieditori.
Käynnistä järjestelmä tarvittaessa uudelleen. Nyt ydintilan laitteistopohjaisen pinosuojausominaisuuden ei pitäisi olla enää harmaana, ja voit ottaa sen käyttöön.
6] Ota käyttöön tietojen suorittamisen esto (tai DEP)
DEP tai Data Execution Prevention on Windows PC:n sisäänrakennettu järjestelmätason muistin suojausominaisuus, joka merkitsee jotkin muistialueet ei-suoritettaviksi estääkseen puskurin ylivuotojen hyödyntämisen. Ja ydintilan laitteistopohjainen pinosuojausominaisuus estää myös muistihyökkäykset. Joten jos DEP on poistettu käytöstä järjestelmässäsi, tämä voi olla syy siihen, että näet varoituksen siitä, että ydintilan laitteistopohjainen pinosuojaus on pois päältä etkä voi ottaa sitä käyttöön. Tässä tapauksessa sinun on ensin otettava tietojen suorittamisen esto käyttöön tietokoneellasi.
Avaa komentokehote järjestelmänvalvojana ja suorita seuraava komento:
bcdedit.exe/set {current} nx AlwaysOn
Tässä BCDEdit on komentorivityökalu, joka mahdollistaa DEP-tai No-Execute (NX)-toiminnon järjestelmässäsi kaikille palveluille ja ohjelmille. Käynnistä tietokone uudelleen ja yritä ottaa käyttöön ydintilan laitteistopohjainen pinosuojausominaisuus. Ongelmasi pitäisi nyt poistua.
7] Päivitä BIOS
Tämä vaihtoehto toimi yhdellä käyttäjistä, joilla on sama ongelma. Joten jos yllä olevat vaihtoehdot eivät auta, päivitä Windows-tietokoneesi BIOS ja kokeile sitten, voitko ottaa käyttöön ydintilan laitteistopohjaisen pinosuojauksen.
Toivottavasti tämä onnistuu. olla avuksi.
Miten laitteistopinosuojaus poistetaan käytöstä?
Voit ottaa Windows 11-tietokoneesi ydintilan laitteistopohjaisen pinosuojausominaisuuden käyttöön tai poistaa sen käytöstä avaamalla Asetukset-sovelluksen > Tietosuoja ja suojaus > Windowsin suojaus > ja napsauta Avaa Windowsin suojaus. Kun Windowsin suojaussovellus avataan, vaihda Laitteen suojaus-luokkaan ja napsauta Ydineristyksen tiedot-vaihtoehtoa. Muistin eheys-osion alapuolella on ydintilan laitteistolla pakotettu pinosuojaus-osio. Käytä käytettävissä olevaa painiketta kytkeäksesi sen pois päältä tai päälle.
Vaikka tämä ominaisuus on mahdollista ottaa käyttöön tai poistaa se käytöstä, se on tärkeä suojausominaisuus. Se estää Return Oriented Programming (ROP)-pohjaiset puskurin ylivuotohyökkäykset estämällä haitallisen koodin suorittamisen muistista. Siksi on suositeltavaa pitää tämä ominaisuus käytössä lisäturvallisuuden vuoksi, jotta järjestelmäsi pysyy suojattuna tällaisilta hyökkäyksiltä.
Lue seuraavaksi: Ytimen eristyksen ja muistin eheyden ottaminen käyttöön tai poistaminen käytöstä Windows PC:ssä.