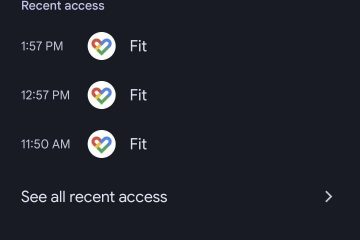Valikkopalkki on tärkeä osa MacBookin käyttöliittymää, ja se näkyy ohuena nauhana näytön yläreunassa. Se tarjoaa pääsyn erilaisiin järjestelmä-ja sovellustoimintoihin, joten tämän välilehden käyttötaidon parantaminen voi parantaa tuottavuutta ja virtaviivaistaa työnkulkua. Jos haluat tietää, kuinka voit kiinnittää kohteita Macin valikkopalkkiin, seuraa tätä artikkelia.
Kohteiden valikkopalkkiin kiinnittämisen edut
Nopea pääsy: Se tarjoaa nopean pääsyn tarvitsemiisi kohteisiin. Se poistaa tarpeen selata tiedostojärjestelmää tai etsiä niitä aloitusvalikosta tai käynnistyslevystä. Muokkaus: Kun olet kiinnittänyt haluamasi sovellukset valikkopalkkiin, voit järjestää kohteet uudelleen painamalla Cmd-näppäintä (⌘) ja tilaamalla nastat ohjauslevyllä tai ulkoisella hiirellä. Monitehtävä: kiinnittämällä usein käytetyt sovellukset käyttäjät voivat vaihtaa nopeasti niiden välillä ilman, että sinun tarvitsee pienentää tai sulkea muita ikkunoita.
Millaisia kohteita voit kiinnittää valikkopalkkiin?
Järjestelmän ohjauskohteet: Näitä ovat järjestelmäohjaimet, kuten Bluetooth, AirDrop, Screen Mirroring, jne. Ohjauskeskuksen moduulit: voit valita, milloin ne näkyvät (intervalle) valikkorivillä. Muut moduulit: Nämä ovat kohteita, jotka voidaan tehdä näkyväksi sekä valikkopalkissa että ohjauskeskuksessa. Kolmannen osapuolen sovellukset: Monet sovellukset tukevat valikkopalkin kuvakkeita. Lue artikkelimme saadaksesi selville parhaat ilmaiset valikkopalkkisovellukset Macille.
Ohjauskeskuksen kohteiden kiinnittäminen Macin valikkopalkkiin
Napsauta Ohjauskeskus → Valitse kohde ruudusta.
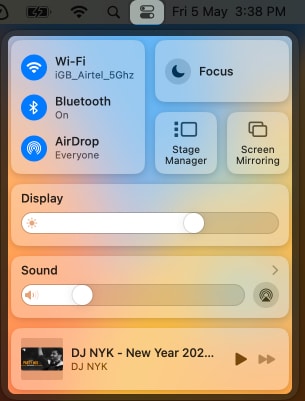 Vedä ja pudota valittu kohde valikkopalkissa.
Vedä ja pudota valittu kohde valikkopalkissa.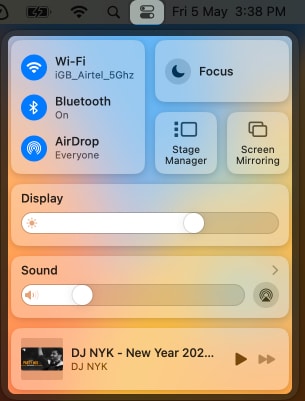
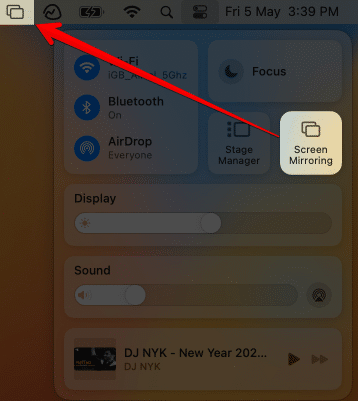
Voit myös vaihtaa lisättyjen kuvakkeiden sijaintia tarpeidesi mukaan painamalla näppäimistön komentonäppäintä (⌘) ja vetämällä niitä.
Kohteiden lisääminen valikkopalkkiin macOS Venturassa tai uudemmassa
Napsauta Apple-logoa () valikkopalkissa → Valitse Järjestelmäasetukset.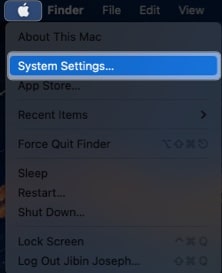 Siirry Ohjauskeskukseen.
Siirry Ohjauskeskukseen.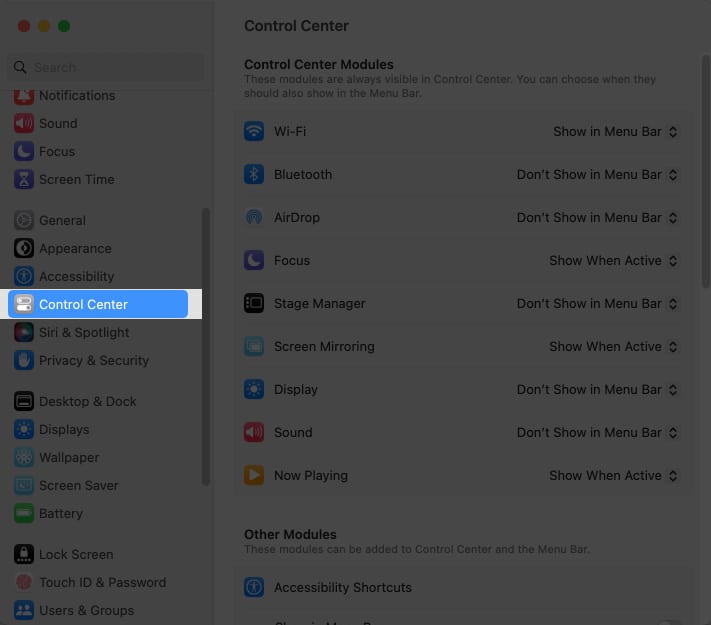
Noudata alla mainittuja ohjeita näytettävän moduulin ja ominaisuuksien perusteella.
Lisää ohjauskeskuksen moduuleja valikkopalkkiin >
Voit napsauttaa välilehden vieressä olevaa avattavaa valikkoa ja valita haluamasi vaihtoehdon. Käytettävissä olevat vaihtoehdot ovat:
AirDrop, Wi-Fi, Bluetooth ja Stage Manager: Näytä valikkopalkissa, Älä näytä valikkopalkissa.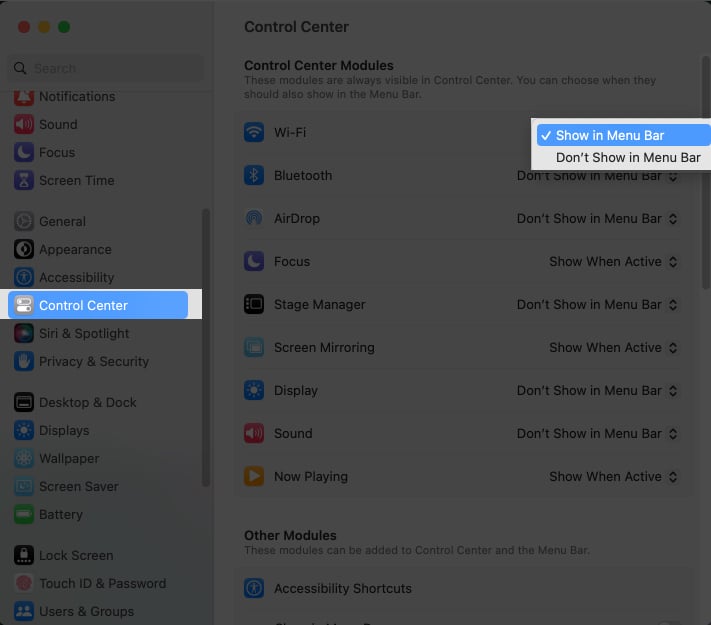 Muut moduulit: Näytä aina valikkopalkissa, Näytä aktiivisena, Älä näytä valikkopalkissa.
Muut moduulit: Näytä aina valikkopalkissa, Näytä aktiivisena, Älä näytä valikkopalkissa.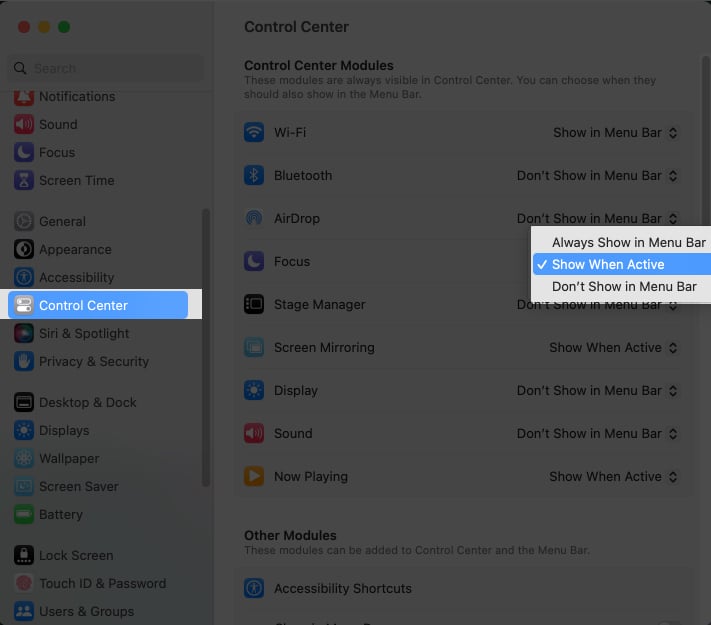
Jos muutat mieltäsi ja poistat kohteita valikkoriviltä, voit valita avattavasta valikosta Älä näytä valikkopalkissa.
Muut moduulit
Jos haluat näyttää valikkopalkissa moduulit, kuten esteettömyystoiminnon pikakuvakkeen, akku ja muut, voit ottaa käyttöön Näytä-kohdan vieressä olevan painikkeen. valikkopalkissa.
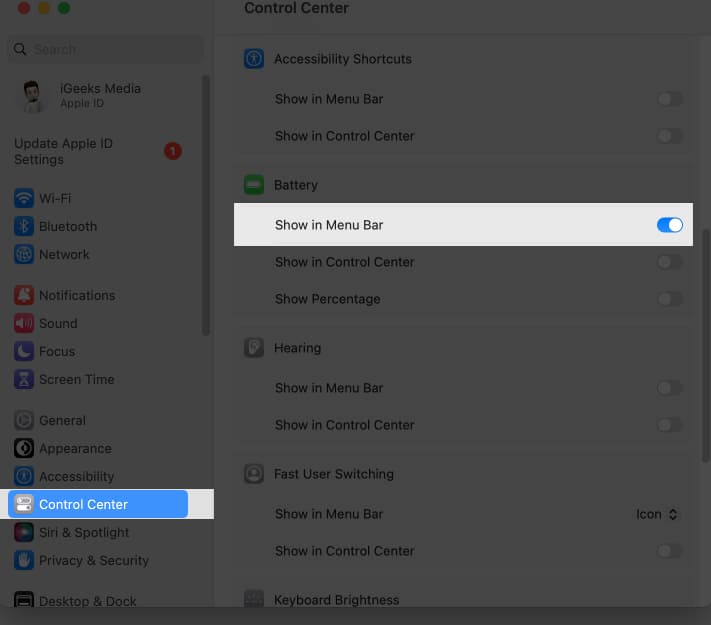
Voit poistaa nämä vaihtoehdot valikkopalkista poistamalla käytöstä painiketta kunkin toiminnon vieressä.
Vain valikkopalkki
Jos haluat näyttää Spotlightin, Sirin tai Time Machinen valikkorivillä, voi valita Näytä valikkopalkissa -vaihtoehdon näiden kohteiden vieressä olevasta avattavasta valikosta.
Usein kysyttyä
Kuinka moneen kohteeseen voin kiinnittää Macin valikkopalkkiin?
Macin valikkoriville kiinnitettävien kohteiden määrää ei ole vahvistettu. Muista kuitenkin, että liian monen kohteen lisääminen tekee valikkopalkista sekavaa ja vaikeampaa käyttää.
Voinko kiinnittää minkä tahansa kohteen valikkopalkkiin Macissa?
Kaikkia Macin kohteita ei voi kiinnittää valikkopalkkiin. Valikkopalkkiin voidaan kiinnittää vain sovelluksia, kansioita ja tiettyjä järjestelmäasetuksia.
Voinko muokata valikkorivin kohteiden ulkoasua Macissa?
Ei, valikkorivin kohteiden ulkoasua ei voi muuttaa Macissa. Sovellus tai Macin asetukset määräävät, miltä kohde näyttää.
Päätellään…
Toivon, että yllä oleva artikkeli auttoi sinua lisäämään kohteita Mac-valikkoon baaria ja käytä usein käytettyjä esineitä vaikeuksitta. Älä myöskään unohda jakaa Macin valikkopalkkikokemuksiasi alla olevissa kommenteissa.
Lue lisää:
Tekijäprofiili
Bhaskar on iGB-perheen jäsen ja nauttii sanojen ja rytmien kokeilemisesta. Hänellä on myös taito verkko-ja sovelluskehitykseen. Jos et kirjoita, saatat löytää hänet naruista tai harrastamasta urheilua. Ja iltaan mennessä hänen lainaukset näkyvät Instagram-syötteissäsi.