Hotspotit ovat käteviä, koska niiden avulla voit jakaa iPhonesi mobiilidatayhteyden muiden laitteiden, kuten Macin tai ystäväsi puhelimen kanssa. Valitettavasti on yleistä kohdata hotspot-ongelmia, jotka estävät sitä toimimasta, saavat sen usein katkeamaan tai jopa eivät näy.
Alla on yleisiä syitä ja tapoja korjata iPhonesi hotspot, joka ei ole toimii.
Huomaa: Varmista ennen vianetsintävinkkeihin tutustumista, että sinulla on kelvollinen matkapuhelindatasopimus. Tarvitset myös iPhonen, jossa on iOS 7 tai uudempi.
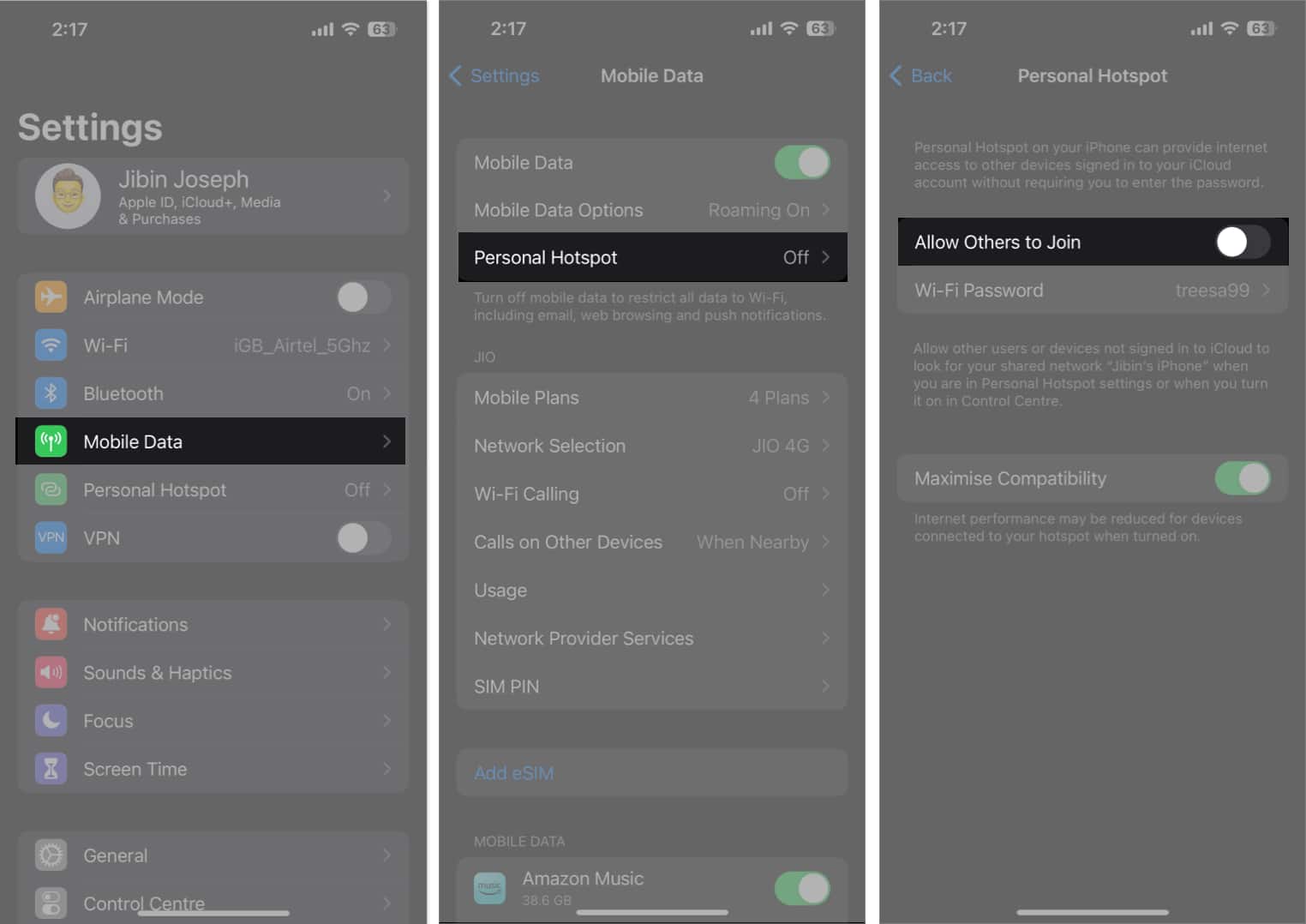
1. Varmista, että Personal Hotspot ja Cellular Data ovat päällä
Henkilökohtainen hotspot käyttää iPhonesi mobiilidatayhteyttä toimiakseen. Tästä huolimatta Personal Hotspot-vaihtoehto näkyy harmaana, jos matkapuhelindatasi on poistettu käytöstä. Ota molemmat käyttöön ja yritä uudelleen.
Mobiilidatan ottaminen käyttöön: Käynnistä Ohjauskeskus → Napauta Cellular Data-kuvaketta.. Sen pitäisi muuttua vihreäksi.
Henkilökohtaisen hotspotin ottaminen käyttöön: Siirry Ohjauskeskukseen → Paina ja pidä alhaalla vasenta yläkulmaa → napauta Henkilökohtainen Hotspot ottaaksesi sen käyttöön. Kuvakkeen pitäisi muuttua vihreäksi.
2. Ota Personal Hotspot pois käytöstä ja ota se käyttöön
Kokemukseni perusteella henkilökohtaiset yhteyspisteet ovat yleensä kömpelöitä, varsinkin jos käytät niitä Macin yhdistämiseen ja vuorotteluun kahden laitteen välillä. Minulle toimii henkilökohtaisen hotspotin nollaaminen, jotta se toimisi uudelleen.
Käynnistä Asetukset-sovellus iPhonessasi. Napauta Mobiilidata → Henkilökohtainen yhteyspiste. Poista käytöstä Salli muiden liittyä.
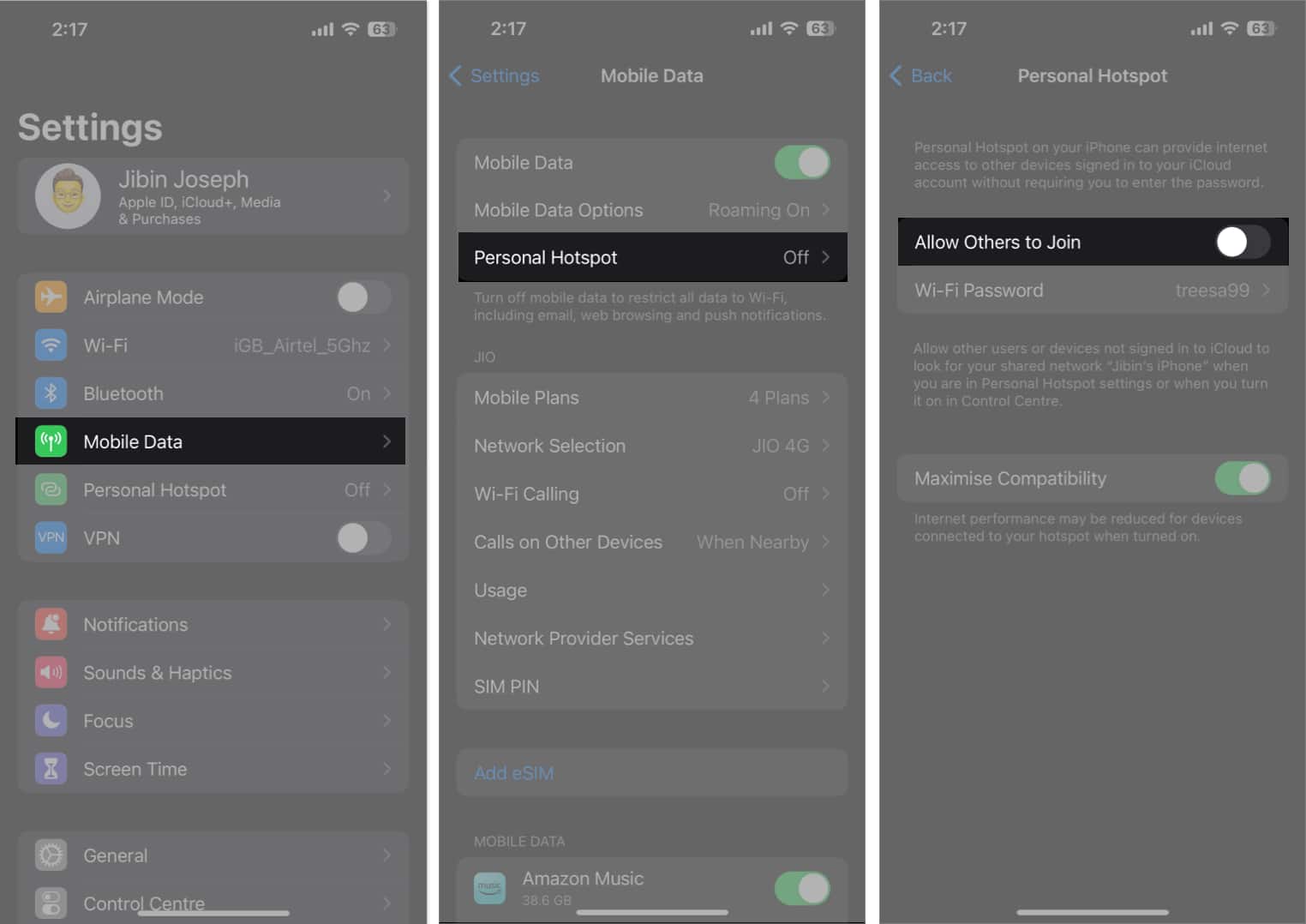 Palaa sitten edelliseen valikkoon ja ota Mobiilidata pois päältä.
Palaa sitten edelliseen valikkoon ja ota Mobiilidata pois päältä.
Odota muutama sekunti. Ota käyttöön Mobiilidata → napauta Henkilökohtainen yhteyspiste → laita Salli muiden liittyä päälle.
Ota käyttöön Mobiilidata → napauta Henkilökohtainen yhteyspiste → laita Salli muiden liittyä päälle.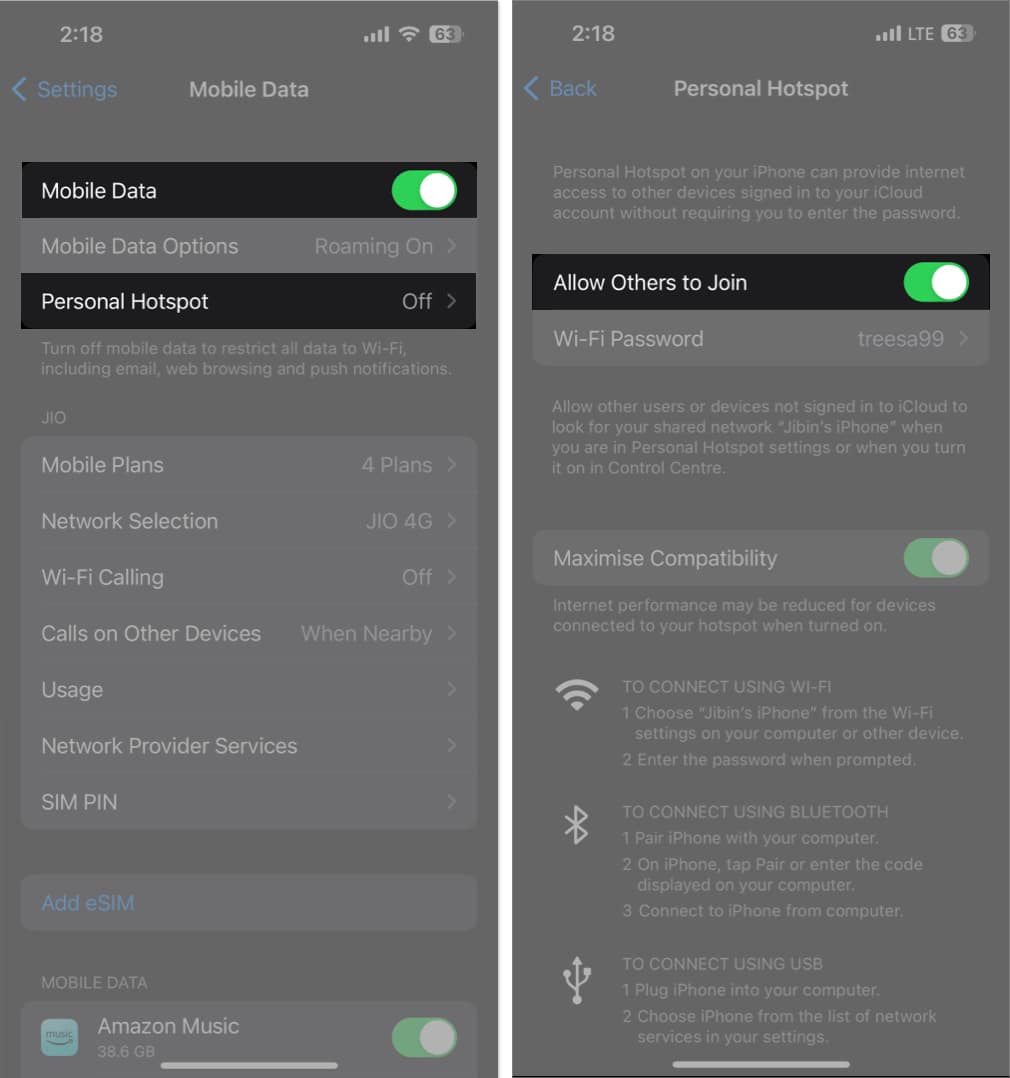
Samalla tavalla voit kytkeä matkapuhelindatan pois päältä ja päälle palauttaaksesi iPhonesi yhteyden matkapuhelindataverkkoihin.
3. Älä lukitse laitettasi
Älä lukitse iPhoneasi välittömästi tai laita sitä nukkumaan, kun olet tehnyt sen Hotspotin havaittavissa. Pidä iPhonesi näyttö päällä ja liitä toinen laite hotspotiin ennen kuin laitat iPhonen nukkumaan.
Tämä johtuu siitä, että iPhonen henkilökohtainen yhteyspiste poistetaan yleensä automaattisesti käytöstä, kun laitat laitteen nukkumaan.
Samalla tavalla pidä Macin (tai minkä tahansa muun iPhonesi hotspotiin yhdistämäsi laitteen) näyttö hereillä estämällä sitä nukahtamasta tai muuttamalla sen automaattisen lepotilan aikataulua.
4. Irrota ylimääräiset laitteet
Jos käytät iPhonea useiden laitteiden jakamiseen, se ei välttämättä hyväksy uusia yhteyspyyntöjä tai tarjoaa erittäin hitaita tai lähes olemattomia selausnopeuksia. Sinun on siis vähennettävä liitettyjen laitteiden määrää.
Näet, kuinka monta ihmistä on yhteydessä hotspotiin avaamalla ohjauskeskuksen ja painamalla pitkään ensimmäistä ruutua. Sinun pitäisi nähdä, kuinka monta laitetta on yhdistetty hotspotiin.
Voit myös seurata henkilökohtaisen yhteyspisteesi tiedonkulutusta iPhonellasi nähdäksesi, kuinka paljon dataa kulutat yhdistetyiltä laitteilta.
5. Maksimoi henkilökohtaisen yhteyspisteen yhteensopivuus
Jos käytät iPhone 12:ta tai uudempaa mallia, voit ottaa käyttöön Maksimoi yhteensopivuuden.
Tämä ominaisuus vaihtaa yhteytesi taajuudelle 2,4 GHz, mikä tarjoaa laajemman peiton, mikä tekee yhteytesi löydettävissä. Tämän ominaisuuden haittapuoli on, että se voi hidastaa Internet-nopeuttasi.
Tee tämä siirtymällä kohtaan Asetukset → Henkilökohtainen yhteyspiste → Ota käyttöön Maksimoi yhteensopivuus.
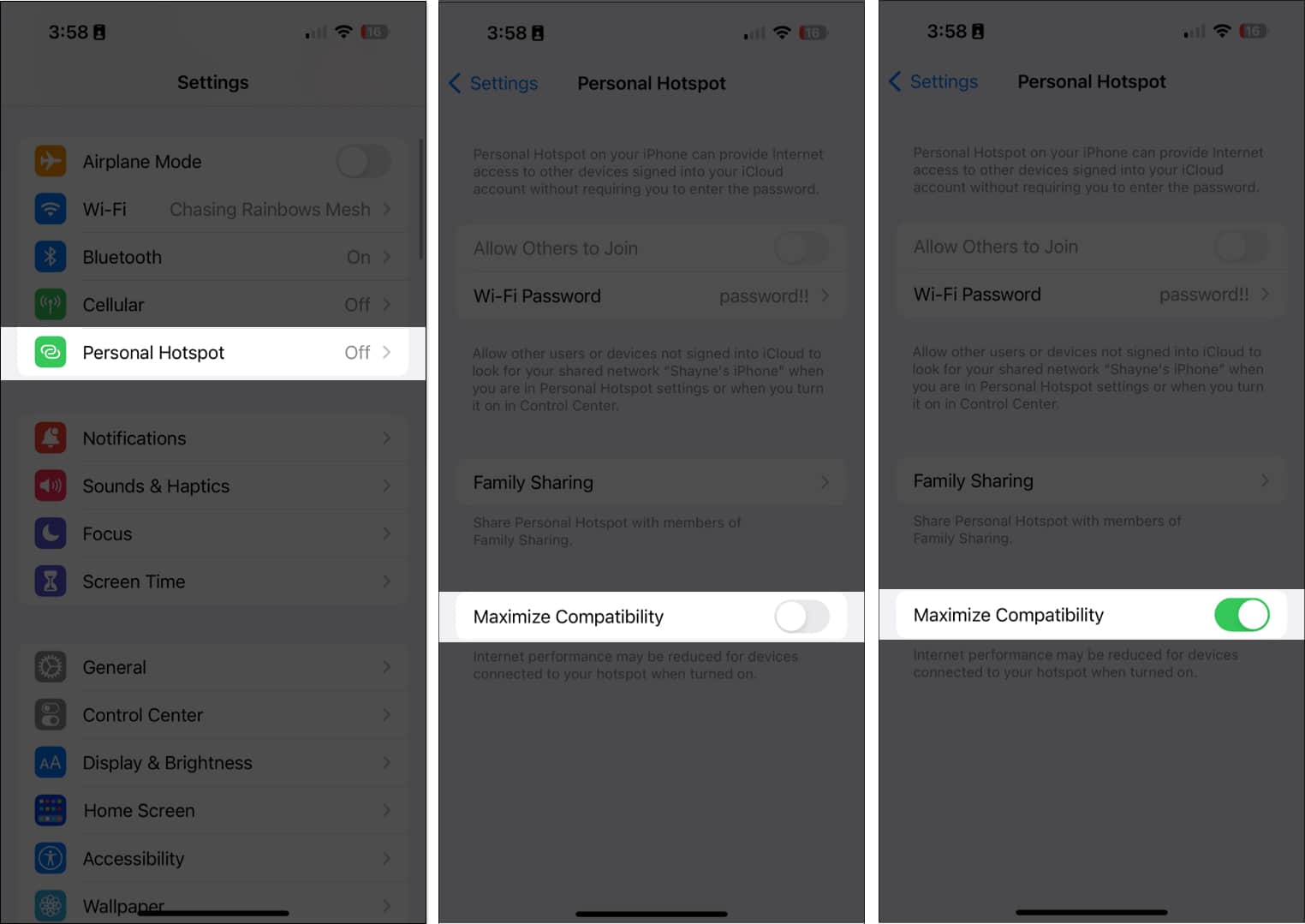
6. Poista virransäästötila käytöstä
Koska virransäästötilan tarkoituksena on säästää iPhonesi akkua hinnalla millä hyvänsä, se voi katkaista hotspotin akun säästämiseksi. On suositeltavaa poistaa tämä ominaisuus käytöstä, kun se ei ole tarpeen.
Siirry kohtaan Asetukset → Akku → Ota Virransäästötila pois päältä.
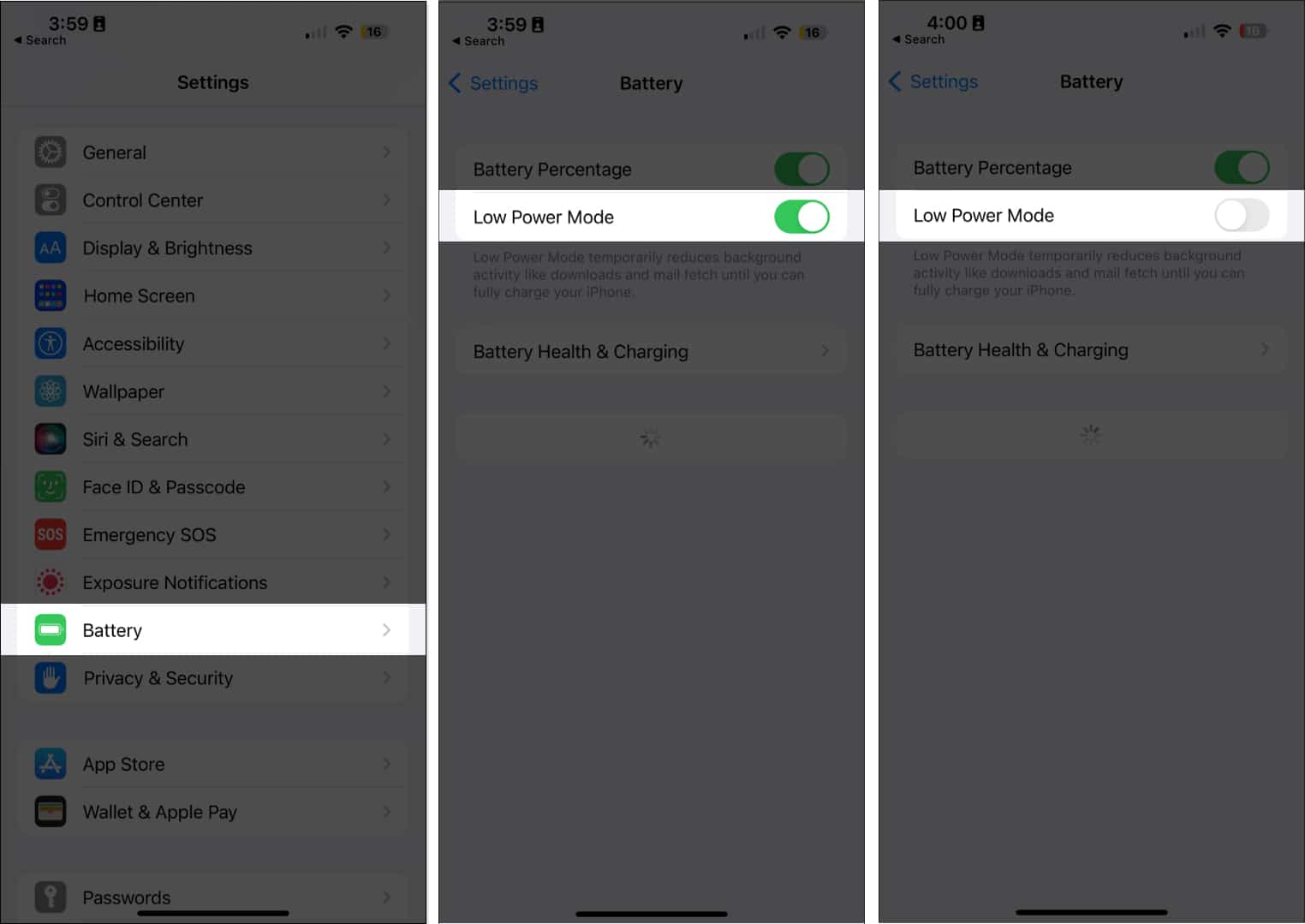
7. Lentokonetilan ottaminen käyttöön/pois ottaminen käyttöön
Lentokonetilan käyttöönotto poistaa käytöstä kaikki laitteesi langattomat ominaisuudet, mikä voi auttaa käynnistämään matkapuhelinyhteyden uudelleen, kun se vioittuu.
Siirry kohtaan Ohjauskeskus → Napauta Lentokonetila päälle. Odota muutama sekunti ja poista lentokonetila käytöstä.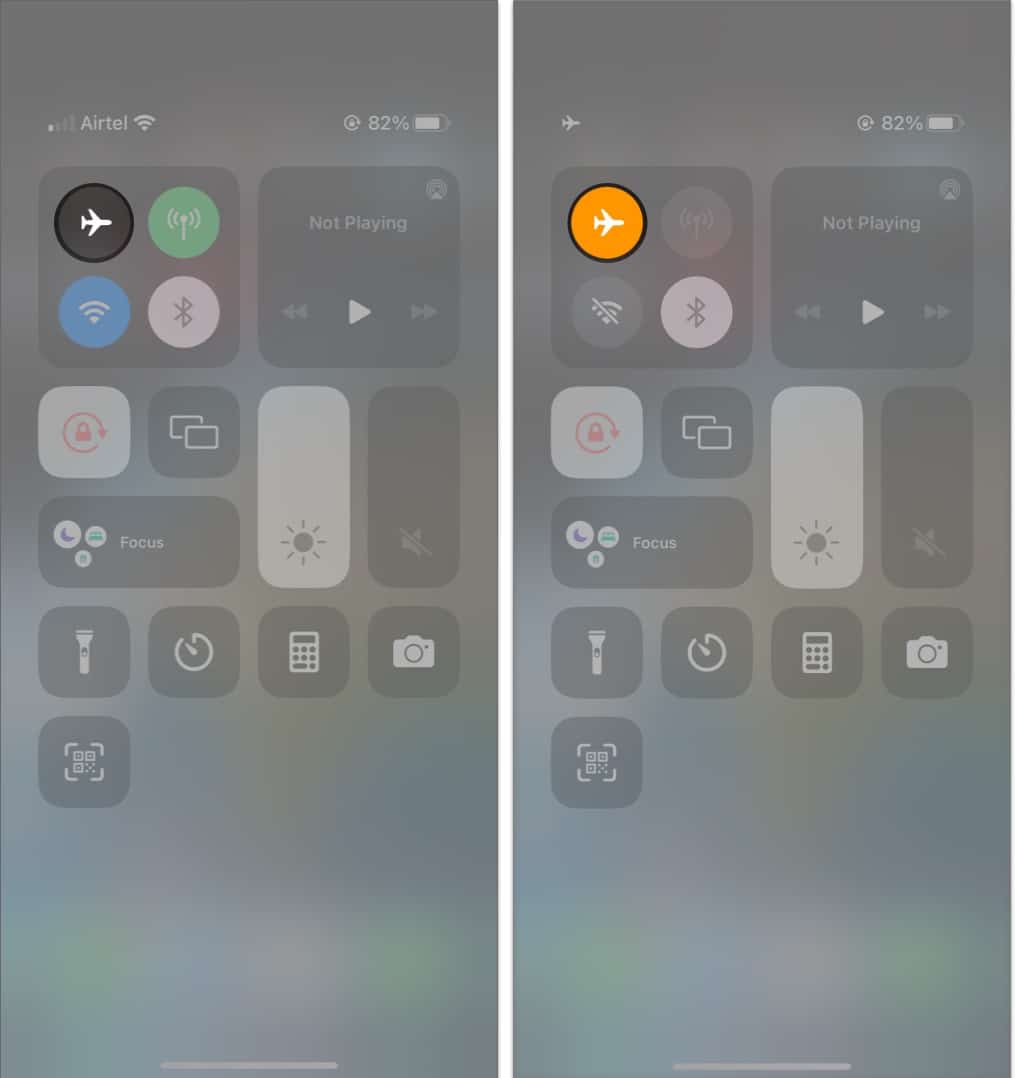
8. Käynnistä iPhone uudelleen
Yksinkertainen uudelleenkäynnistys tekee ihmeitä poistamalla häiriöt ja bugit, mikä ratkaisee monia ongelmia. Tässä on oppaamme iPhonen uudelleenkäynnistämiseksi, ja se kattaa kaikki iPhone-mallit.
IPhonen lisäksi saatat haluta käynnistää uudelleen laitteen, joka tarvitsee yhteyden henkilökohtaiseen yhteyspisteeseen.
9. Päivitä uusimpaan iOS-versioon
Jos iPhonen henkilökohtaisen hotspotin takana oleva ongelma, joka ei toimi, on virhe, iOS-päivitys saattaa sisältää virheenkorjauksia. Asenna laitteellesi saatavilla oleva iOS:n uusin versio ja katso, korjaako se ongelman.
Siirry kohtaan Asetukset → Yleiset → Ohjelmistopäivitys >. Napauta Lataa ja asenna , jos päivityksiä on saatavilla.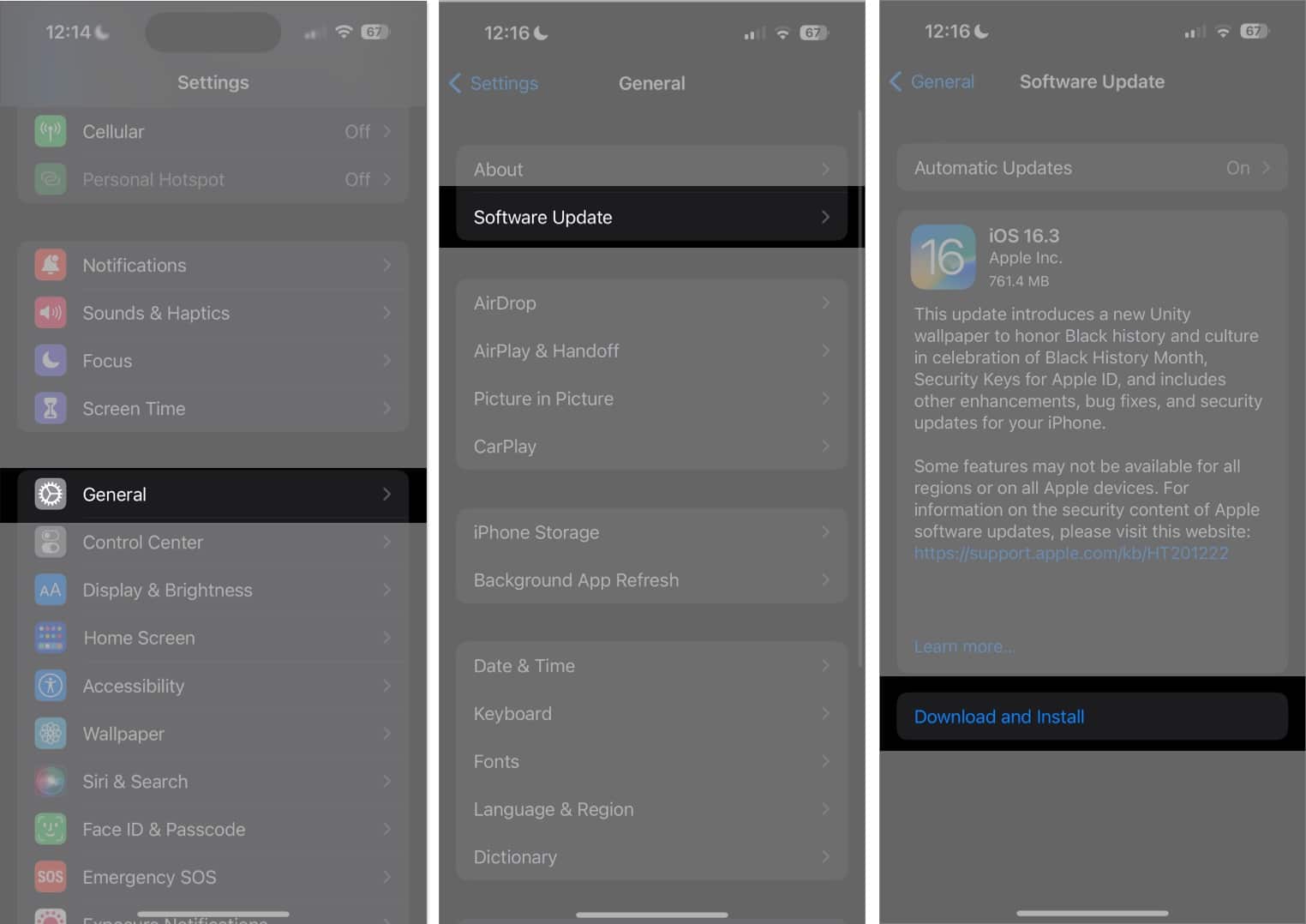
10. Poista SIM-kortti ja aseta se takaisin paikalleen
Puhelimesi SIM-kortti on tärkeä mobiilidatan käytön kannalta. Kaikki SIM-korttiongelmat, kuten tunnistamaton SIM-kortti tai väärin asetettu SIM-kortti, voivat vaikuttaa matkapuhelinyhteyteen ja siten henkilökohtaiseen yhteyspisteeseen.
11. Yritä muodostaa yhteys Bluetoothin tai USB:n kautta
Vaikka kätevin tapa muodostaa yhteys hotspot-yhteyteen on Wi-Fi, voit myös muodostaa yhteyden Bluetoothin tai USB-yhteyden kautta.
Yhdistäminen Bluetoothin kautta:
Ota Personal Hotspot käyttöön iPhonessa tavalliseen tapaan ja yhdistä iPhonesi mobiililaitteeseen tai tietokoneeseen, johon haluat jakaa hotspotin. Avaa sitten Asetukset → Napauta Bluetooth ja valitse laite.
Yhdistäminen USB:n kautta:
USB-yhteystapa toimii vain, kun iPhonea käytetään tietokoneeseen kytkemiseen. Liitä iPhone tietokoneeseen USB-kaapelilla ja napauta iPhonessasi Trust, kun näet Luota tähän tietokoneeseen kehotteen. Siirry tietokoneesi verkkoasetuksiin ja etsi sitten iPhonesi hotspot käytettävissä olevien verkkojen luettelosta.
Jos liikkuvuus ei ole sinulle ongelma, tämä yhteystila on erinomainen vaihtoehto, varsinkin jos Internet-nopeus on sinulle tärkeä.
12. Nollaa verkkoasetukset
Jos uskot, että hotspot ei toimi, koska olet vahingossa muuttanut iPhonesi asetuksia, verkkoasetusten nollaaminen voi auttaa.
Älä huoli; se ei poista tiedostojasi. Se on sisäänrakennettu tapa palauttaa iPhonesi verkkoasetukset tehdasasetuksiin muuttamatta muita asetuksiasi. Verkkoasetusten nollaaminen nollaa vain Wi-Fi-verkkosi ja salasanasi, mukaan lukien aiemmin käyttämäsi APN-ja VPN-asetukset.
Avaa Asetukset → Yleiset. Valitse Siirrä tai nollaa iPhone → Nollaa. Valitse Palauta verkkoasetukset.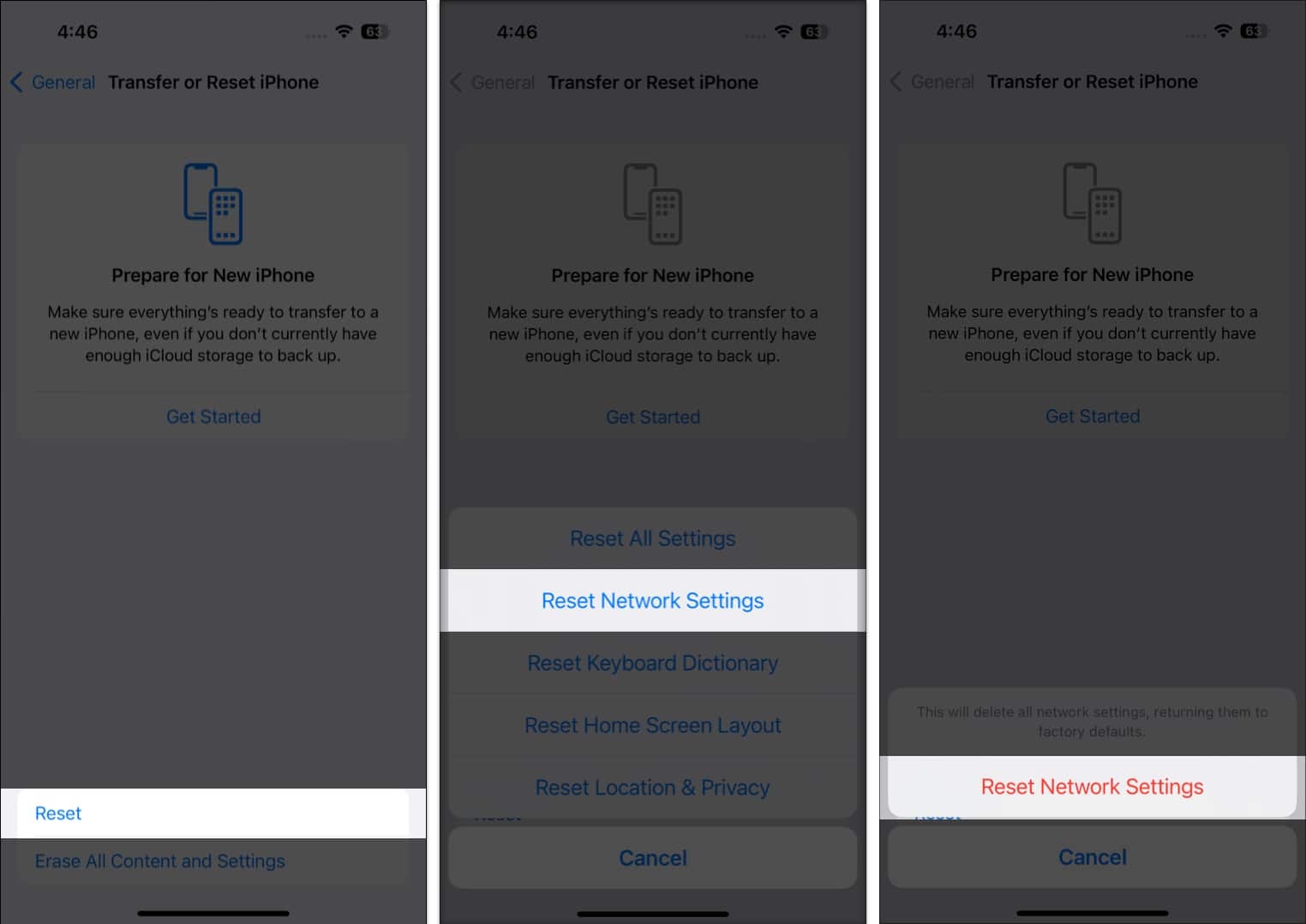 Vahvista antamalla salasanasi.
Vahvista antamalla salasanasi.
13. Kirjaudu ulos iCloudista
Jotkut käyttäjät ovat huomanneet, että iCloudista uloskirjautuminen auttaa korjaamaan iPhonen jakamisongelman.
Siirry kohtaan Asetukset → napauta nimi (Apple ID). Vieritä alas ja valitse Kirjaudu ulos. Kirjaudu sitten takaisin sisään ja ota iCloud uudelleen käyttöön.
14. Tarkista operaattoriasetusten päivitys
Toisinaan operaattorisi saattaa julkaista päivityksiä, jotka auttavat iPhonea toimimaan saumattomasti palveluntarjoajan kanssa. Vanhentuneet operaattoriasetukset voivat olla syyllinen iPhonesi Personal Hotspot-ongelmaan.
Lue opetusohjelmamme saadaksesi lisätietoja iPhonesi operaattoriasetusten päivittämisestä.
15. Palauta iPhonesi DFU-tilassa
Jos epäilet iOS-ongelmaa, iPhonen palauttaminen DFU-tilaan saattaa ratkaista ongelman. Varmista, että varmuuskopioit iPhonesi ensin, jotta et menetä tärkeitä tietoja ja tiedostoja, kun palautat laitteen.
16. Nollaa iPhonesi
Jos mikään ei näytä toimivan, sinun on ehkä ryhdyttävä jyrkempiin toimenpiteisiin ongelman korjaamiseksi. Koska kaikkien verkkoasetusten palauttaminen ei toiminut, saatat joutua palauttamaan iPhonen tehdasasetuksiin.
Siirry kohtaan Asetukset → Yleiset. Sen jälkeen Siirrä tai nollaa iPhone. Valitse Palauta → Palauta kaikki asetukset.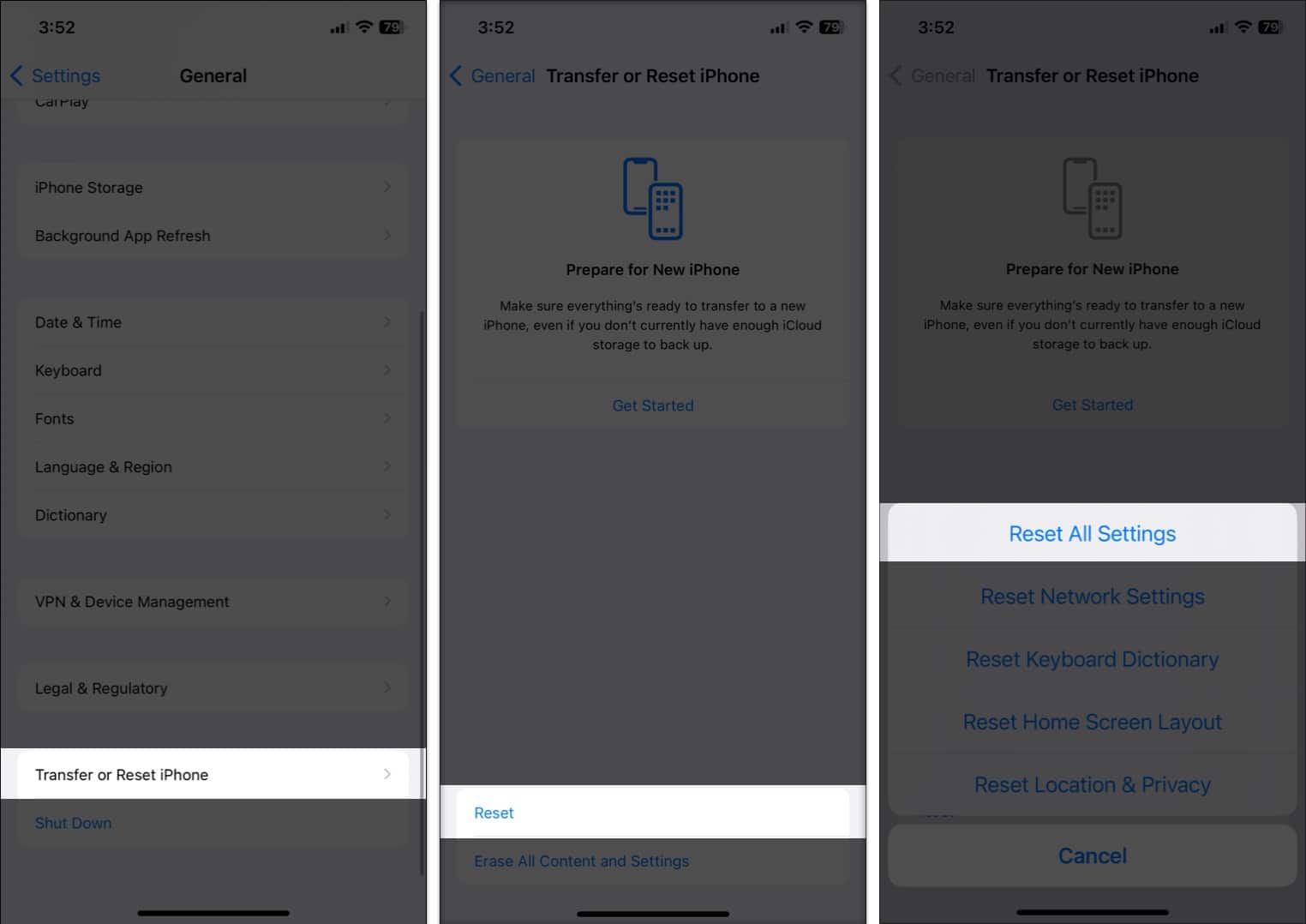
Jos mikään yllä olevista menetelmistä ei toiminut, on aika ottaa yhteyttä Applen asiantuntijoihin.
Lisäksi voit varata ajan iPhonellasi Applen tukisovelluksen avulla tai keskustella Applen asiantuntijan kanssa sovelluksen chatin kautta.
Päätellään… >
Hotspotit pelastavat hengen, varsinkin kun muodostat yhteyden Internetiin nopeasti. Jos sinulla on ongelmia iPhonesi hotspotin kanssa, kokeile yllä olevia ratkaisuja ja katso, toimiiko jokin niistä. Kerro meille kommenteissa, mitkä niistä toimivat sinulle.
Lue lisää:
Tekijän profiili
Rachel rakastaa kaikkea Apple — iPhoneista Apple Watcheihin ja MacBookeihin. Hän on myös lääketieteen kirjailija ja haamukirjoittaja eri julkaisuissa.
