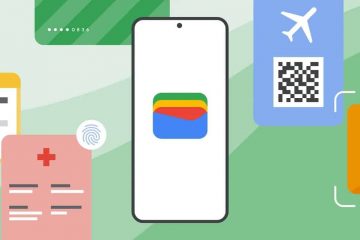Ihmiset voivat ladata videoita Microsoft PowerPoint-esitykseen, mutta ne, joilla ei ehkä ole tiettyä videota tallennettuna tietokoneelleen, voivat lisätä sen sijaan YouTube-videon. Nykyään on aikoja, jolloin YouTube-videoiden toisto epäonnistuu PowerPointissa sen jälkeen, kun ne on lisätty esitykseen. Tämä on epäilemättä ongelma, varsinkin jos videota ei toisteta live-esityksen aikana. Joten kysymys kuuluu, voidaanko tämä ongelma ratkaista? Se varmasti onnistuu, ja suosittelemme, että tarkistat vielä kerran, toimiiko kaikki ennen live-lähetyksen aloittamista.
Miten korjataan YouTube-video, joka ei toistu PowerPointissa
Jos YouTube-videota ei toisteta PowerPointissa. Tarkista sitten Internet-yhteys ja upotettu koodi. Varmista myös, että Office on päivitetty uusimpaan versioon.
 Tarkista internetyhteytesiTarkista YouTube-videon upotuskoodi. Päivitä Microsoft OfficeSave-versiosi vain uudessa PowerPoint-muodossaNäytä video, jos se on piilotettu
Tarkista internetyhteytesiTarkista YouTube-videon upotuskoodi. Päivitä Microsoft OfficeSave-versiosi vain uudessa PowerPoint-muodossaNäytä video, jos se on piilotettu
1] Tarkista internetyhteytesi
Ensimmäinen asia, joka sinun tulee tehdä tässä, on tarkistaa Internet-yhteytesi laatu. Uskomme, että ainakin yksi linkitetyssä viestissä luetelluista ratkaisuista auttaa YouTube-videotasi pääsemään takaisin raiteilleen.
2] Tarkista YouTube-videon upotuskoodi
Jos Internet-yhteys ei ole ongelma, ongelma saattaa liittyä paljon YouTube-videon upotettuun koodiin.
Tarkista ensin, että PowerPoint-esitykseen lisättyä YouTube-videota ei tehty linkin kautta. Sen tulee aina olla upotettu koodi joka kerta, koska PowerPoint ei pysty muuttamaan YouTube-videolinkkejä suoratoistosisällöksi.
Varmistaaksesi käy YouTube-sivustolla suosikkiselaimesi kautta. Etsi video, jonka haluat lisätä esitys. Napsauta videosivulla videosoittimen alla olevaa Jaa-painiketta. Napsauta seuraavaksi Upota-painiketta jakamisasetusten ikkunassa. Kopioi koodi Upota video-näytöstä. Palaa PowerPoint-esitykseen ja napsauta Lisää > Video > Online-videot.Liitä asianmukainen upotuskoodi URL-kenttään, niin video lisätään nyt suoraan diallesi.
3] Päivitä Microsoft Office-versiosi
Seuraava vaihe tässä on päivittää Microsoft Office. Tämä päivittää myös PowerPointin, koska se on osa Office-sovelluspakettia.
Jos haluat päivittää Microsoft Officen, sinun on avattava jokin Office-sovelluksista. Avaa esimerkiksi PowerPoint heti. Napsauta Tiedosto ja valitse Tili. Siirry Päivitysasetuksiin ja napsauta sitä. Napsauta avattavasta valikosta Päivitä nyt ja odota.
4] Tallenna vain uudessa PowerPointissa muoto
Tässä asia: PowerPoint ja kaikki muut Office-sovellukset mahdollistavat käyttäjien tallentamisen vanhemmissa muodoissa. Tämä tehdään yhteensopivuuden parantamiseksi, mutta sitä ei ole järkevää tehdä, kun esitykseen lisätään YouTube-video.
Jos aiot lisätä videon esitykseen, suosittelemme aina tallentamista se oletusmuodossa, joka on PPTX. Jos teet toisin, tiedosto saattaa vioittua, jolloin video ei lataudu tarkoitetulla tavalla.
5] Näytä video, jos se on piilotettu
PowerPoint on ominaisuus, jolla ihmiset voivat piilottaa videoita. Joissakin tilanteissa käyttäjät voivat vahingossa piilottaa esitykseen lisäämänsä YouTube-videon.
Jos haluat näyttää piilotetun videon, sinun on avattava PowerPoint.Valitse video kyseiseltä dialta.Napsauta Toisto-välilehteä nauhan kautta.Katso Piilota toiston aikana Videoasetukset-alueelle. Jos valintaa, jossa lukee Piilota toistamatta, ei ole valittuna, tee niin.
LUE: Miten tehdäksesi valokuvadiaesityksen PowerPointissa
Miksi videoni ei toistu automaattisesti PowerPointissa?
Videoa ei ehkä ole asetettu toistumaan automaattisesti, joten meidän on muutettava sitä. Siirry Videotyökaluihin ja napsauta Toisto-välilehteä. Napsauta seuraavaksi aloituskohdassa alanuolta ja valitse Automaattisesti.
Miksi PowerPointini ei toista ääntä tai videota?
On joitakin yleisiä syitä, miksi videosi ja äänisi eivät toimi työskennellä PowerPointissa. Se voi johtaa huonoon internetyhteyteen, käyttöjärjestelmän ongelmiin tai ehkä se liittyy enemmän itse videoon kuin mihinkään muuhun.