Katso, mitä tehdä, jos et voi käyttää iCloud-sähköpostiviestejäsi tai lähettää ja vastaanottaa sähköposteja iCloud-tililläsi iPhonessa, iPadissa, Macissa ja verkkoselaimessa.
Tyypillisiä iCloud Mail-ongelmia, joita saatat kohdata
Saapuneet-kansion päivittäminen ei nouda uusia sähköposteja. Et voi lähettää sähköposteja iCloudiin, Gmailiin, Yahoo-, Hotmailiin ja muihin sähköpostipalveluihin. Kun lähetät sähköpostin, se siirtyy Lähtevät-kansioon lähettämisen sijaan. Et voi lähettää sähköposteja, joissa on liitteitä. Näet pienen salamakuvakkeen lisätyn sähköpostitilin vieressä Mac Mail-sovelluksessa. Et voi kirjautua sisään iCloud Mailiin verkkoselaimella.
Tässä on 17 ratkaisua kaikkiin näihin ja muihin ongelmiin.
Korjaa iCloud Mail-ongelmat: piilota
Tarkista iCloud Mail-palvelimen tila
Harvoissa tapauksissa kaikki asetukset voivat olla oikein laitteellesi, mutta Applen päässä on palvelinkatkos. Voit tarkistaa tämän nopeasti Applen Järjestelmän tila-sivulta. Jos näet ongelman iCloud Mailissa, Mail Dropissa, Apple ID:ssä tai iCloud-tilissä ja sisäänkirjautumisessa, sinun on odotettava jonkin aikaa, kunnes Apple korjaa sen.
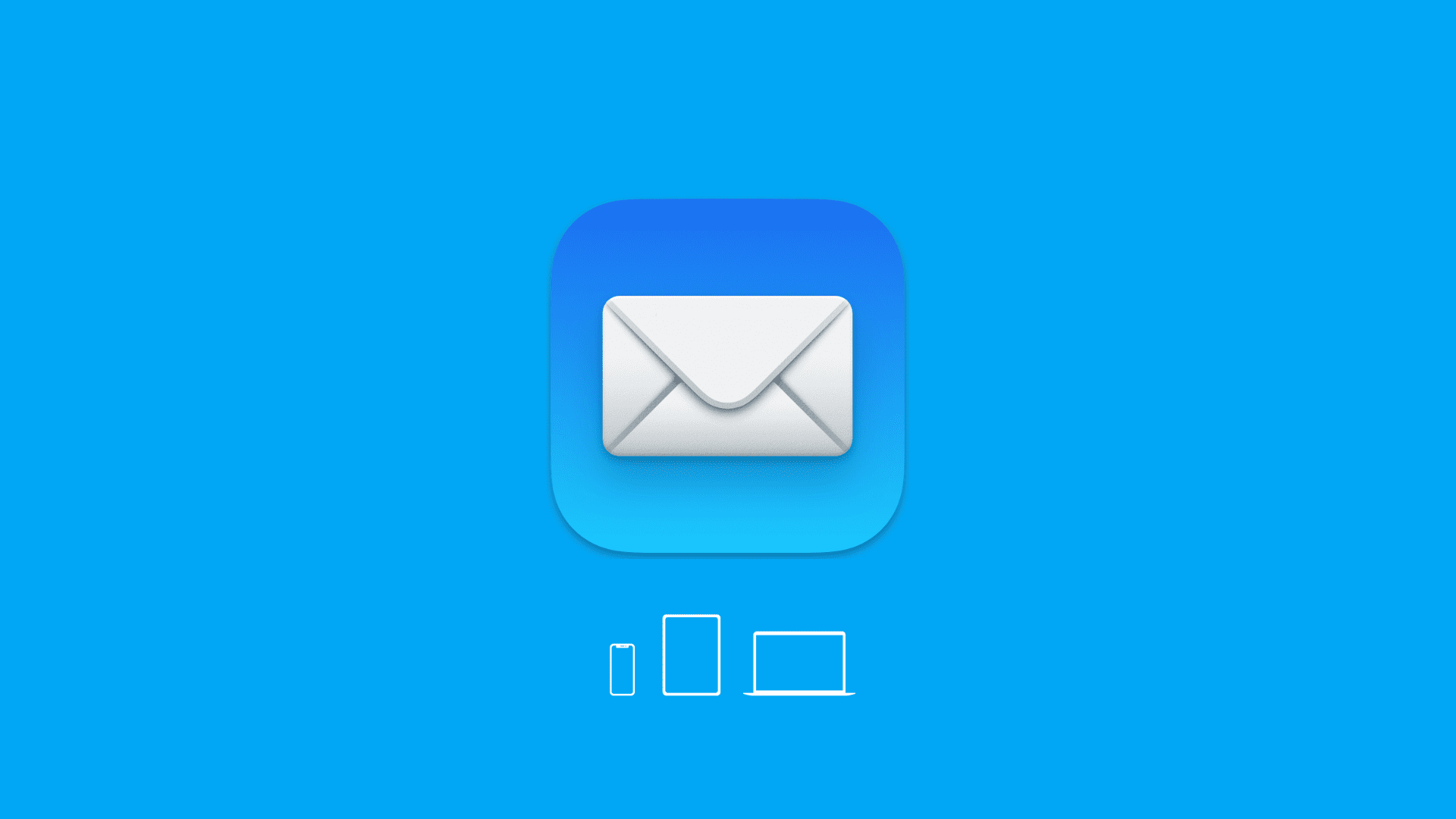

Varmista, että iCloud Mail on määritetty puhelimellasi tai tietokoneellasi
iPhonessa ja iPadissa: Siirry kohtaan Asetukset > Mail > Tilit, ja sinun pitäisi nähdä iCloud Tilit-osiossa. Jos et näe sitä, palaa ensimmäiselle Asetukset-sovelluksen-sivulle ja napauta nimesi yläreunasta. Siirry nyt kohtaan iCloud > iCloud Mail ja ota käyttöön Käytä tässä iPhonessa-kytkin.
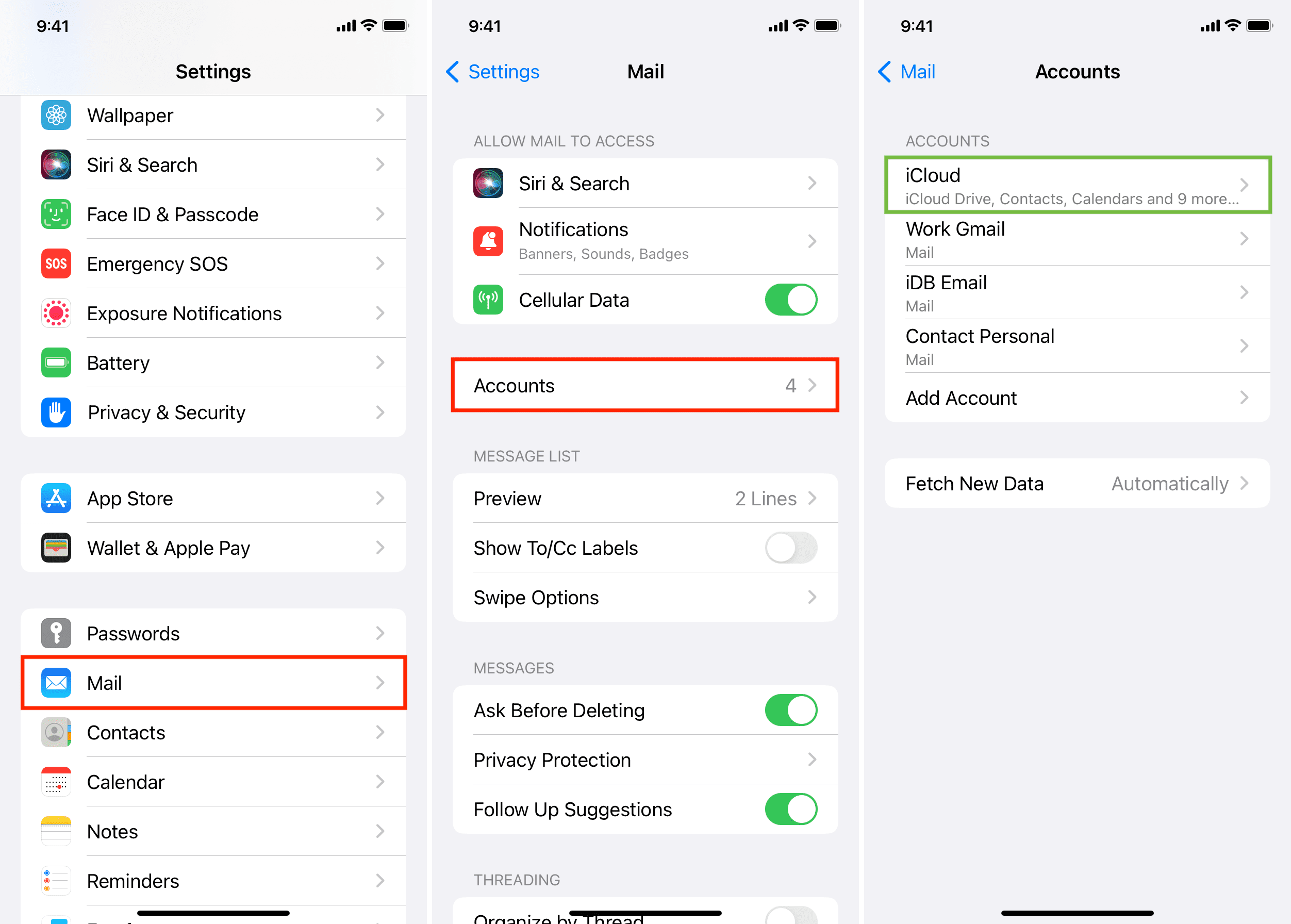
Macissa: Siirry kohtaan Järjestelmäasetukset > Apple ID:si > iCloud ja varmista, että siinä lukee Päällä iCloud Mail-kohdan vieressä. Jos ei, ota se käyttöön seuraavasta näytöstä.
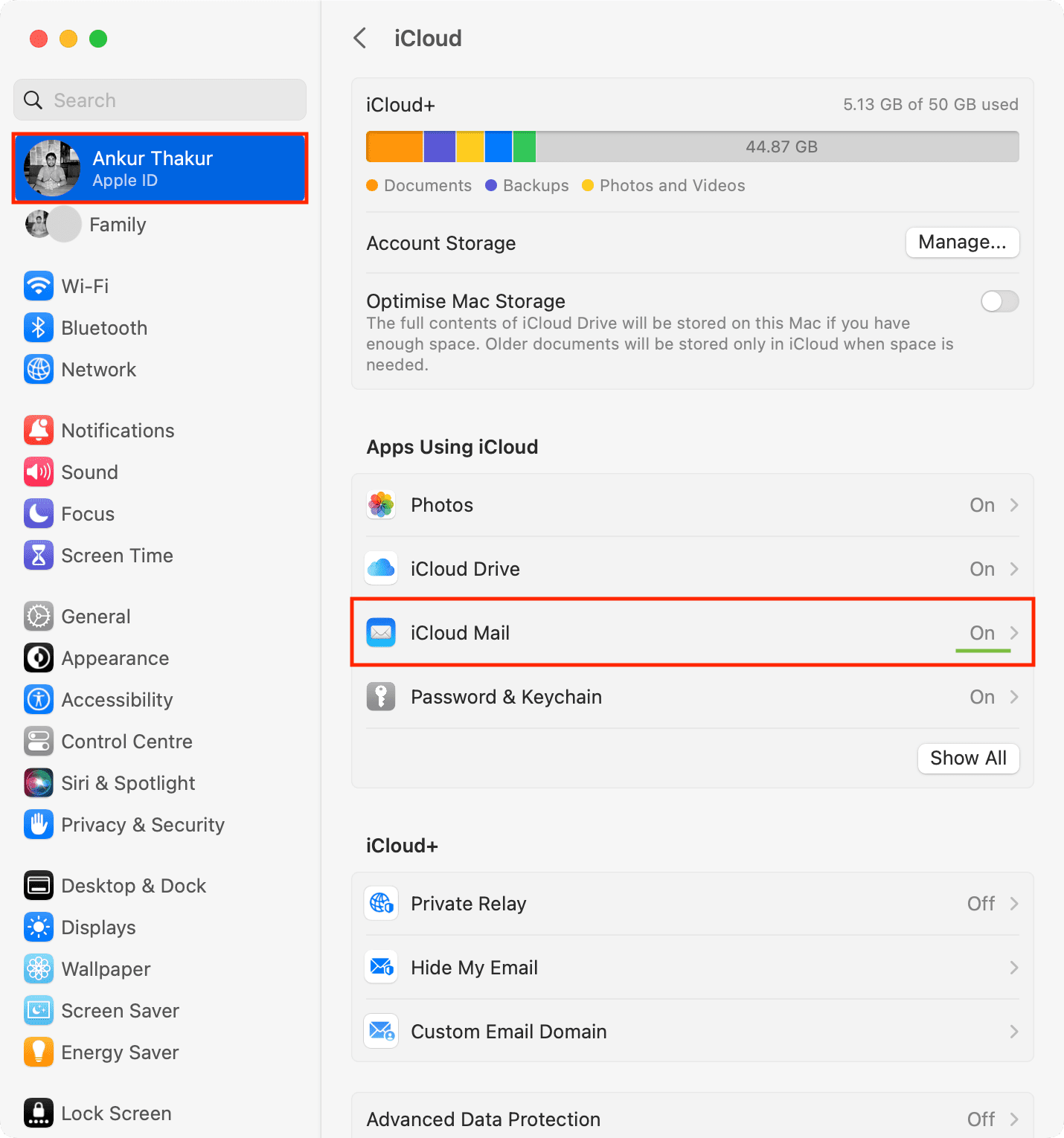
Verkossa: Voit kirjautua sisään osoitteessa iCloud Mail verkkoselaimessa iPadissa, Macissa ja Windows PC:ssä Apple ID:n ja sen avulla Salasana. iPhonella voit käyttää iCloud Mailia Apple Mailissa tai muissa tuetuissa sähköpostisovelluksissa, kuten Gmail ja Edison Mail. p> 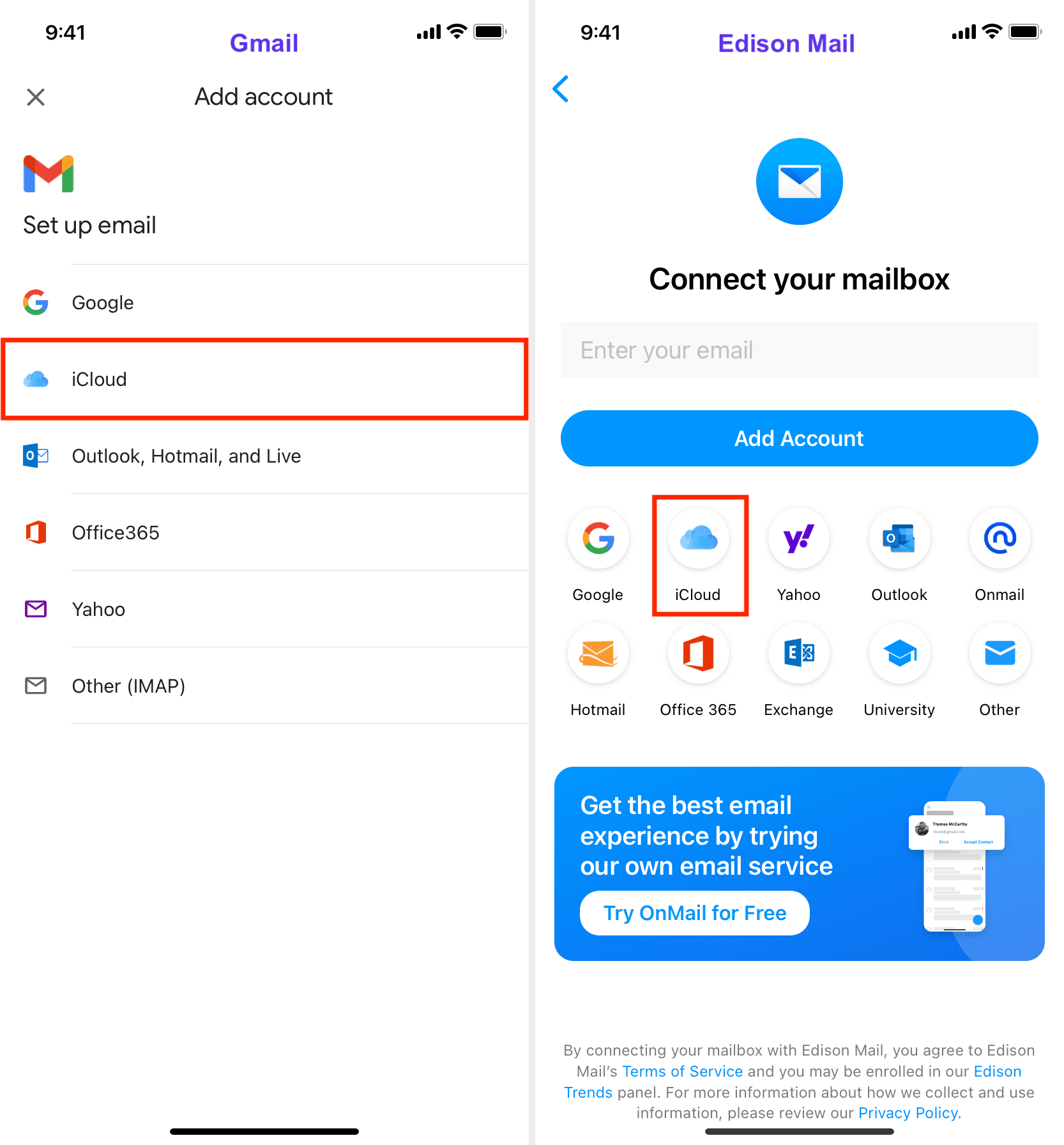
Vapauta iCloud-tallennustilaa, jos se on täynnä
iCloud-sähköpostisi lasketaan varattuun iCloud-tilaan. Saat 5 Gt iCloud-tallennustilaa jokaisella Apple ID:llä, ja iCloud+:n tilaaminen voi kasvattaa sen jopa 2 Tt:iin.
Jos iCloud-tallennustila on melkein täynnä, et ehkä pysty lähettämään ja vastaanottamaan uutta sähköpostit. Tarkista siksi iCloud-tallennustilasi ja opi vapauttamaan sen tilaa.
Tarkista Internet-yhteytesi
Harvoissa tapauksissa voi tapahtua, että internetyhteys ei toimi laitteellasi. Tarkista avaamalla Safari ja vierailemalla verkkosivustolla. Jos se ei lataudu, korjaa tämä ongelma alla olevien opetusohjelmien avulla:
Käytätkö matkapuhelindataa? Siirry iPhonen Asetukset-sovellukseen ja napauta Mobiilidata/Mobiilidata. Vieritä sovellusluetteloa alaspäin ja varmista, että Mail saa toimia mobiilidatalla.
Käynnistä laite uudelleen
Pienet häiriöt voivat sotkea sähköpostin sovellus ja aiheuttaa sen toimintahäiriön. Voit korjata tämän nopeasti sammuttamalla iPhonen tai iPadin ja käynnistämällä sen uudelleen. Napsauta Macissa Apple-kuvaketta ja valitse Käynnistä uudelleen.
Katso, voitko käyttää iCloud Mailia toisella laitteella
Joskus ongelma voi olla erityinen vain yhteen laitteeseen. Kokeile tarkistaaksesi iCloud Mail-sovelluksella toisessa iPhonessa, iPadissa, Macissa tai verkkoselaimessa.
Päivitä iPhonesi, iPadisi ja Macisi
Siirry Asetuksiin > tai Järjestelmäasetukset > Yleiset > Ohjelmistopäivitys ja hanki uusin iOS-, iPadOS-tai macOS-versio.
Sammuta VPN (tai käytä sellaista)
Jos käytät VPN:ää, sammuta se, sulje Mail-sovellus ja avaa se uudelleen.
Jotkin Internet-palveluntarjoajat (Internet-palveluntarjoajat) tai alueet voivat estää iCloud Mailin. Näissä tapauksissa hyvämaineisen VPN:n avulla voit ohittaa tämän rajoituksen ja lähettää ja vastaanottaa sähköposteja iCloud Mailin kautta.
Poista iCloud Mail käytöstä ja kytke se takaisin päälle
iPhonessa ja iPad
Avaa Asetukset-sovellus ja napauta nimesi ylhäältä. Siirry kohtaan iCloud > iCloud Mail. Poista Käytä tässä iPhonessa käytöstä. Käynnistä laite uudelleen. Noudata vaiheita 1 ja 2 ja laita Käytä tässä iPhonessa-kytkin päälle. 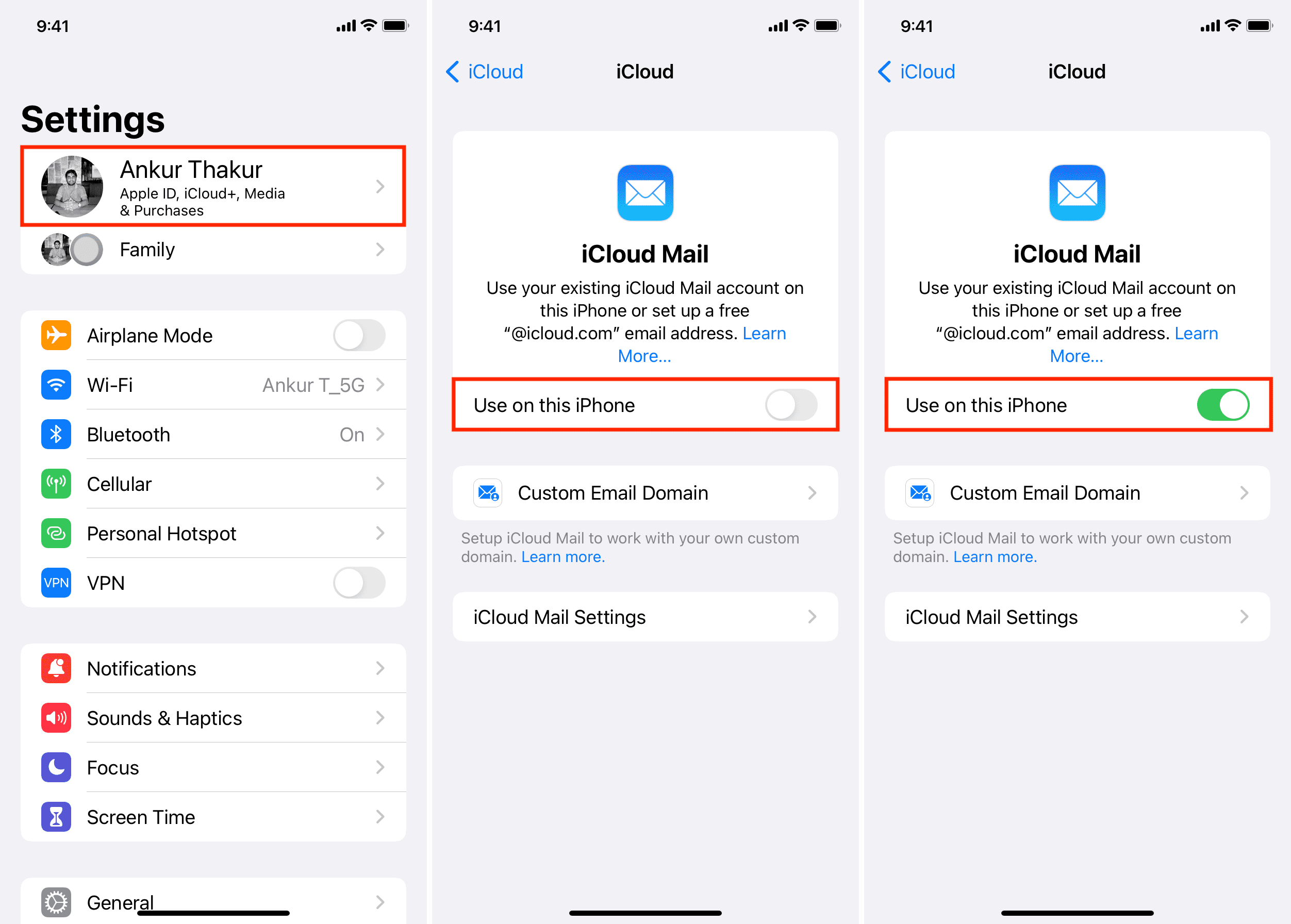
Macissa
Avaa Järjestelmä Asetukset ja klikkaa Apple ID-ruutua. Napsauta iCloud > iCloud Mail. Sammuta Synkronoi tämä Mac-kytkin ja paina Valmis. Käynnistä Mac uudelleen. Noudata vaiheita 1 ja 2 ja ota käyttöön Synkronoi tämä Mac. 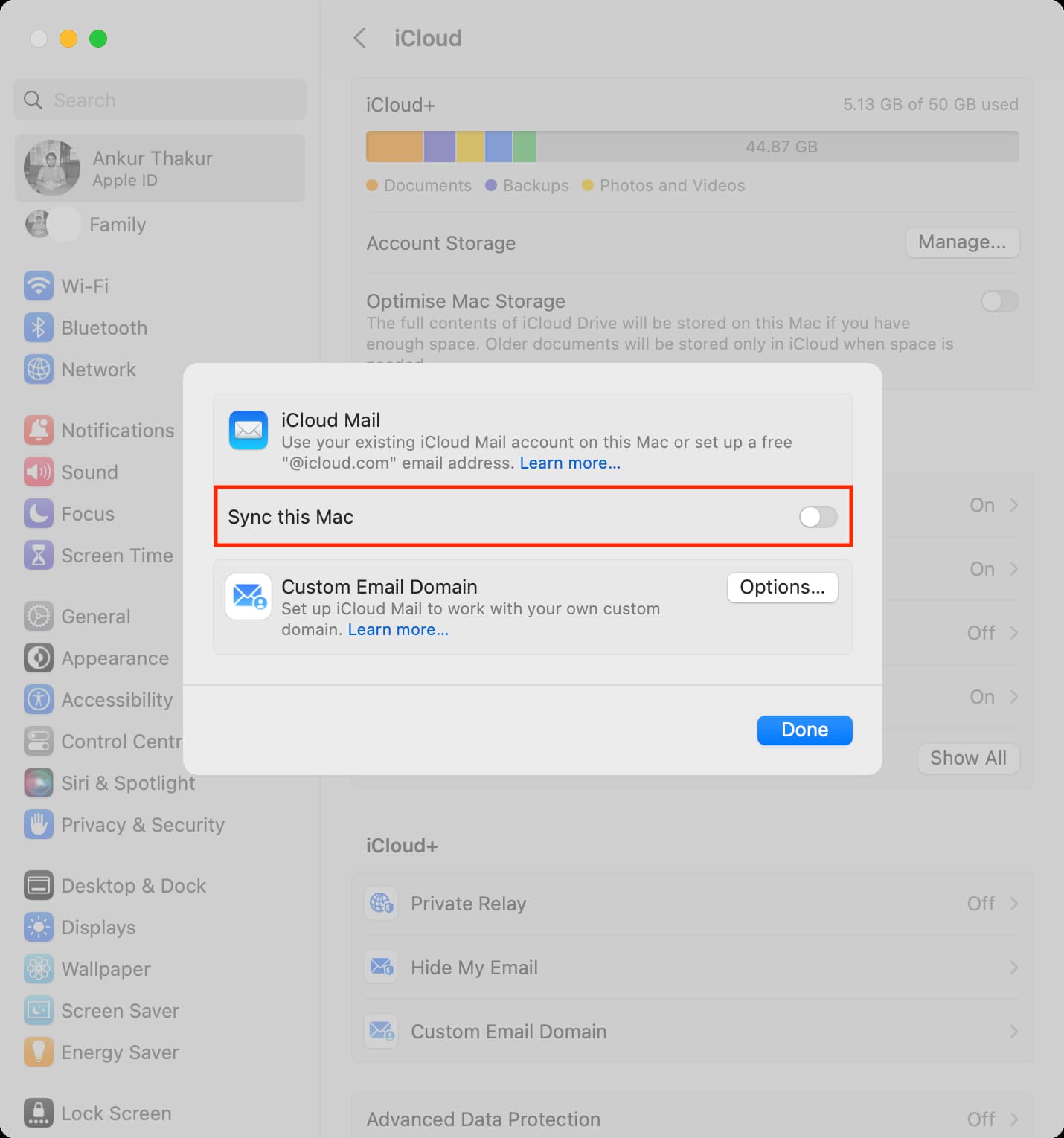
Päivitä verkkoselaimesi
Jos käytät iCloud Mailia iPadin, Macin tai Windows PC:n verkkoselaimessa, varmista, että se on päivitetty uusimpaan versioon.
Tyhjennä selaimen välimuisti ja evästeet
Joskus iCloud Maililla on ongelmia verkkoselaimessa, selaimen välimuistin ja verkkosivuston tietojen tyhjentäminen voi auttaa. Yksi haittapuoli on, että se kirjaa sinut ulos kaikista muista verkkosivustoista. Tässä ovat tarvitsemasi opetusohjelmat:
Ota tilit offline-tilaan ja sitten online-tilaan Macissa
Noudata näitä ohjeita, jos Macin Mail-sovellus ei nouta tai lähetä uusia sähköposteja:
Avaa Mail-sovellus. Napsauta ylhäältä Postilaatikko ja valitse Ota kaikki tilit offline-tilaan. Lopeta Mail-sovellus ja avaa se uudelleen. Napsauta Postilaatikko uudelleen ja valitse Ota kaikki tilit verkkoon. 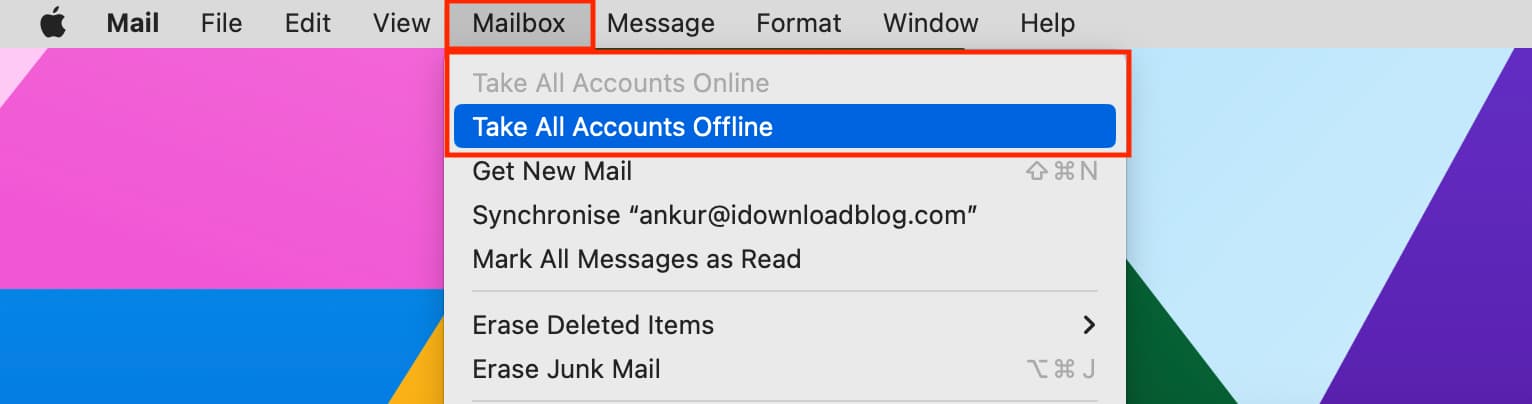
Aseta iCloud lähtevän postin tiliksi
Näetkö”Tätä viestiä ei voitu lähettää. Se pysyy Lähtevät-kansiossasi, kunnes se voidaan lähettää”, kun yrität käyttää Mail-sovellusta Macissa? Korjaa se seuraavasti:
Avaa Mail-sovellus ja napsauta Mail > Settings tai Preferences. ylävalikosta. Valitse Tilit. Valitse lisätty iCloud-tilisi vasemmalta puolelta. Siirry Palvelinasetukset-välilehteen. Napsauta Lähtevän postin tili-kohdan avattavaa valikkoa ja valitse iCloud. 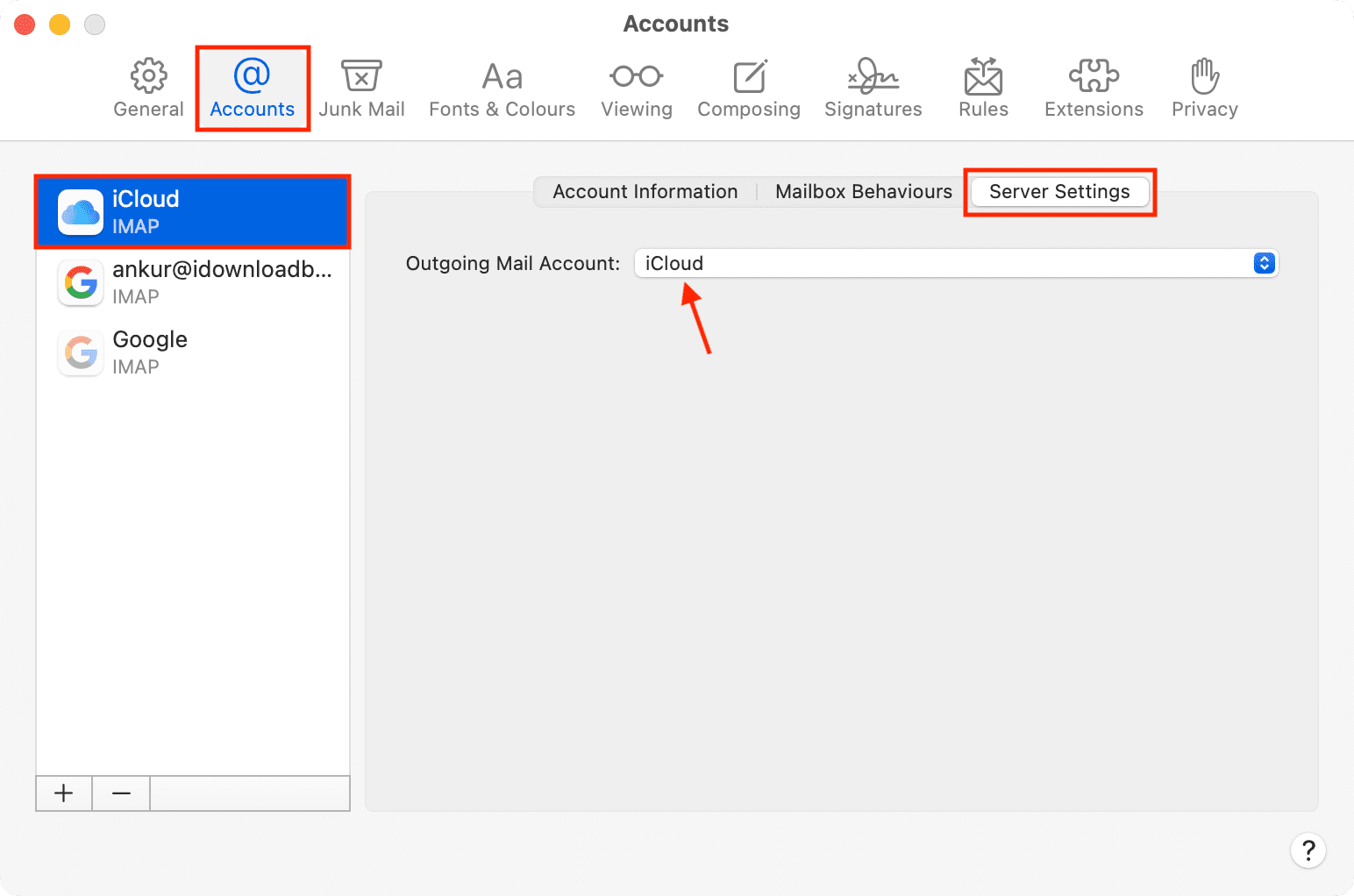
Nyt voit lähettää sähköposteja iCloud-tililtäsi Mail-sovelluksen kautta.
Käytä Mail Dropia suurille liitteille
Suosituimmilla sähköpostipalveluilla on tiedostojen enimmäismäärä kokorajoitus. Yleensä se on muutama megatavua (kuten 25 Mt). Tässä ovat vaihtoehdot, jos yrität liittää tiedoston, joka on suurempi kuin sallittu raja:
Nollaa Mail-sovellus
Jos Mail-sovellus aiheuttaa edelleen ongelmia päivityksen jälkeen iPhone, iPad tai Mac, palauta se tehdasasetuksiin ja aloita alusta.
Kirjaudu ulos Apple ID:stäsi ja kirjaudu sisään uudelleen
Jos mikään yllä olevista ei ratkaisut toimivat, kirjaudu ulos Apple ID:stä iPhonessa, iPadissa tai Macissa ja kirjaudu sisään uudelleen. Toivottavasti tämä ratkaisee sähköpostiongelmat.
Ota yhteyttä Apple-tukeen
Jos mikään ei auta, käy vihdoinkin läpi tämä virallinen Apple-sivu iCloud Mail-ongelmista ja keskustele sitten Apple-tuen kanssa saadaksesi lisäapua.