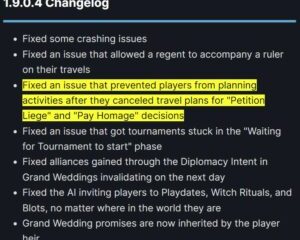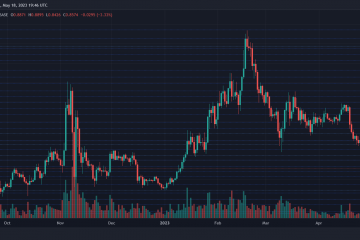Onko sinulla vaikeuksia päivittää Windows 11-käyttöjärjestelmääsi turhauttavan virheen 0x80248007 vuoksi? Älä huoli; et ole yksin! Tämä virhe on suhteellisen yleinen Windows-käyttäjien keskuudessa, ja onneksi on olemassa useita tehokkaita ratkaisuja. Tässä artikkelissa käsitellään päivitysvirheen 0x80248007 korjaamista Windows 11:ssä.
Windows 11-käyttöjärjestelmän päivittäminen on erittäin tärkeää useista syistä. Ensinnäkin päivitykset sisältävät tärkeitä tietoturvakorjauksia ja virheenkorjauksia, jotka suojaavat laitettasi haavoittuvuuksilta ja suorituskykyongelmilta. Toiseksi ne tarjoavat sinulle pääsyn uusimpiin ominaisuuksiin ja parannuksiin.
Korjaamalla 0x80248007-virheen voit varmistaa, että laitteesi on ajan tasalla ja suojattu. Katsotaanpa, miten tämä tehdään.
1. Suorita Windows Updaten vianmääritys
Tämä menetelmä tarkistaa ja auttaa sinua suorittamaan Windows Update-virheiden vianmäärityksen ja raportoi niistä sinulle. Vaiheet ovat helppoja ja yksinkertaisia noudattaa.
Vaihe 1: Paina näppäimistön Windows-näppäintä, kirjoita Asetukset ja napsauta Avaa.

Vaihe 2: Valitse sivupalkista Järjestelmä, vieritä alas ja napsauta Vianmääritys.
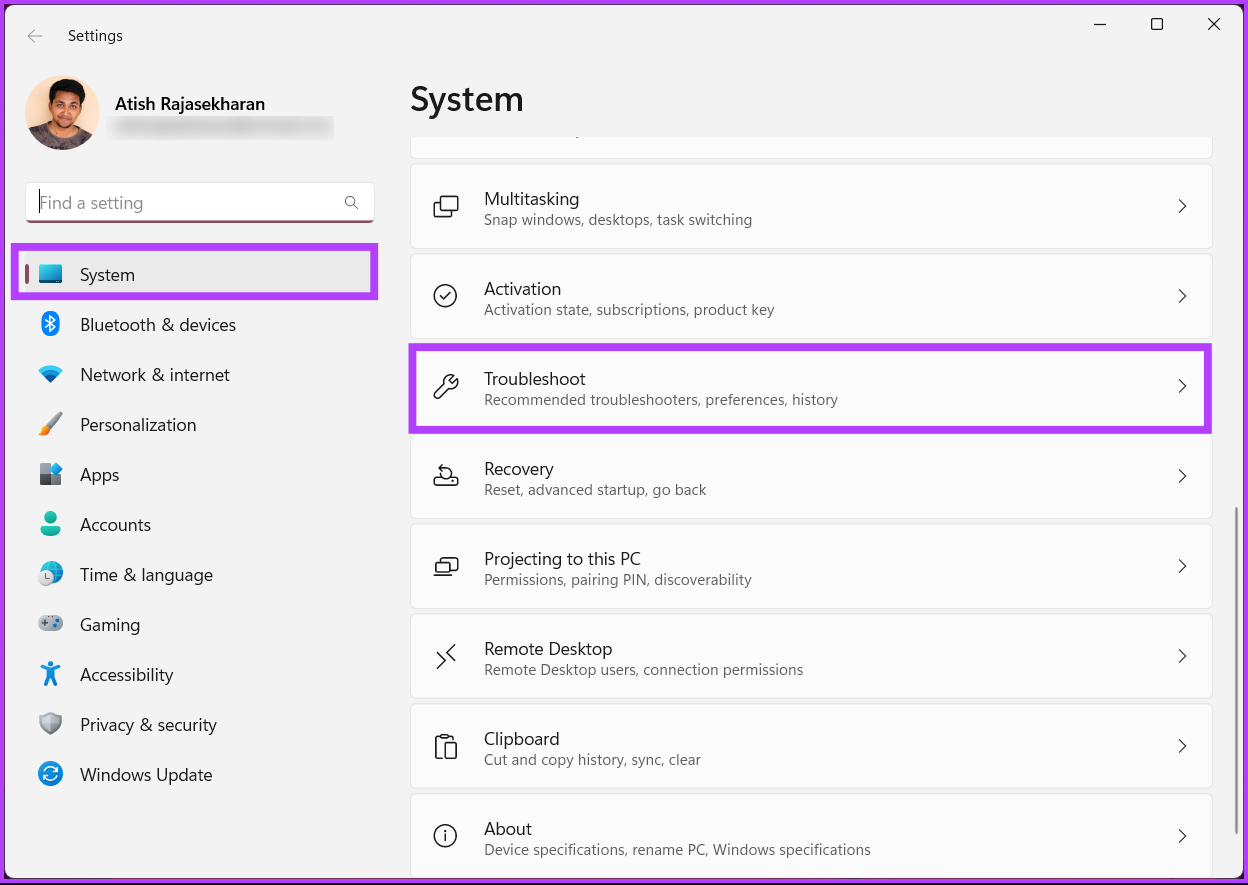
Vaihe 3: Valitse Vianmääritys-kohdasta Muut vianetsintätyökalut.
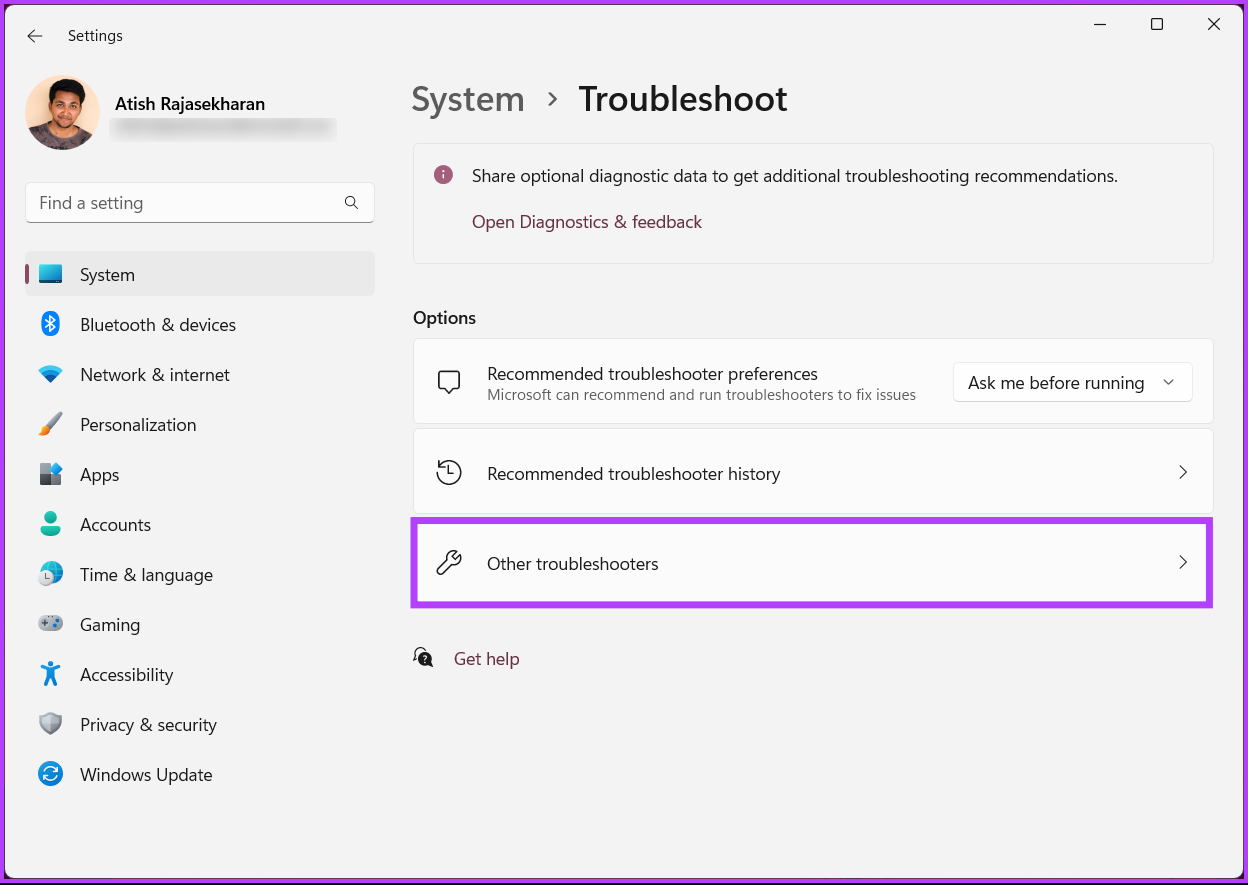
Vaihe 4: Napsauta Windows Updaten vieressä olevaa Suorita-painiketta.
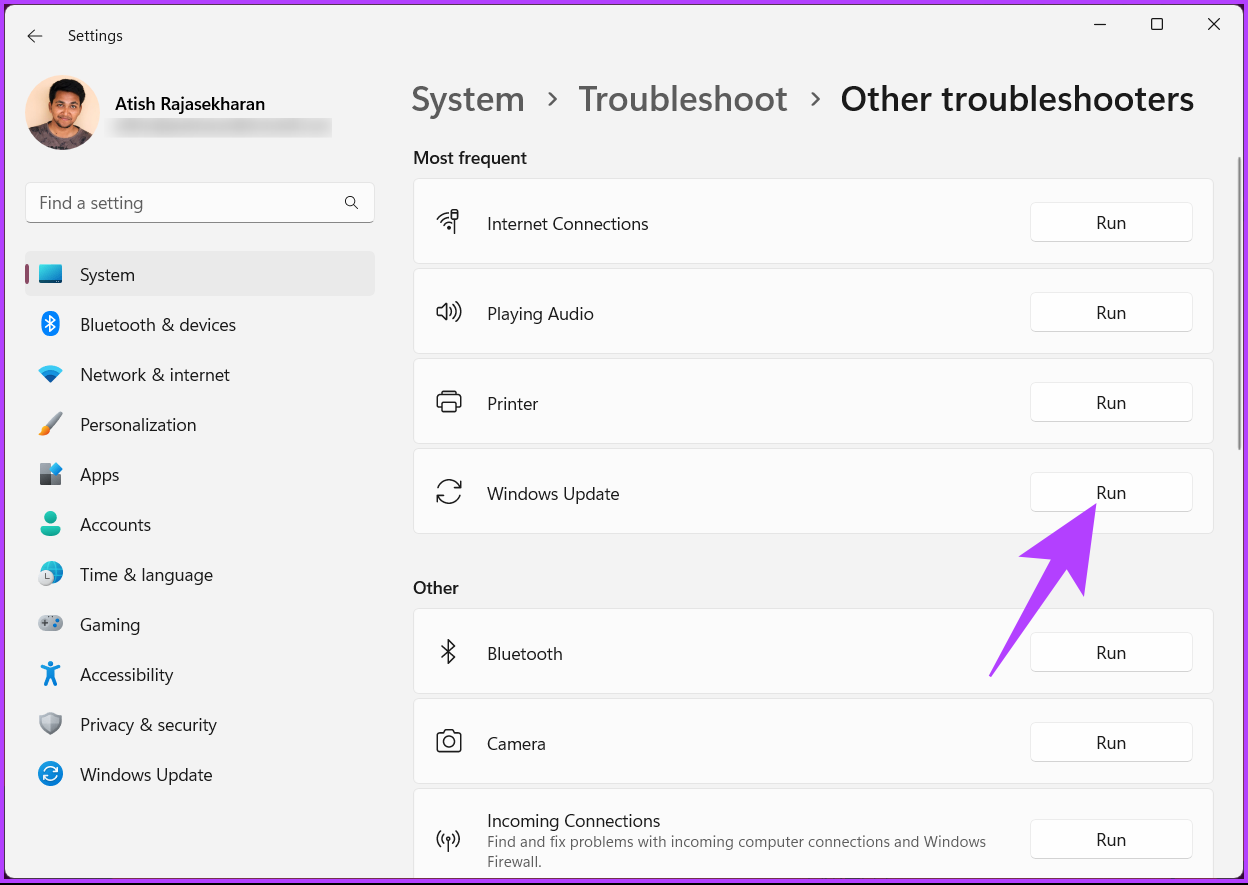
Vianetsintätoiminto suorittaa muutaman testin, tarkistaa virheet ja korjata ne nopeasti. Kun olet valmis, siirry eteenpäin ja tarkista, jatkuuko ongelma. jos on, siirry seuraavaan menetelmään.
2. Poista kolmannen osapuolen virustorjunta käytöstä
Voit kohdata ongelmia päivitysten asentamisessa käyttämällä kolmannen osapuolen virustorjuntaohjelmistoa Windows Defenderin sijaan. Näin voi tapahtua, jos virustentorjuntaohjelma merkitsee päivitystiedostot väärin uhkaksi tai ei ole yhteensopiva päivityksen kanssa.
Tämän välttämiseksi on suositeltavaa poistaa virustorjunta väliaikaisesti käytöstä päivitysprosessin aikana. Joskus saatat joutua poistamaan virustorjunnan kokonaan ja asentamaan sen uudelleen päivityksen valmistumisen jälkeen varmistaaksesi sen asianmukaisen toiminnan.
Huomaa: Näytämme, kuinka voit poistaa kolmannen osapuolen virustorjuntaohjelmiston asennuksen. tietokoneeltasi.
Vaihe 1: Paina näppäimistön Windows-näppäintä, kirjoita Ohjauspaneeli ja napsauta Avaa.
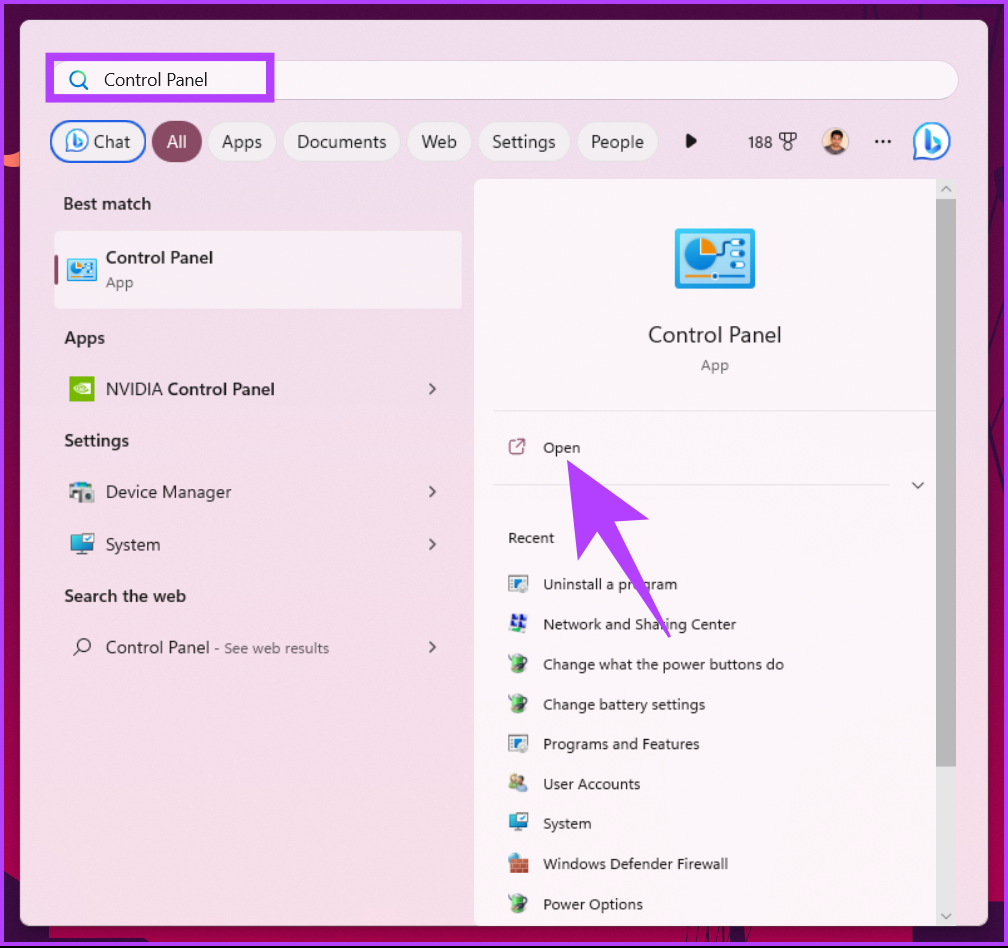
Vaihe 2: Napsauta Ohjelmat-kohdassa Poista ohjelman asennus.
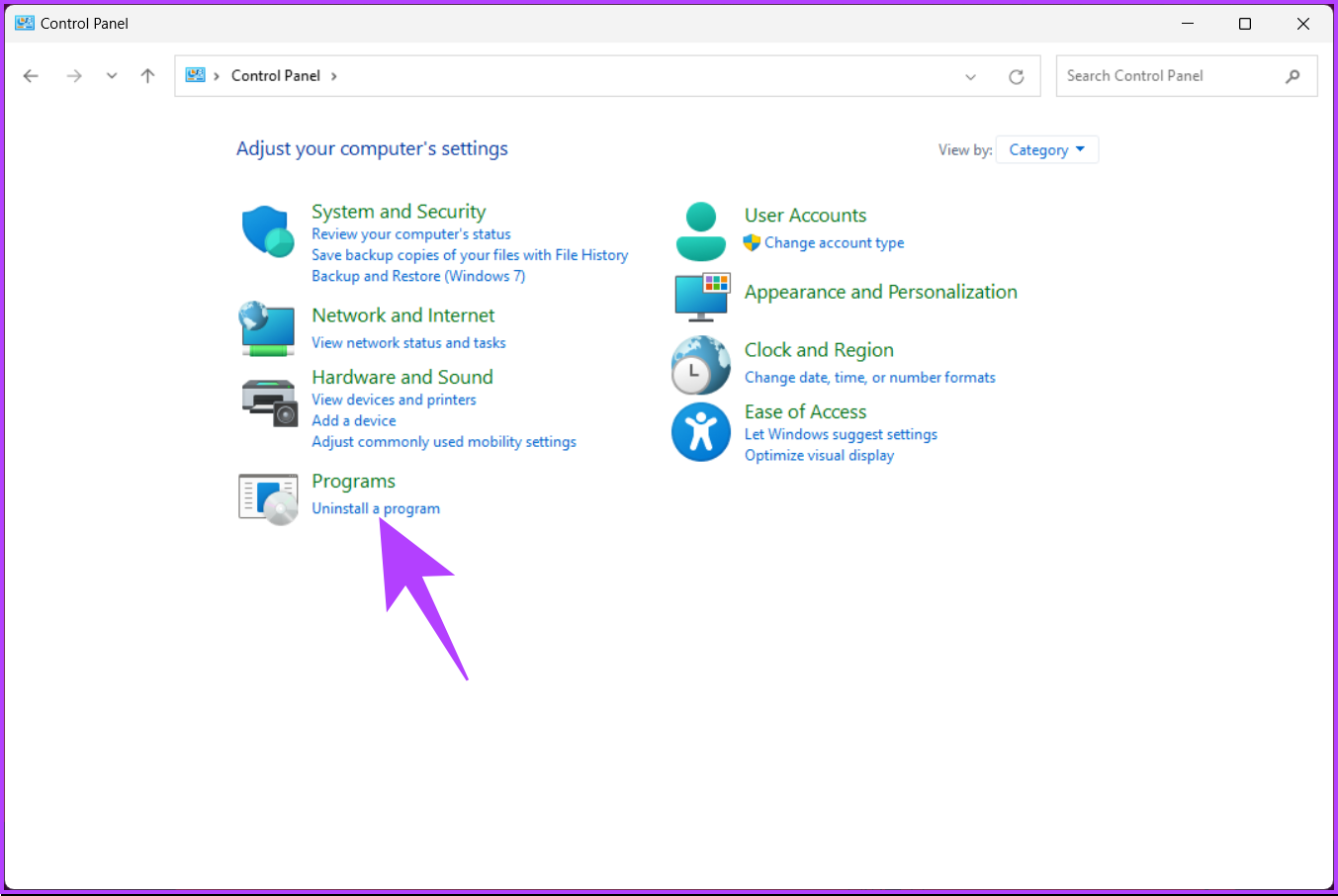
Vaihe 3: Valitse virustorjunta, jonka haluat poistaa tietokoneeltasi, ja napsauta Poista asennus.

Noudata ohjeita poistaaksesi ohjelmiston ja siihen liittyvät tiedostot ja kansiot täältä. On tärkeää huomata, että jokaisella ohjelmalla on erilainen poistumisprosessi tietokoneesta, joten noudata sitä.
Lue myös: Windows Defenderin suojaushistorian tyhjentäminen Windowsissa
3. Käynnistä Windows Installer Service
Windowsin asennuspalvelun avulla voit korjata päivitysongelmat manuaalisesti. Sinun tarvitsee vain päästä palvelukonsoliin. Noudata alla olevia ohjeita.
Vaihe 1: Avaa Suorita-valintaikkuna painamalla näppäimistön Windows-näppäintä + R.
Huomaa: Vaihtoehtoisesti paina näppäimistön Windows-näppäintä ja kirjoita Suorita.
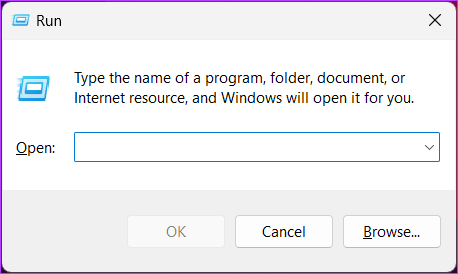
Vaihe 2: Kirjoita alla olevaa komentoa tekstikenttään ja napsauta OK.
services.msc 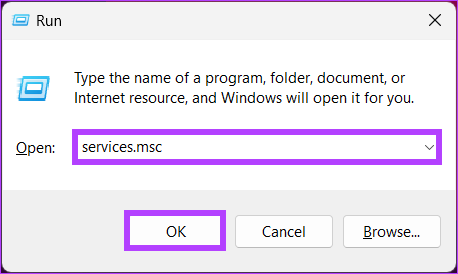
Vaihe 3: Vieritä palveluluetteloa alaspäin ja valitse Windows Installer ja napsauta sitä hiiren kakkospainikkeella.
Vaihe 4: Valitse pikavalikosta Käynnistä.
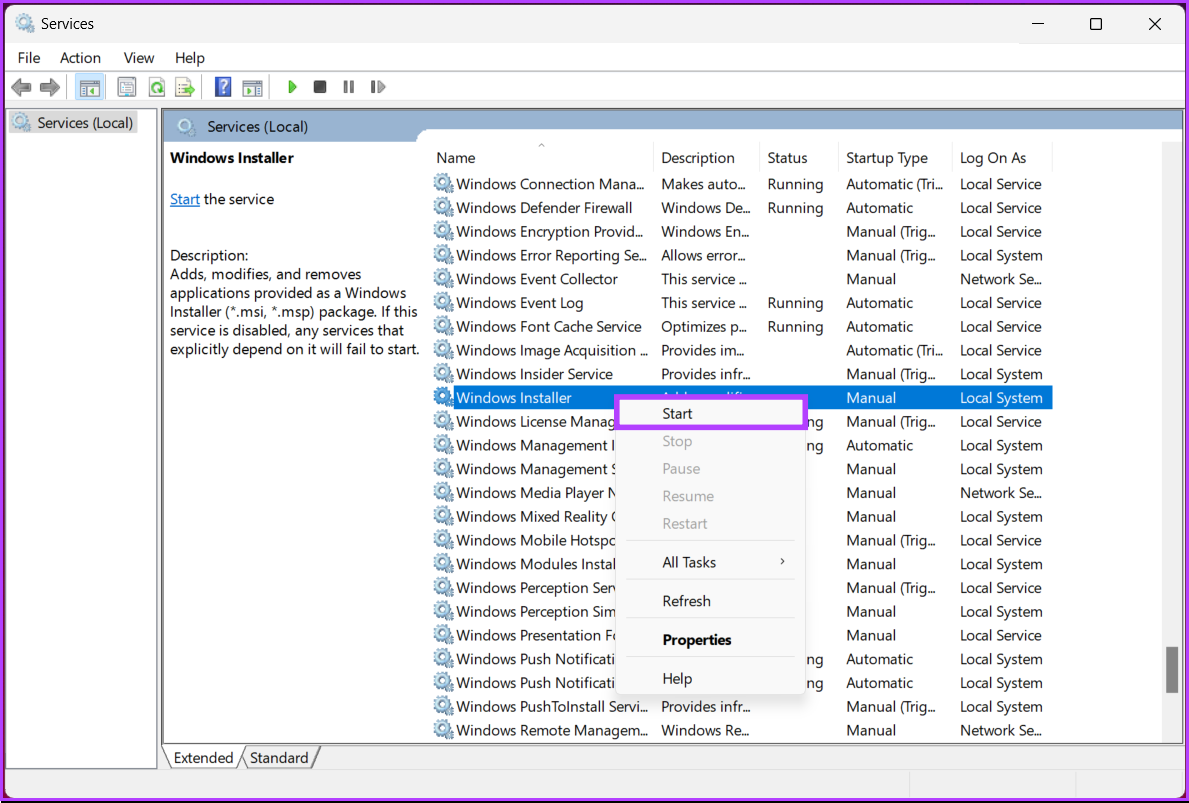
Kun palvelu käynnistyy uudelleen, siirry Windows Updateen ja suorita se tarkistaaksesi, onko ongelma ratkaistu. Jos ongelma jatkuu, seuraava tapa voi auttaa.
4. Käynnistä Windows Update Service uudelleen
Tämä menetelmä on yllä olevan menetelmän laajennus. Joskus virhe 0x80248007 päivityksiä ladattaessa tai asennettaessa Windows 11:een tapahtuu palvelutyökalun muutosten vuoksi. Noudata alla olevia ohjeita.
Vaihe 1: Avaa Suorita-valintaikkuna painamalla näppäimistön Windows-näppäintä + R.
Huomaa: Vaihtoehtoisesti paina näppäimistön Windows + X-näppäintä ja kirjoita Suorita.
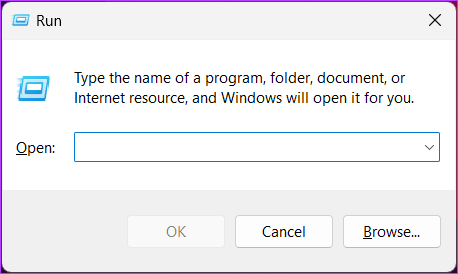
Vaihe 2: Kirjoita alla oleva komento tekstikenttään ja napsauta OK.
services.msc 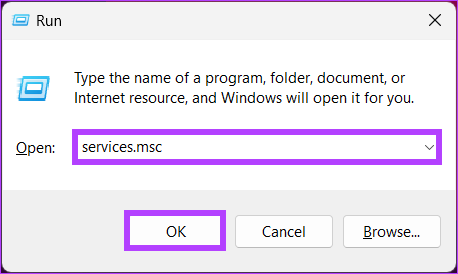
Vaihe 3: Vieritä palveluluetteloa alas, valitse Windows Installer ja napsauta hiiren kakkospainikkeella siinä.
Vaihe 4: Valitse pikavalikosta Käynnistä uudelleen.
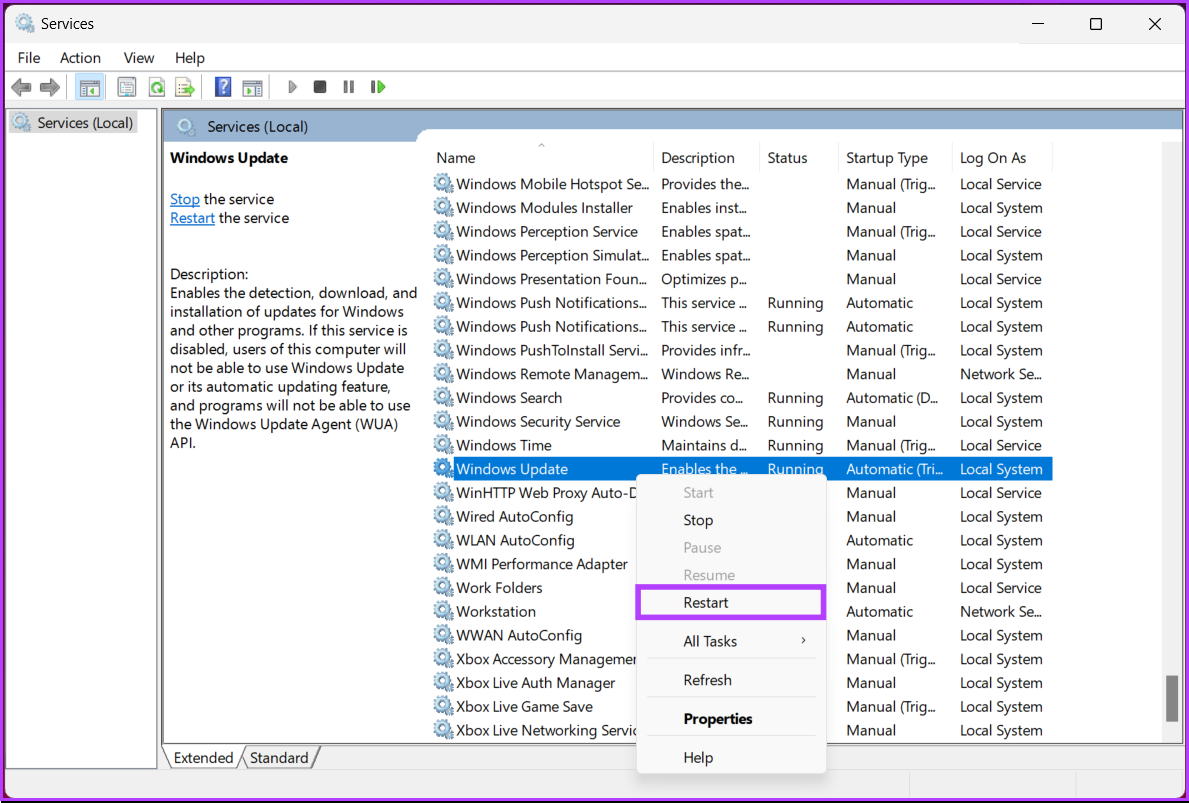
Siinä se on. Kun yllä olevat vaiheet on suoritettu, palaa Windows Update-sivulle ja yritä ladata tai asentaa päivitys. Sen pitäisi toimia tällä kertaa, mutta jos ei, siirry seuraavaan menetelmään.
Lue myös: Nopeita tapoja avata palvelut Windows 11:ssä
5. Puhdista ohjelmiston jakelukansio
Tämä on tärkeä kansio, joka koostuu useista Windows Update-tiedostoista. Jos jokin tiedosto vaurioituu tai sitä muutetaan, näet virheilmoituksen, jossa lukee”Joidenkin päivitysten asentamisessa oli ongelmia, mutta yritämme myöhemmin uudelleen”, kun yrität päivittää Windows-koneesi. On olemassa tapa ratkaista tämä ongelma. Siirry alla oleviin vaiheisiin.
Vaihe 1: Paina näppäimistön Windows-näppäintä, kirjoita File Explorer ja napsauta Avaa.
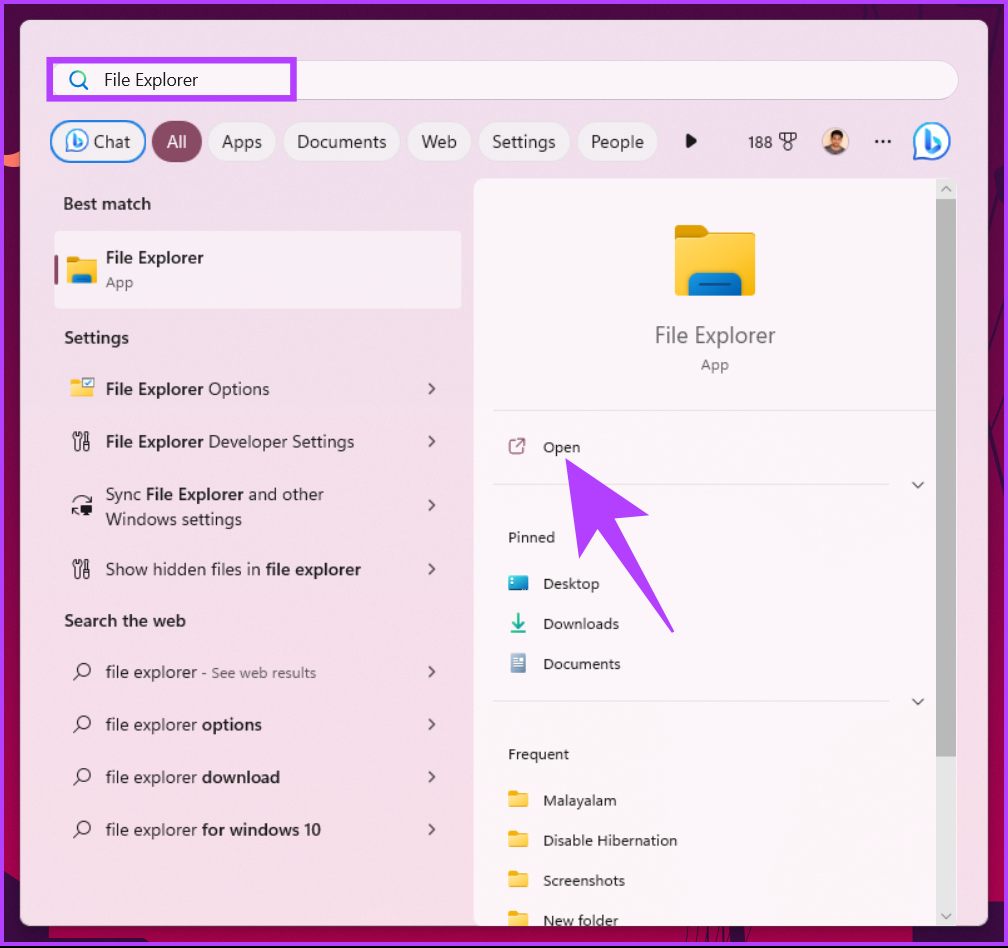
Vaihe 2: Siirry sivuruudusta kohtaan This PC ja valitse käyttöjärjestelmä (C:).

Vaihe 3: Valitse Windows-kansio. p> 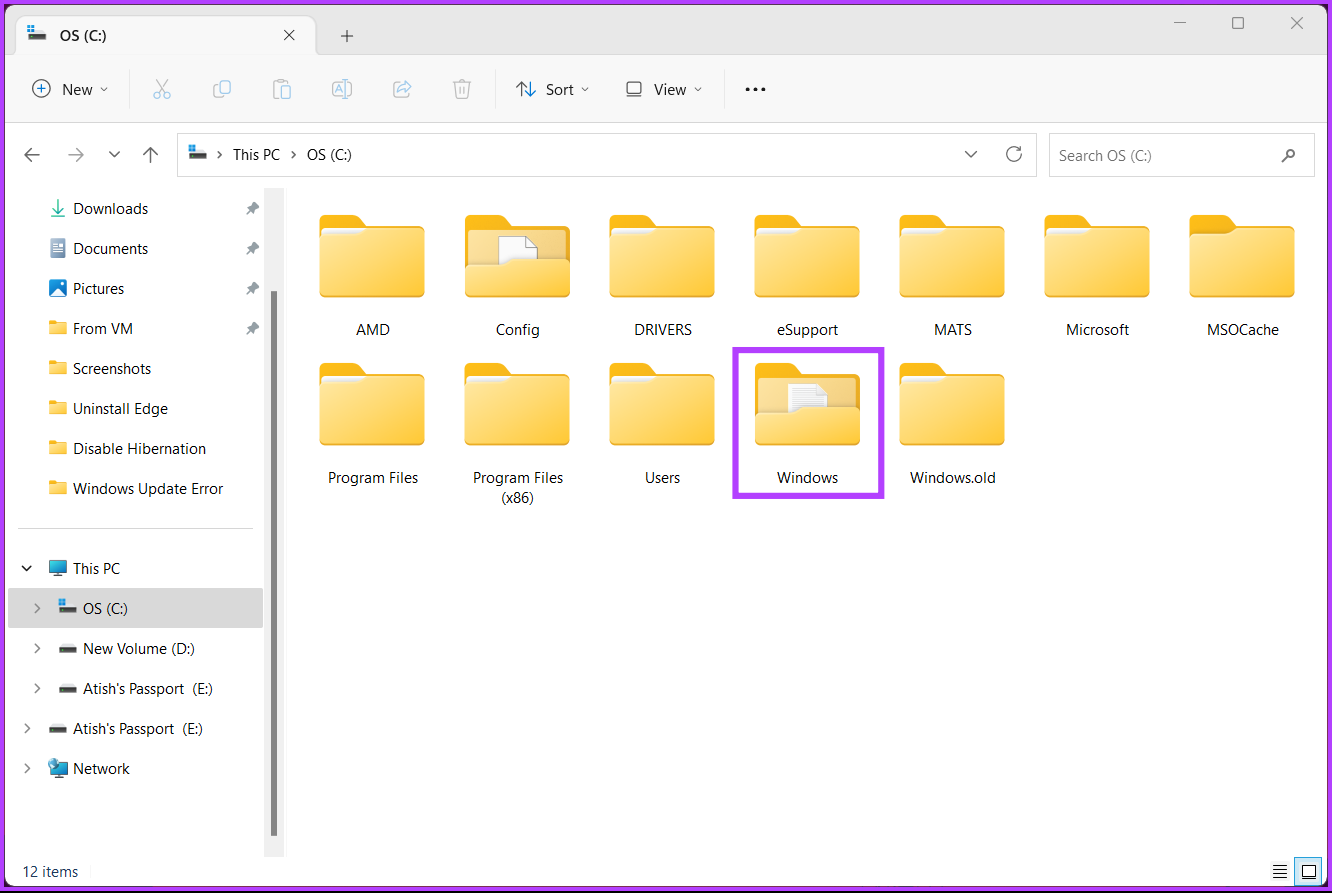
Vaihe 4: Vieritä alas ja valitse SoftwareDistribution-kansio.
Vaihe 5: Siirry DataStore-kansioon.
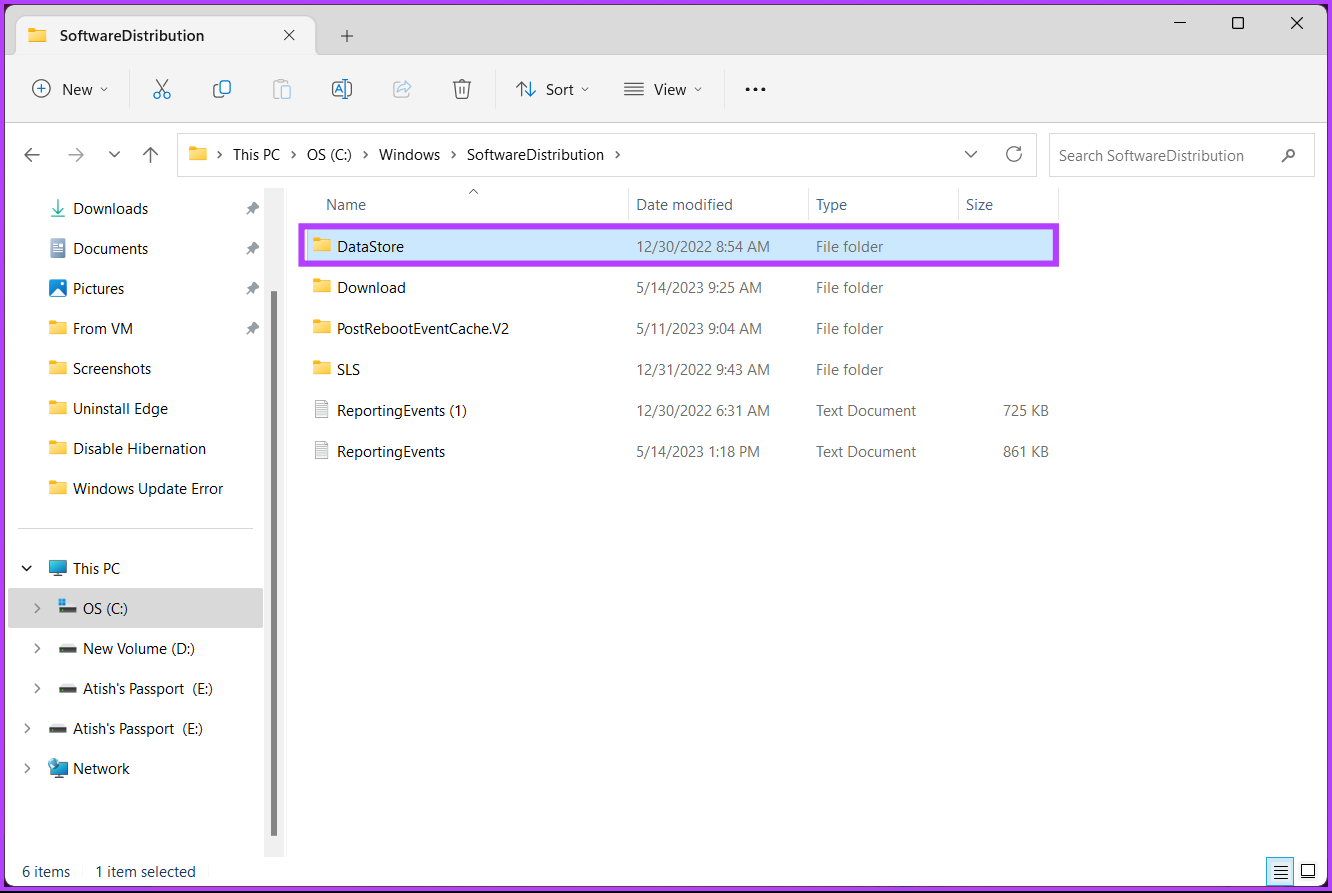
Vaihe 6: Poista kaikki DataStore-kansion tiedostot ja kansiot.
Vinkki: Jos haluat poistaa, valitse kaikki tiedostot painamalla Ctrl + A ja paina näppäimistön poistonäppäintä.

Vaihe 7: Kun olet valmis, palaa SoftwareDistribution-kansioon. Siirry nyt Lataukset-kansioon.
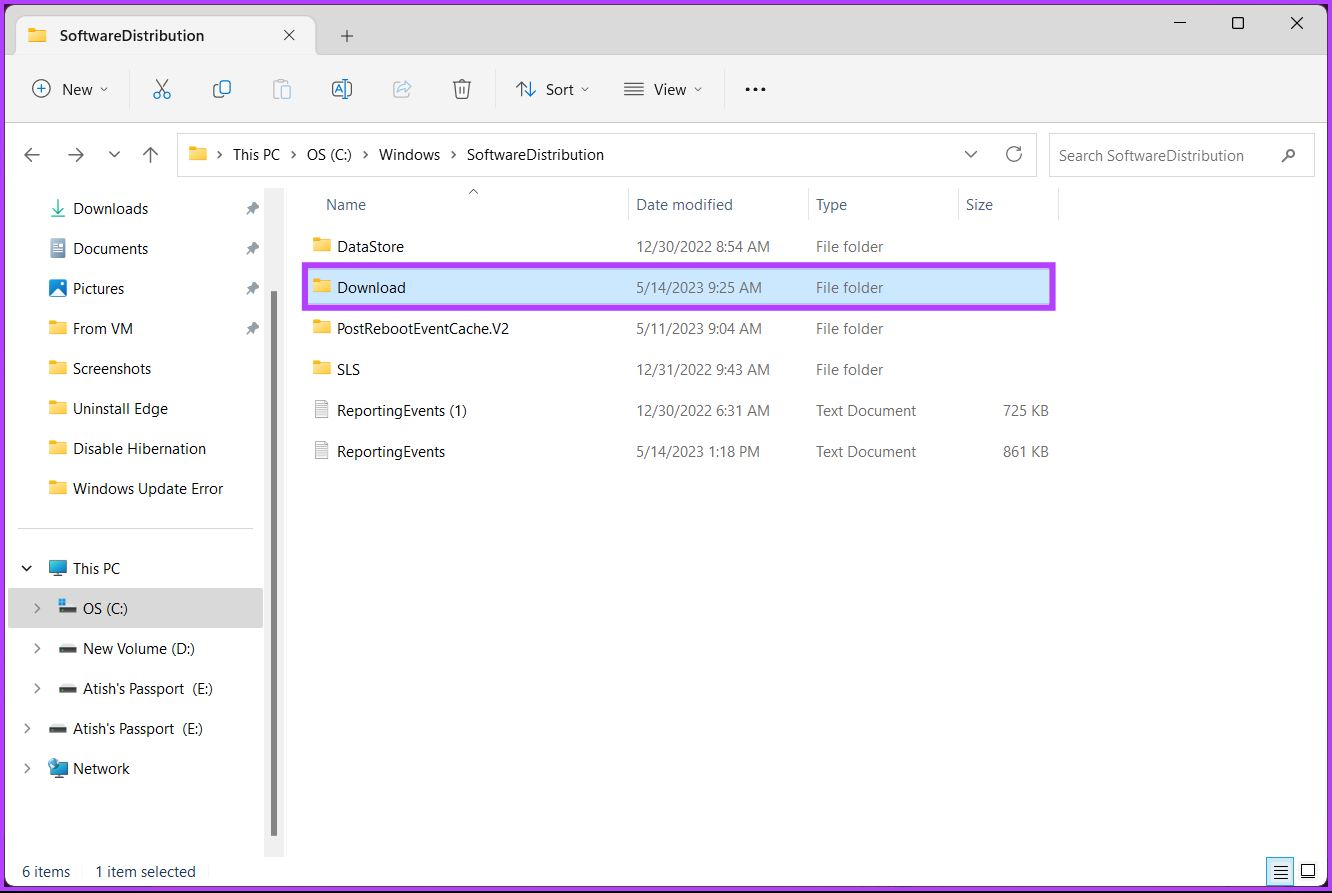
Vaihe 8: Poista kaikki tiedostot ja kansiot Download-kansiosta.
Huomaa: Valitse kaikki tiedostot painamalla Ctrl + A ja paina näppäimistön Delete-näppäintä.
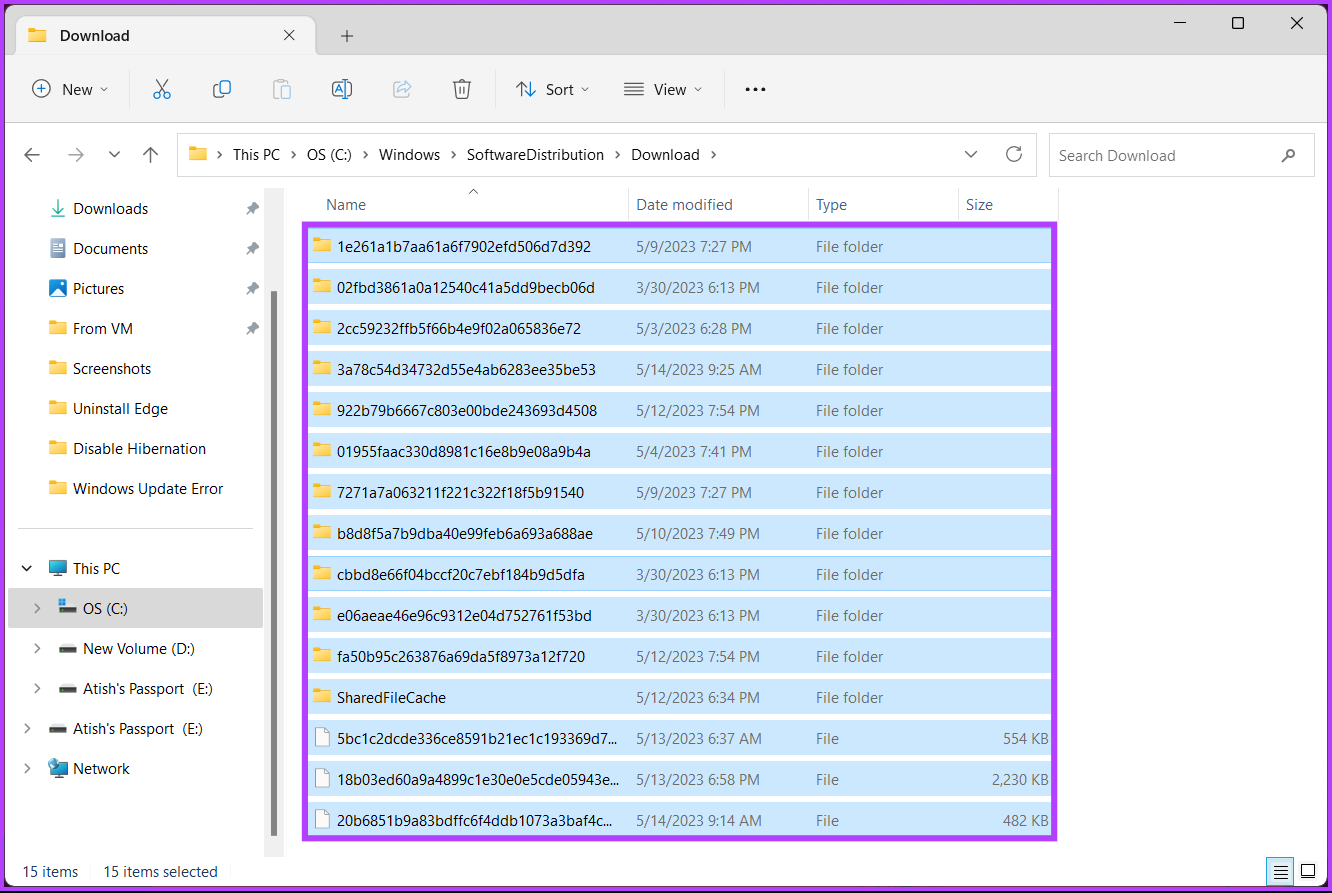
Kun olet valmis, sulje ikkuna ja käynnistä tietokone uudelleen. Ja siinä se! Windows Update-virheen pitäisi hävitä, kun järjestelmä käynnistetään varmuuskopion aikana. Jos tämä menetelmä ei auttanut, katso seuraava.
6. Suorita SFC-ja DISM-skannaus
Tämä menetelmä auttaa sinua etsimään vioittuneet järjestelmätiedostot ja korjaamaan kaikki Windows-päivitysten ongelmat. Tässä menetelmässä mainitut toiminnot auttavat sinua korjaamaan vioittuneet tiedostot ja ratkaisemaan Windows Update-virheen. Noudata alla olevia ohjeita.
Vaihe 1: Avaa komentokehote järjestelmänvalvojana Windows-haun avulla.
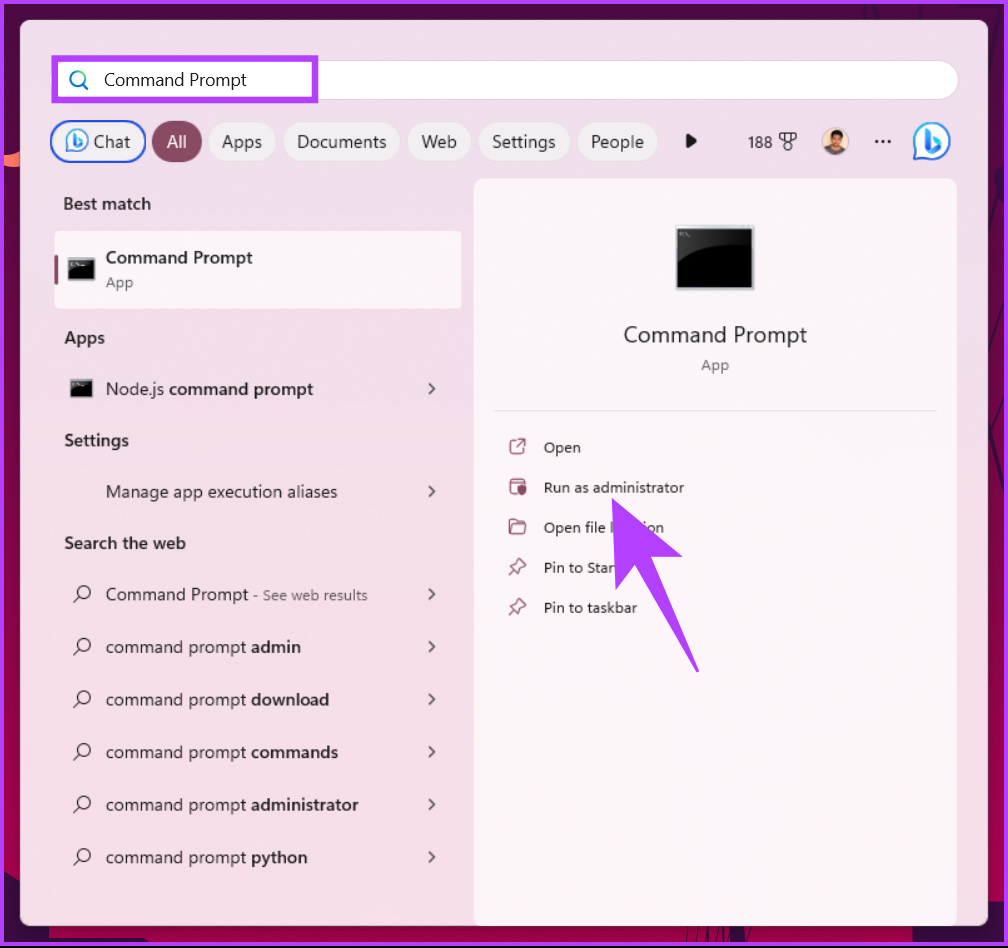
Napsauta kehotteessa Kyllä.
Vaihe 2: Kirjoita alla oleva teksti komentoriville ja paina Enter.
sfc/scannow 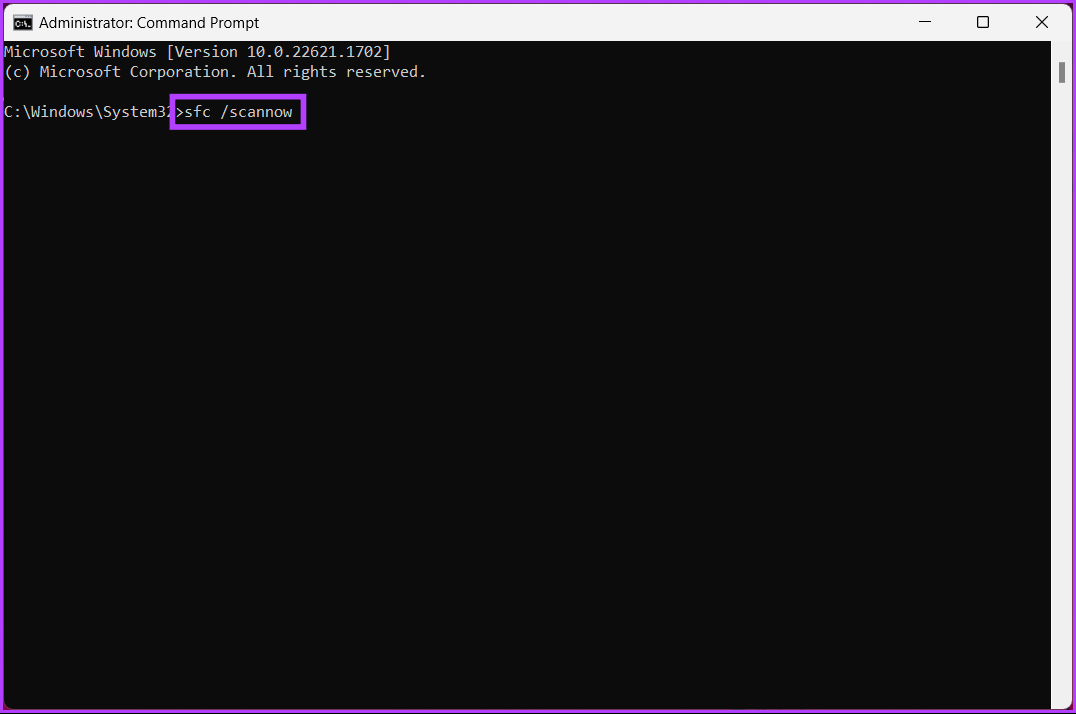
Salli komennon tarkistaa ja korjata järjestelmätiedostot.
Vaihe 4: Kirjoita nyt alla oleva komento ja paina Enter.
DISM/Online/Cleanup-Image/ScanHealth/ScanHealth 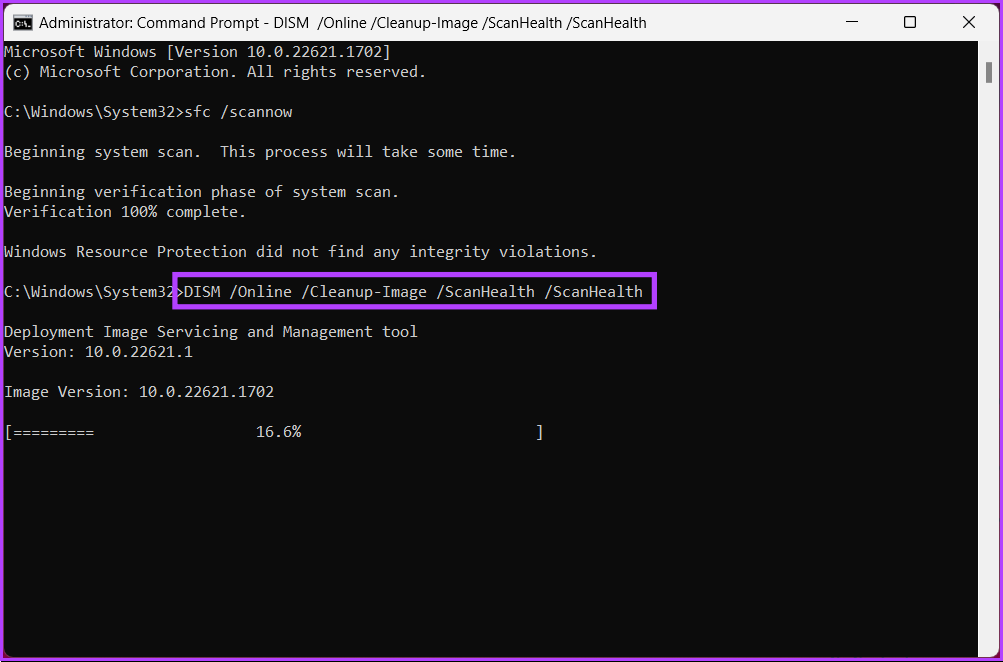
DISM apuohjelma etsii vaurioituneita tiedostoja ja poistaa järjestelmäkuvan. Käynnistä nyt tietokone uudelleen ja tarkista, jatkuuko virhe. Jos on, seuraava menetelmä saattaa auttaa sinua.
7. Windowsin palauttaminen aikaisempaan päivämäärään
Tämä on yksi yleisimmistä tavoista korjata Windows-ongelma, jos mikään menetelmä ei korjaa sitä. Sinun on kuitenkin oltava luonut järjestelmän palautuspisteen tälle menetelmälle. Jos sinulla on, noudata alla olevia ohjeita.
Vaihe 1: Paina näppäimistön Windows-näppäintä, kirjoita Restore Point ja napsauta Avaa.
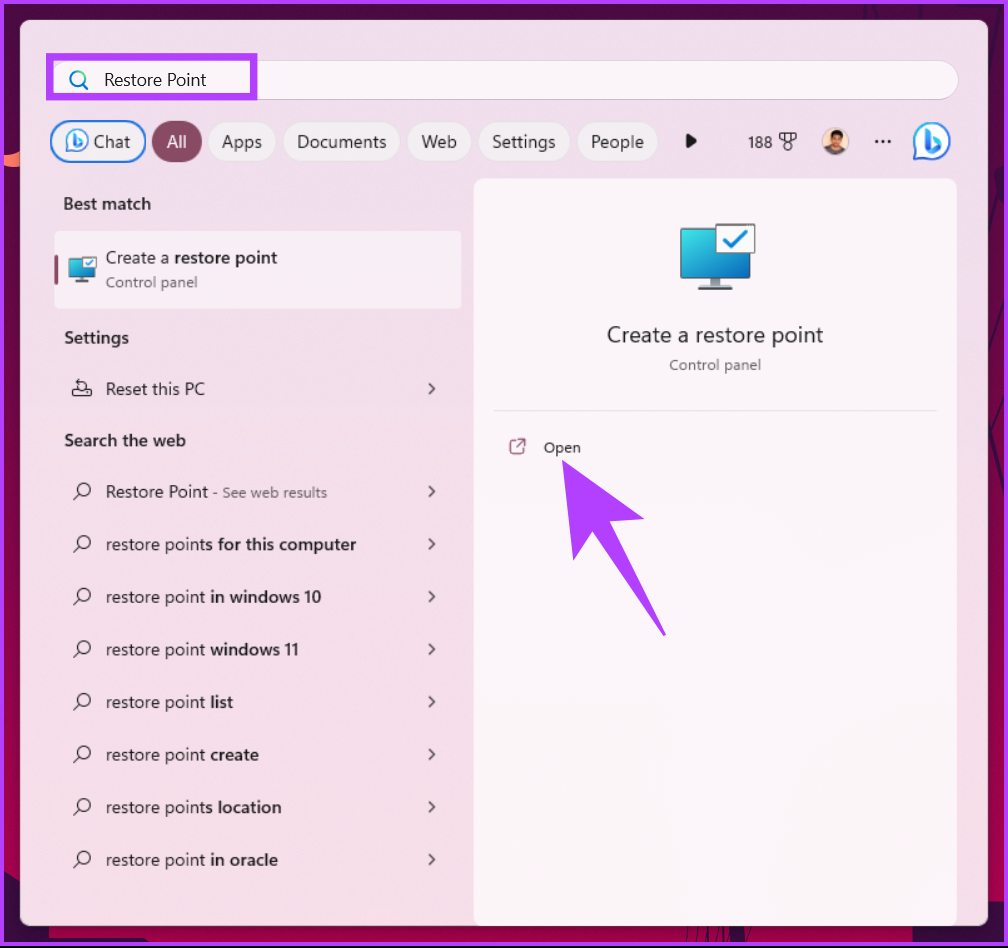
Vaihe 2: Napsauta Järjestelmän ominaisuudet-kohdassa Järjestelmän palautus.
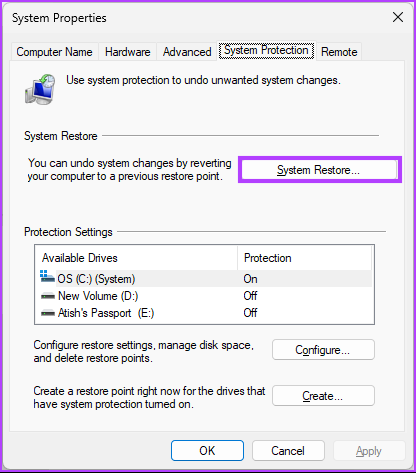
Vaihe 3: Valitse Palauta järjestelmätiedostot ja asetukset-kohdassa Seuraava.
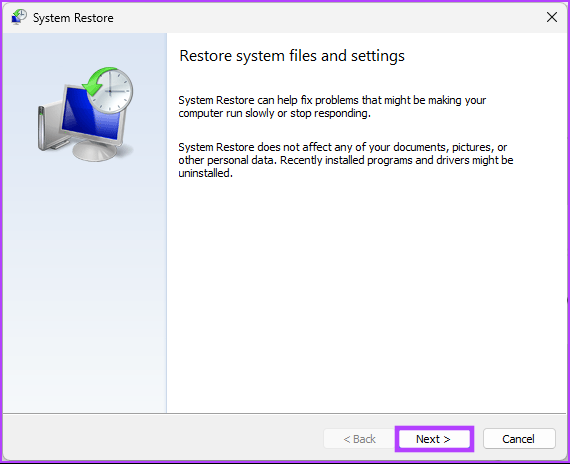
Vaihe 4: Valitse palautuspiste luettelosta ja napsauta Seuraava.
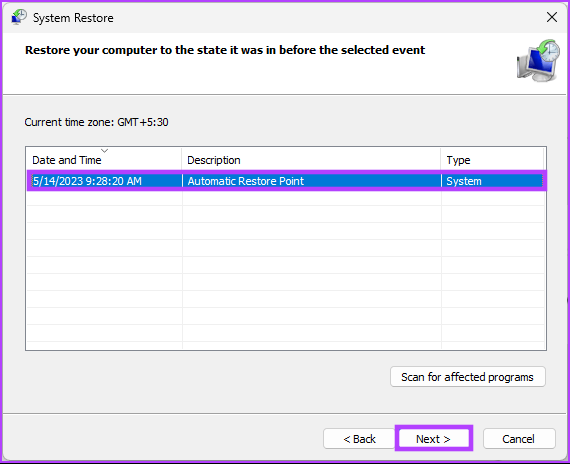
Vaihe 5: Napsauta lopuksi Valmis.
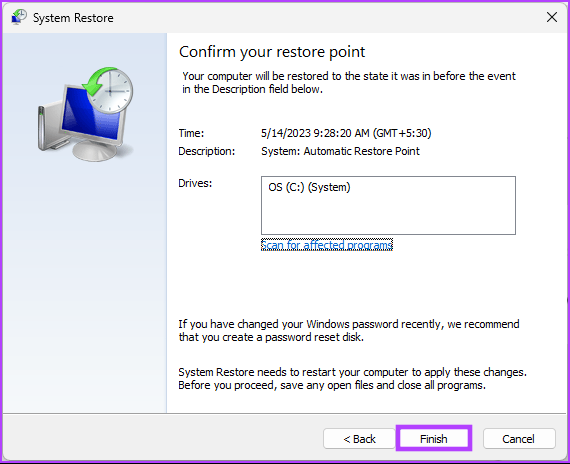
Ole hyvä. Tämän pitäisi korjata tietokoneesi Windows Update-latausvirhe 0x80248007. Jos tämä ei ratkaissut ongelmaa, tutustu seuraavaan tapaan.
8. Asenna Windows Update manuaalisesti
Tämä menetelmä ohittaa Windows Update-osion ja antaa sinun ladata päivityksen suoraan Microsoftin verkkosivustolta ja asentaa sen ilman virheilmoituksia, kuten päivitysvirhe 0x80248007 Windows 11:ssä tai 10:ssä. alla olevat vaiheet.
Vaihe 1: Avaa Microsoft Update-luettelo haluamallasi selaimella Windows-tietokoneellasi.
Siirry Microsoft Windows Catalogueen
Vaihe 2: Valitse päivitysluettelosta päivitys, jonka haluat asentaa.
Vaihe 3: Napsauta Lataa.
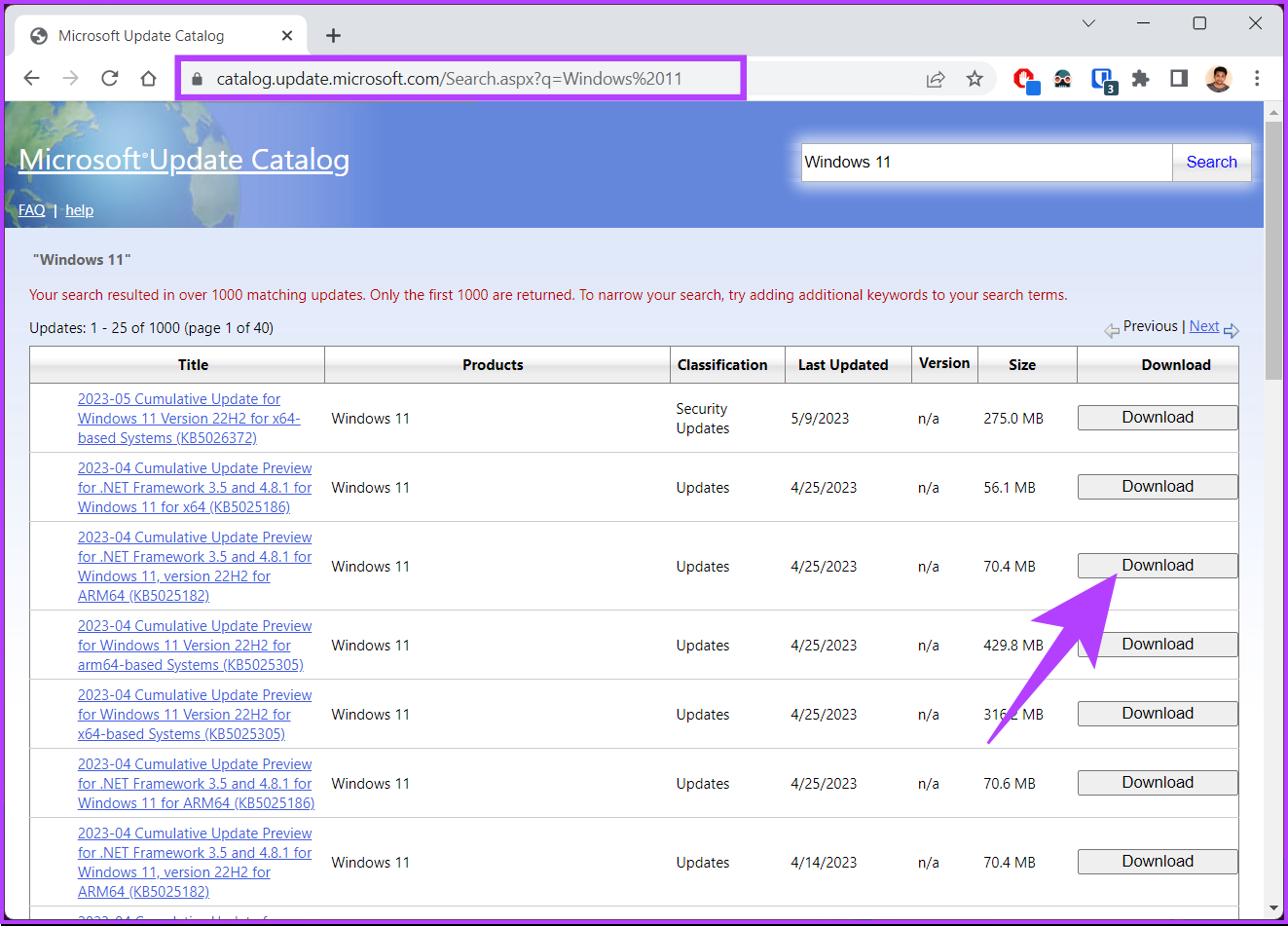
Vaihe 4: Napsauta uudessa ikkunassa hyperlinkkiä.
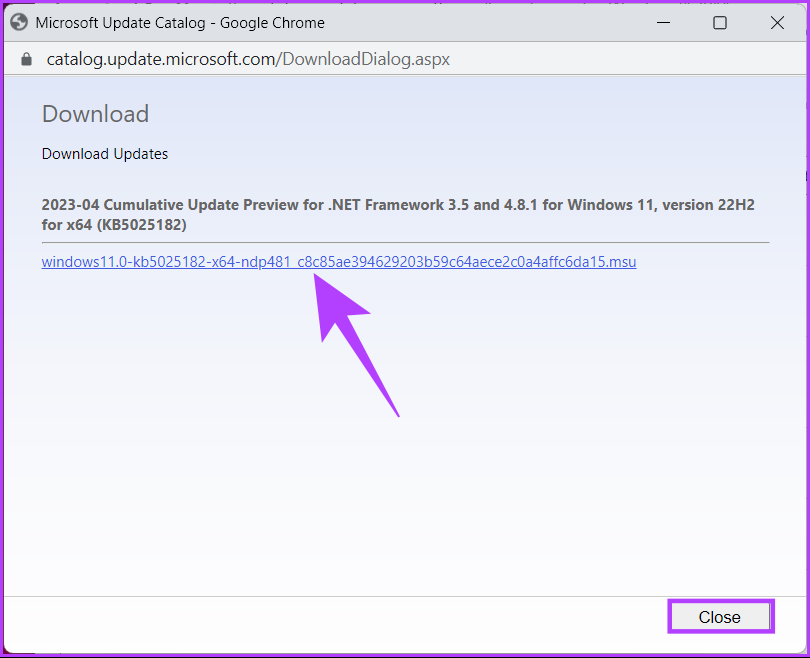
Kun olet tehnyt sen, päivityksen lataus alkaa automaattisesti ja pelastuu. Kaksoisnapsauta tiedostoa ja asenna se tehokkaasti noudattamalla ohjeita. Kun olet asentanut, käynnistä tietokone uudelleen pyydettäessä. Ja siinä mennään! Kun tietokoneesi on palannut, Windows-päivityksen latausvirheen 0x80248007 pitäisi olla poissa.
Jos tästä menetelmästä ei ollut apua, seuraava tapa varmasti auttaa sinua korjaamaan virheen. katso se.
9. Viimeinen keino – Asenna puhdas Windows-versio
Jos kaikki yllä mainitut menetelmät eivät toimi, puhtaan Windows-version asentaminen tietokoneeseen on viimeinen keino. Noudata alla olevia ohjeita huolellisesti.
Vaihe 1: Avaa Asetukset-sovellus Windows-haulla tai paina Windows-näppäintä + I.

Vaihe 2: Valitse sivupalkista Järjestelmä ja napsauta Palautus.
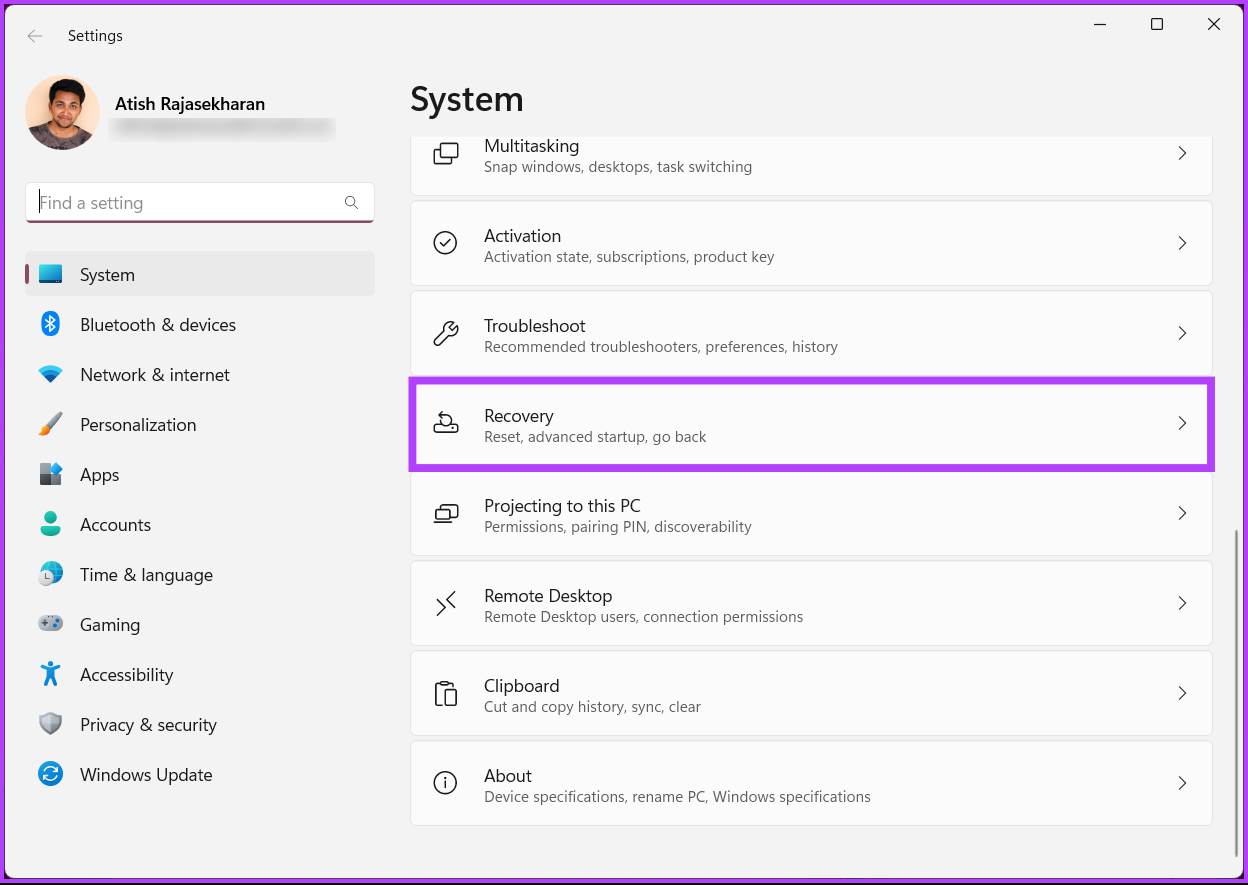
Vaihe 3: Valitse Palautusasetuksista Palauta tämä tietokone.
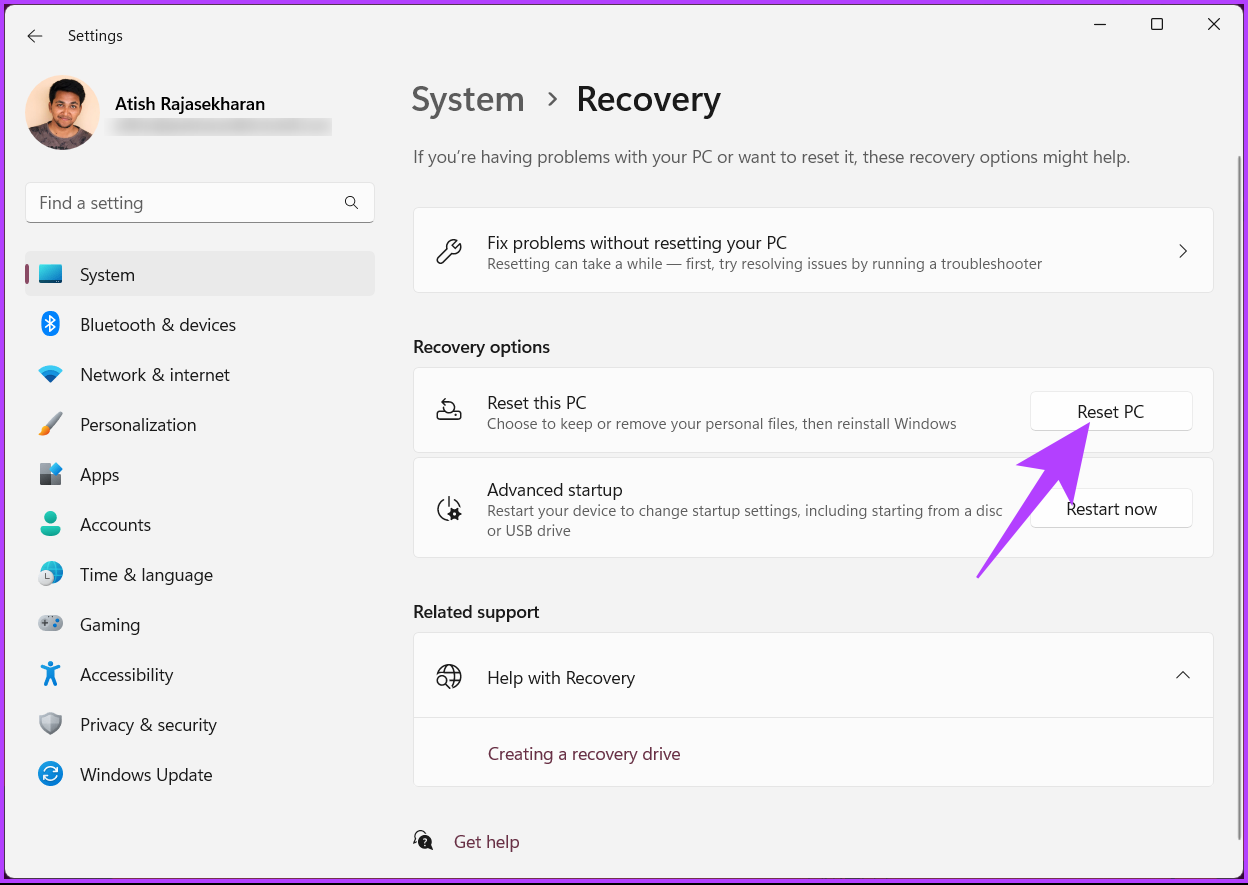
Vaihe 4: Valitse Palauta tämä tietokone-ikkunassa Säilytä tiedostoni.
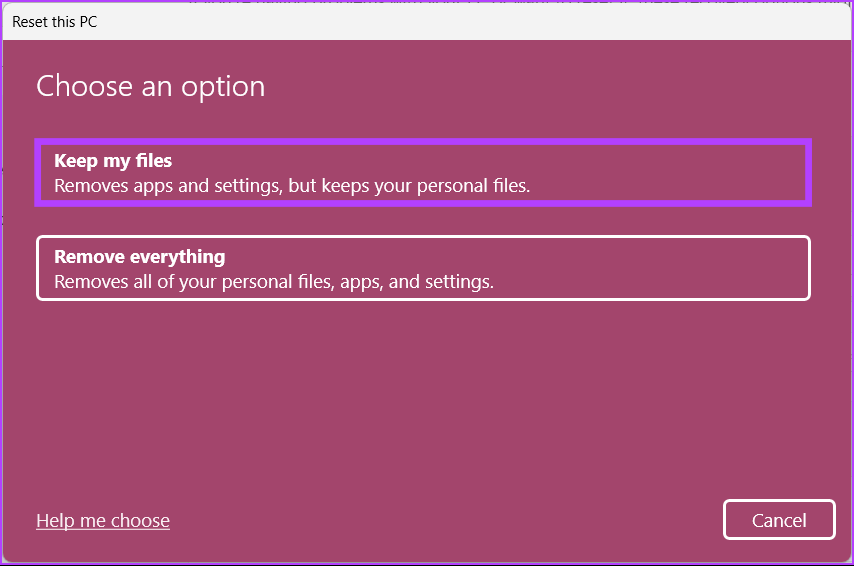
Vaihe 5: Valitse nyt Paikallinen uudelleenasennus.
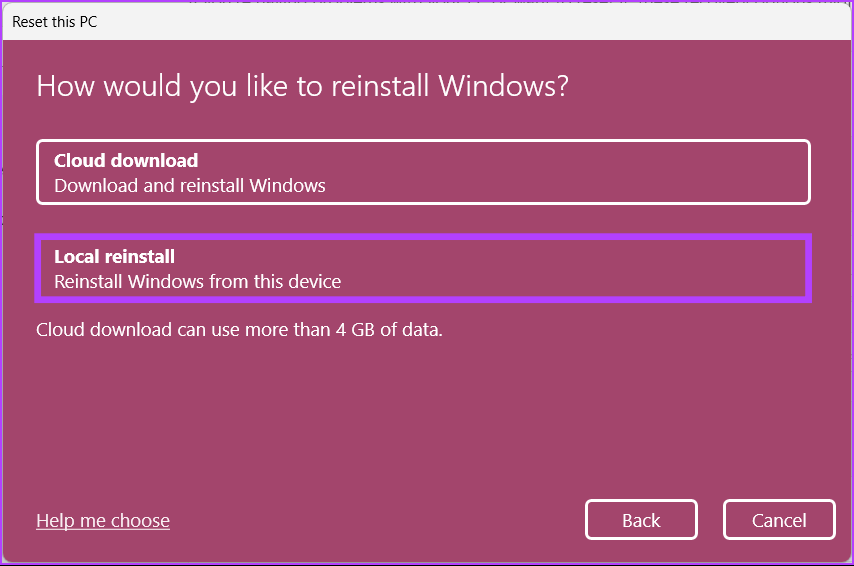
Noudata ohjeita, ja siinä kaikki. Tietokoneesi päivitetään puhtaalla Windows-versiolla, mikä ratkaisee Windows Update-virheen 0x80248007. Onko sinulla lisää kyselyitä? Tutustu alla olevaan UKK-osioon.
Usein kysytyt kysymykset Windows-virheistä
1. Mikä on Windows 11:n latausvirhe 0x800704c7?
Windows 11:n latausvirhe 0x800704c7 on virhekoodi, joka voi ilmetä yritettäessä päivittää Windows 11:een Windowsin vanhemmasta versiosta. Virhekoodi tulee yleensä näkyviin latausprosessin aikana ja ilmaisee latauksessa olevaa ongelmaa. Tämä virhe voi johtua useista syistä, kuten verkkoyhteyden ongelmista, virustorjuntaohjelmistosta tai muista järjestelmävirheistä.
2. Mikä on virhekoodi 80000000 Windows 11?
Windows 11-virhekoodi 80000000 on yleinen virhe, joka voi ilmetä useissa tilanteissa, minkä vuoksi on haastavaa määrittää tarkka syy ilman tarkempia tietoja. Tämän virhekoodin yleinen syy on Windows-päivitys tai järjestelmäongelma.
Lisäksi tietokoneesi puhtaan käynnistyksen suorittaminen mahdollisimman vähäisellä käynnistysohjelmilla ja palveluilla voi auttaa tunnistamaan virheen aiheuttaneet ristiriidat. Lopuksi Windows Update-komponenttien nollaaminen voi ratkaista päivitysongelmia.
Korjaa ja päivitä
Loppujen lopuksi päivitysvirheiden, kuten 0x80248007, kohtaaminen Windows 11:ssä voi olla turhauttavaa, mutta sen ei tarvitse olla tien pää. Toivomme, että yllä kuvattujen vaiheiden noudattaminen korjasi päivitysvirheen 0x80248007. Jos ongelma jatkuu, pyydä lisäapua Microsoftin tuelta tai pätevältä tekniolta.