Näytönohjaimen lämpötilan tarkistaminen antaa sinulle paljon tietoa sen yleisestä kunnosta ja suorituskyvystä. Viileämmät lämpötilat osoittavat, että GPU toimii hyvin asetuksissasi. Epätavallisen korkeat lämpötilat viittaavat kuitenkin siihen, että grafiikkasuorittimessasi tai tietokoneessasi on jotain vialla. On mahdollista, että pöytätietokoneen kotelossasi ei ole tarpeeksi ilmavirtaa tai ehkä yksi (tai useampi) GPU-tuulettimesi on lakannut pyörimästä, tai se voi olla jotain aivan muuta. Vaikka PC-komponentit tuottavat lämpöä (erityisesti GPU:t), liian suuri lämpö voi aiheuttaa korjaamattomia vahinkoja. Näin ollen GPU-lämpötilojen pitäminen kurissa on aina viisasta.
Riippumatta siitä, mikä näytönohjain sinulla on, kallis tai ei, sen lämpötilojen tarkkaileminen silloin tällöin on loistava tapa tarkistaa, onko kaikki kunnossa. Tässä on kuitenkin useita tapoja tarkistaa GPU-lämpötilat pöytätietokoneellasi.
Sisällysluettelo
Tarkista grafiikkasuorittimen lämpötila Windowsin Tehtävienhallinnan kautta
Windowsin Tehtävienhallinta antaa sinulle yksinkertaisen lukeman GPU:n nykyisestä lämpötilasta. Ei mitään hienoa, mutta se tekee tehtävänsä. Voit tarkistaa grafiikkasuorittimen lämpötilat Tehtävienhallinnan avulla seuraavasti:
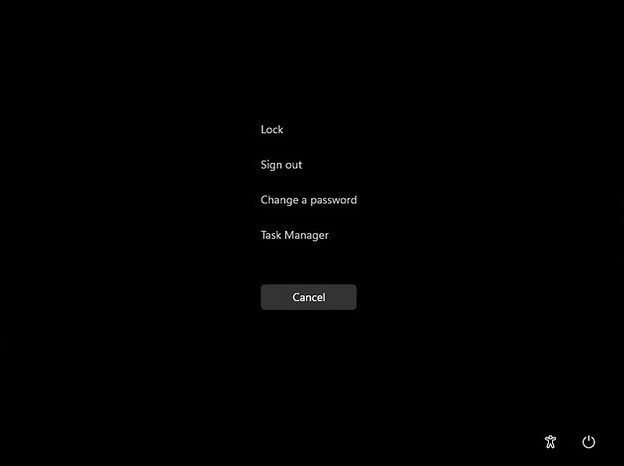
Vaihe 1: Käynnistä Tehtävienhallinta
Nopein (ja ehkä helpoin) tapa käynnistää Task Manager on painaa Ctrl, Shift, ja Esc-näppäimiä näppäimistölläsi samanaikaisesti. Vaihtoehtoisesti voit valita vanhanaikaisen lähestymistavan painamalla Ctrl-, Alt-ja Del-näppäimiä yhdessä ja valitsemalla”Task Manager”vaihtoehdoista.
Jos pikanäppäimet eivät kuitenkaan ole sinun juttusi ja hiiri on ensisijainen tapa navigoida Windowsissa, meillä on sinulle mahdollisuus. Napsauta tehtäväpalkkia hiiren kakkospainikkeella ja valitse pikavalikosta ”Tehtävienhallinta”.

Vaihe 2: Siirry Suorituskyky-välilehteen
Tehtävienhallinnan sisällä huomaat vasemmassa reunassa ruudun, joka sisältää useita kuvakkeita. Napsauta sykemittarilta näyttävää kuvaketta (suoritukset-välilehti, toinen kuvake ylhäältä).
Voit myös napsauttaa vasemmassa ruudussa olevaa hampurilaisvalikkopainiketta nähdäksesi tarrat kunkin kuvakkeen kohdalla. Napsauta nyt”Suorituskyky”tästä.
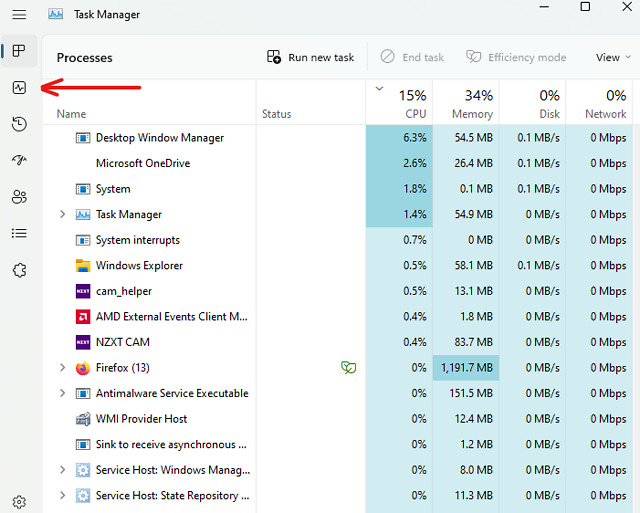
Vaihe 3: Tarkista näytönohjaimen lämpötilat
Suorituskyky-välilehdellä näet eri osioita eri laitteistoille, nimittäin suorittimelle, muistille, levyille, Wi-Fi/Ethernetille ja sitten GPU:lle..
Huomaa: jos sinulla on kannettava tietokone, jossa on oma GPU, näet kaksi GPU-merkintää Suorituskyky-välilehdellä – GPU 0 ja GPU 1. Edellinen on integroitu GPU. , ja jälkimmäinen on omistettu GPU.
Valitse grafiikkasuoritin napsauttamalla sitä hiiren vasemmalla painikkeella, niin huomaat, että GPU-mittarit latautuvat oikeanpuoleiseen ruutuun. Vieritä alaspäin tarkistaaksesi näytönohjaimen lämpötilalukeman.
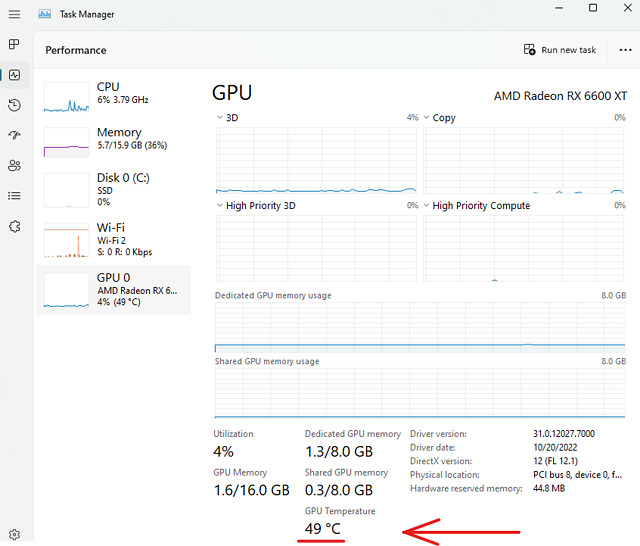
Tarkista grafiikkakorttisi lämpötila GPU-ohjelmiston avulla
AMD-näytönohjaimet
Jos olet ylpeä omistaja Radeon GPU:n, voit käyttää AMD Adrenalin-ohjelmistoa GPU:n lämpötilan tarkistamiseen. Näin se toimii:
1. Varmista, että tietokoneellesi on asennettu AMD Adrenalin-ohjelmisto. Jos et, käy virallisella AMD Adrenalin lataussivulla täällä. Valitse GPU-mallisi ja napsauta Lähetä.
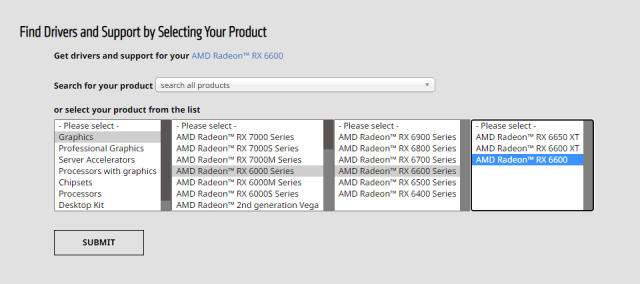
2. Napsauta seuraavaksi +-kuvaketta käyttämäsi käyttöjärjestelmän nimen vieressä. Se näyttää käyttöjärjestelmällesi saatavilla olevan ohjainversion. Napsauta Lataa-painiketta saadaksesi asennusohjelman.
Huomaa: kun olet ladannut, suorita asennusohjelma ja noudata näytöllä näkyviä ohjeita. Kun ohjelmisto pyytää sinua valitsemaan profiilin, valitse se käyttötapauksestasi riippuen (suosittelemme käyttämään vakioprofiilia). Ja olet valmis!
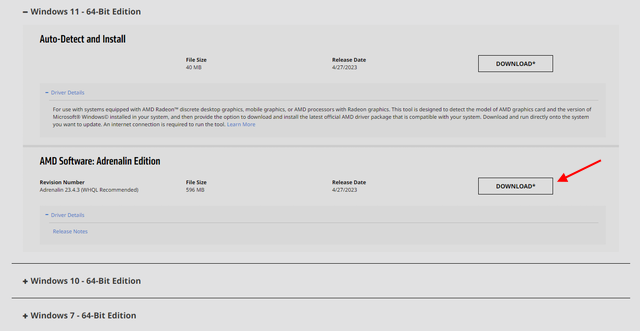
3. Voit käynnistää Adrenalin-ohjelmiston painamalla Alt + R (pikanäppäin toimii myös, kun olet pelissä). Vaihtoehtoisesti voit napsauttaa hiiren kakkospainikkeella työpöytääsi ja valita”AMD Adrenalin”käynnistääksesi sen.
4. Siirry nyt Suorituskyky-välilehdelle ylänavigointipalkista.
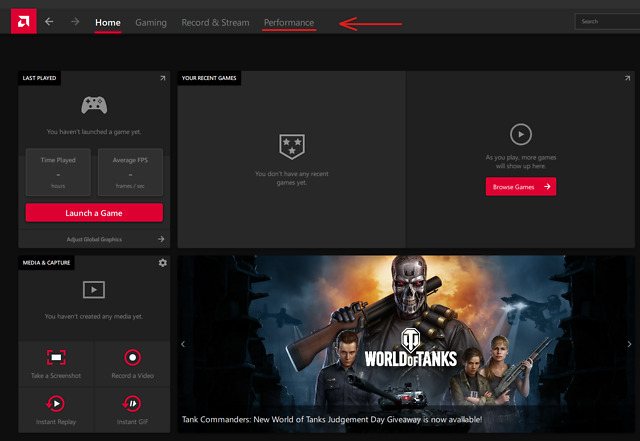
5. Suorituskyky-sivulla näet reaaliaikaisia mittareita prosessorille, GPU:lle, VRAM:ille, RAM:ille jne. Voit nyt tarkistaa näytönohjaimesi lämpötilan laajentamalla GPU-osion napsauttamalla”Lisätiedot”-vaihtoehtoa.
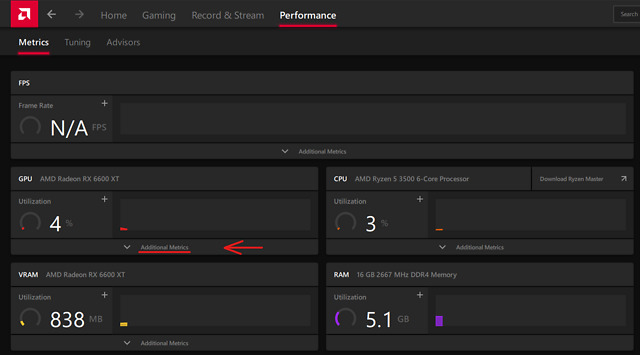
6. Laajennettu GPU-valikko näyttää kaikki tiedot, ja se näyttää suunnilleen tältä:
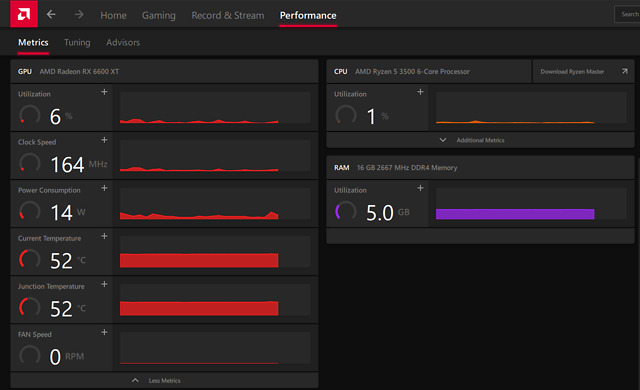
Huomaa: Liitoslämpötila on GPU:n kuumin kohta (periaatteessa kuuma piste).
Suorituskyky-välilehti näyttää myös muita mittareita, kuten nykyisen grafiikkasuorittimen käyttöasteen, kellotaajuudet, virrankulutuksen ja tuulettimen nopeuden. AMD:n suosio intuitiivisen ja käyttäjäystävällisen lähestymistavan GPU-ohjelmistosuunnitteluun.
Nvidia-näytönohjaimet
Jos sinulla on Nvidia GPU, voit tarkistaa GPU:n lämpötilat GeForce Experience-sovellus. Toimi näin:
1. Olet ehkä jo asentanut GeForce Experience-sovelluksen grafiikkasuorittimen ohjaimen asennuksen aikana. Jos sinulla ei kuitenkaan ole sitä, käy virallisella Nvidia GeForce Experience-sivulla ladataksesi ohjelmiston. Napsauta latauspainiketta, suorita asennusohjelma ja seuraa näytön ohjeita.
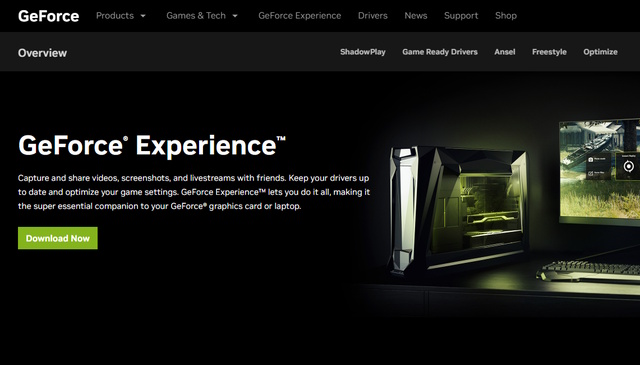
2. Paina Alt + Z yhdessä käynnistääksesi GeForce Experience-peittokuvan. Se näyttää suunnilleen tältä:
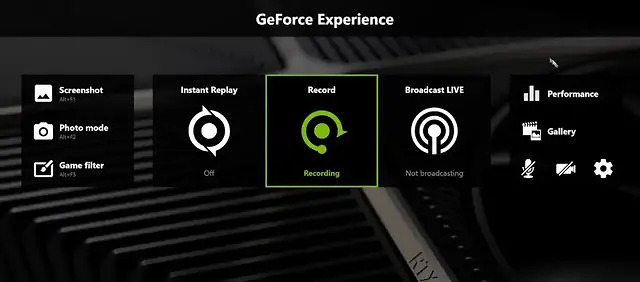
3. Napsauta nyt”Suorituskyky”näytön oikeassa yläkulmassa. Suorituskyky-välilehdellä voit tarkistaa GPU:n nykyisen lämpötilan ja muita mittareita, kuten nykyisen grafiikkasuorittimen kellonopeuden, jännitteen, käytön, tehon, tuulettimen nopeuden ja muistin kellon.

1. Open Hardware Monitor
OpenHardwareMonitor on ilmainen ja avoimen lähdekoodin ohjelmisto, jolla voit mitata tietokoneesi erilaisia parametreja, kuten kellotaajuuksia, jännitteitä ja mikä tärkeintä, lämpötiloja. Voit ladata OpenHardwareMonitorin täältä.
Sinun tarvitsee vain suorittaa sovellus ja klikata grafiikkasuorittimen vieressä olevaa plusmerkkiä. Se laajentaa näkymää ja näyttää GPU:si nykyisen ja tallennetun enimmäislämpötilan.
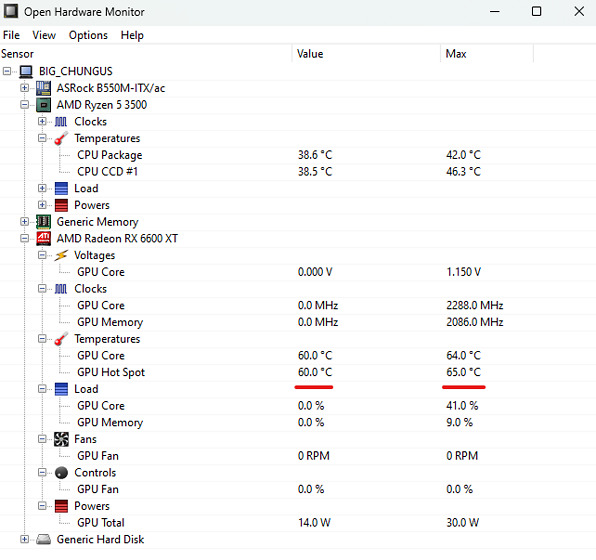
Sinä OpenHardwareMonitor voi myös olla käynnissä taustalla, kun suoritat vertailuarvoja ja pelejä, jotta voit seurata grafiikkasuorittimen lämpötiloja kuormitettuna.
Huomaa: voit myös käyttää LibreHardwareMonitoria (ilmainen, Lataa a>), joka on OpenHardwareMonitorin haara. Ne ovat molemmat avoimen lähdekoodin ja periaatteessa samoja. LibreHardwareMonitor näyttää kuitenkin lisätietoja, kuten CPU Core Distance to TjMax, Core Max ja Core Average-arvot. GPU-lämpötilojen mittaamiseen molemmat toimivat hienosti.
2. HWiNFO
Voit myös käyttää HWiNFO:ta, suosittua työkalua PC-yhteisössä. Voit ladata HWiNFO:n täältä. Käynnistä sovellus ja valitse”vain anturit”-tila.
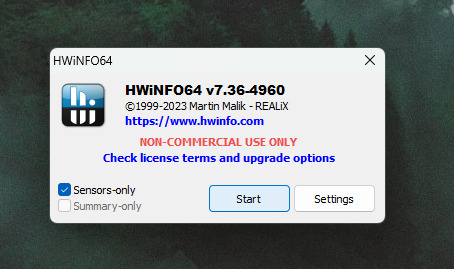
Se avaa reaaliaikaisen lokin kaikista laitteistasi, aivan kuten OpenHardwareMonitor. Vieritä alas kohtaan, jossa GPU on luettelossa, ja näet nykyiset, vähimmäis-, maksimi-ja keskilämpötilat.
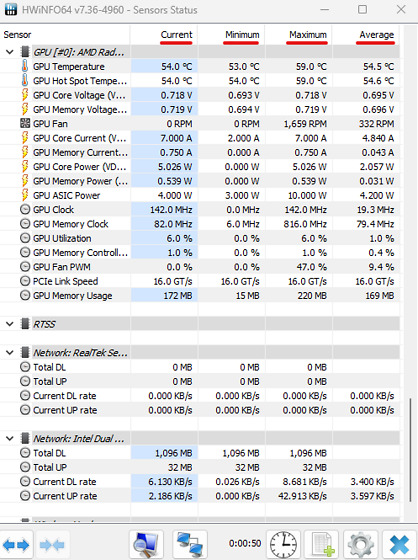
Mikä on hyvä GPU-lämpötila pelaamiseen?
Se on hyvä kysymys! Mitä järkeä on tarkistaa lämpötilaa, jos et tiedä mitä arvot tarkoittavat? Konteksti on avainasemassa.
Vaikka kannettavien GPU:t voivat toimia 80–90 celsiusasteessa ja olla kylmiä, 90 celsiusasteen (tai yli) pöytätietokoneen GPU on suuri ei-no. Ihannetapauksessa, jos sinulla on kotelo, jossa on hyvä ilmavirta ja oikein konfiguroidut tuulettimet, GPU-lämpötilojen tulisi pysyä alle 80 celsiusasteen. Ellei sinulla ole puhallintyyppinen GPU. Ne käy kuumana, ja fanit menevät brrr!
Satunnaiset yli 80 celsiusasteen lämpötilapiikit ovat kunnossa, eivätkä ne vahingoita näytönohjainta. Jos grafiikkasuorittimesi kuitenkin toimii säännöllisesti 90 celsiusasteessa tai korkeammassa lämpötilassa, se voi aiheuttaa vaurioita tai lyhentää käyttöikää.
Jätä kommentti
Redfallissa on joitain kyseenalaisia suunnitteluvaihtoehtoja, joka on sekamelska puoliksi leivottua kuuluisaa Arkane-kaavaa. Rakastan Arkane Studiosin valmistamia pelejä, ja Dishonoredista on tulossa nimike, johon palaan aina silloin tällöin sen ainutlaatuisen nousevan pelin vuoksi. Ja […]
BenQ PD2706UA-näyttö on täällä, ja sen mukana tulee kaikki kellot ja pillit, joita tuottavuuden käyttäjät arvostavat. 4K-resoluutio, tehtaalla kalibroidut värit, 27 tuuman paneeli, helposti säädettävä ergonominen jalusta ja paljon muuta. Siinä on monia […]
Minecraft Legends on peli, joka herätti kiinnostukseni alkuperäiseen paljastukseensa viime vuonna. Mutta myönnän, etten seurannut peliä aktiivisesti ennen kuin pääsimme lähemmäksi sen virallista julkaisua. Loppujen lopuksi rakkaani […]
