Caps Lock on yksi näppäimistön eniten käytetyistä näppäimistä, jonka avulla voit kirjoittaa isoja kirjaimia pitämättä Swift-näppäintä painettuna. Joskus tämä avain voidaan kuitenkin kääntää, mikä aiheuttaa ärsytystä ja hämmennystä. Tämä ongelma johtuu yleensä vanhentuneista näppäimistön ohjaimista, suodatinnäppäimistä tai vioittuneista järjestelmätiedostoista.
Jos näppäimistö kirjoittaa isoilla kirjaimilla, vaikka Caps Lock-näppäin on pois päältä, olet tullut oikeaan paikka. Tässä artikkelissa tutkimme tapoja korjata käänteinen caps lock Windows 11:ssä. Aloitetaan siis.
1. Kokeile peruskorjauksia
Jos hiiri ei toimi tai sinulla on ongelmia näppäimistön kanssa, tietokone kannattaa käynnistää uudelleen. Tämä voi usein ratkaista tilapäisiä virheitä tai häiriöitä, jotka aiheuttavat ongelman. Tarkista uudelleenkäynnistyksen jälkeen, ilmeneekö ongelma edelleen.

Joskus ongelma voi johtua viallisista liitännöistä. Korjaa tämä irrottamalla näppäimistön USB-kaapeli tietokoneesta, odottamalla muutama sekunti ja kytkemällä se takaisin. Jos käytät Bluetooth-näppäimistöä, irrota se ja yhdistä se uudelleen ja tarkista, ratkeaako ongelma.
Jos Caps Lock-näppäin on jumissa, se toimii päinvastaisessa järjestyksessä. Tarkista tämä mahdollisuus seuraavasti:
Vaihe 1: Avaa Käynnistä-valikko painamalla Windows-näppäintä.
Vaihe 2: Kirjoita hakupalkkiin On-Screen Keyboard ja paina Enter.
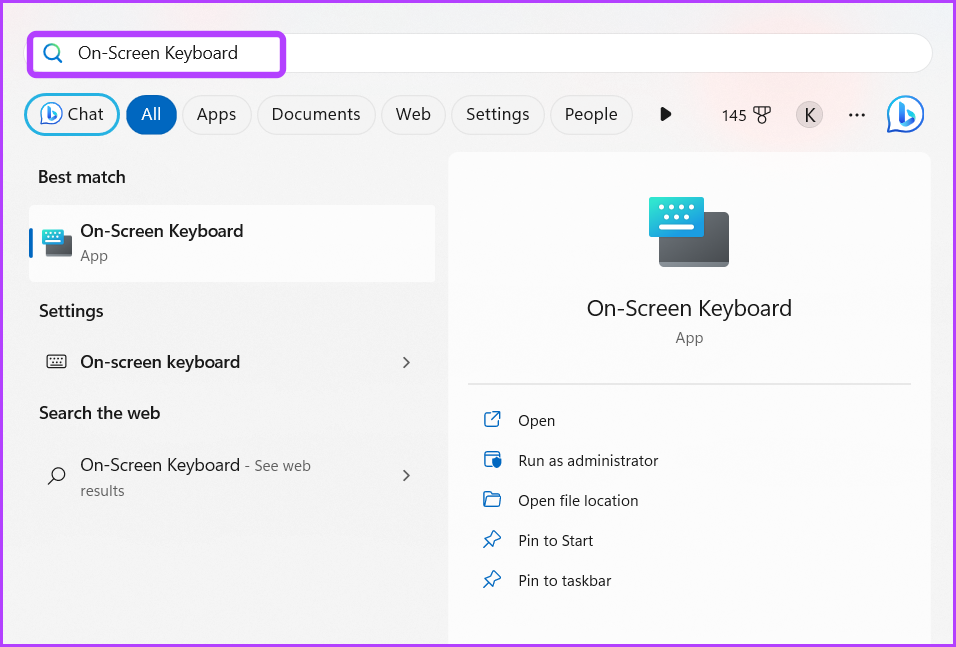
Vaihe 3: Tarkista näyttönäppäimistöstä Caps Lock-näppäin. Jos se on sininen, avain on jumissa.

Kokeile napsauttaa useita kertoja näyttönäppäimistön Caps Lock-näppäintä ja tarkista, sammuuko se. Jos tämä ei auta, ota fyysinen näppäimistösi ja yritä puhdistaa Caps Lock-näppäimen ympärillä oleva alue mikrokuituliinalla. Jos et kuitenkaan halua tehdä tätä itse, on parasta viedä näppäimistö korjaamoon.
2. Käytä näppäimistön vianetsintäominaisuutta
Windowsin mukana tulee näppäimistön vianmääritys, jonka avulla voit poistaa kaikki näppäimistöön liittyvät ongelmat, myös käsillä olevan. Voit käyttää näppäimistön vianmääritystä seuraavasti:
Vaihe 1: Avaa Asetukset-sovellus painamalla Windows + I-pikanäppäintä.
Vaihe 2: Valitse vasemmasta sivupalkista Järjestelmä ja oikeasta ruudusta Vianmääritys.
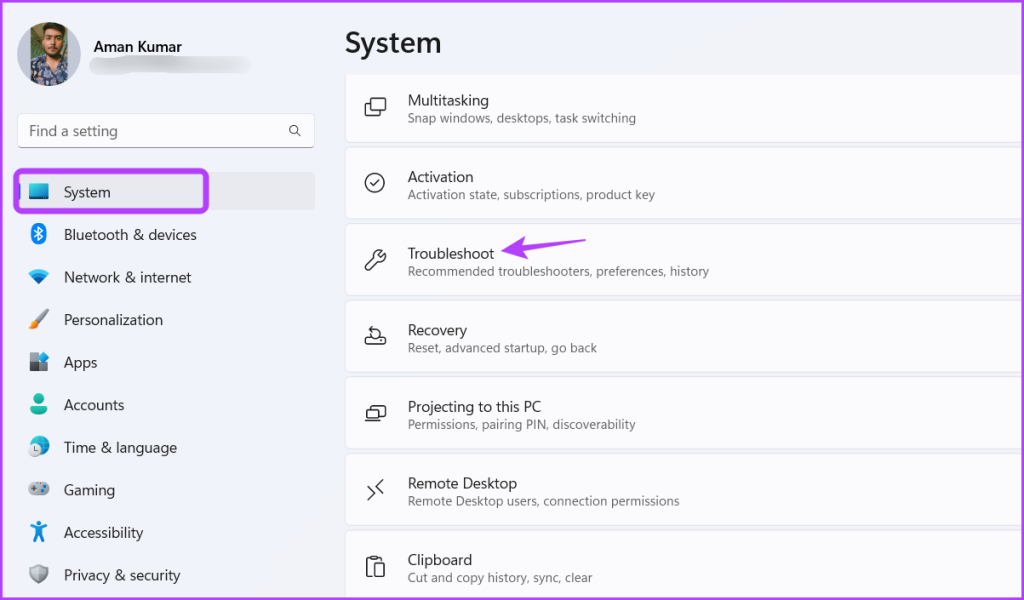
Vaihe 3: Valitse Muut vianetsintätoiminnot.
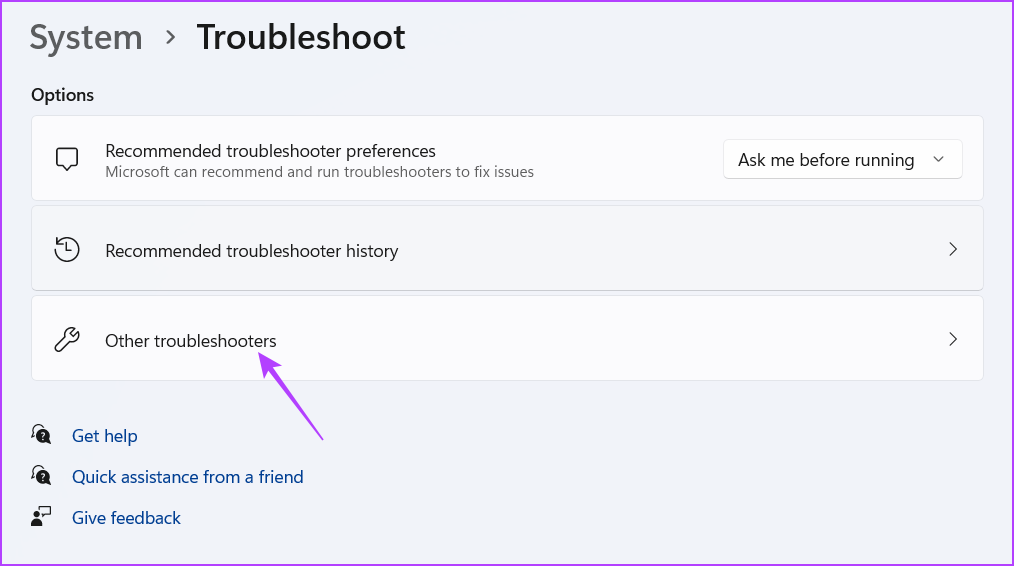
Vaihe 4: Napsauta näppäimistön vieressä olevaa Suorita-painiketta.
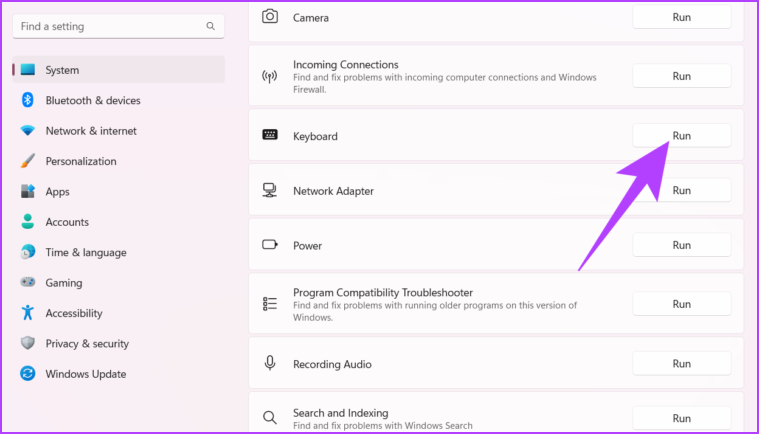
Näppäimistön vianetsintäikkuna avaa ja etsi saatavilla olevia ongelmia. Jos se löytää, se ratkaisee sen automaattisesti ilman paljon käyttäjän toimenpiteitä. Jos se ei kuitenkaan havaitse mitään ongelmaa, on aika poistaa suodatinnäppäimet käytöstä.
3. Poista suodatinnäppäimet käytöstä
Suodatinnäppäimet ovat uskomaton Windows-ominaisuus, joka estää näppäimistöä reagoimasta lyhyisiin tai toistuviin näppäinpainalluksiin. Tämä ominaisuus on hyödyllinen käyttäjille, joilla on motorisia vammoja.
Se voi kuitenkin aiheuttaa ongelmia Caps Lock-näppäimen kanssa. Joten poista suodatinavaimet käytöstä ja tarkista ongelma. Voit tehdä sen seuraavasti:
Vaihe 1: Paina Windows + I-pikanäppäintä avataksesi Asetukset-sovelluksen, valitse Esteettömyys vasemmasta sivupalkista ja Näppäimistö oikeasta ruudusta.
p> 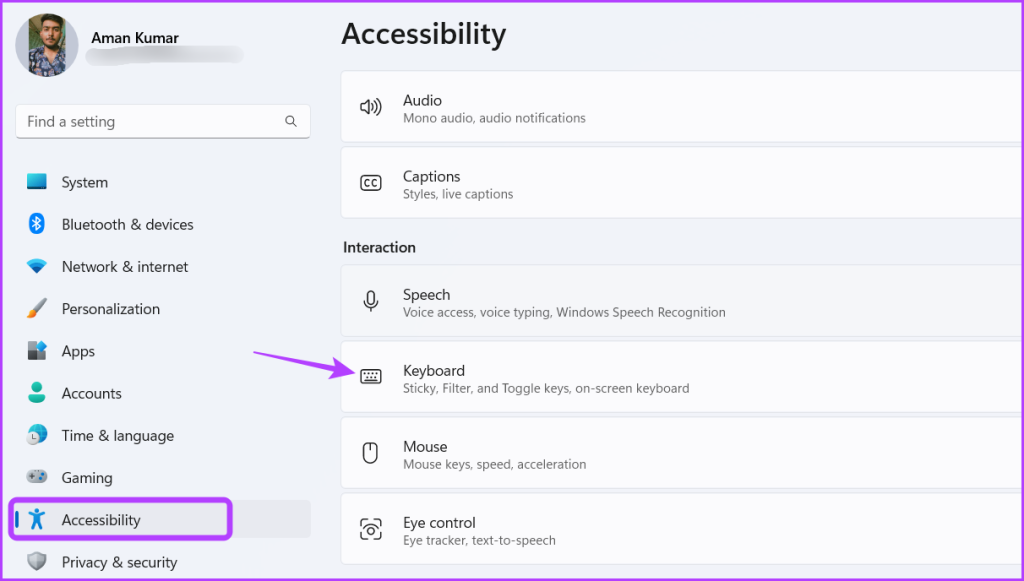
Vaihe 2: Poista käytöstä suodatinnäppäinten vieressä oleva kytkin.
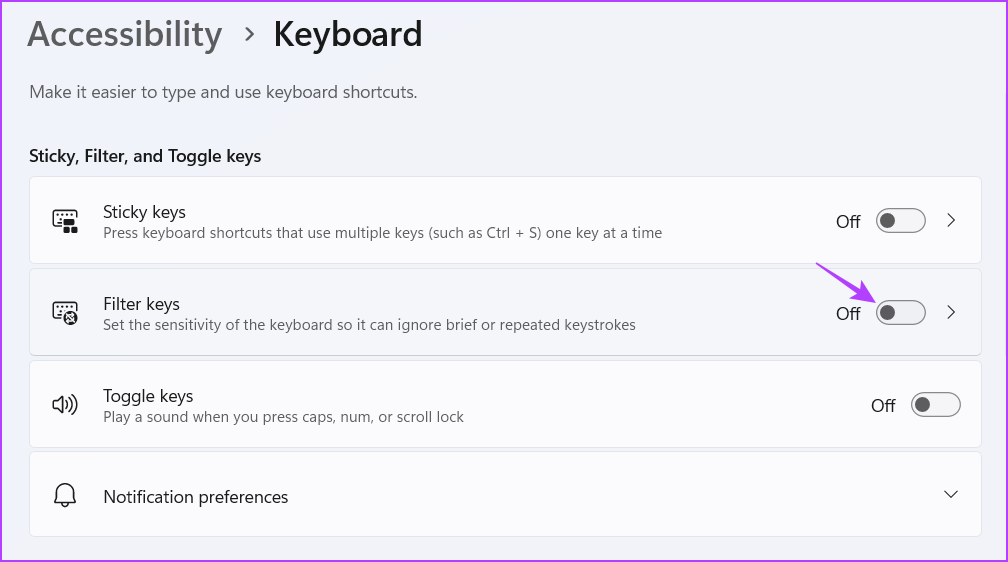
4. Päivitä näppäimistön ohjain
Jos suodatinnäppäinten poistaminen käytöstä ei auttanut, on mahdollista, että näppäimistön ohjainta ei ole asennettu oikein tai se on vanhentunut. Ratkaisu tässä tapauksessa on päivittää näppäimistön ohjain. Voit tehdä sen seuraavasti:
Vaihe 1: Avaa Tehokäyttäjä-valikko painamalla Windows + X-pikanäppäintä ja valitse luettelosta Laitehallinta.
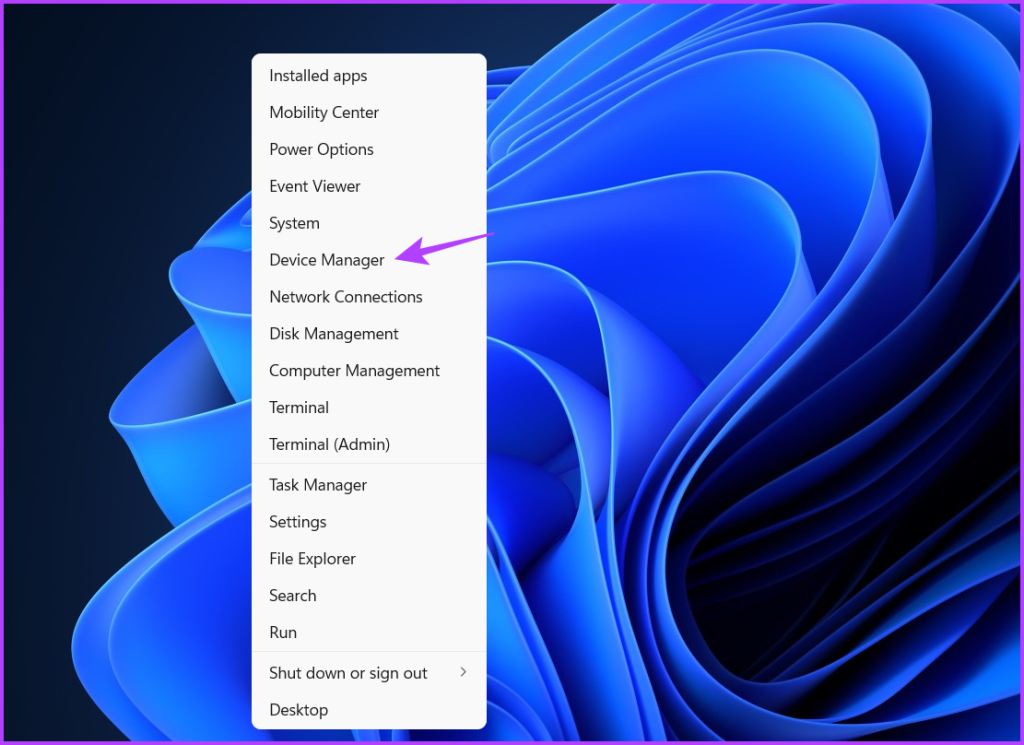
Vaihe 2: Kaksoisnapsauta Näppäimistö-luetteloa Laitehallinta-ikkunassa.
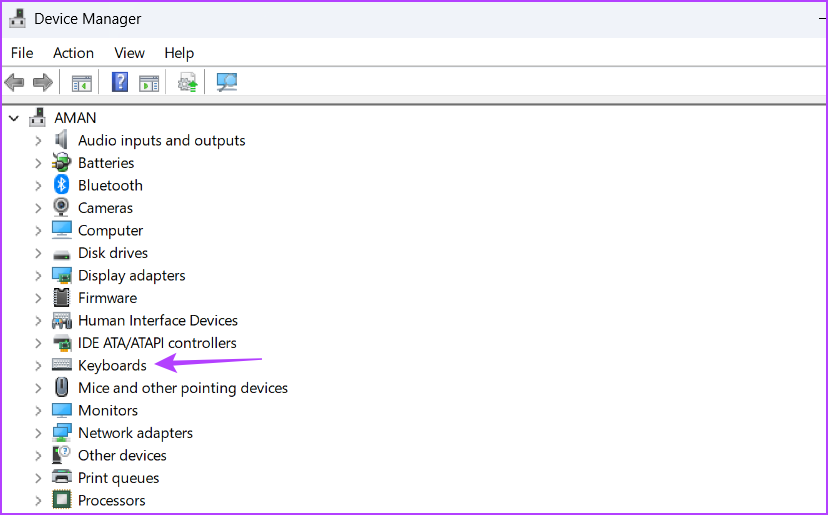
Vaihe 3: Napsauta näppäimistöäsi hiiren kakkospainikkeella ja valitse Päivitä ohjain.
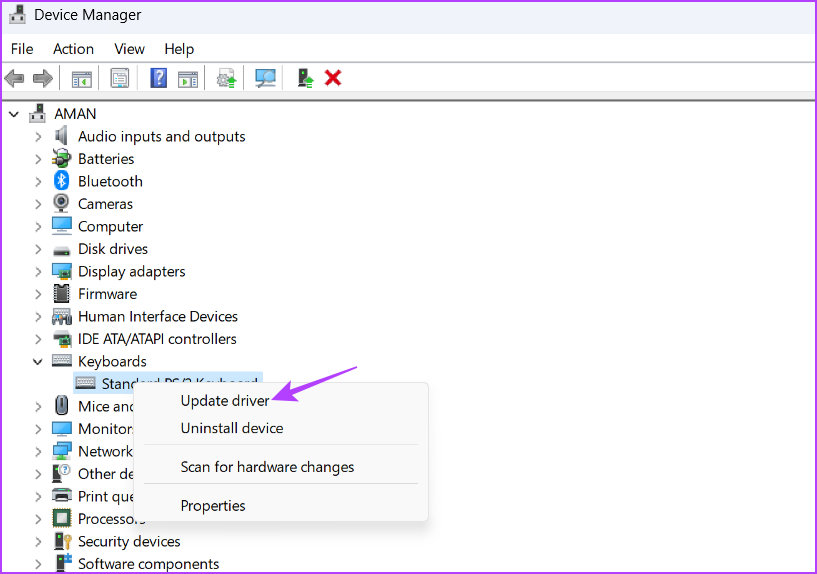
Vaihe 4: Valitse Hae ohjaimia automaattisesti-vaihtoehto.
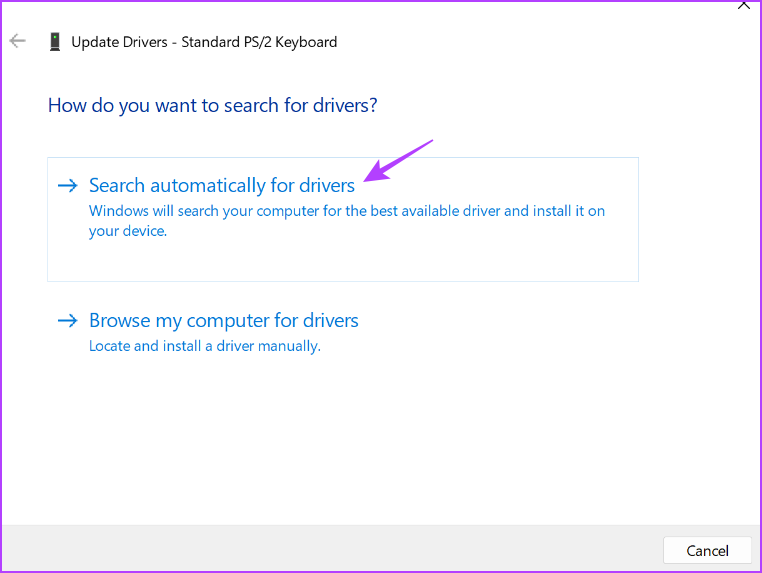
Windows etsii ja lataa kaikki saatavilla olevat päivitykset näppäimistöohjaimellesi. Tämän jälkeen käynnistä tietokone uudelleen ja tarkista, toimiiko Caps Lock-näppäin normaalisti. Jos ei, ongelman aiheuttaa todennäköisesti tärkeiden järjestelmätiedostojen korruptio.
5. Suorita SFC ja DISM
On hyvin yleistä, että Windows-tiedostot vioittuvat. Kun näin tapahtuu, olet altis useille ongelmille, kuten käänteiselle Caps Lockille.
Onneksi voit päästä eroon näistä vioittuneista tiedostoista suorittamalla System File Checker (SFC) ja Deployment Image Service and Management ( DISM) skannaus. Suorita SFC-ja DISM-tarkistus noudattamalla näitä ohjeita:
Vaihe 1: Avaa Käynnistä-valikko napsauttamalla Windows-näppäintä, kirjoita komentokehote ja valitse Suorita järjestelmänvalvojana.’oikeasta ruudusta.
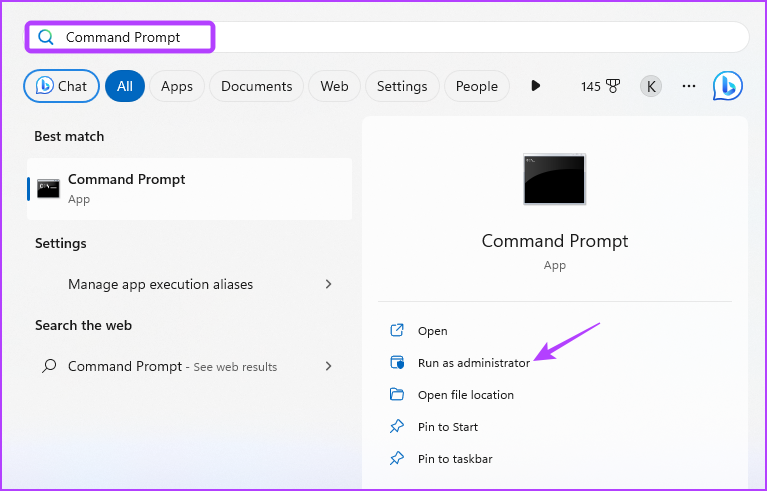
Vaihe 2: Kirjoita sfc/scannow ja paina Enter.
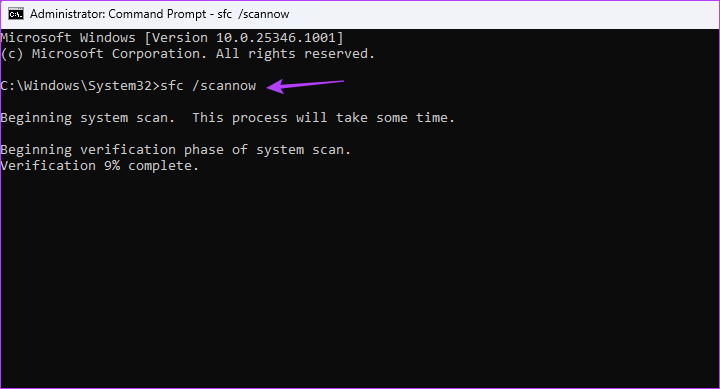
Vaihe 3: Suorita DISM-komento kirjoittamalla seuraavat komennot yksitellen ja painamalla Enter jokaisen komennon jälkeen: p> DISM/Online/Cleanup-Image/CheckHealth DISM/Online/Cleanup-Image/ScanHealth DISM/Online/Cleanup-Image/RestoreHealth
Skannausprosessi voi kestää muutaman minuutin. Kun tarkistus on valmis, käynnistä tietokone uudelleen ja tarkista ongelman varalta.
Caps Lock-näppäimen korjaaminen
Viallinen Caps Lock-näppäin voi pilata kirjoituskokemuksen täysin. Älä huoli, jos Caps Lock-näppäin toimii päinvastaisessa järjestyksessä. Se on hyvin yleinen ongelma ja se voidaan helposti ratkaista. Katso yllä olevat ratkaisut käänteisen caps lockin korjaamiseen Windowsissa.
