Jos yrität etsiä reittejä lähimpään kahvilaan Apple Mapsin avulla tai seurata Apple-laitteidesi olinpaikkaa Find My-palvelun avulla, sinun on oltava sijaintipalvelut käytössä iPhonessasi. Mutta entä ne harvinaiset tapaukset, joissa nämä palvelut lakkaavat toimimasta tyhjästä?
Vältäkseni tällaisia tilanteita, olen luonut tämän vianetsintäoppaan, joka opastaa sinua kourallisen nopeita ratkaisuja, joita voit käyttää ota sijaintipalvelut käyttöön iPhonessasi.
1. Varmista, että sijaintipalvelut ovat käytössä
Ennen kuin siirryt edistyneisiin ratkaisuihin, yksi ensimmäisistä asioista, jotka sinun tulee tehdä, on varmistaa, että sijaintipalvelut ovat käytössä iPhonessasi.
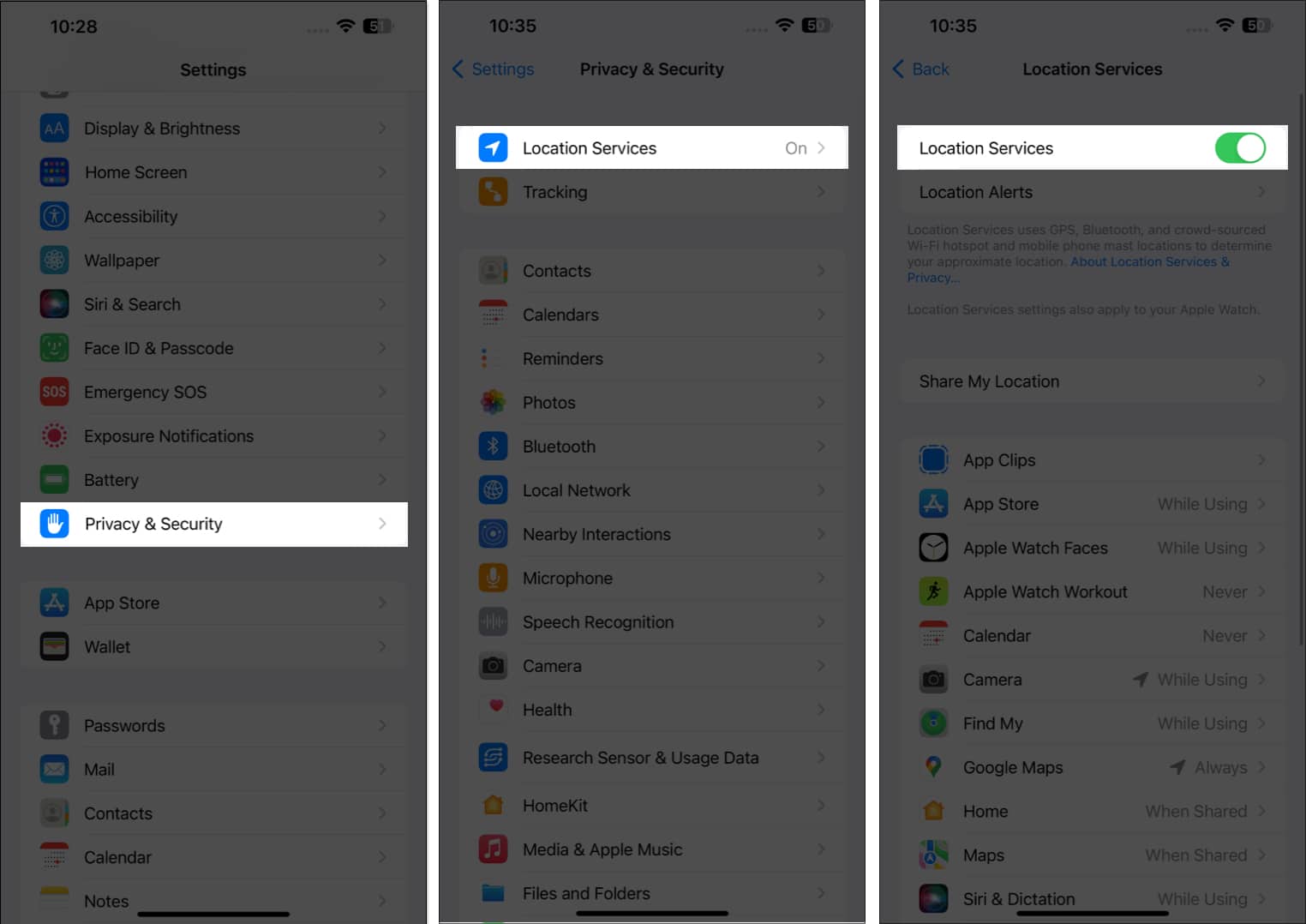 Siirry kohtaan Asetukset → Tietosuoja ja turvallisuus. Napauta Sijaintipalvelut. Varmista, että Sijaintipalvelut on päällä.
Siirry kohtaan Asetukset → Tietosuoja ja turvallisuus. Napauta Sijaintipalvelut. Varmista, että Sijaintipalvelut on päällä.
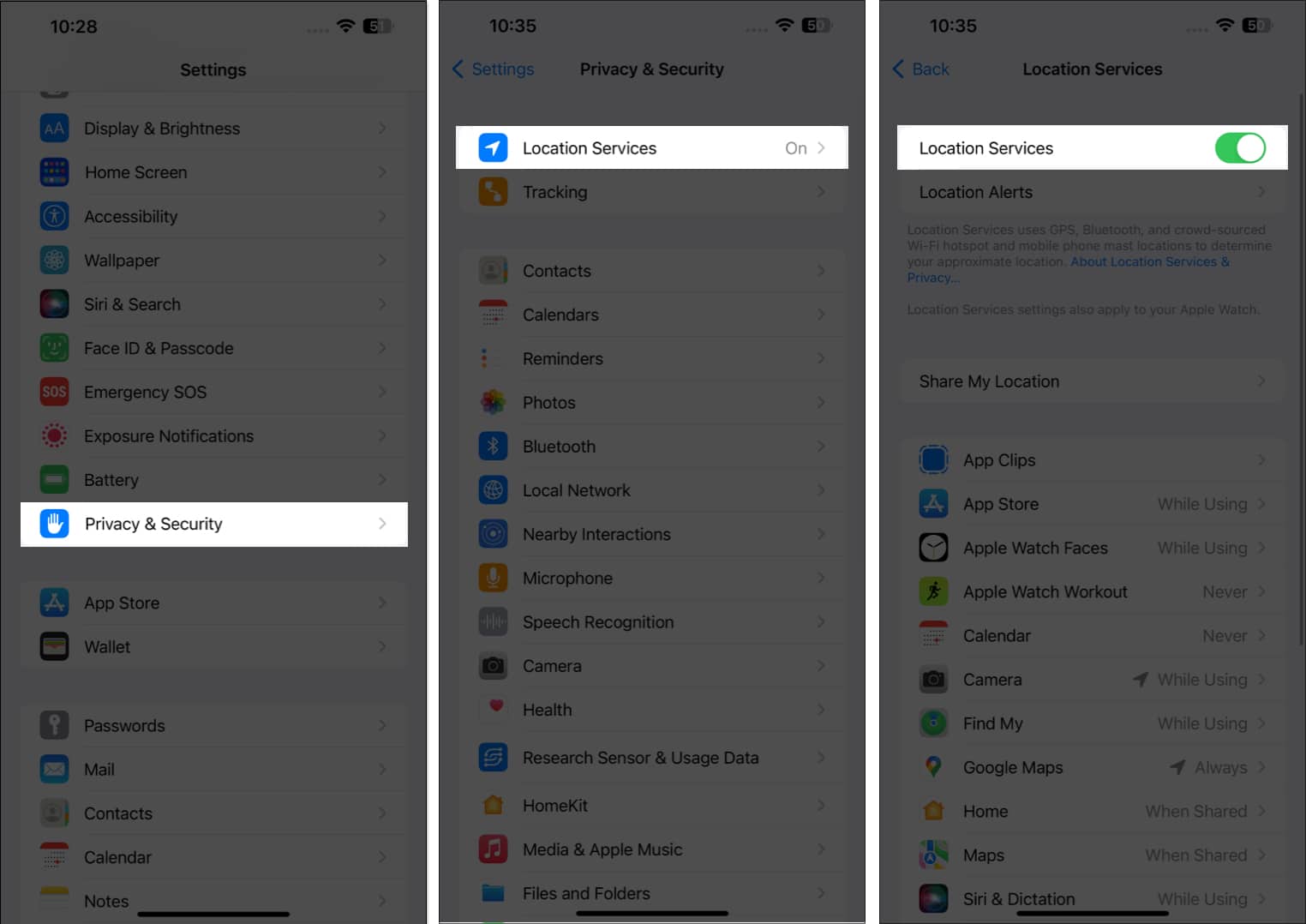
2. Käynnistä kyseinen sovellus uudelleen
Usein sovellusten ongelmat, mukaan lukien sijaintipalveluihin liittyvät ongelmat, voidaan korjata yksinkertaisesti sulkemalla ja avaamalla uudelleen sovellus, joka kohtaa näitä ongelmia.
Avaa App Switcher ja pyyhkäise ylös sovelluksessa sulkeaksesi sen.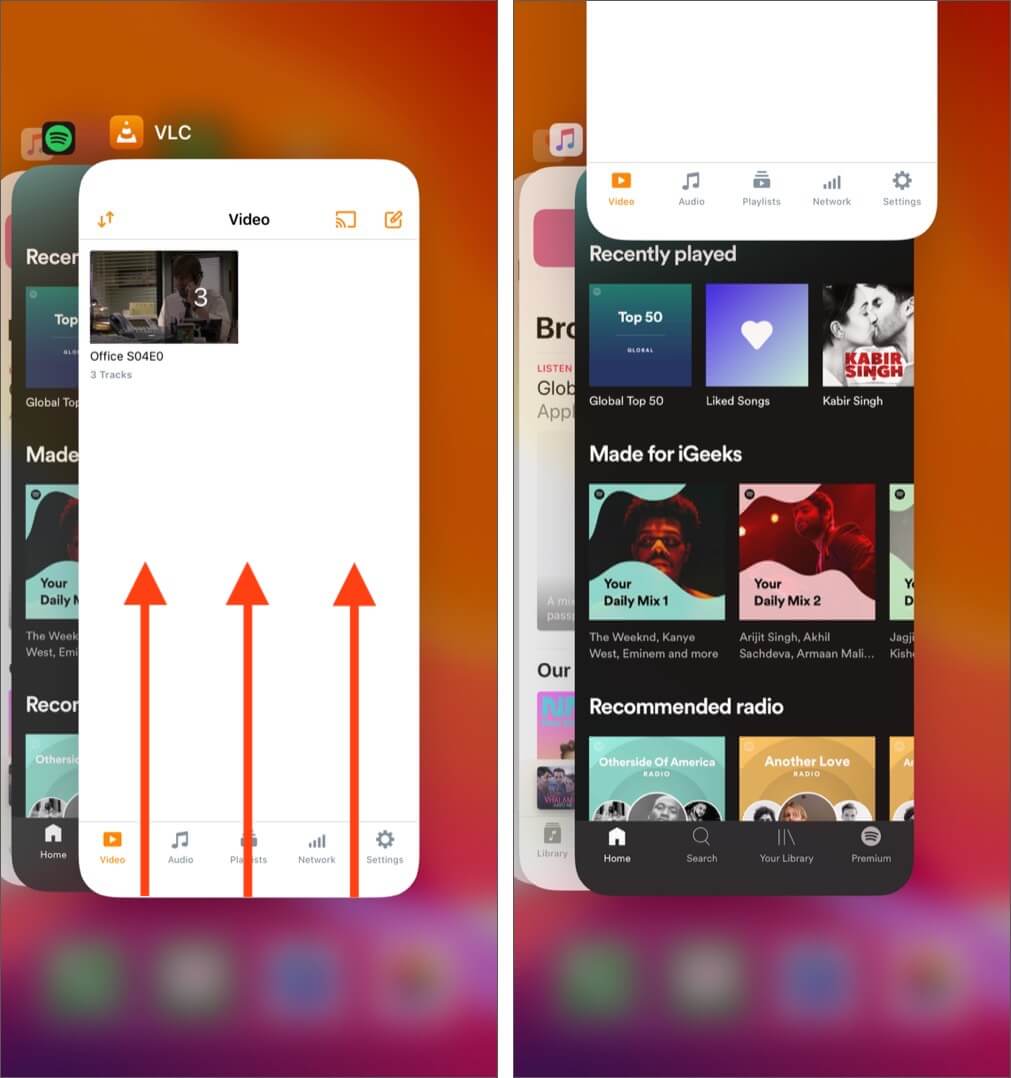 Sen jälkeen Avaa sovellus uudelleen nähdäksesi, ovatko ongelmasi ratkennut.
Sen jälkeen Avaa sovellus uudelleen nähdäksesi, ovatko ongelmasi ratkennut.
3. Tarkista, onko sovelluksella tarkan sijainnin käyttöoikeus
Monet iPhonesi kolmannen osapuolen sovellukset vaativat tarkan sijainnin tiedot toimiakseen oikein. Tästä syystä sinun on noudatettava alla olevia ohjeita tarkistaaksesi, onko kyseisellä sovelluksella pääsy tarkkaan sijaintiisi.
Siirry kohtaan Asetukset → Tietosuoja ja turvallisuus. Napauta Sijaintipalvelut. Valitse sovellus, jossa on ongelmia.
Minulle se oli Find My. Varmista, että Tarkka sijainti on päällä.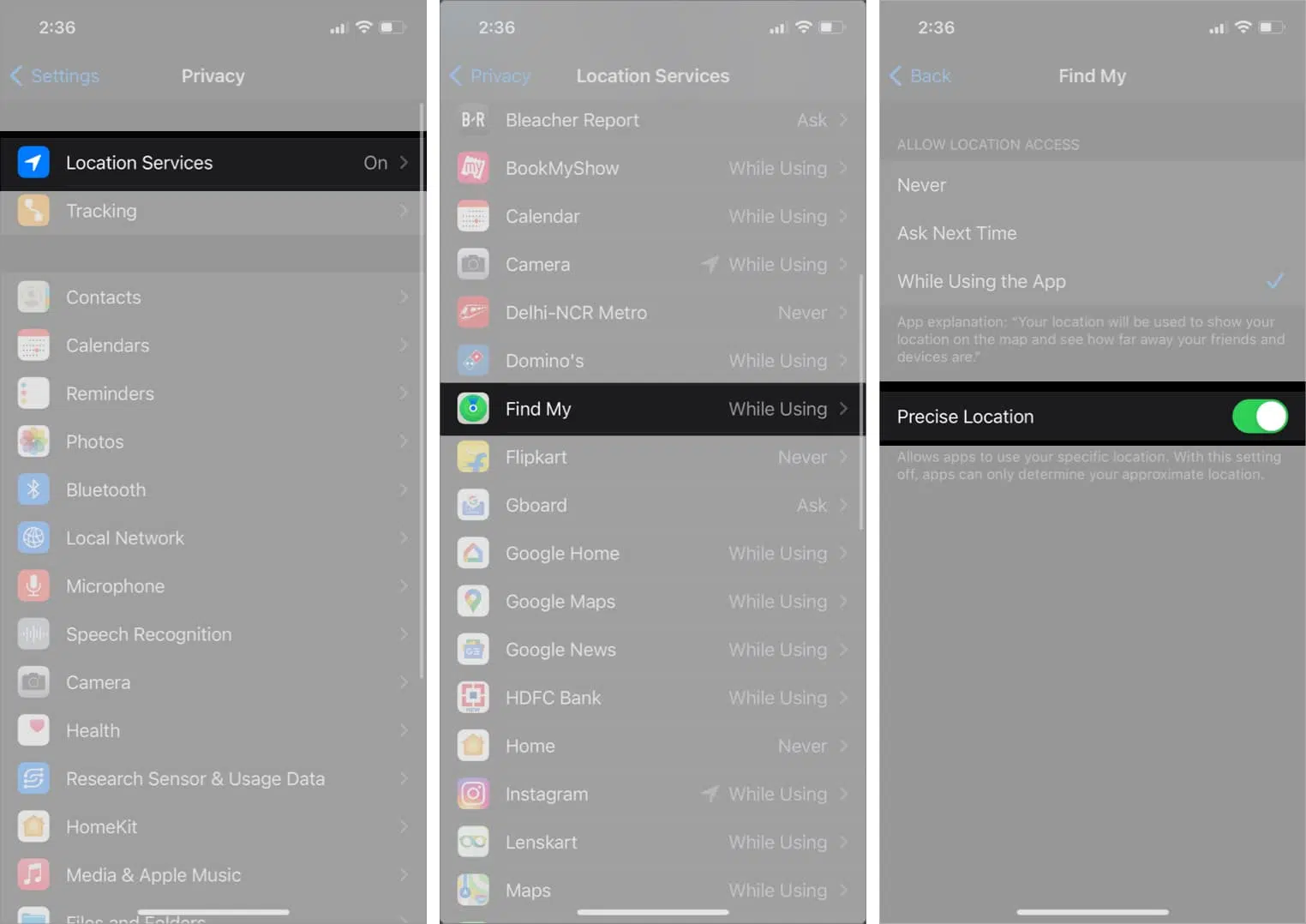
4. Tarkista päivämäärä-ja aika-asetukset
Epätarkkojen päivämäärä-ja aika-asetusten tiedetään myös häiritsevän sijaintipalvelujen asianmukaista toimintaa iPhonessa.
Tästä syystä saatat haluta iPhonesi hakevan päivämäärän ja kellonajan automaattisesti Applen palvelimilta sen sijaan, että asetat ne manuaalisesti.
Siirry kohtaan Asetukset → Yleiset > → Päivämäärä ja aika. Ota käyttöön Aseta automaattisesti.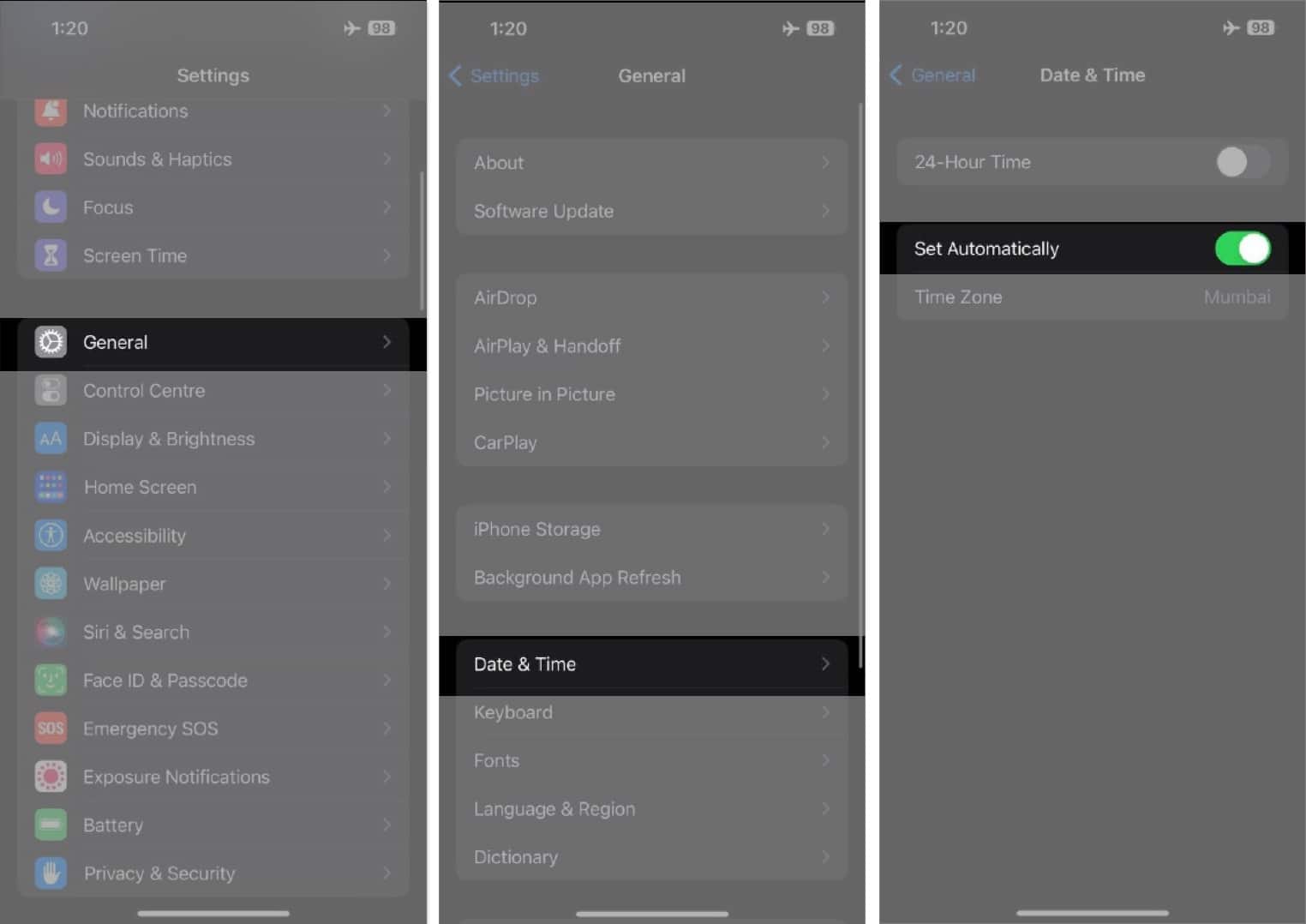
5. Tarkista sisältö-ja tietosuojarajoitukset
Sijaintipalvelut saattavat lakata toimimasta, jos olet vahingossa poistanut ne käytöstä iPhonen Sisältö-ja tietosuojarajoitukset-ominaisuuden avulla.
Jos et ole varma, kuinka voit ottaa sijaintipalvelut uudelleen käyttöön, voit toimia seuraavasti:
Siirry kohtaan Asetukset → Räyttöaika → Sisältö. & Yksityisyysrajoitukset. Anna näyttöajan salasana, jos olet luonut sellaisen. Napauta Sijaintipalvelut ja ota sijaintipalvelut käyttöön.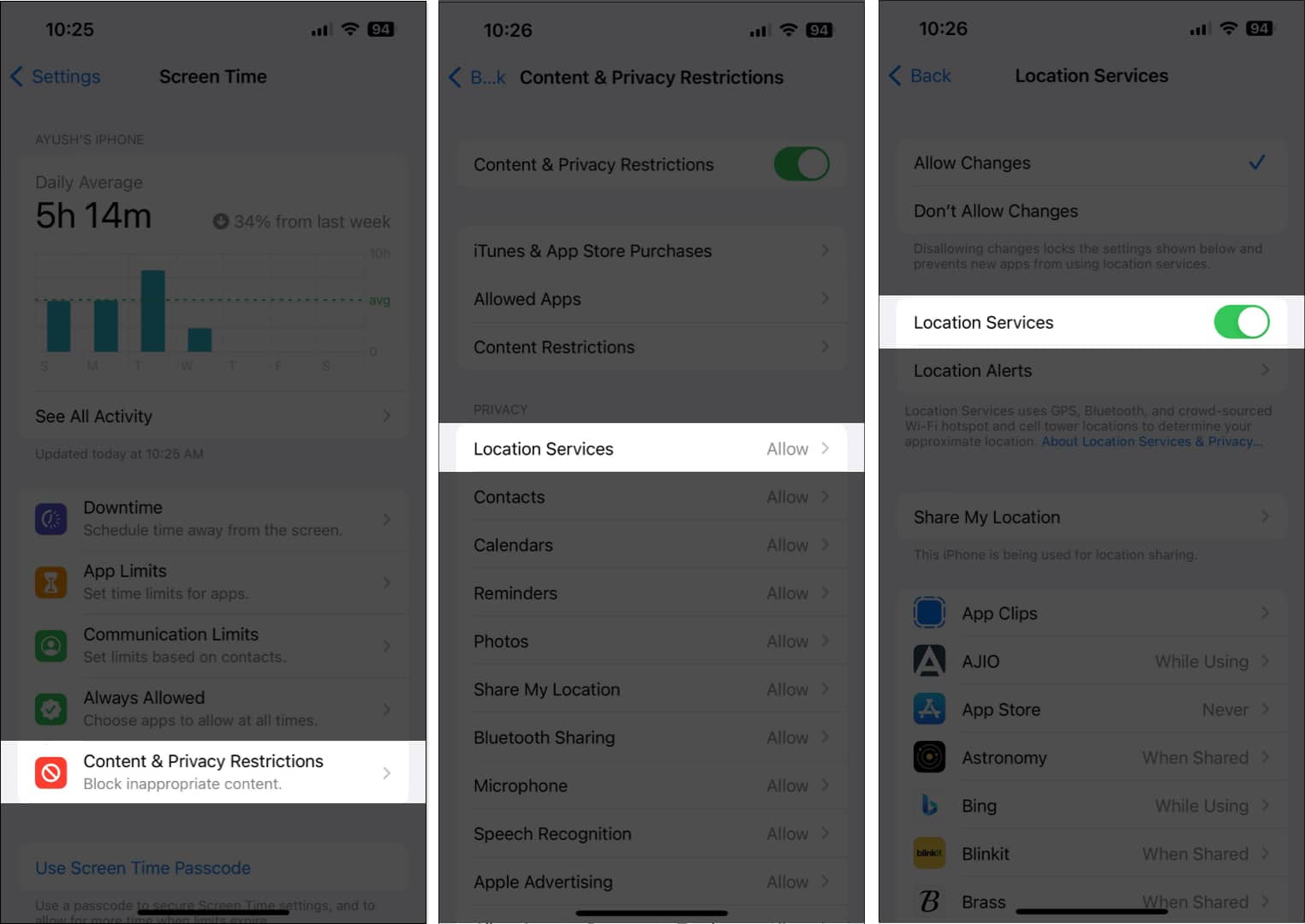
6. Poista vähän tiedonsiirtotila ja virransäästötila käytöstä
Kun käytät vähän tiedonsiirtotilaa ja virransäästötilaa, ne voivat auttaa säästämään iPhonesi akkua ja mobiilidataa. Niiden salliminen voi estää sovelluksia käyttämästä sijaintipalveluita iPhone. Voit poistaa ne käytöstä seuraavasti:
Siirry kohtaan Asetukset → Mobiiliverkko → Mobiilidata-asetukset. Napauta Datatila. strong> ja poista Low Data Mode-valinta.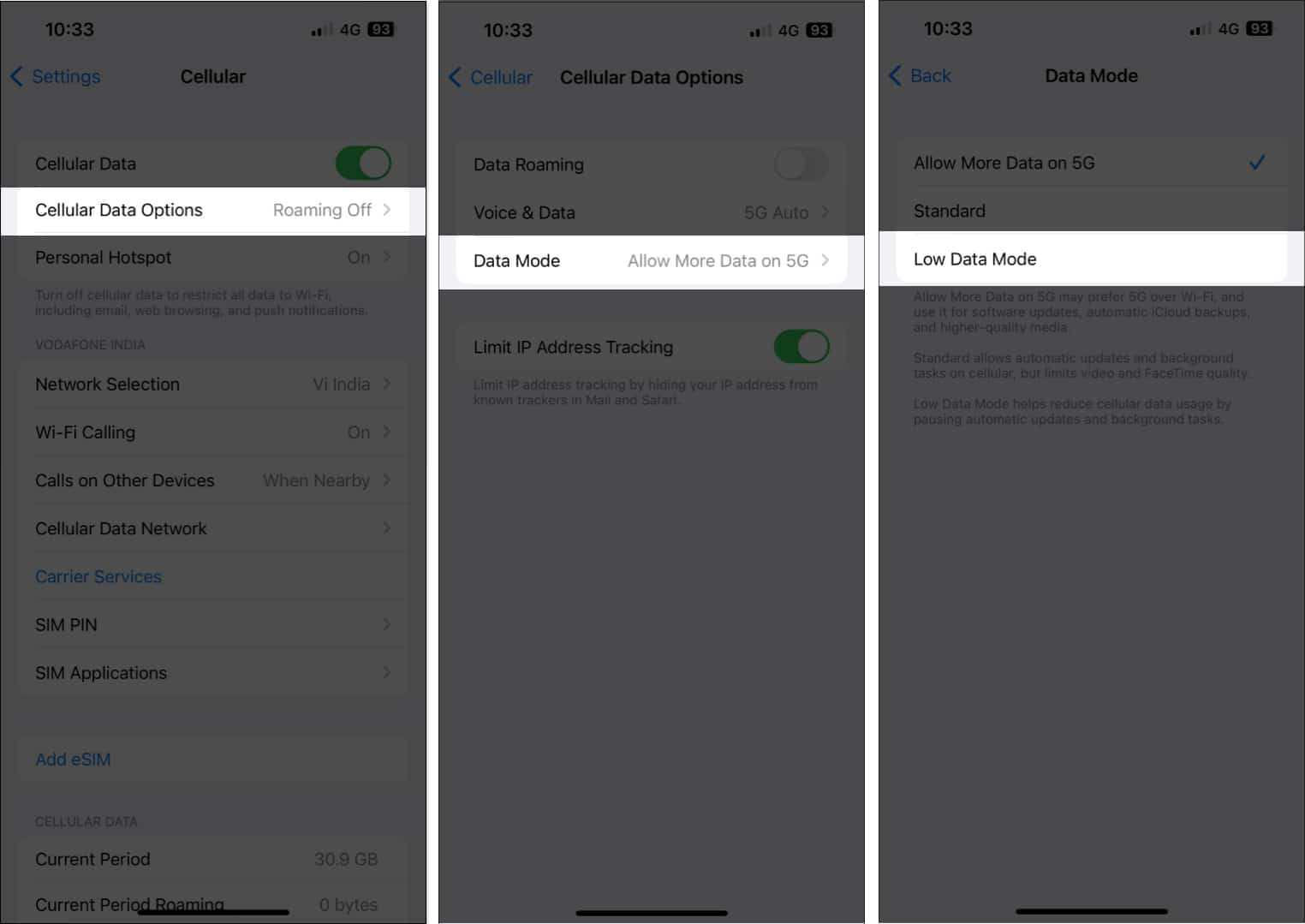 Palaa sitten takaisin kohtaan Asetukset → Akku. Poista Virransäästötila käytöstä. vaihda.
Palaa sitten takaisin kohtaan Asetukset → Akku. Poista Virransäästötila käytöstä. vaihda.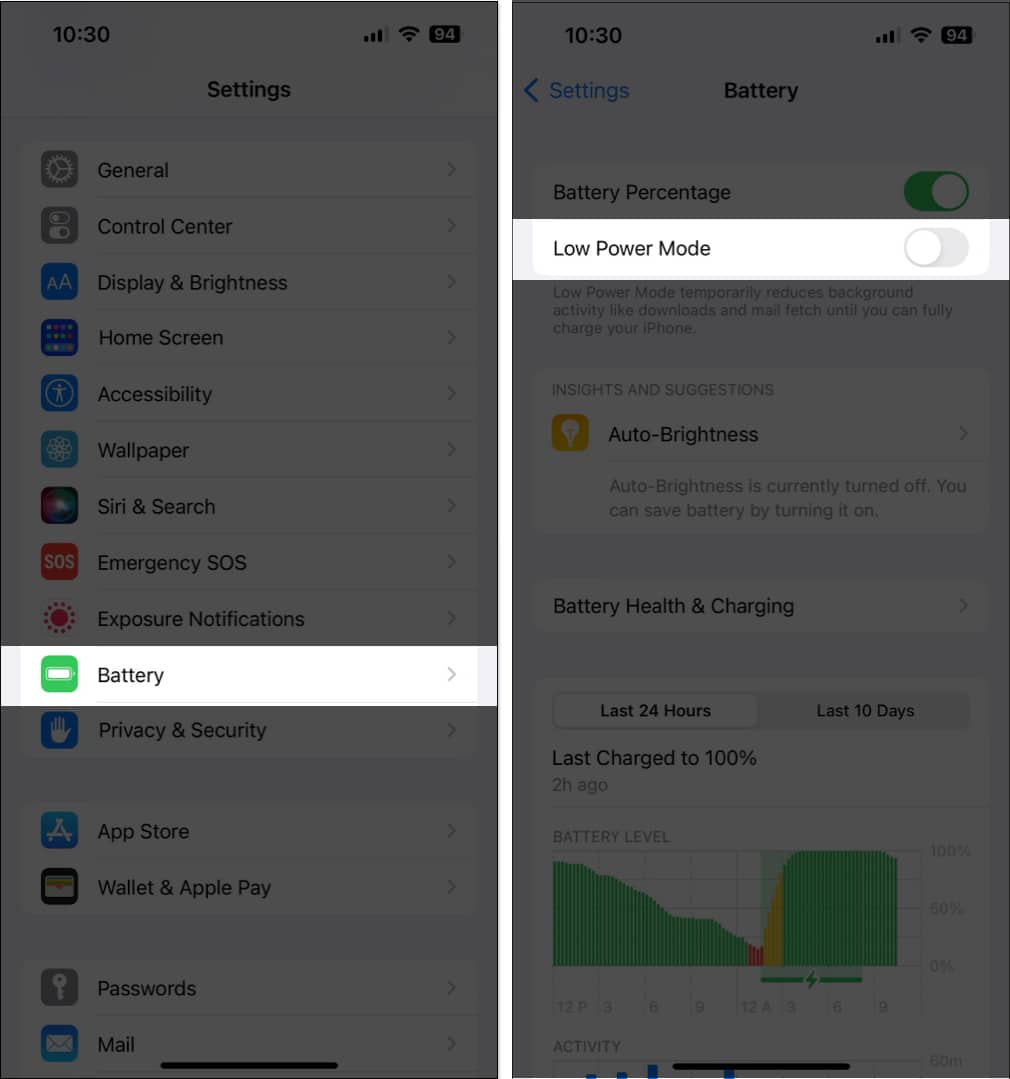
7. Palauta sijainti-ja tietosuoja-asetukset
Jos et edelleenkään saa sijaintipalveluita toimimaan iPhonessasi, paras vaihtoehto on palauttaa sijainti-ja tietosuoja-asetukset oletusarvoihinsa. alla olevissa vaiheissa.
Siirry kohtaan Asetukset → Yleiset → Siirrä tai nollaa iPhone. Napauta Palauta → Palauta sijainti ja tietosuoja.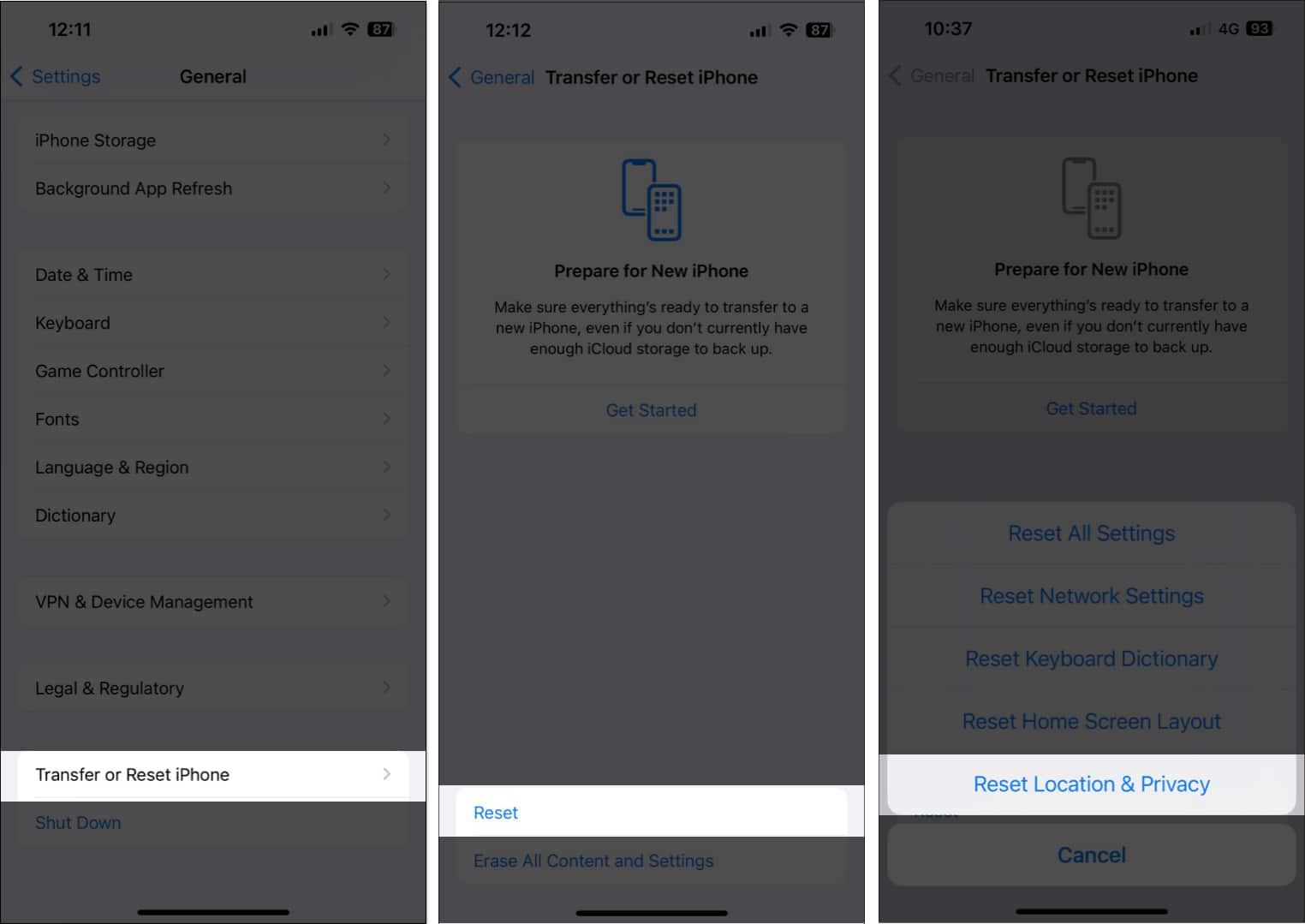 Kirjoita iPhone-pääsykoodi ja seuraa näytön ohjeita.
Kirjoita iPhone-pääsykoodi ja seuraa näytön ohjeita.
8. Tarkista iOS-päivitykset
iOS:n virheet tai häiriöt voivat myös tehdä tärkeistä ominaisuuksista, kuten sijaintipalveluista, käyttökelvottomia. Jos kohtaat samankaltaisen ongelman, on hyvä tarkistaa, onko Apple julkaissut uuden iOS-päivityksen, joka sisältää virheenkorjauksia tällaisten ongelmien korjaamiseksi alla olevien ohjeiden mukaisesti:
Siirry kohtaan Asetukset
strong> → Yleiset → Ohjelmistopäivitys. Napauta Lataa ja asenna, jos päivityksiä on saatavilla.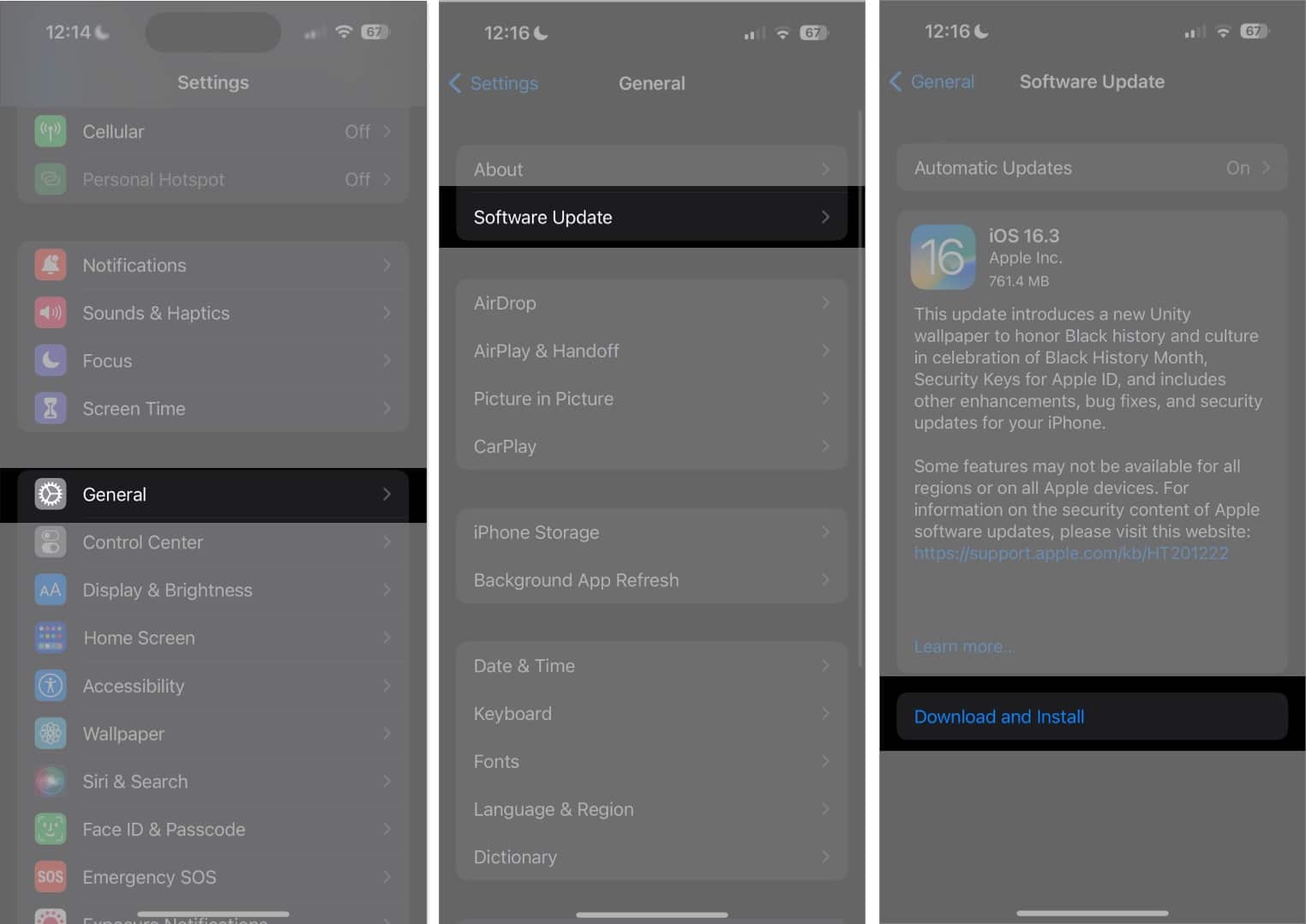
9. Suorita kova uudelleenkäynnistys
Jos iPhonen uudelleenkäynnistäminen ei auttanut, kova uudelleenkäynnistys voi korjata ohjelmistoon liittyvät ongelmat, jotka voivat vaikuttaa sijaintipalvelujen sujuvaan toimintaan iPhonessa. Jos haluat tietää, kuinka voit käynnistää iPhonen kovaa uudelleen, tutustu tähän oppaaseen, jossa kerrotaan iPhonen tai iPadin uudelleenkäynnistämisestä.
10. Palauta tehdasasetukset
Jos useimmat ratkaisut epäonnistuvat, voit palauttaa iPhonen tehdasasetukset. Tämä poistaa kaikki käyttäjätiedot ja palauttaa iPhonesi oletusasetuksiin, jotta voit aloittaa alusta alusta.
Siirry kohtaan Asetukset → Yleiset → Siirrä tai nollaa iPhone. Valitse Poista kaikki sisältö ja asetukset. Napauta Jatka → Kirjoita iPhonen pääsykoodi. Sen jälkeen voit seurata näytön ohjeita, kun automaattinen iCloud-varmuuskopiointi on valmis.
Napauta Jatka → Kirjoita iPhonen pääsykoodi. Sen jälkeen voit seurata näytön ohjeita, kun automaattinen iCloud-varmuuskopiointi on valmis.
Jos olet kokeillut kaikkia yllä mainittuja ratkaisuja eivätkä sijaintipalvelut edelleenkään toimi iPhonessasi, saattaa olla aika Ota yhteyttä Apple-tukeen ja katso, voivatko he auttaa sinua korjaamaan ongelman puhelun kautta.
Jos ei, he voivat varata sinulle Genius Bar-ajan lähimpään Apple Storeen, jossa voit korjata ongelman tai korjata tai vaihtaa iPhonesi.
iPhonen sijaintipalvelut palautettu
Näiden helppojen ratkaisujen ansiosta sinun pitäisi pystyä palauttamaan iPhonesi sijaintipalvelut nopeasti, jotta voit navigoida reittejä, seurata laitteitasi Find My-palvelun avulla, tarkistaa sää ja enemmän ilman ongelmia. Jos sinulla on kuitenkin kysyttävää, voit jättää kommentin kommenttiosioon.
Lue lisää:
Tekijäprofiili

Ayush on tekniikan harrastaja teknologiatoimittaja ja ohjekirjoittaja, jolla on taito selittää monimutkaisia aiheita selkeästi ja ytimekkäästi. Kun et kirjoita, voit löytää hänet laukkaamassa erämaassa Red Dead Redemption 2:ssa tai ajamassa Night Cityn kaduilla Cyberpunk 2077:ssä.