Windows 11:ssä oli merkittävimmät suunnittelumuutokset verrattuna kaikkiin aikaisempiin iteraatioihin. Microsoft muutti Windowsin suunnittelukielen kokonaan. Muutokset olivat toisten mielestä erittäin tervetulleita, mutta toiset kaipasivat vanhaa hyvää Windows 1o-suunnittelua.
Jos olet myös yksi niistä ihmisistä, jotka haluavat palata Windows 10-tyylisiin valikoihin ja visuaaliseen ulkoasuun, Explorer Patcher on kolmannen osapuolen ohjelmisto, joka voi auttaa sinua päivittämättä käyttöjärjestelmääsi. Valentin-Gabriel Radun luoma kevyt ohjelmisto on turvallinen ja helppokäyttöinen. Parasta saattaa olla, että se muuttaa tehtäväpalkin takaisin Windows 10-tyyliseksi heti, kun asennat sen.
Lataa ja asenna Explorer Patcher
Siirry ensin osoitteeseen github.com/ExplorerPatcher. ja napsauta”Asennusohjelma”-linkkiä. Tämä tuo näytöllesi File Explorer-ikkunan, jonka avulla voit valita hakemiston, johon haluat tallentaa asennustiedoston.

Kun se on ladattu, kaksoisnapsauta ep_setup.exe-tiedostoa käynnistääksesi asennusohjelman.

Jos saat Smart Screen-hälytyksen, napsauta Suorita silti-painiketta.
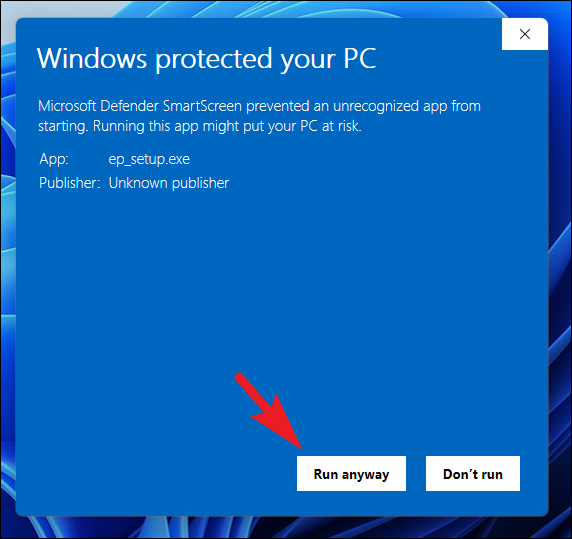 >
>
Ei visuaalista valintaikkunaa näkyy, mutta näyttösi saattaa muuttua hetkeksi täysin tyhjäksi. Se on täysin normaalia, ja kun näyttösi on taas näkyvissä, sinun pitäisi pystyä huomaamaan tietokoneesi tehtäväpalkin muuttunut ulkoasu.
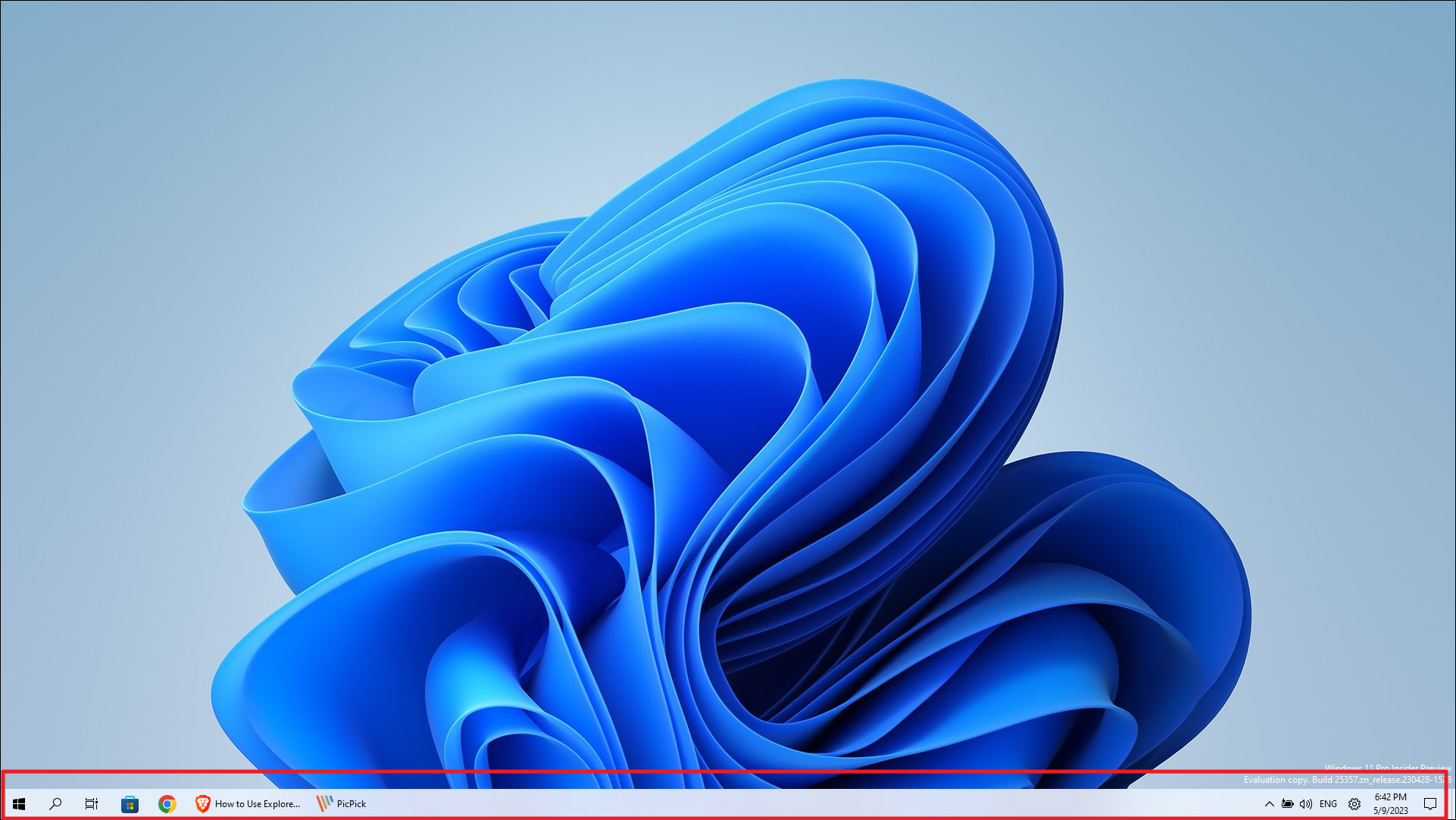
Asetusvalikon avaaminen Explore Patcherista, napsauta hiiren kakkospainikkeella tehtäväpalkkia ja napsauta äskettäin ilmestynyttä Ominaisuudet-vaihtoehtoa.
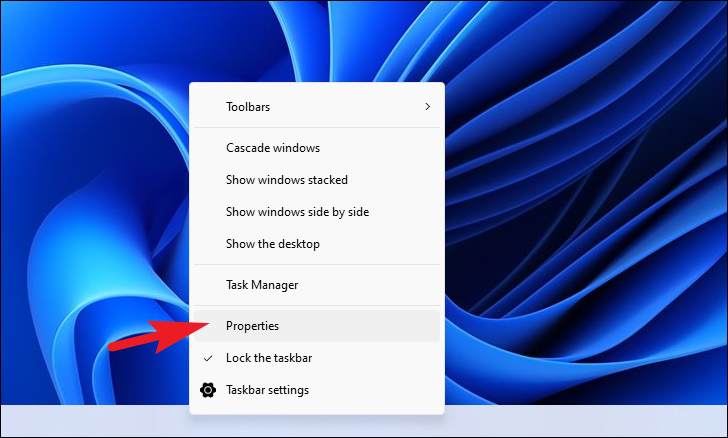
Näet nyt Explorer Patcherin pääasetusikkunan.
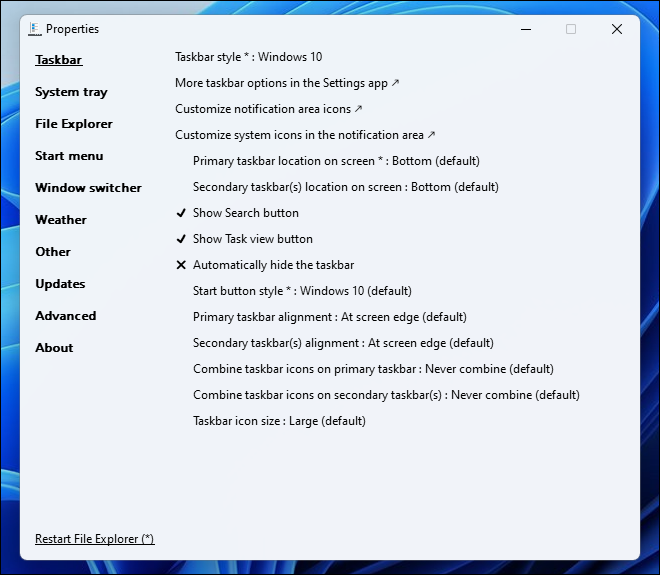
Eri käyttöliittymäelementeille on monia vaihtoehtoja, jotka voit määrittää Explorer Patcherin avulla. Avuksesi olemme listanneet mukautukset, joita voit tehdä käyttöliittymäelementeillä.
Muokkaa tehtäväpalkin ulkoasua
Jos haluat muuttaa tehtäväpalkin sijaintia näytöllä, napsauta Ensisijainen tehtäväpalkin sijainti näyttö”-vaihtoehto ja valitse se avattavasta valikosta. Tämä edellyttää Resurssienhallinnan käynnistämistä uudelleen, joten napsauta vasemmassa alakulmassa olevaa painiketta.
Huomaa: Kaikki tähdellä (*) merkityt vaihtoehdot edellyttävät käynnistämistä uudelleen. tiedostojen hallinta, kun taas pienellä nuolipäätteellä merkityt avaavat toisen Windowsin asetusikkunan näytölle
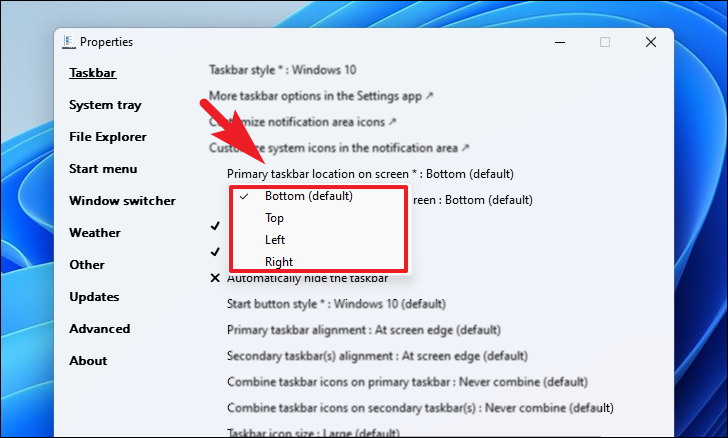
Jos haluat vaihtaa Haku-ja Tehtävänäkymä-painikkeet, napsauta niiden vastaavia vaihtoehtoja saadaksesi ne näkyviin tai poista ne tehtäväpalkista. Samoin napsauta Piilota tehtäväpalkki automaattisesti-vaihtoehtoa vaihtaaksesi asetusta.
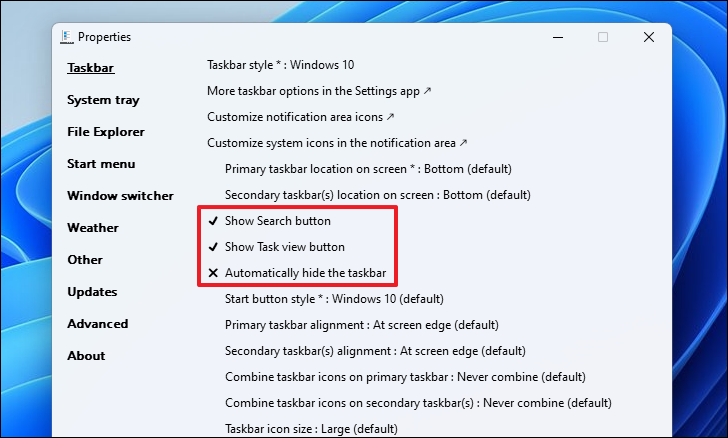
Muutosten pitäisi näkyä välittömästi tehtäväpalkissa.

Jos haluat muuttaa tehtäväpalkin kohdistusta, napsauta”Ensisijainen tehtäväpalkin kohdistus”ja valitse sopiva vaihtoehto avattavasta valikosta. Käytä Toissijaisen tehtäväpalkin sijainti-vaihtoehtoa, jos olet liittänyt useita näyttöjä ja haluat muuttaa tehtäväpalkin sijoittelua toissijaisissa näytöissä.
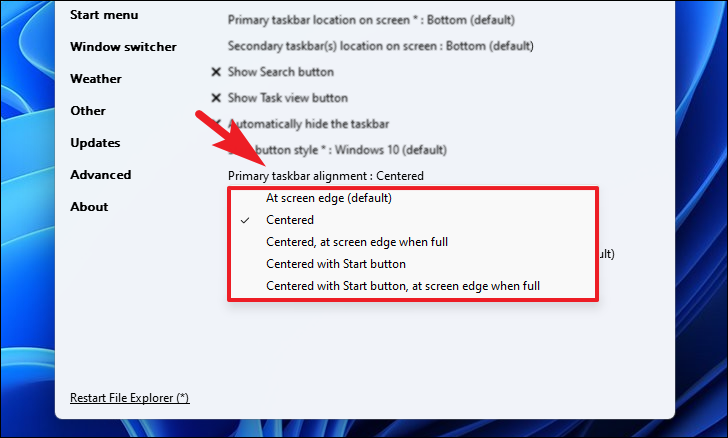
Näet jälleen, että muutokset tulevat voimaan välittömästi.
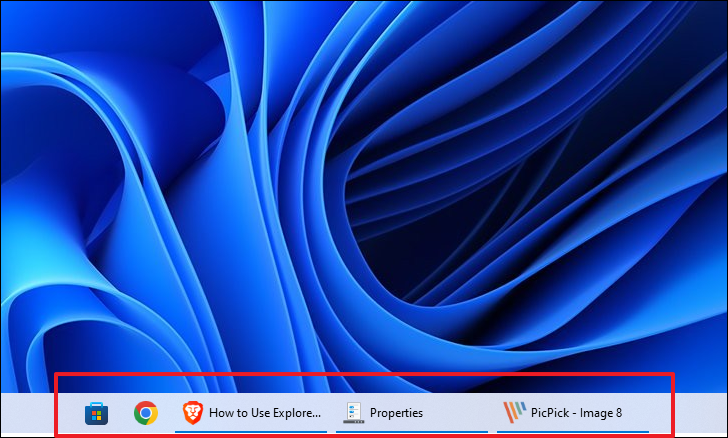
Jos haluat yhdistää tehtäväpalkin kohteita (saman ohjelman), napsauta Yhdistä tehtäväpalkin kuvakkeet-vaihtoehtoa ja joko Valitse”Älä koskaan yhdistä”, jos haluat saada yksittäisiä kuvakkeita sovelluksille, tai valitse”Yhdistä, kun tehtäväpalkki on täynnä”, joka toimii”Älä yhdistä”-vaihtoehtona, kunnes tehtäväpalkki on täysin täynnä eikä voi näyttää yksittäisiä kuvakkeita.
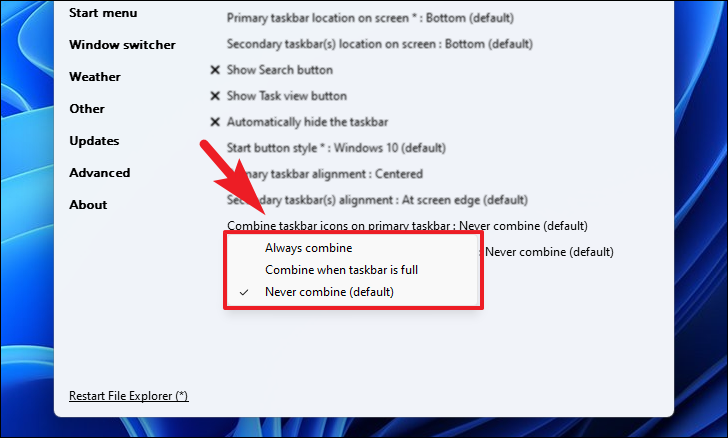
On olemassa monia muita määritettäviä asetuksia, ja koska ne ovat kauniita Selviä, tutustu niihin.
Määritä ilmaisinalueen asetukset
Voit vaihtaa lokeron ponnahdusvalikoita, keskipalkin kuvakkeen ponnahdusvalikoita ja ponnahdusikkunoiden uloslentotoimintoa. valikoissa, napsauta kutakin vaihtoehtoa luettelosta. Käytössä olevat vaihtoehdot on merkitty”rastimerkillä”ja käytöstä poistetut vaihtoehdot on merkitty”ristillä (X)”.
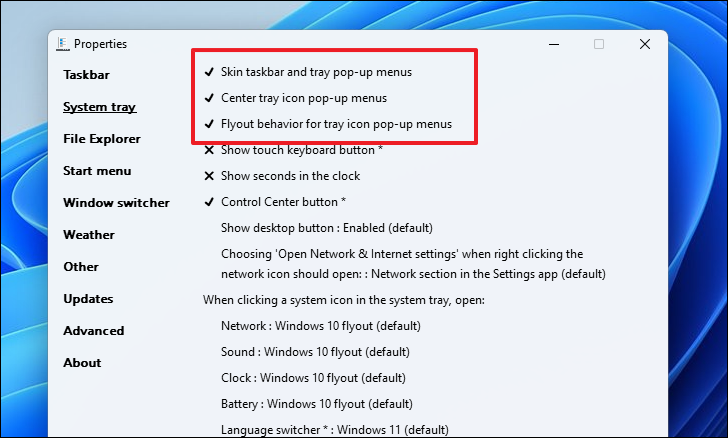
Jos haluat muuttaa kohdesijainti-ikkunaa, kun napsautat”Avaa verkko-ja Internet-asetukset”-vaihtoehtoa, kun napsautat hiiren kakkospainikkeella Verkko-kuvaketta, napsauta vastaavasta vaihtoehdosta ja valitse sopiva kohdesijainti.
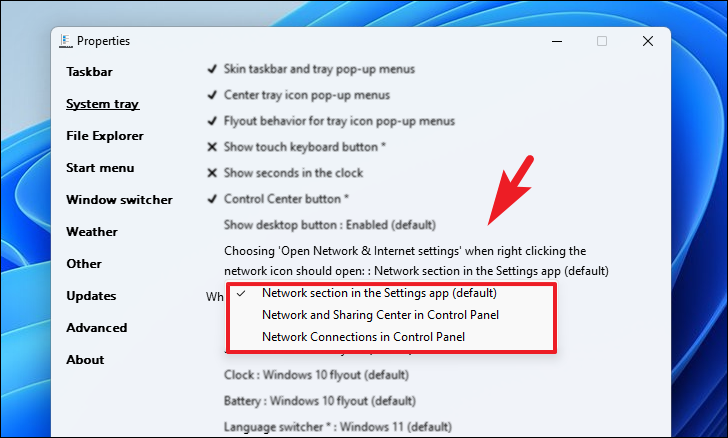
Voit myös muuttaa uloslentotapaa, kun napsautat tarjotinkuvakkeita klikkaamalla kutakin kuvakevaihtoehtoa ja valitsemalla sopivan vaihtoehdon. Verkko-kuvakkeessa on monia vaihtoehtoja, ja voit myös määrittää avaamaan asetusikkunan. Muille vaihtoehdoille voit valita Windows 10:n tai Windows 7:n flyout-tyylin.
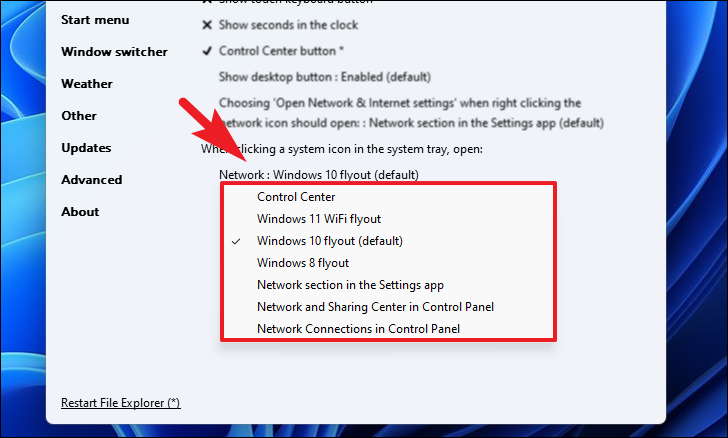
Muuta Resurssienhallinnan asetuksia
Voit poistaa siirtymispalkin ja hakupalkin käytöstä muuttamalla osoitepalkin korkeutta tai poistamalla nykyisen hakupalkin kokonaan käytöstä Resurssienhallinnassa , napsauta”Rekisteröi komentotulkkilaajennukseksi”-vaihtoehtoa.
Huomaa: Jos et halua vaihtaa tai muuttaa yllä mainittuja vaihtoehtoja, voit ohittaa tämän vaiheen.
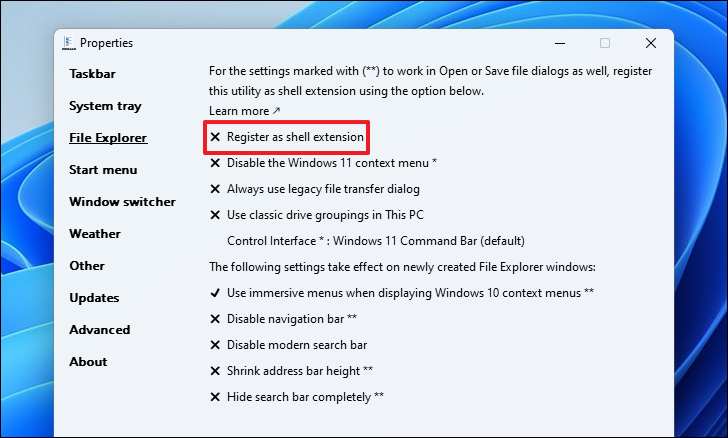
Kun olet ottanut asetuksen käyttöön, voit vaihtaa asetuksia napsauttamalla niitä vastaavasti.
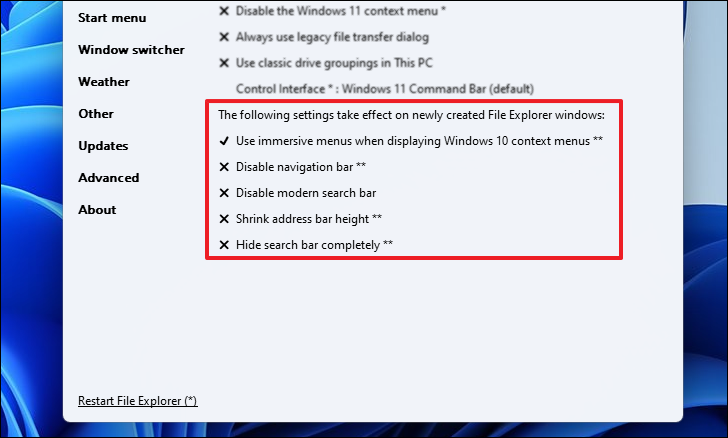
Muuta nauhavalikon tyyliä, napsauta Ohjausliittymä-vaihtoehtoa ja valitse Windows 10:n valintanauhavalikko.
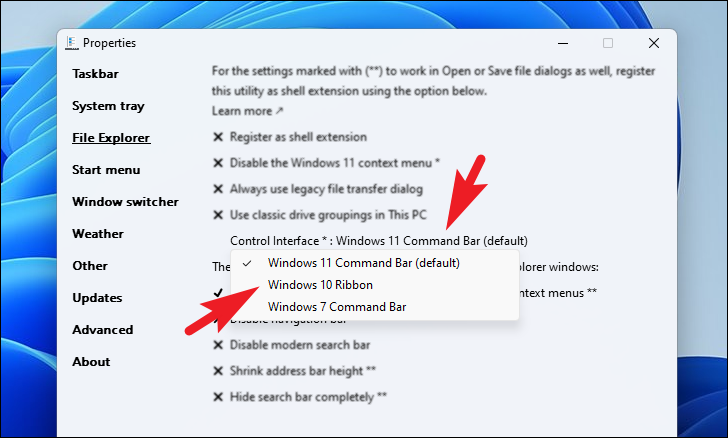
Voit myös poistaa Windows 11:n kontekstivalikon käytöstä tai käyttää Windows 10:n tiedostonsiirto-valintaikkunaa napsauttamalla yksittäisiä vaihtoehtoja. Kuten yllä todettiin, käytössä olevat vaihtoehdot on merkitty”rastimerkillä”ja käytöstä poistetut vaihtoehdot on merkitty”ristillä”.
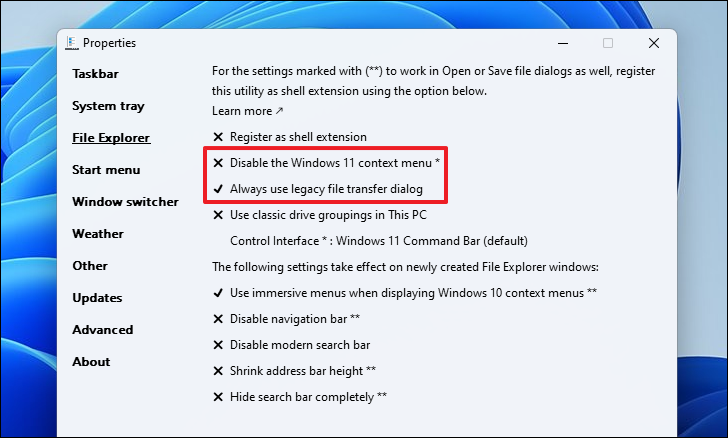
Jos haluat vaihtaa Käynnistä-valikon tyyliksi Windows 10:n, napsauta Käynnistä-valikon tyyli-vaihtoehtoa ja valitse sitten Windows 10-vaihtoehto avattavasta valikosta.
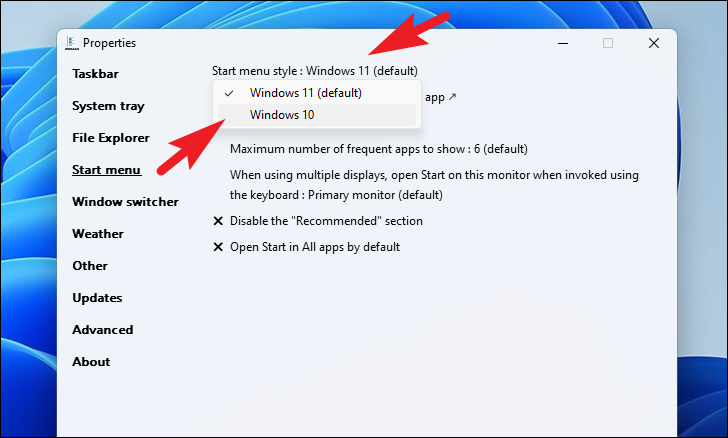
Jos haluat muuttaa Käynnistä-valikon sijaintia ja usein näytettävien sovellusten määrää, napsauta”Sijainti näytöllä”-vaihtoehtoa, jotta Käynnistä-valikko pysyy näytön keskellä tai reunassa. Käytä avattavaa valikkoa useille usein aloitusvalikossa näkyville sovelluksille, jotka vaihtelevat nollasta sovelluksesta rajoittamattomaan määrään.
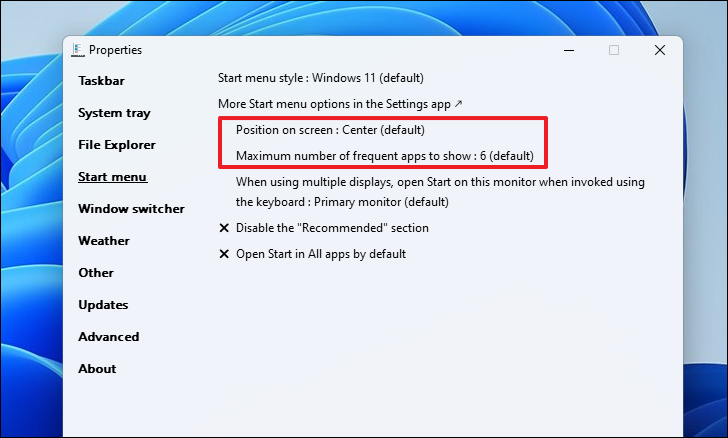
Jos sinulla on useita näyttöjä ja haluat muuttaa, mikä Käynnistä-valikko avautuu, kun painat Windows-näppäintä, napsauta vaihtoehto, jossa se on luettelossa, ja valitse näytön numero luettelosta.
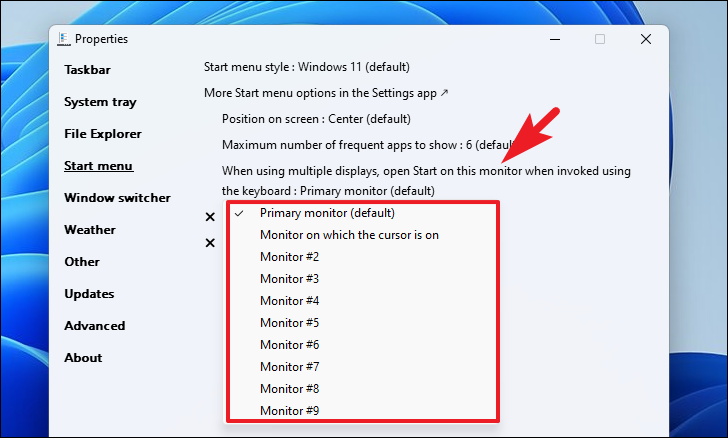
Jos haluat poistaa Suositeltu-osion käytöstä tai avata Käynnistä-valikon Kaikki sovellukset-osiossa, napsauta vastaavia vaihtoehtoja vaihtaaksesi asetusta.
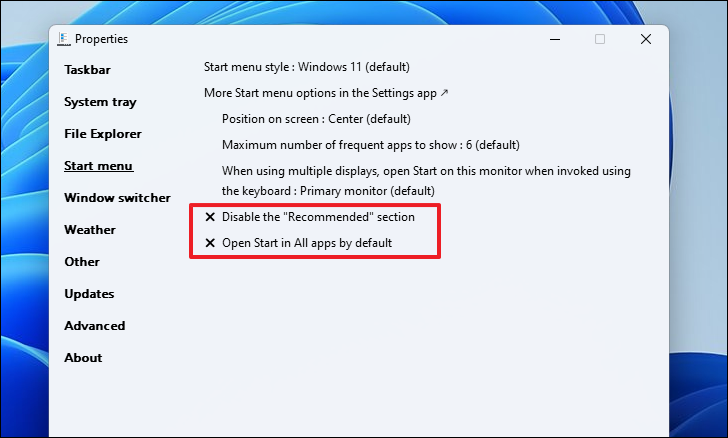
Muuta muita sekalaisia käyttöliittymäelementtejä
Muuta Windowsin vaihtaja takaisin Windows 10-tyyliin, siirry sivupalkista”Ikkunanvaihto”-välilehteen ja napsauta vaihtoehtoa ikkunan oikeassa osassa. Valitse sitten luettelosta Windows 10.
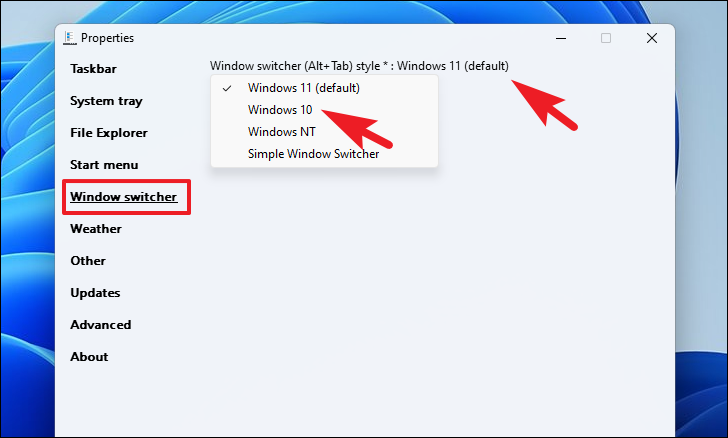
Jos haluat Sää-widgetin olevan tehtäväpalkissa, napsauta sivupalkin Sää-välilehteä ja napsauta sitten Näytä sää tehtäväpalkissa-vaihtoehtoa vaihtaaksesi sen päälle.
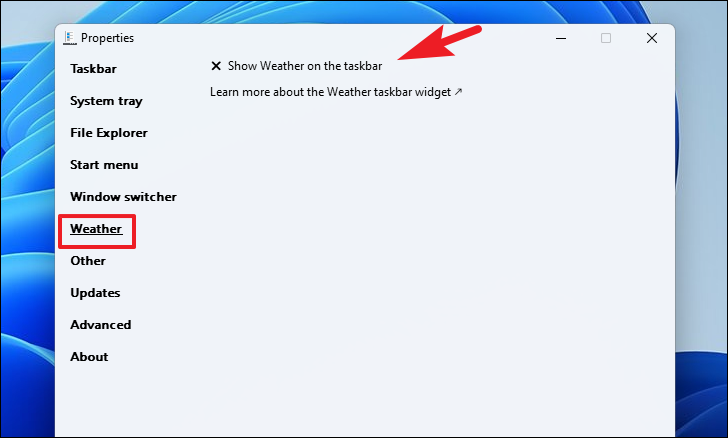
Kun se on otettu käyttöön, näet monia määritysvaihtoehtoja mieltymykset makusi mukaan.
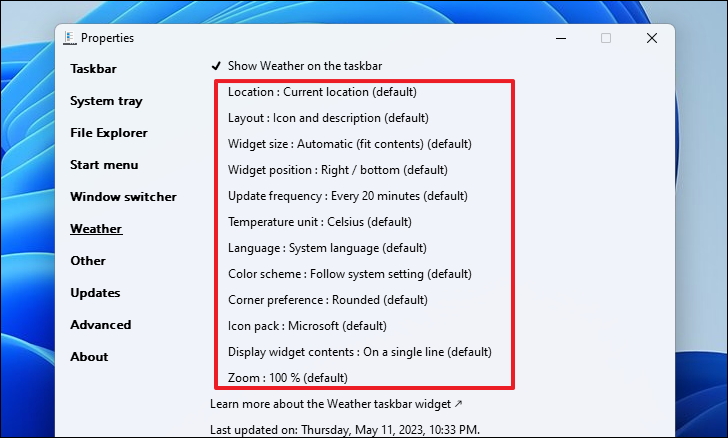
Voit poista myös kvadrantit käytöstä katkaisun aikana napsauttamalla sivupalkin Muut-osiota. Napsauta sitten”Poista kvadrantit käytöstä ikkunoita napsauttaessa”-vaihtoehtoa. Koska sinun on käynnistettävä Explorer uudelleen, jotta tämä tulee voimaan, napsauta vasemmassa alakulmassa olevaa Käynnistä File Explorer-vaihtoehtoa uudelleen.
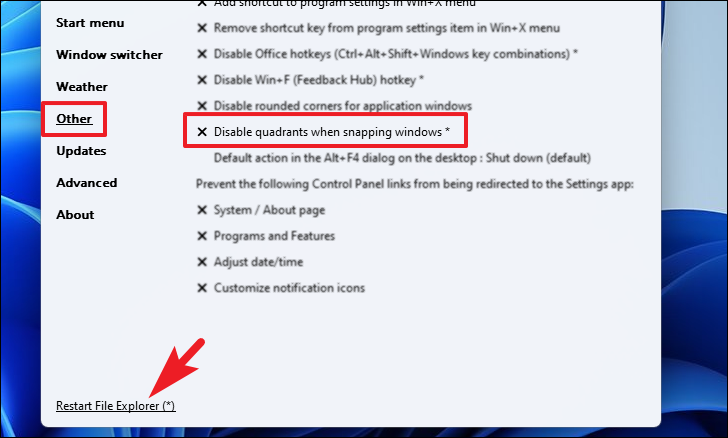
Jos haluat palata kulmakulmiin ja poistaa sovellusikkunoiden pyöreät kulmat, napsauta Poista käytöstä Pyöristetyt kulmat sovellusikkunoissa Muut-luokassa.

Jos haluat poistaa Microsoft Teamsin Ctrl + C-pikanäppäimen käytöstä ja avata sen sijaan Kellon, napsauta Avaa kelloikkuna, kun painetaan Win + C Microsoft Teamsin sijaan.

Palaa takaisin Windows 11:n oletusulkoasuun
Jos haluat palata Windows 11:n oletusulkoasuun ja peruuttaa kaikki tekemäsi muutokset, voit poistaa Explorer Patcherin asennuksen tietokoneeltasi.
Voit tehdä tämän siirtymällä Käynnistä-valikkoon ja napsauttamalla Asetukset-ruutua.

Jatka napsauttamalla sitten Sovellukset-välilehteä vasemmasta sivupalkista.
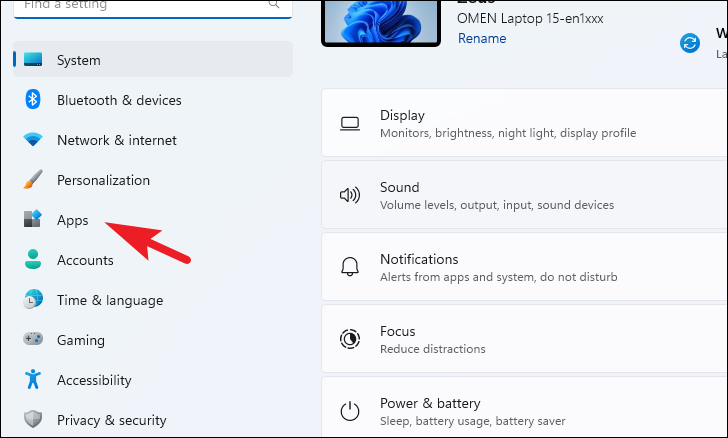
Jatka napsauttamalla seuraavaksi Asennetut sovellukset-ruutua.
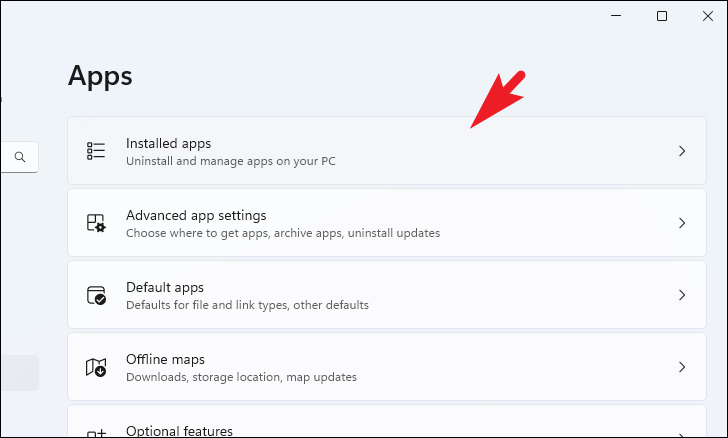
Nyt voit joko etsiä Explorer Patcher-hakua käyttämällä palkki tai vieritä manuaalisesti alas.
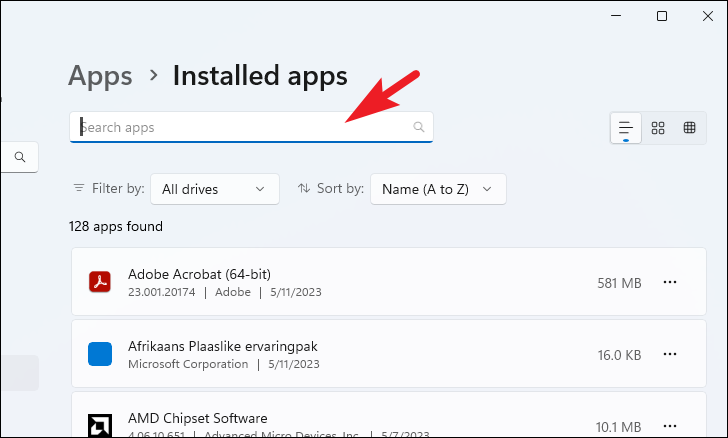
Kun olet löytänyt, napsauta’Ellipsis’-kuvaketta ja valitse’Poista’-vaihtoehto.
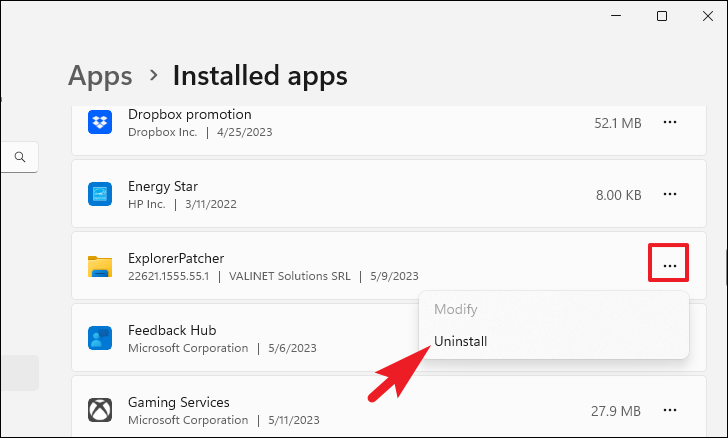
Myöhemmin saattaa tulla hälytys ilmestyy näytölle ja kysyy asennuksen poiston vahvistusta. Napsauta Kyllä poistaaksesi ohjelmiston pysyvästi. Näyttö saattaa välkkyä tai mennä mustaksi muutaman sekunnin ajan, mikä on normaalia. Onnistuneen asennuksen poistamisen jälkeen ulkoasun pitäisi palautua oletusarvoiseen Windows 11:een.
Explorer Patcher on paras tapa edetä, jos olet etsinyt tapaa palauttaa Windows 10:n käyttöliittymäelementtejä, mutta et halunnut palauttaa alentaa käyttöjärjestelmää. Ohjelmisto on kevyt ja kannettava, ja sen toiminnot voidaan helposti peruuttaa ilman suurta meteliä. Yllä olevan oppaan avulla voit helposti navigoida sovelluksessa, jotta voit muokata käyttöliittymää haluamallasi tavalla.
