Äskettäisen Windows-päivityksen jälkeen monet käyttäjät ilmoittivat, että Chromen avaaminen käynnistää sovelluksen oletusasetukset avautuvan joka kerta. Tässä viestissä keskustelemme siitä, miksi Chromen avaaminen avaa sovellusten oletusasetukset ja kuinka voimme korjata sen. Ongelmasta tuli varsin rehottava joidenkin Windows-käyttäjien keskuudessa äskettäisen korjaustiedoston jälkeen.
Virhe näyttää tapahtuvan versioiden KB5026037 ja KB5025221 jälkeen Windows 10:ssä ja KB5025239:n jälkeen Windows 11:ssä. Ongelma ei voida ratkaista asentamalla Chrome uudelleen tai palauttamalla oletussovellukset alkuperäisiin asetuksiinsa.
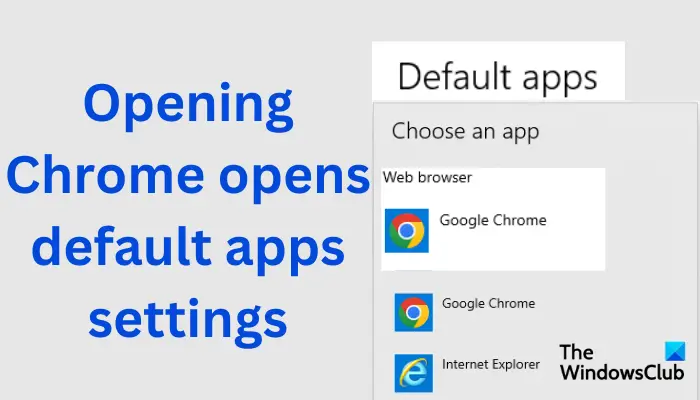
Miksi Chromen avaaminen avaa sovellusten oletusasetukset
Pääsyy oletussovellusten avautumiseen, kun käynnistät Chromen Windowsissa on käytössä oleva DefaultBrowserSettingEnabled-rekisteri tietokoneessasi. Toinen syy voi olla se, että olet ottanut käyttöön Määritä Google Chrome oletusselaimeksi-asetuksen GPO:ssa. Kun nämä kaksi asetusta ovat käytössä, Chrome tarkistaa aina, onko se oletusselain käynnistettäessä ja saattaa rekisteröityä automaattisesti. Tämä käynnistää sovellusten oletusasetukset avautuvan, kun käynnistät Google Chromen Windows-tietokoneellasi.
Korjaa. Avaaminen Chrome avaa sovellusten oletusasetukset
Windows ja Google Chrome ovat suosittuja, ja jos niissä on virhe vaikuttaa heihin, käyttäjät voivat vaikuttaa haitallisesti heidän päivittäiseen toimintaansa. Oletusasetusten avaaminen Chromen käynnistämisen yhteydessä on suhteellisen uusi ongelma, eikä Windows ole tunnustanut sitä. Joten kun odotamme Microsoftin ratkaisevan ongelman, voimme korjata sen itse seuraamalla näitä ehdotuksia:
Aseta Chrome oletusselaimeksi GPOT-heikentää rekisterieditoria Poista KB-päivitykset käyttämällä Command PromptCheck for Chromea ja Windows Updates-ohjelmaa.
Katsotaan näitä ratkaisuja yksitellen.
1] Aseta Chrome oletusselaimeksi GPO:ssa
Voit asettaa Chromen oletusselaimeksi käyttämällä paikallista ryhmäkäytäntöeditoria mikä saattaa ratkaista ongelman, joka liittyy oletusasetusten avaamiseen, kun käynnistät selaimen.
Jos haluat asettaa Chromen oletusselaimeksi GPO:n avulla, noudata seuraavia ohjeita:
Avaa Google Chrome ja katso jos avaa sovelluksen oletusasetukset. Jos ongelma ei ratkea, kokeile seuraavaa ratkaisua.
2] Säädä rekisterieditoria
Joidenkin muutosten tekeminen rekisterieditoriin saattaa korjata, kun Chrome avaa sovelluksen oletusasetukset. Varmuuskopioi aina tiedostot palautuspisteen luomiseksi varmuuden vuoksi. Muokkaa selaimen asetuksia rekisterieditorissa seuraavien ohjeiden avulla.
Tämän pitäisi toimia sinulle.
Valitettavasti joissakin tapauksissa tämä menetelmä ei toimi Windows-tietokoneen uudelleenkäynnistyksen jälkeen.. Voit ohittaa tämän käyttämällä erätiedostoa aina, kun haluat avata Google Chromen.
3] Poista KB-päivitykset komentokehotteen avulla
Huhtikuun 2023 korjaustiedostot pakottavat Chromen avaamaan oletusasetukset. sovelluksen asetuksista ja meidän on korjattava tämä. Voit poistaa kumulatiiviset KB-päivitykset, kuten KB5025239 ja KB5025221, käyttämällä päivitysasetuksia, mutta näytämme sinulle yksinkertaisemman menetelmän komentokehotteen avulla. Joten voit poistaa kumulatiiviset päivitykset KB5025239 ja KB5025221 noudattamalla alla olevia ohjeita.
Tietokoneesi käynnistyy uudelleen muutaman kerran ja suorittaa prosessin loppuun. Avaa Chrome ja katso, onko ongelma ratkaistu.
4] Tarkista Chrome-ja Windows-päivitykset
Koska Chromen avaaminen avaa sovellusten oletusasetukset Windows-päivityksen jälkeen, uskomme tämän olevan bugi, joka lopulta korjataan pitämällä Windows päivitettynä. Jos et ole määrittänyt automaattisia päivityksiä Windowsille, voit tarkistaa päivitykset Windows Update-asetuksista ja asentaa kaikki odottavat päivitykset. Voit myös tarkistaa Chrome-päivitykset ja asentaa ne. Toivottavasti joku on julkaissut korjauksen.
Toivomme, että jokin tässä toimii sinulle
Lue: Chromea ei voi asettaa oletusselaimeksi Windowsissa
Miten vaihdan oletusselaimen Windows 11/10:ssä
Jos haluat vaihtaa oletusselaimen Windows 11:ssä ja Windows 10:ssä, napsauta Käynnistä-painiketta ja kirjoita oletussovellukset vahva>. Valitse hakutuloksista Oletussovellukset. Selaa ja etsi Verkkoselaimet-vaihtoehto. Napsauta tässä oletusselaintasi ja näet luettelon tietokoneellesi tällä hetkellä asennetuista verkkoselaimista. Voit valita Microsoft Edgen, Google Chromen, Mozilla Firefoxin, Braven, Vivaldin tai minkä tahansa muun, jonka haluat asettaa oletukseksi.
Miksi Chromeni avautuu automaattisesti Windowsissa?
syy siihen, miksi Chrome avautuu automaattisesti, on se, että se saa toimia käynnistyksen yhteydessä. Tämä on mahdollista Windowsin käynnistyksen hallinnan ansiosta. Jos olet myös asettanut Chromen käynnistymään välittömästi tietokoneen käynnistyksen jälkeen, se avautuu automaattisesti. Voit estää tämän muuttamalla sovelluksen käynnistysasetuksia. Haluat ehkä myös poistaa käytöstä Jatka siitä, mihin jäit.
