Etkö ole varma Apple Numbersin käytön aloittamisesta Macissa? Business-ja henkilökohtaiseen käyttöön Numbers on kätevä taulukkolaskentasovellus, joka tulee macOS:n mukana. Numbersin käyttämiseen on kuitenkin muitakin syitä – se tarjoaa hyödyllisiä ominaisuuksia, jotka voivat tehdä siitä yhden suosikkisovelluksistasi.
Ostamme sinut läpi useita vinkkejä Apple Numbersin käyttämiseen Macissa. Aloita mallilla ehdollisen korostuksen käyttämiseen, avaa Numbers ja seuraa mukana!
1. Mallin aloittaminen Numbersissa
Jos haluat aloittaa Numbers-laskentataulukon pikakäynnistyksen, voit aloittaa mallista. Löydät kunnon valikoiman henkilökohtaisia, yritys-ja koulutusmalleja yleisiin tehtäviin.
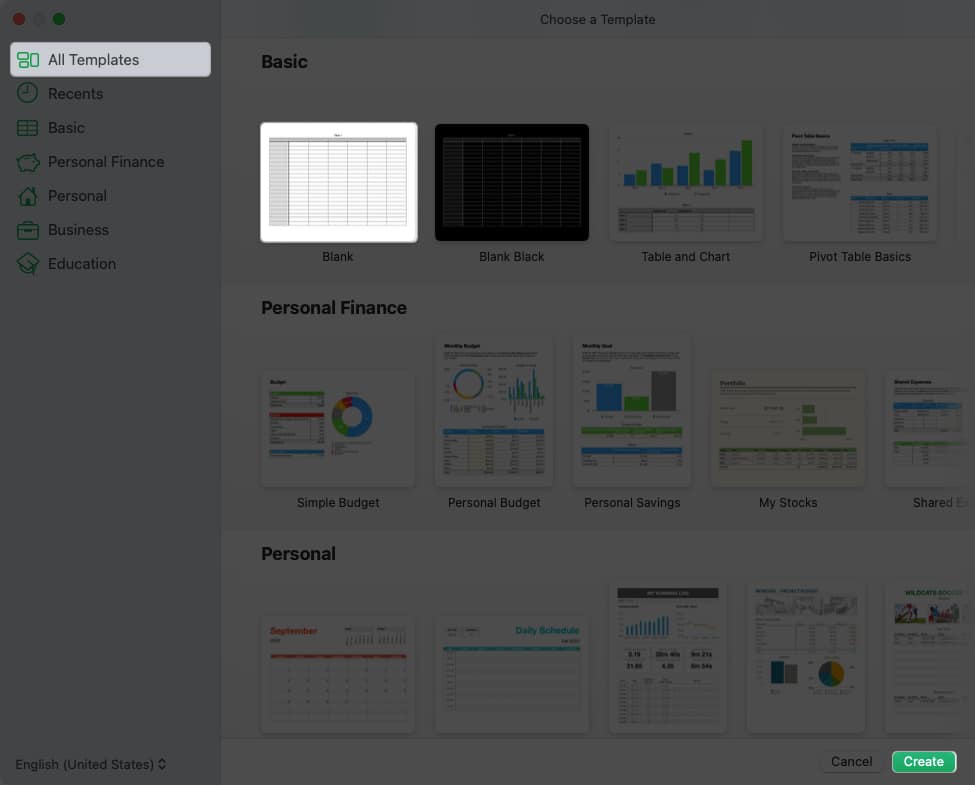 Käynnistä Numerot-sovellus Mac ja valitse Uusi asiakirja.
Käynnistä Numerot-sovellus Mac ja valitse Uusi asiakirja.
Jos sovellus on jo auki, siirry valikkopalkin kohtaan Tiedosto ja valitse Uusi. Valitse luokka seuraavan näytön vasemmalla puolella olevasta navigointipaneelista tai tarkista ne valitsemalla Kaikki mallit. Voit luoda kaikkea tehtävien tarkistuslistasta kotitalouden budjettiin luokka-aikatauluun. Kun näet haluamasi, valitse se ja klikkaa Luo oikeassa alakulmassa.
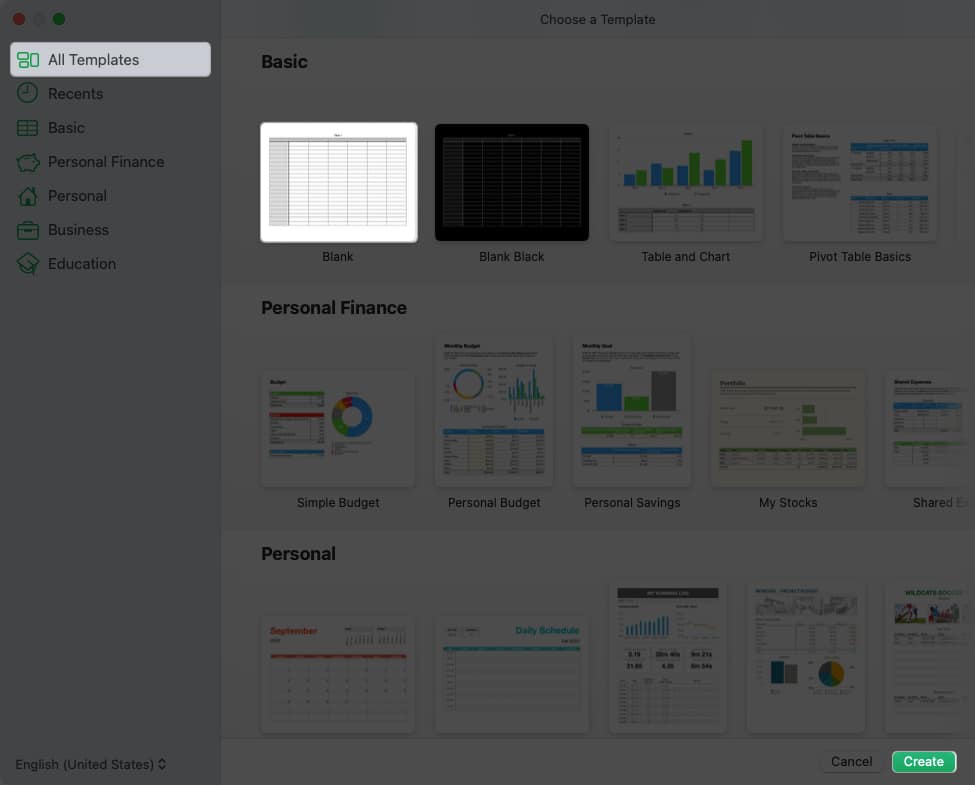
Kerran malli avautuu, lisää vain omat tietosi. Voit myös muokata mallin muotoilua tarpeidesi mukaan.
2. Tietojen lajitteleminen Numbersissa
Kun sinulla on laskentataulukko, joka sisältää paljon tietoja, sen manuaalinen käsittely voi viedä aikaa ja virheriskin. Sen sijaan voit käyttää taulukkosi tiedoille lajitteluominaisuutta.
Valitse lajiteltava taulukko, napsauta oikeassa yläkulmassa olevaa Järjestä-painiketta ja valitse Lajittele-välilehti. Jos haluat lajitella vain tietyt tiedot, valitse kyseiset rivit ja valitse sitten sivupalkin yläpudotusvalikosta Lajittele valitut rivit. Muussa tapauksessa voit valita Lajittele koko taulukko. Valitse Lajitteluperuste-osion avattavasta valikosta sarake, jonka mukaan haluat lajitella. Alta voit valita Nouseva tai laskeva järjestyksen. Jos haluat lajitella toisen sarakkeen mukaan, valitse se ja järjestys ensimmäisten valitsemiesi lajitteluasetusten alta.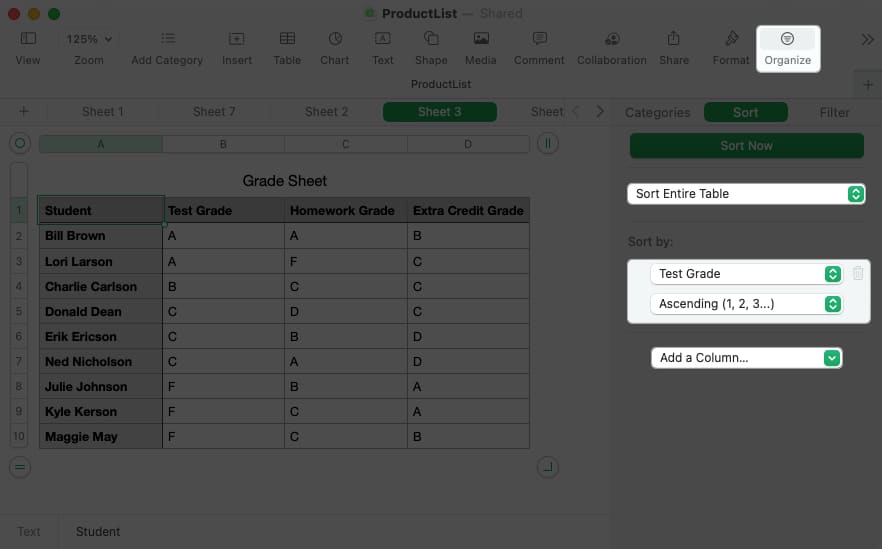 Tietosi pitäisi lajitella automaattisesti , mutta jos jatkat sarakkeiden lisäämistä lajittelua varten, napsauta Lajittele nyt sivupalkin yläosassa.
Tietosi pitäisi lajitella automaattisesti , mutta jos jatkat sarakkeiden lisäämistä lajittelua varten, napsauta Lajittele nyt sivupalkin yläosassa.
3. Linkin lisääminen Numbersiin
Haluat ehkä sisällyttää viittauksen toiseen taulukkoon tai nopean tavan vierailla verkkosivustolla. Voit lisätä Numbersissa linkin taulukkoon, sähköpostiosoitteeseen, verkkosivuun tai puhelinnumeroon. Tämän jälkeen voit avata taulukon, kirjoittaa sähköpostin, vierailla sivulla tai soittaa puhelun napsauttamalla linkkiä.
Valitse sisältö solusta, jonka haluat linkkiä kaksoisnapsauttamalla tekstiä tai vetämällä kohdistinta sen läpi. Jos valitset vain solun, huomaat, että linkkivaihtoehdot ovat valikkopalkissa Siirry kohtaan Muotoile, siirrä kohdistin kohtaan Lisää Linkki. strong> ja valitse vaihtoehto ponnahdusvalikosta. ei saatavilla.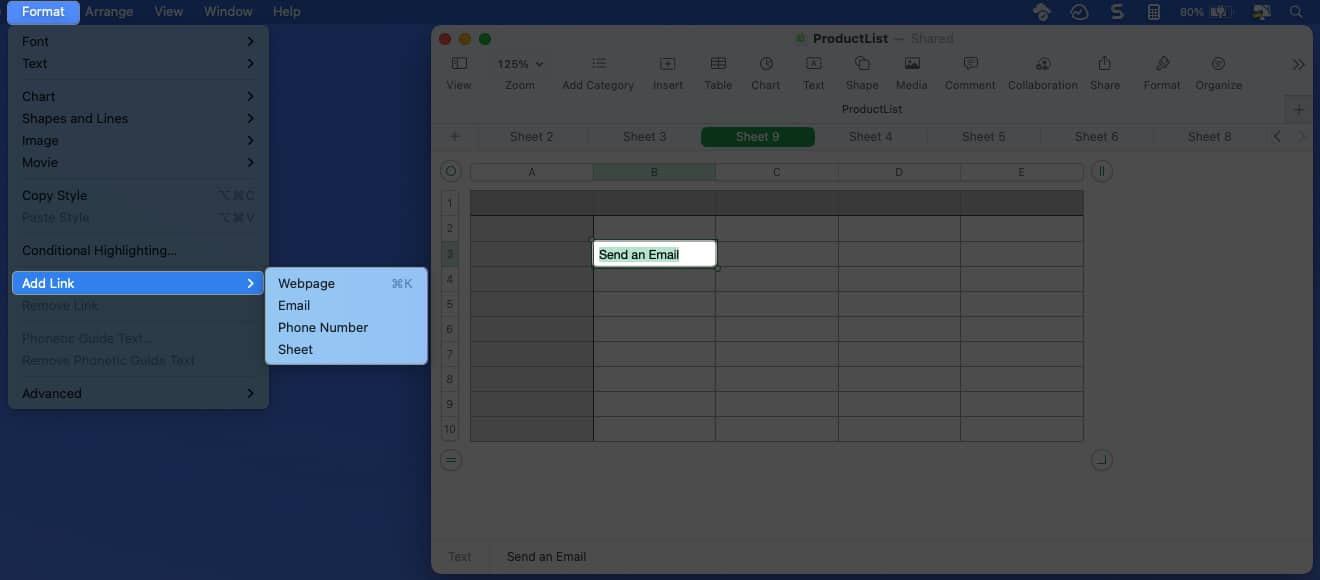 Kun pieni ikkuna tulee näkyviin, lisää linkin tiedot. Kirjoita esimerkiksi verkkosivun URL-osoite tai puhelun numero. Voit myös tarvittaessa säätää Näyttö tekstiä. Käytä oikeassa alakulmassa olevaa painiketta valitsemasi linkin tyypin mukaan liittääksesi hyperlinkin sisältöön.
Kun pieni ikkuna tulee näkyviin, lisää linkin tiedot. Kirjoita esimerkiksi verkkosivun URL-osoite tai puhelun numero. Voit myös tarvittaessa säätää Näyttö tekstiä. Käytä oikeassa alakulmassa olevaa painiketta valitsemasi linkin tyypin mukaan liittääksesi hyperlinkin sisältöön.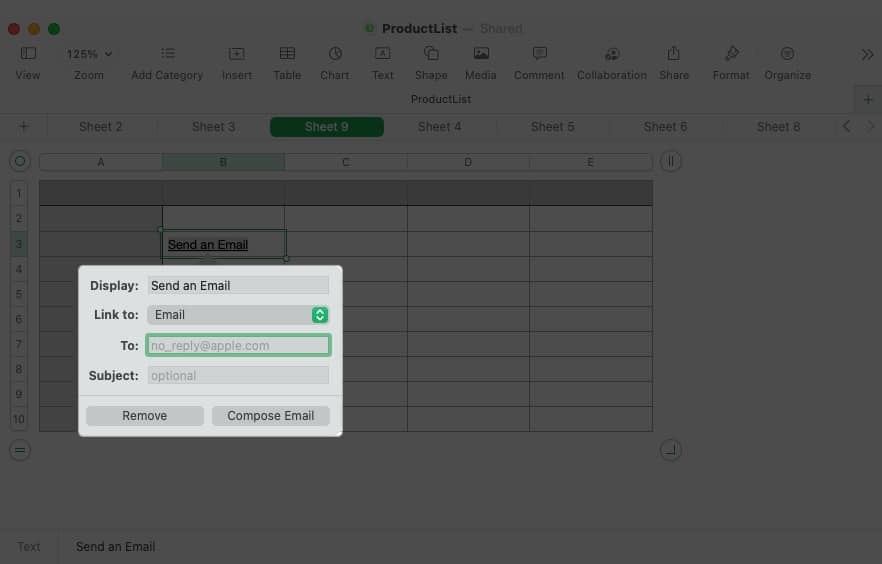
Jos haluat tehdä muutoksia linkkiin tai poistaa sen myöhemmin, valitse Muotoile valikkopalkissa ja valitse Muokkaa linkkiä tai Poista linkki.
4. Kaavion luominen Numbersissa
Kaaviot ja kaaviot ovat loistavia visuaalisia välineitä tietojen näyttämiseen. Niiden avulla voit nähdä ylä-ja alamäet, trendit tai kuviot yhdellä silmäyksellä. Numbersissa voit valita 2D-, 3D-ja interaktiivisista kaavioista.
Valitse tiedot, jotka haluat sisällyttää kaavioon. Napsauta joko Kaavio -painiketta työkalupalkissa tai Lisää valikkopalkissa ja siirry kohtaan Kaavio. Näet kaikki kaaviotyypit, joista voit valita, mukaan lukien palkki, sarake, ympyrä, scatter ja paljon muuta. Valitse tyyppi, niin kaavio ponnahtaa suoraan taulukkoosi.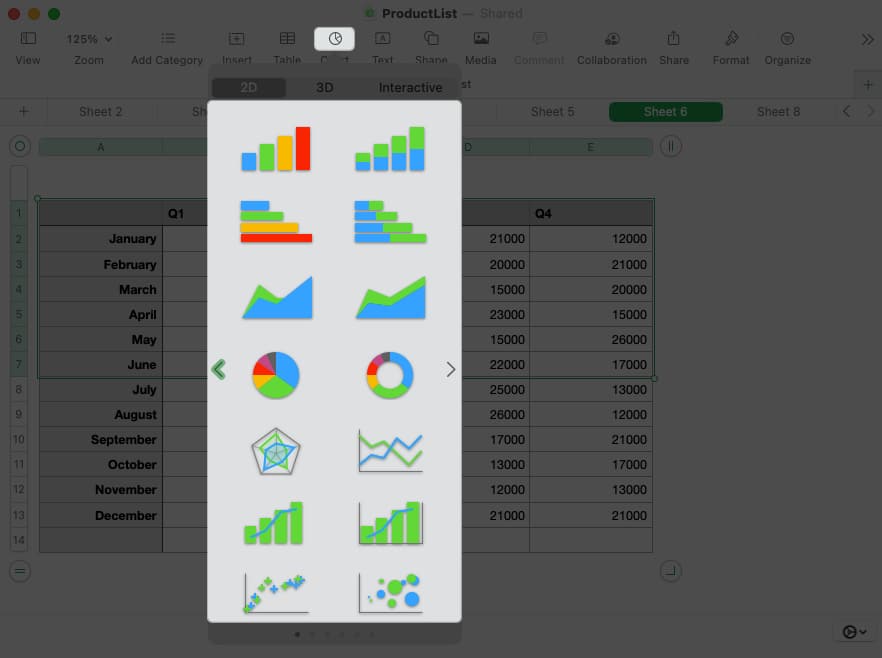 Kun muokkaat taulukon tietoja, kaavio päivittyy automaattisesti. Voit muokata ulkoasua valitsemalla kaavion ja klikkaamalla oikeasta yläkulmasta Muotoile. Voit sitten valita toisen väriteeman, säätää akseleita, lisätä tietolappuja ja paljon muuta. Voit muuttaa sisällytettävää dataa valitsemalla kaavion ja klikkaamalla Muokkaa tietoviittauksia kaavion alareunassa.
Kun muokkaat taulukon tietoja, kaavio päivittyy automaattisesti. Voit muokata ulkoasua valitsemalla kaavion ja klikkaamalla oikeasta yläkulmasta Muotoile. Voit sitten valita toisen väriteeman, säätää akseleita, lisätä tietolappuja ja paljon muuta. Voit muuttaa sisällytettävää dataa valitsemalla kaavion ja klikkaamalla Muokkaa tietoviittauksia kaavion alareunassa.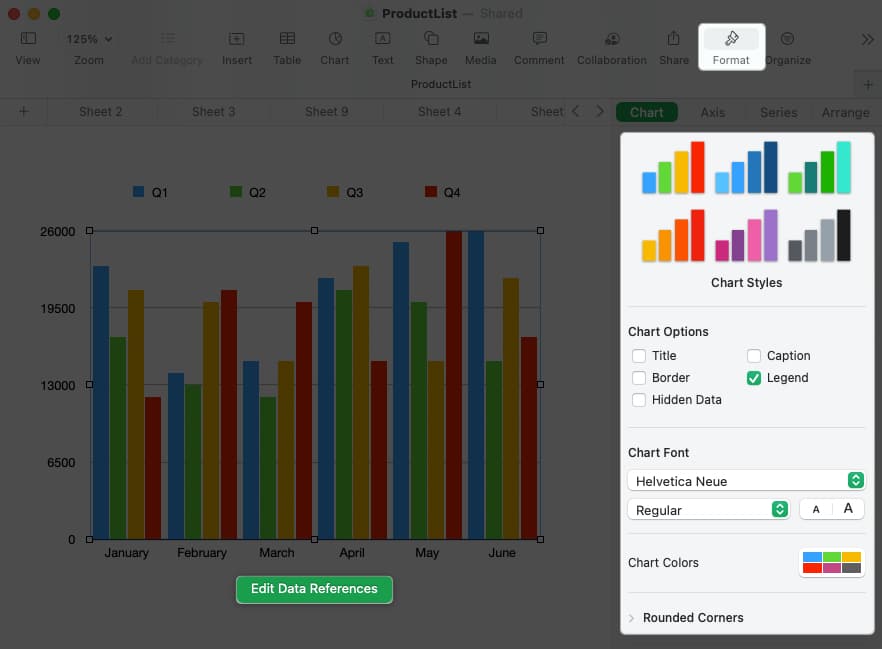
5. Yksinkertaisten laskutoimitusten suorittaminen Numbersissa
Yksi yleisimmistä asioista, joita teet Numbers-taulukossasi, on laskutoimitusten suorittaminen. Onneksi voit lisätä, keskittää tai saada enimmäismäärän tietojoukosta muutamalla napsautuksella.
Siirry soluun, johon haluat laskennan tulokset. Valitse joko Lisää työkalupalkista tai valitse Kaava valitsemalla valikkopalkista Lisää. Valitse sitten käytettävä laskentatapa.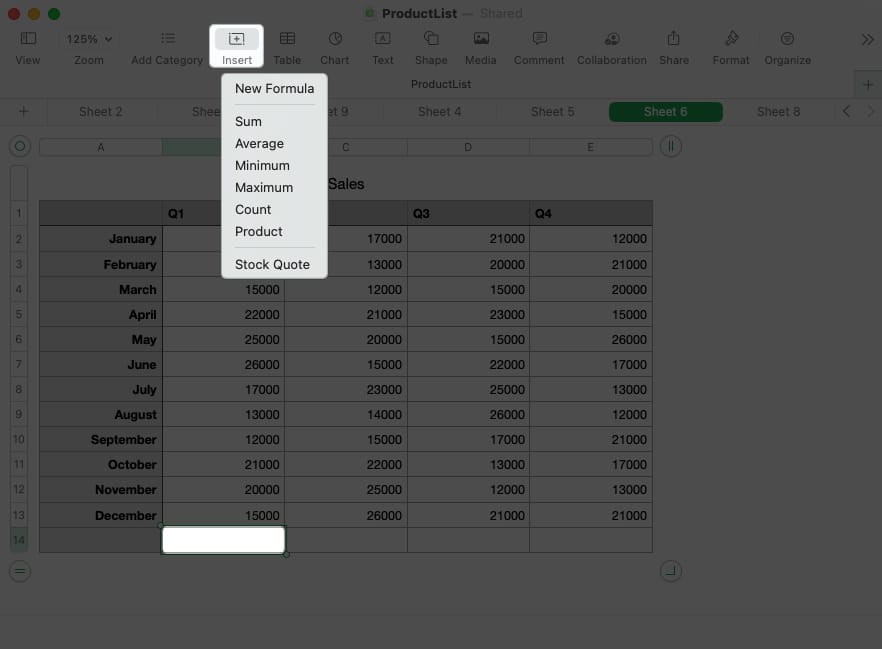
Näet, että Numbers käyttää sarakkeen arvoja, jos käytät alinta solua tai riviä, jos käytät suoritukseen äärioikeata solua laskelman puolestasi.
Jos haluat muokata laskutoimituksen kaavaa, kaksoisnapsauta solua, jolloin kaavapalkki tulee näkyviin. Tee sitten muutokset ja tallenna se käyttämällä vihreää valintamerkkiä.

Tarkastele laskelmia yhdellä silmäyksellä
Haluat ehkä käyttää jotakin näistä laskelmista, mutta et välttämättä lisää sitä taulukkoosi. Sen sijaan voit näyttää yhden tai kaikki niistä ikkunan alareunassa.
Valitse arvoja sisältävä soluryhmä taulukosta. Napsauta sitten ratas-painiketta, joka näkyy ikkunan oikeassa alakulmassa. Valitse näytettävät laskelmat, jotka lisäävät valintamerkin jokaisen viereen.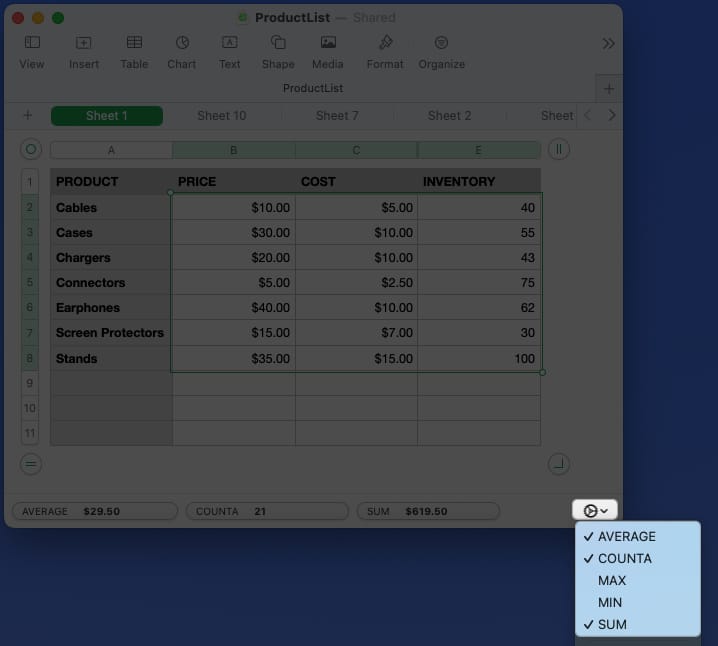 Sitten, kun valitset yhden tai useamman solun taulukosta, näet laskelmat alareunassa vain vilkaisemalla.
Sitten, kun valitset yhden tai useamman solun taulukosta, näet laskelmat alareunassa vain vilkaisemalla.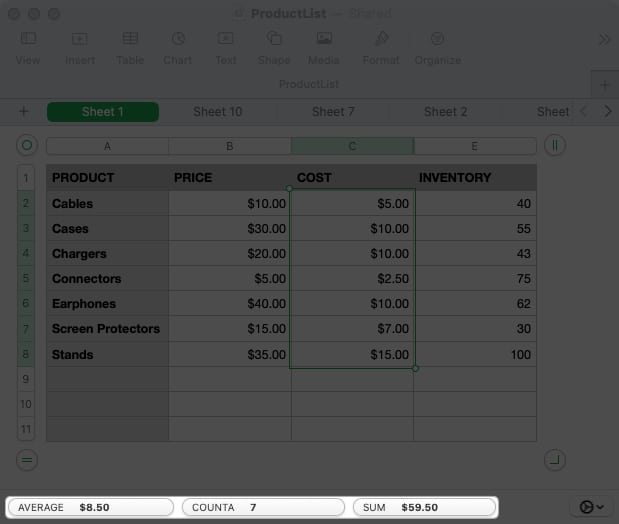
6. Kaavojen lisääminen Numbersiin
Kun teet yllä kuvatut yksinkertaiset laskutoimitukset, yhtälöt käyttävät kaavoja. Numbersin avulla voit mennä perusteita pidemmälle syöttämällä kehittyneitä kaavoja ja käyttämällä erilaisia toimintoja.
Koska Numbersin kaavat ja funktiot voivat synnyttää erittäin pitkän artikkelin, käsittelemme tässä vain olennaiset asiat.
Syötä kaava kirjoittamalla soluun yhtäsuuruusmerkki (=), jolloin kaavapalkki tulee näkyviin. Kirjoita kaava, jota haluat käyttää, kaavapalkkiin. Jos aloitat kaavan funktiolla, huomaat ehdotuksia alareunassa. Jos valitset yhden, saat kaavapalkin sisällä kehotteita, jotka auttavat sinua täyttämään kaavan oikein. Korvaa vain kehotteet tiedoillasi. Lisäksi voit avata Muotoile-sivupalkin saadaksesi lisäapua toimintoihin. Voit etsiä sellaista, saada lisätietoja sen käytöstä ja sijoittaa sen kaavaan napsauttamalla Lisää funktio. Kun olet kirjoittanut kaavan, paina valintamerkkiä vihreällä ottaaksesi sen käyttöön ja saadaksesi tuloksesi.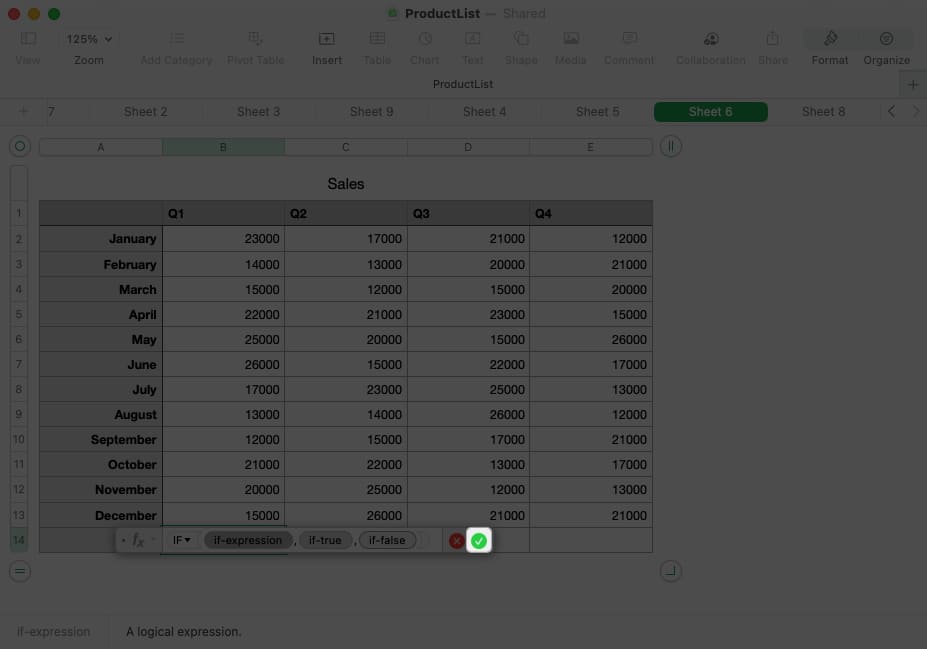
Vinkki: Jos haluat pikanäkymän kaavasta, valitse solu ja näet kaavan ikkunan alareunassa.
Esimerkkejä kaavoista ja funktioista
Katsotaanpa pari yleistä kaavaa käyttämällä funktioita Numerot.
JOS-funktion avulla voit palauttaa tuloksen tosi tai epätosi ehdoista. Jos esimerkiksi solun B2 määrä on suurempi kuin 20 000, palauta Kyllä, muussa tapauksessa palauta Ei. Tässä on käyttämäsi kaava ja miten se näkyy alareunassa:
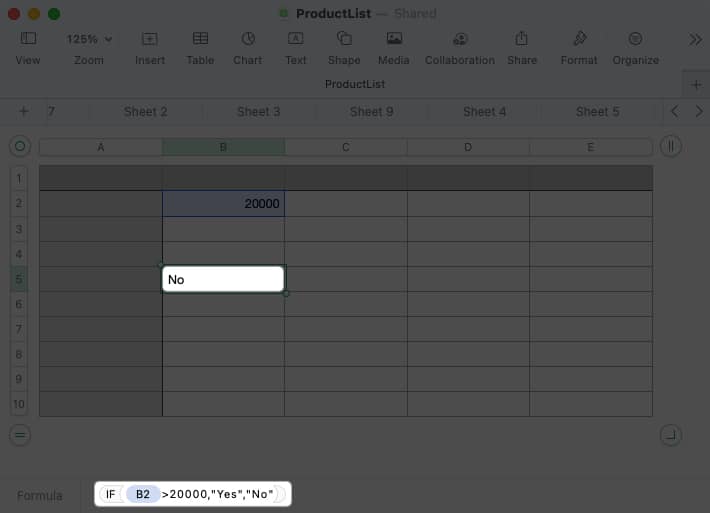 IF(B2>20000”Kyllä”,”Ei”)
IF(B2>20000”Kyllä”,”Ei”)
CONCAT-funktion avulla voit yhdistää tekstiä eri soluista. Voit esimerkiksi yhdistää solun B2 etunimen ja solun C2 sukunimen tulokseen soluun D2. Voit myös lisätä välilyönnin (lainausmerkeissä) nimien väliin. Tässä on kaava ja miltä se näyttää alapalkissa:
 CONCAT(B2,””,C2)
CONCAT(B2,””,C2)
7. Solumuotoilun käyttäminen Numbersissa
Riippuen siitä, minkä tyyppistä dataa syötät Numbersissa, saatat haluta tai joutua muotoilemaan ne sellaiseksi.
Esimerkiksi haluat ehkä muotoilla numerot valuutaksi, prosentiksi tai päivämääräksi. Vaikka Numbers tarjoaa automaattisen muotoiluvaihtoehdon, voit valita ja muokata tiettyjä tietotyyppejä.
Valitse solu tai tietoalue ja avaa sivupalkki klikkaamalla Muotoile. Siirry Solu-välilehdelle ja valitse avattava Tietomuoto-valikko ja valitse tietotyyppi. Vaihtoehtoisesti voit säädä lisämuotoilua, joka näkyy tyypin alla. Jos esimerkiksi valitset Valuutta, voit valita valuuttatyypin, muuttaa desimaaleja ja lisätä tuhannen erottimen.
Vaihtoehtoisesti voit säädä lisämuotoilua, joka näkyy tyypin alla. Jos esimerkiksi valitset Valuutta, voit valita valuuttatyypin, muuttaa desimaaleja ja lisätä tuhannen erottimen.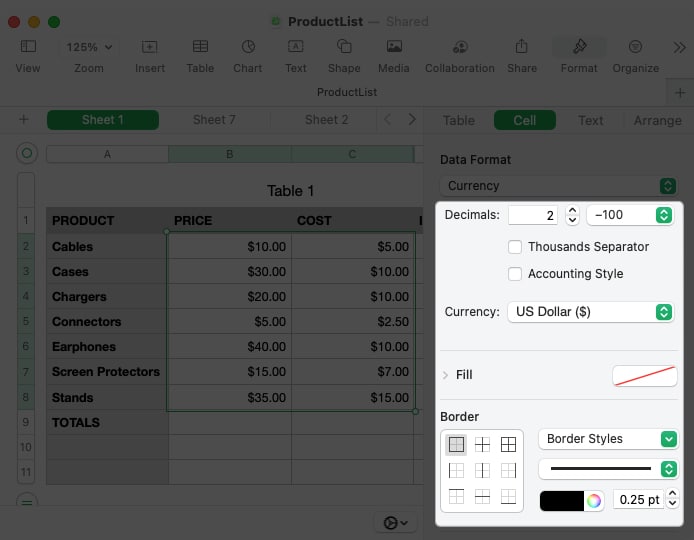
8. Interaktiivisen muotoilun käyttäminen Numbersissa
Tietojen muotoilun lisäksi voit alustaa solun interaktiivisella kohteella, kuten valintaruudulla tai liukusäätimellä. Tämä antaa sinulle nopean ja helpon tavan merkitä tehtäviä pois, valita arvoja tai lisätä arviota.
Valitse solu tai alue ja avaa sivupalkki klikkaamalla Muotoile. Siirry Solu-välilehteen ja avaa avattava Tietomuoto-valikko valitaksesi yksi näistä interaktiivisista muotoilutyypeistä luettelon alareunassa.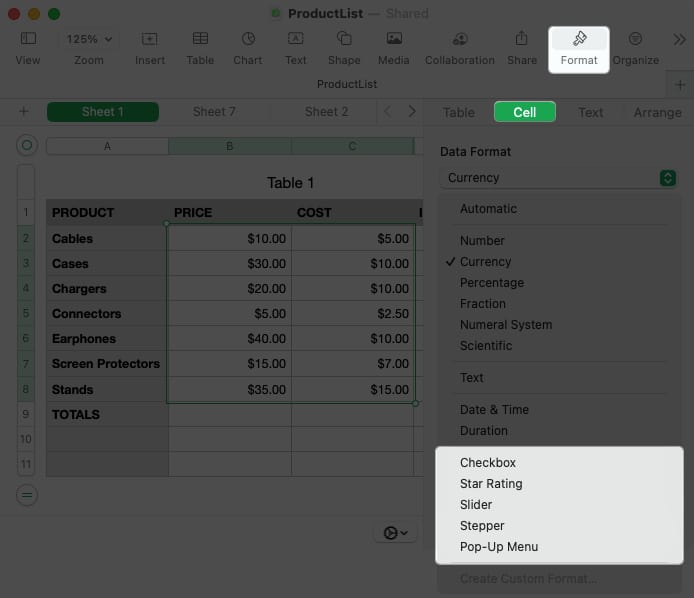 Valintaruutu: Lisää valintamerkki siihen napsauttamalla ruutua. Kun tämä on valittuna, arvo on True ja kun sitä ei ole valittu, arvo on False. Tähtiluokitus: merkitse luokitusjärjestelmän tähtien määrä valitsemalla piste. Voit valita nollasta viiteen tähteä. Liukusäädin: Käytä pystysuoraa liukusäädintä arvon valitsemiseen. Kun olet valinnut avattavasta valikosta Liukusäädin, lisää minimi-, enimmäis-ja lisäykset. Voit myös valita tietyn tietomuodon, kuten numeron, valuutan tai prosenttiosuuden. Stepper: Stepper toimii kuten liukusäädin, paitsi että käytät nuolia arvon suurentamiseen tai pienentämiseen. Ponnahdusvalikko: Luo oma ponnahdusvalikkosi lisäämällä kohteita sivupalkkiin. Valitse sitten oikealla oleva nuoli avataksesi ponnahdusvalikon ja valitse kohde.
Valintaruutu: Lisää valintamerkki siihen napsauttamalla ruutua. Kun tämä on valittuna, arvo on True ja kun sitä ei ole valittu, arvo on False. Tähtiluokitus: merkitse luokitusjärjestelmän tähtien määrä valitsemalla piste. Voit valita nollasta viiteen tähteä. Liukusäädin: Käytä pystysuoraa liukusäädintä arvon valitsemiseen. Kun olet valinnut avattavasta valikosta Liukusäädin, lisää minimi-, enimmäis-ja lisäykset. Voit myös valita tietyn tietomuodon, kuten numeron, valuutan tai prosenttiosuuden. Stepper: Stepper toimii kuten liukusäädin, paitsi että käytät nuolia arvon suurentamiseen tai pienentämiseen. Ponnahdusvalikko: Luo oma ponnahdusvalikkosi lisäämällä kohteita sivupalkkiin. Valitse sitten oikealla oleva nuoli avataksesi ponnahdusvalikon ja valitse kohde.
9. Automaattisen täytön käyttäminen Numbersissa
Automaattinen täyttö on loistava ominaisuus, joka voi säästää aikaa. Sen avulla voit vetää yhdestä tai useammasta solusta täyttääksesi lisää soluja samalla arvolla, kuviolla tai kaavalla.
Paras tapa selittää automaattisen täytön käyttäminen on muutaman esimerkin avulla.
Täytä sama arvo automaattisesti
Tässä haluat kopioida saman arvon sarakkeen kolmeen viimeiseen soluun. Kun valitset solun, siirrä osoitin sen päälle ja näet keltaisen pistenäytön. Vedä pistettä alaspäin ja vapauta se täyttääksesi solut samalla arvolla.
Täytä kuvio automaattisesti
Seuraavaksi haluamme luetella vuoden kuukaudet. Sen sijaan, että kirjoitat ne kaikki manuaalisesti, voit valita solun, jossa on sana”tammikuu”, ja vetämällä keltaisen pisteen alas täyttääksesi jäljellä olevat kuukaudet.
Täytä kaava automaattisesti
Kun kirjoitat kaavan tai laskelman soluun, jota haluat käyttää toisessa, voit kopioida ja liittää kaavan automaattisen täytön avulla. Numbers päivittää soluviittaukset automaattisesti niin, että ne koskevat oikeita soluja.
Tässä on ensimmäisen vuosineljänneksen kokonaissumma. Vedämme SUMMA-kaavan sisältävän solun rivin poikki oleviin soluihin saadaksemme jäljellä olevien neljännesten kokonaissummat.
10. Ehdollisen korostuksen käyttäminen Numbersissa
Ehdollisen korostuksen avulla voit muotoilla tietosi automaattisesti, kun ne täyttävät määrittämäsi ehdot. Esimerkkinä voidaan mainita, että voit muuttaa lukuja pienemmiksi numeroiksi tietyn fontin värin tai tietyn päivämäärän jälkeisillä päivämäärillä on solun täyttöväri.
Valitse solut, joissa haluat käyttää muotoilua, ja napsauta Muotoile > avataksesi sivupalkin. Siirry Solu-välilehteen ja valitse Ehdollinen korostus. Valitse yläreunasta Lisää sääntö. Valitse sääntötyyppi ponnahdusikkunan vasemmalta puolelta.
Valitse yläreunasta Lisää sääntö. Valitse sääntötyyppi ponnahdusikkunan vasemmalta puolelta.
Voit valita numeron, päivämäärän, tekstin, keston tai solun. Näet sitten oikealla kyseiselle solutyypille käytettävissä olevat ehdot. Valitse vaihtoehto.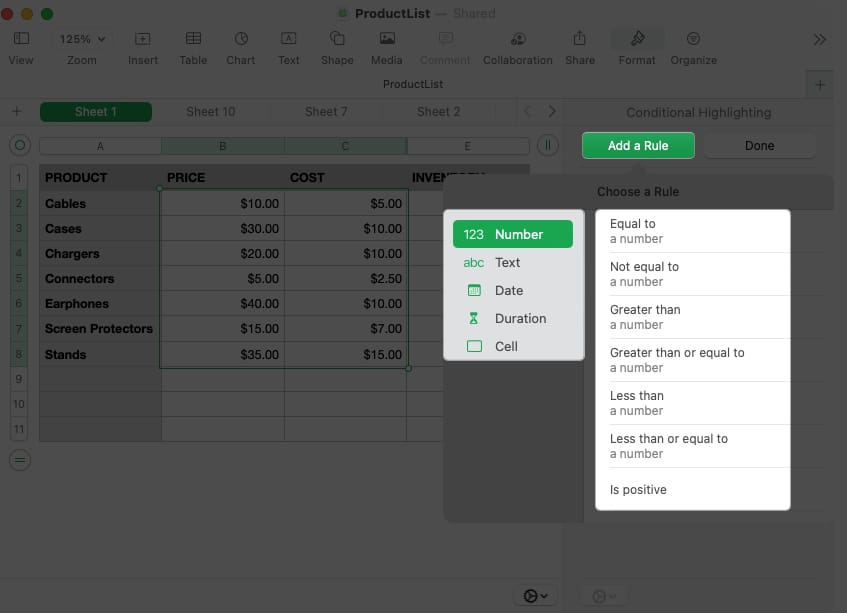 Täytä sitten säännön muut tiedot sivupalkissa, mukaan lukien mahdolliset lisämuuttujat ja muotoilu, jota haluat käyttää. Klikkaa Valmis, kun olet valmis.
Täytä sitten säännön muut tiedot sivupalkissa, mukaan lukien mahdolliset lisämuuttujat ja muotoilu, jota haluat käyttää. Klikkaa Valmis, kun olet valmis.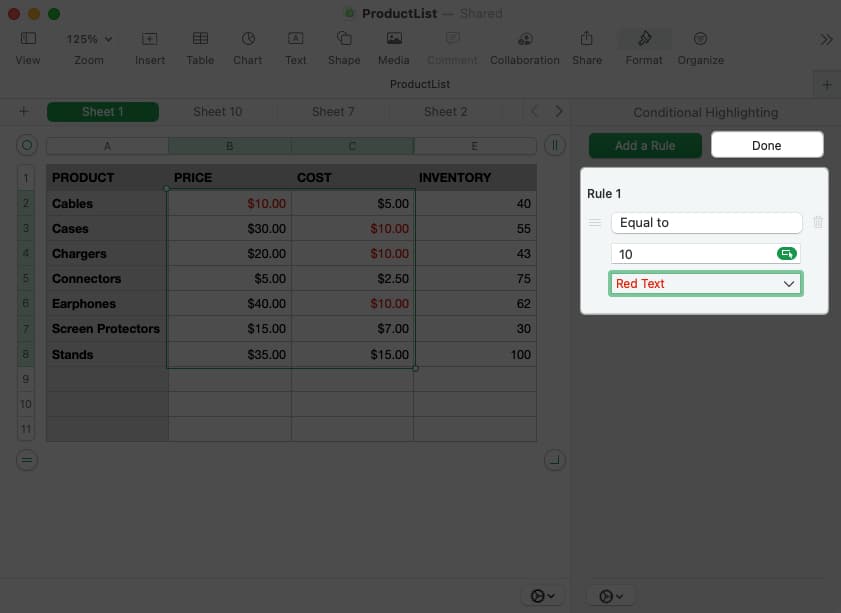 Jos haluat tarkastella, muokata tai poistaa ehdollisen korostussäännön, avaa Muotoile-sivupalkki ja valitse Näytä korostus Säännöt Solu-välilehdellä.
Jos haluat tarkastella, muokata tai poistaa ehdollisen korostussäännön, avaa Muotoile-sivupalkki ja valitse Näytä korostus Säännöt Solu-välilehdellä.
Katsotaanpa esimerkkiä:
Tässä muotoillaan numerot, jotka vastaavat 10 punaisella kirjasimella. Aloita valitsemalla Numero ja Yhtä kuin.
Lisää sitten arvo 10 ja valitse Punainen teksti muodon avattava luettelo.
Nyt, kun tietojoukkomme arvo on 10, näemme punaisen fontin ponnahdusikkunan, mikä helpottaa sen havaitsemista.
Tee. enemmän Macin Numbersilla
Jos olet Mac-käyttäjä ja haluat tehdä enemmän Apple Numbersin kanssa, näiden vinkkien pitäisi auttaa sinua pääsemään alkuun. Ja jos sinulla on omia vinkkejä, jotka haluat jakaa, tai haluat meidän käsittelevän jotain erityistä Apple Numbersista, kerro siitä meille!
Lue lisää:
Tekijän profiili

Informaatiotekniikan BS-tutkintonsa kanssa Sandy työskenteli useita vuosia IT-alalla projektipäällikkönä, osastopäällikkönä ja PMO johtaja. Hän halusi auttaa muita oppimaan, kuinka teknologia voi rikastuttaa yritys-ja yksityiselämää, ja hän on jakanut ehdotuksensa ja ohjeensa tuhansissa artikkeleissa.
