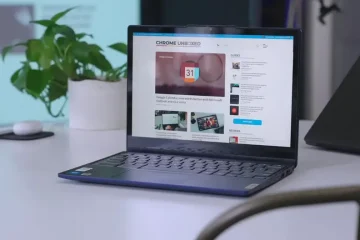Windows-käyttäjät saattavat tuntea vedä ja pudota-toiminnon. Se on erittäin intuitiivinen tapa siirtää kohteita koko käyttöjärjestelmässä.
Windowsin vedä ja pudota-toiminnon avulla voit käsitellä tiedostoja ja kansioita. sen avulla voit siirtää kohteita nopeammin.
Vaikka vedä ja pudota-ominaisuus ei ole uusi, monilla Windows 11-käyttäjillä on sen kanssa ongelmia. Harvat Windows-käyttäjät ovat ilmoittaneet, että Windows 11:n vedä ja pudota ei toimi.

Windows 11:ssä voit siirtää tiedostoja kätevästi pikanäppäimillä – CTRL+X ja CTRL+V. Mutta entä jos et ole tyytyväinen pikanäppäimiin?
8 tapaa korjata Windows 11:n Vedä ja pudota ei toimi
Vedä ja pudota-toiminto Windows 11 saattaa lakata toimimasta useista syistä, mutta voit korjata sen helposti. Alla olemme jakaneet joitakin parhaista tavoista korjata Windows 11:n vedä ja pudota-ongelma.
1. Käynnistä ongelmallinen sovellus uudelleen
Jos vedä ja pudota-toiminto ei toimi vain valitussa sovelluksessa, sinun on käynnistettävä kyseinen sovellus uudelleen Windows 11-tietokoneellasi ja voit käyttää Task Manager-sovellusta siihen tarkoitukseen. Tässä on mitä sinun tulee tehdä.
1. Napsauta Windows-hakua ja kirjoita Tehtävienhallintaan. Avaa seuraavaksi luettelosta Tehtävienhallinta-sovellus.

2. Kun Tehtävienhallinta avautuu, napsauta ongelmallista ongelmaa hiiren kakkospainikkeella ja valitse Lopeta tehtävä
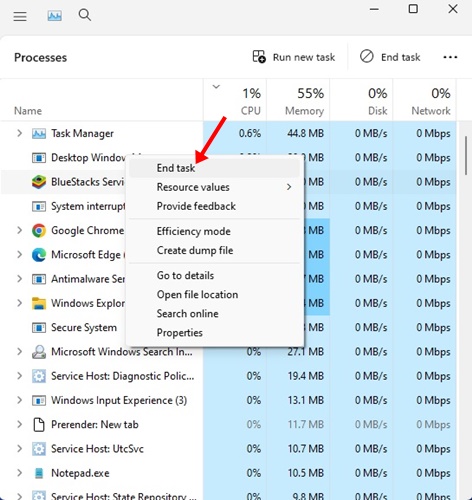
3. Tämä sulkee välittömästi kaikki sovellukseen liittyvät prosessit. Kun olet sulkenut, avaa sovellus uudelleen Windows 11:ssä.
Siinä se on! Näin voit käynnistää sovelluksen uudelleen korjataksesi Windows 11:n vedä ja pudota-ongelman.
2. Käynnistä Windowsin Resurssienhallinta uudelleen
Useat Windows 11-käyttäjät ovat väittäneet ratkaisevansa vedä ja pudota ei toimi-ongelman käynnistämällä Windowsin tiedostonhallintaohjelman uudelleen. Siksi voit myös tehdä sen. Tässä on mitä sinun tulee tehdä.
1. Napsauta Windows-hakua ja kirjoita kohtaan Tehtävienhallinta. Avaa seuraavaksi Task Manager-sovellus käytettävissä olevien tulosten luettelosta.

2. Kun Tehtävienhallinta avautuu, napsauta hiiren kakkospainikkeella Windowsin Resurssienhallintaa ja valitse Käynnistä uudelleen.
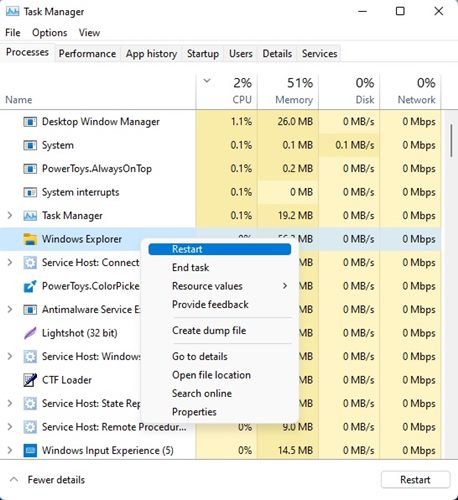
Siinä se on! Tämä käynnistää välittömästi Windowsin Resurssienhallinnan uudelleen ja korjaa Windows 11:n vetämällä ja pudottamalla sen, ettei se toimi.
3. Tarkista, onko hiiressäsi ongelmia
Windowsin vedä ja pudota-toiminto riippuu täysin hiirestäsi. Hiiressäsi saattaa olla ongelmia, joten vedä ja pudota ei toimi.
Jos käytät hiirtä johdolla, irrota se ja liitä se sitten takaisin porttiin. Tämä voi korjata ongelman. Ennen kuin kokeilet seuraavia menetelmiä, tarkista, onko sinulla täysin toimiva hiiri.
4. Päivitä hiiren ohjaimet
Jos Windows 11:n vedä ja pudota-toiminto ei vieläkään toimi, voit tarkistaa hiiren ohjaimet. Jos Windows 11 ei tunnista hiirtäsi, et voi käyttää sitä. Näin voit tarkistaa hiiren ohjaimet.
1. Napsauta Windows 11-hakua ja kirjoita Laitehallinta. Avaa seuraavaksi Laitehallinta-sovellus luettelosta.
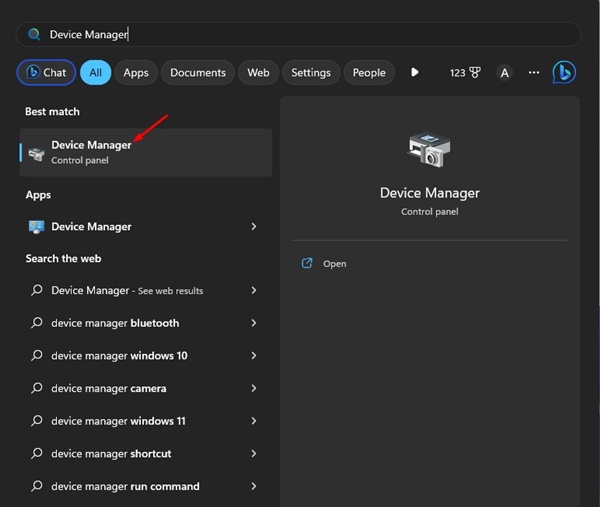
2. Laajenna Hiirit ja muut osoitinlaitteet-osio, kun laitehallinta avautuu.

3. Napsauta yhdistettyä hiirtä hiiren kakkospainikkeella ja valitse Päivitä ohjain.
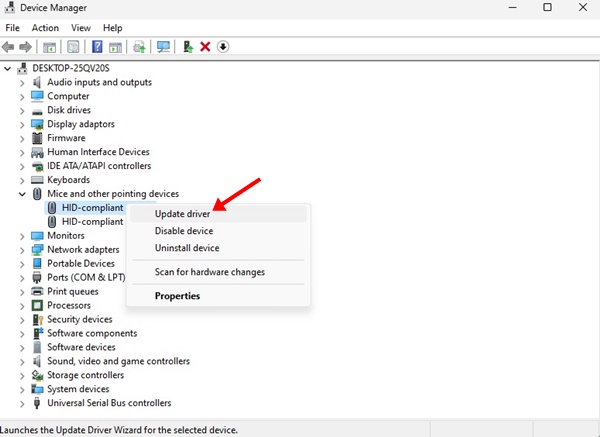
Siinä se on! Noudata nyt näytön ohjeita suorittaaksesi hiiren ohjainten päivitysprosessin loppuun.
5. Unohda viimeinen vedä ja pudota
Windows 11:ssä on virhe, joka joskus juuttuu viimeiseen vedä ja pudota-toimintoon. Jos tämä oli ongelma, sinun on unohdettava viimeksi tekemäsi vedä ja pudota-toiminto.
Avaa File Explorer (Tämä PC) Windows 11:ssä, napsauta mitä tahansa tiedostoa/kansiota ja pidä hiiren vasen painike ja paina ESC-näppäintä.
6. Suorita SFC-ja DISM-komento
Järjestelmätiedostojen vioittuminen voi olla toinen syy siihen, että Windows 11:n vedä ja pudota-ongelma ei toimi. Jos kaikki muu epäonnistuu, voit yrittää suorittaa SFC-ja DISM-komennot Windows 11:ssä.
Nämä kaksi komentoa tarkistavat ja korjaavat kaikki vioittuneet Windows 11-järjestelmätiedostot. Tässä on mitä sinun tulee tehdä.
1. Napsauta Windows-hakua ja kirjoita CMD. Napsauta hiiren kakkospainikkeella CMD:tä ja valitse Suorita järjestelmänvalvojanar
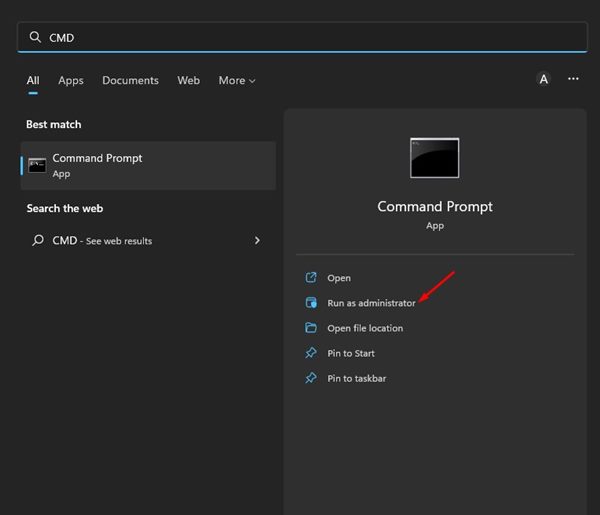
2. Kun komentokehote avautuu, suorita SFC-komento:
SFC/scannow
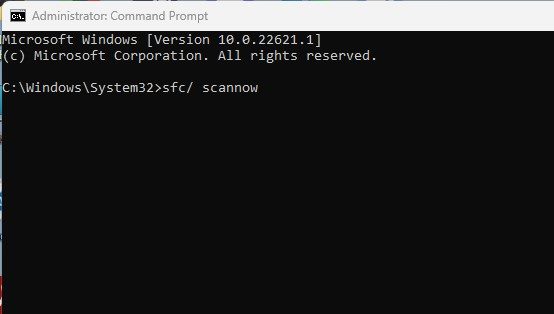
3. Jos SFC/scannow-komento palauttaa virheen, yritä suorittaa tämä komento:
DISM/Online/Cleanup-Image/RestoreHealth

Siinä se on! Nämä kaksi komentoa korjaavat todennäköisesti kaikki vioittuneet järjestelmätiedostot ja ratkaisevat Windows 11:n vedä ja pudota-ongelman.
7. Päivitä Windows 11
Käyttöjärjestelmän päivittäminen on ikivihreä tapa käsitellä erilaisia bugeja, häiriöitä ja virheitä. On suositeltavaa päivittää käyttöjärjestelmä aina, koska ajan tasalla oleva järjestelmä varmistaa uudet ominaisuudet ja paremmat suojausvaihtoehdot.
1. Napsauta Windows 11-hakua ja valitse Asetukset.
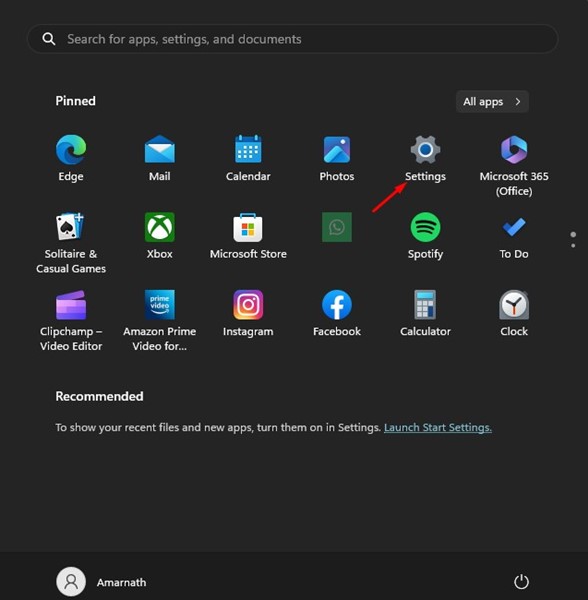
2. Siirry Asetuksissa vasemmalla olevaan Windows-päivitykset-välilehteen.
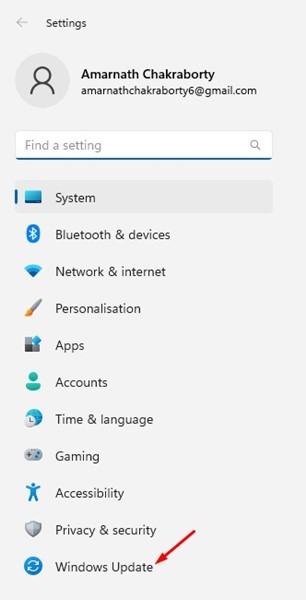
3. Napsauta nyt oikealla puolella Tarkista päivitykset
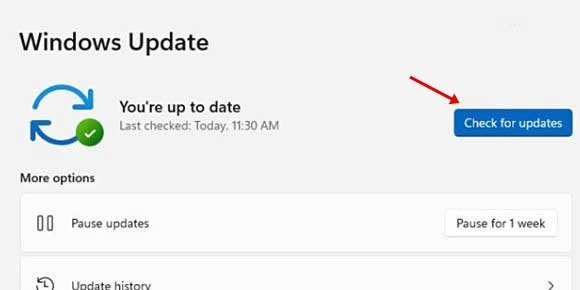
Siinä se on! Nyt Windows 11 etsii automaattisesti kaikki saatavilla olevat päivitykset. Jos se löytää päivityksen, se latautuu ja asentuu automaattisesti.
8. Nollaa Windows 11-tietokoneesi
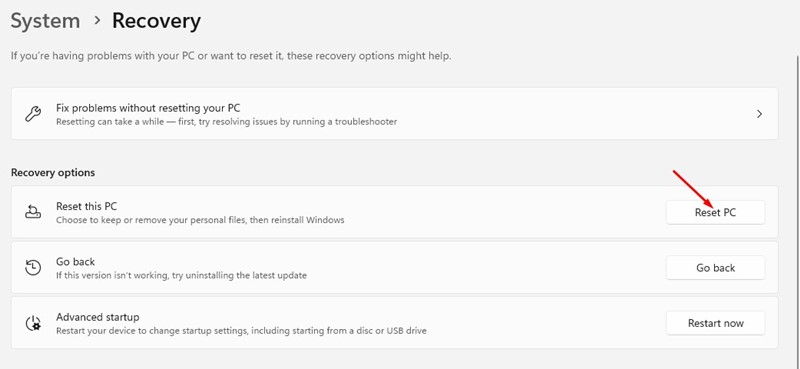
Jos mikään ei auttanut korjaamaan Windows 11:n vedä ja pudota-ongelman, viimeinen vaihtoehto on Windows 11-tietokoneen nollaaminen.
Nollaus poistaa kaikki käyttäjän tekemät asetukset ja kolmannen osapuolen sovellukset. Joten on tärkeää varmuuskopioida kaikki tärkeimmät tiedostosi ja kansiosi ennen järjestelmän nollausta.
Kun varmuuskopiointi on valmis, noudata opastamme – Windows 11:n palauttaminen palauttaaksesi laitteen tehdasoletustilaan.
Vedä ja pudota-toiminto on kätevä ominaisuus, joka säästää paljon aikaa tiedostojen siirtämisessä kansiosta toiseen. Ja jos vedä ja pudota-toiminto ei toimi Windowsissa, sinun on noudatettava kaikkia jakamiamme menetelmiä. Olemme varmoja, että nämä menetelmät korjaavat ongelman. Jos pidät tästä oppaasta apua, jaa se ystävillesi, jotka kamppailevat saman ongelman kanssa.