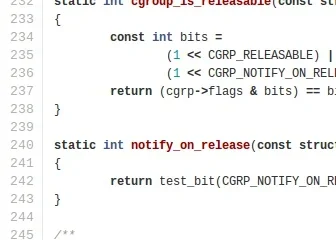Opi peilaamaan Android-puhelimesi näyttö Maciin langattomasti tai USB-kaapelin avulla ilman, että sinun tarvitsee roottaa laitettasi.
Tarvitset vain kolme iPhonen tai iPadin napautusta peilataksesi sen näytön langattomasti Maciin. Vaiheet Android-näytön toistamiseksi Macille eivät ole aivan niin yksinkertaisia, mutta se ei ole myöskään vaikeaa, ja autamme sinua tekemään sen ilmaisten sovellusten avulla.
Tässä oleva prosessi koskee Samsung, Oppo, Vivo, OnePlus, Xiaomi, Redmi, Realme, Lava, Motorola, Nothing, Google Pixel ja melkein kaikki muut Android-puhelimet ja-tabletit.
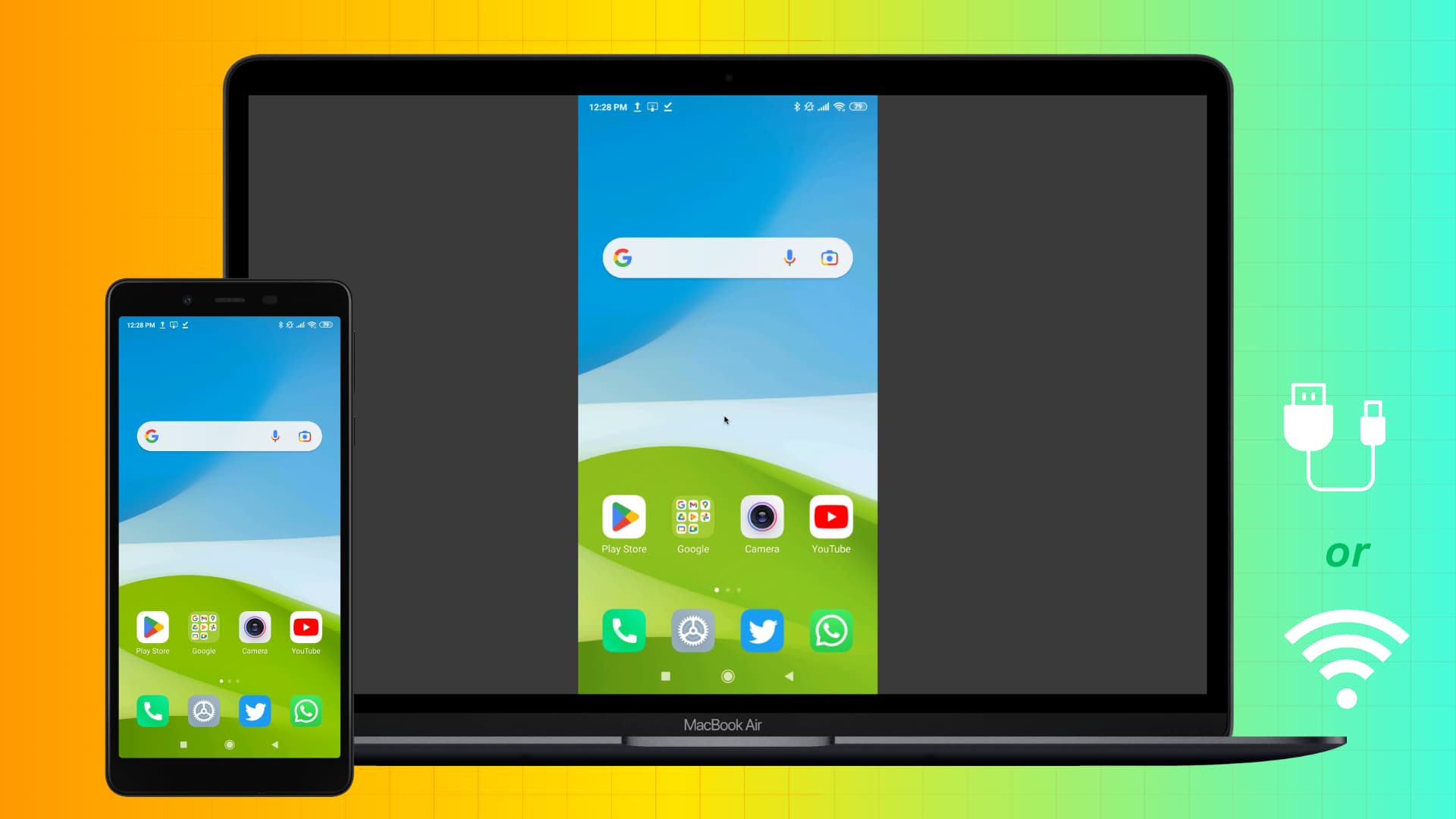 Android-näytön peilaus Maciin: piilota
Android-näytön peilaus Maciin: piilota
Miksi käyttää alla kuvatut menetelmät
Toisin kuin iOS, Android-laitteissa ei ole alkuperäistä vaihtoehtoa näytön peilaamiseksi macOS:ään. Siksi jotkut asiakkaat saattavat joutua ottamaan huomattavia toimenpiteitä ennen kuin voit käyttää niitä. Alla mainitsemillamme tavoilla voit kuitenkin:
peilata Android-älypuhelimesi näytön langattomasti Maciin
Kohokohdat:
Sinulla ei ole siirtyäksesi kehittäjätilaan näyttöä varten. Sinun ei tarvitse poistaa mitään suojausasetuksia käytöstä matkapuhelimellasi. Pidän parempana tätä peilausprosessia kuin langallista menetelmää (selitellään seuraavaksi).
1) Varmista, että Android-puhelimesi ja Mac-tietokoneesi on yhdistetty samaan Wi-Fi-verkkoon.
2) Lataa AirDroid Cast Now-työpöytäohjelma Mac-tietokoneellesi ja asenna se kuten mikä tahansa muu sovellus. Lataa ja asenna seuraavaksi AirDroid Cast-screen peilaus Android-puhelimellasi Google Play Kaupasta.
3) Käynnistä AirDroid Cast Macissa, niin näet Langaton-osion QR-koodilla ja yhdeksännumeroisella numeerisella koodilla.
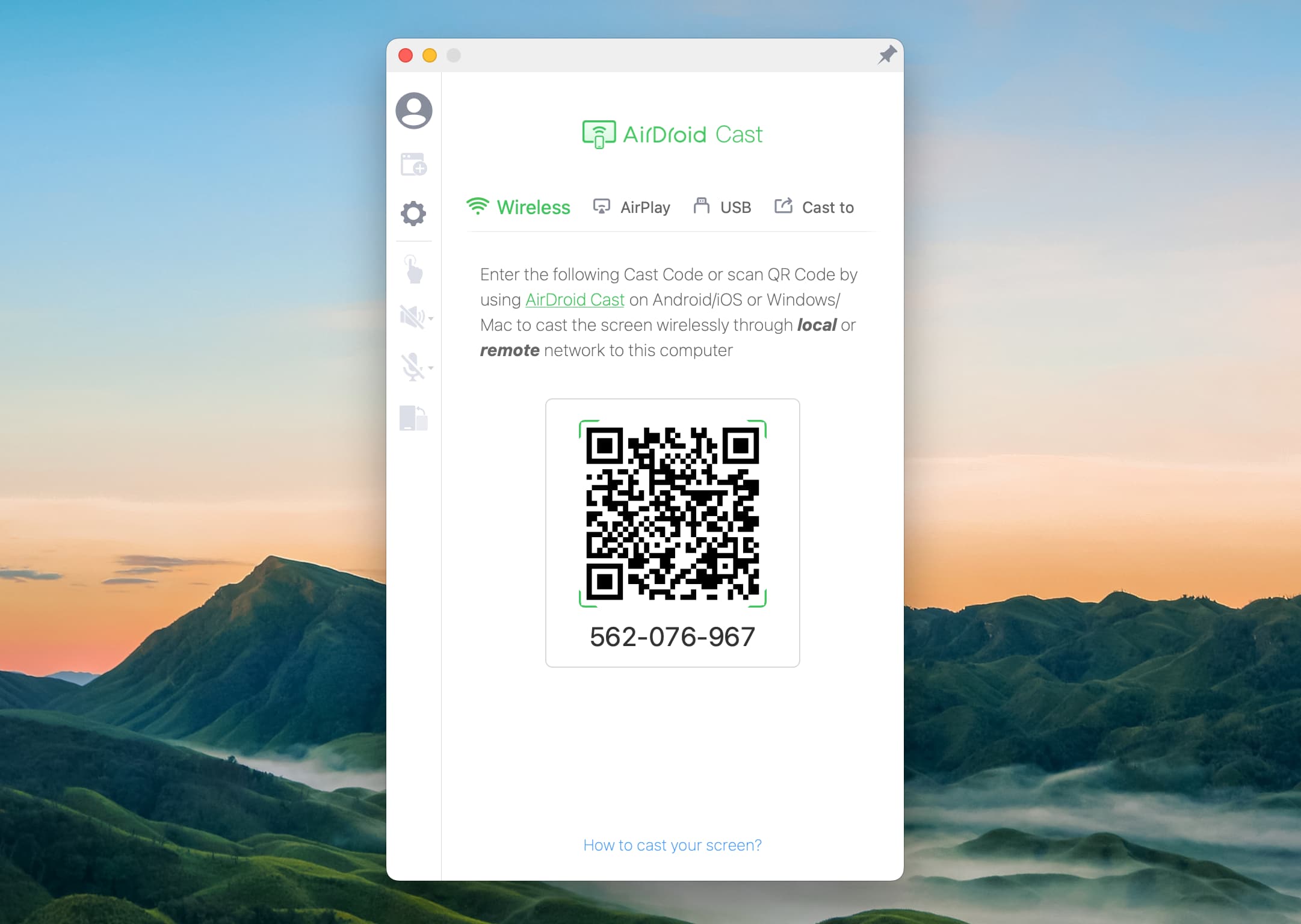
4) Avaa nyt AirDroid Cast Android-puhelimellasi ja skannaa QR-koodi tai kirjoita yhdeksännumeroinen koodi, jonka näet Macissasi. Napauta sen jälkeen Aloita suoratoisto.
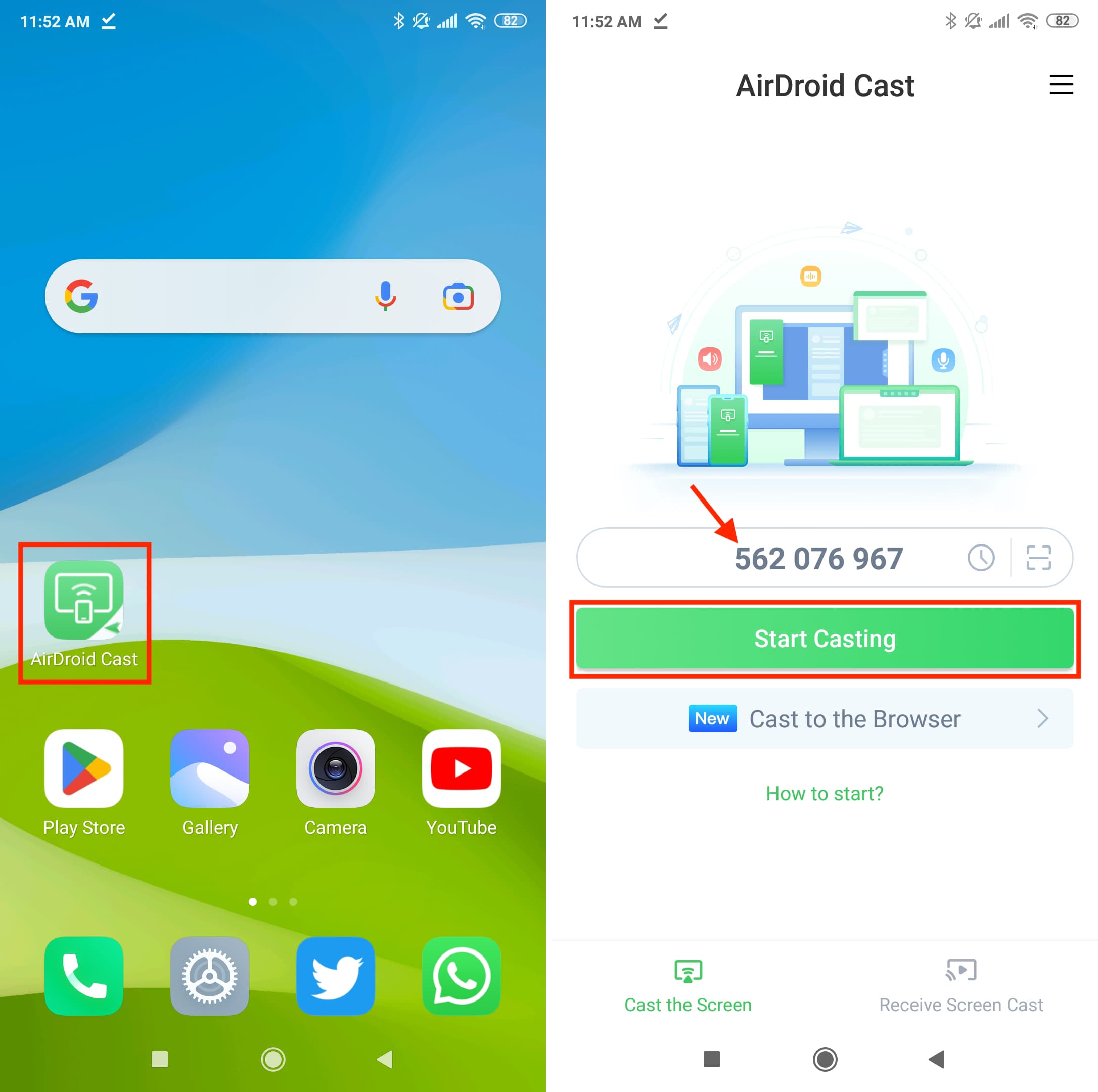
5) Osallistu Mac-tai puhelimesi ponnahdusikkunoihin ja napsauta Salli antaaksesi yhteydelle vihreän signaalin.
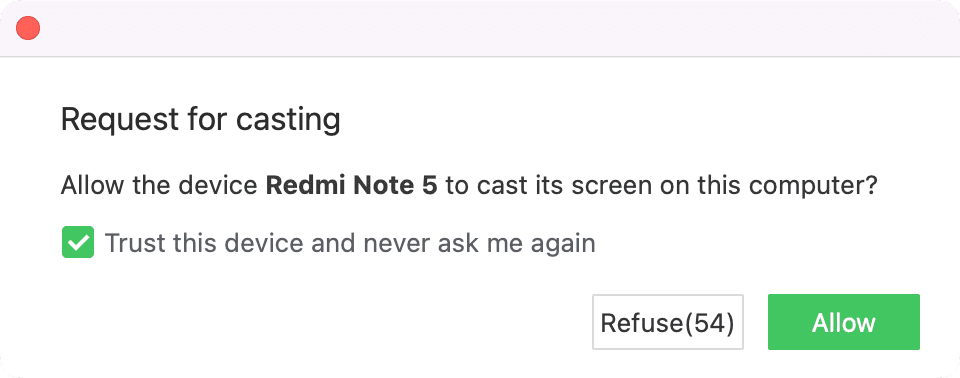
Napauta muutaman sekunnin kuluttua Aloita nyt. anna sovelluksen peilata Android-puhelimesi näyttö Maciin.
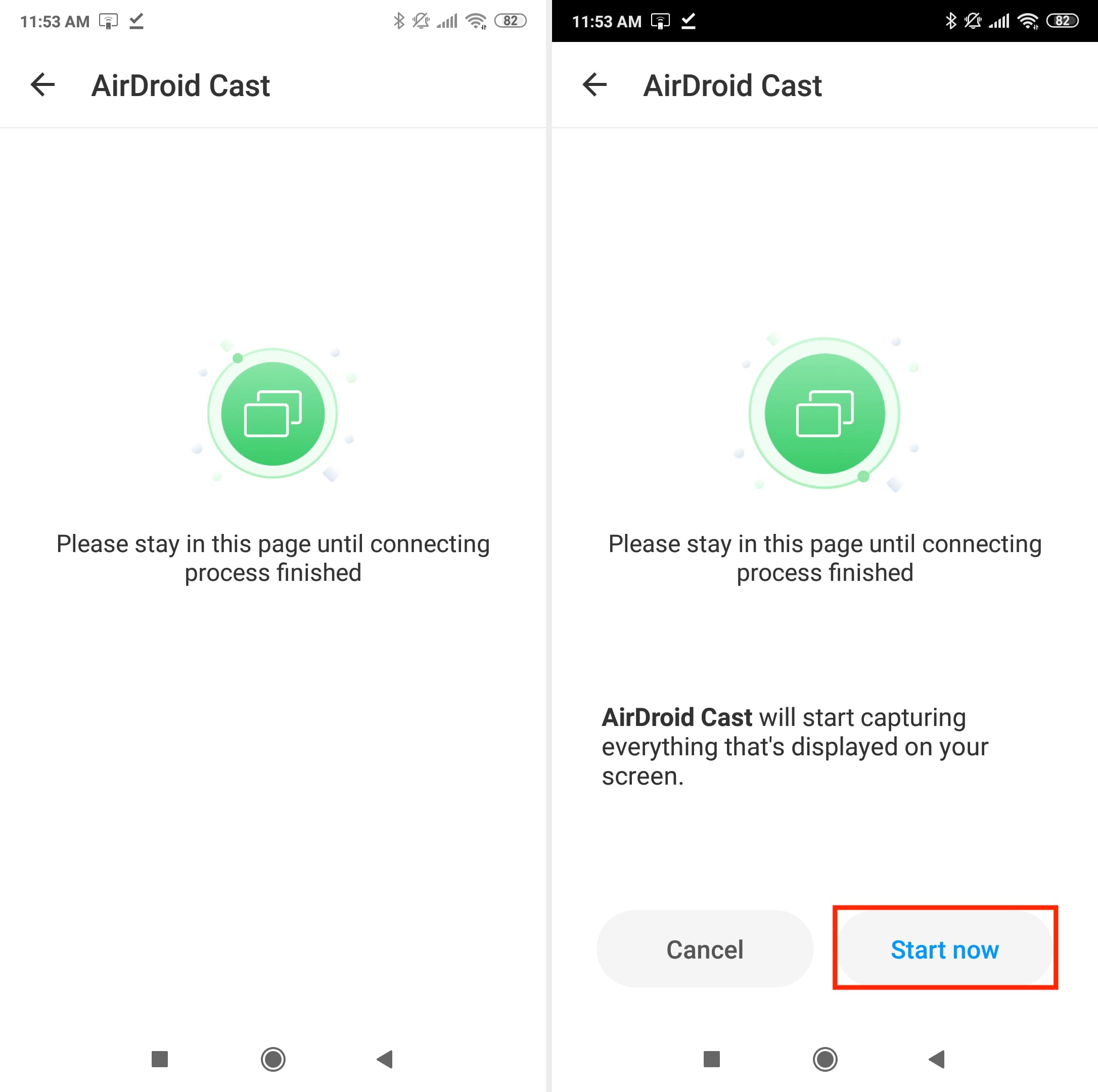
6) Nyt voit napauttaa Puhelimen Koti-painike siirtyäksesi aloitusnäyttöön ja sieltä muihin sovelluksiin. Kaikki täältä peilautuu Macisi näytölle.
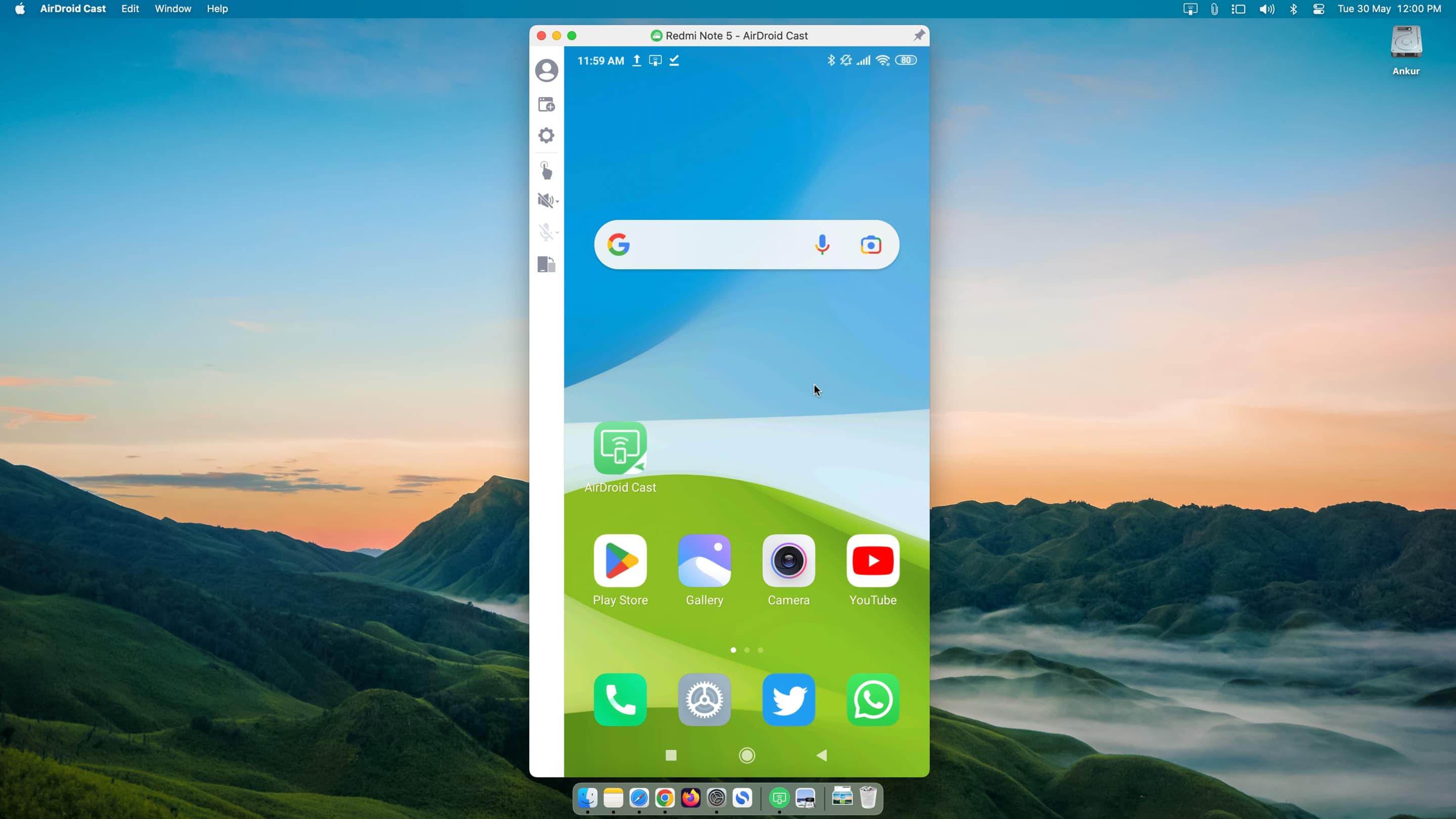 Pilaan Android-puhelimeni näytön langattomasti Maciin.
Pilaan Android-puhelimeni näytön langattomasti Maciin.
Macin AirDroid Cast-sovellus näyttää ohuen sivupalkin, jossa on käteviä työkaluja. Joitakin niistä voidaan käyttää premium-version hankkimisen jälkeen, kun taas toisten avulla voit tarkastella sovellusasetuksia, kiertää näyttöä jne.
Voit siirtyä painamalla Macin AirDroid Cast-sovelluksen vihreää painiketta. koko näytön tila, joka piilottaa vasemman sivupalkin.
Lopeta peilaus
Avaa AirDroid Cast-sovellus Android-puhelimellasi, ja täältä voit keskeyttää peilauksen .
Jos kuitenkin haluat lopettaa peilauksen, napauta X-painiketta vasemmassa yläkulmassa ja napauta OK strong>Lopeta lähetys-varoitus.
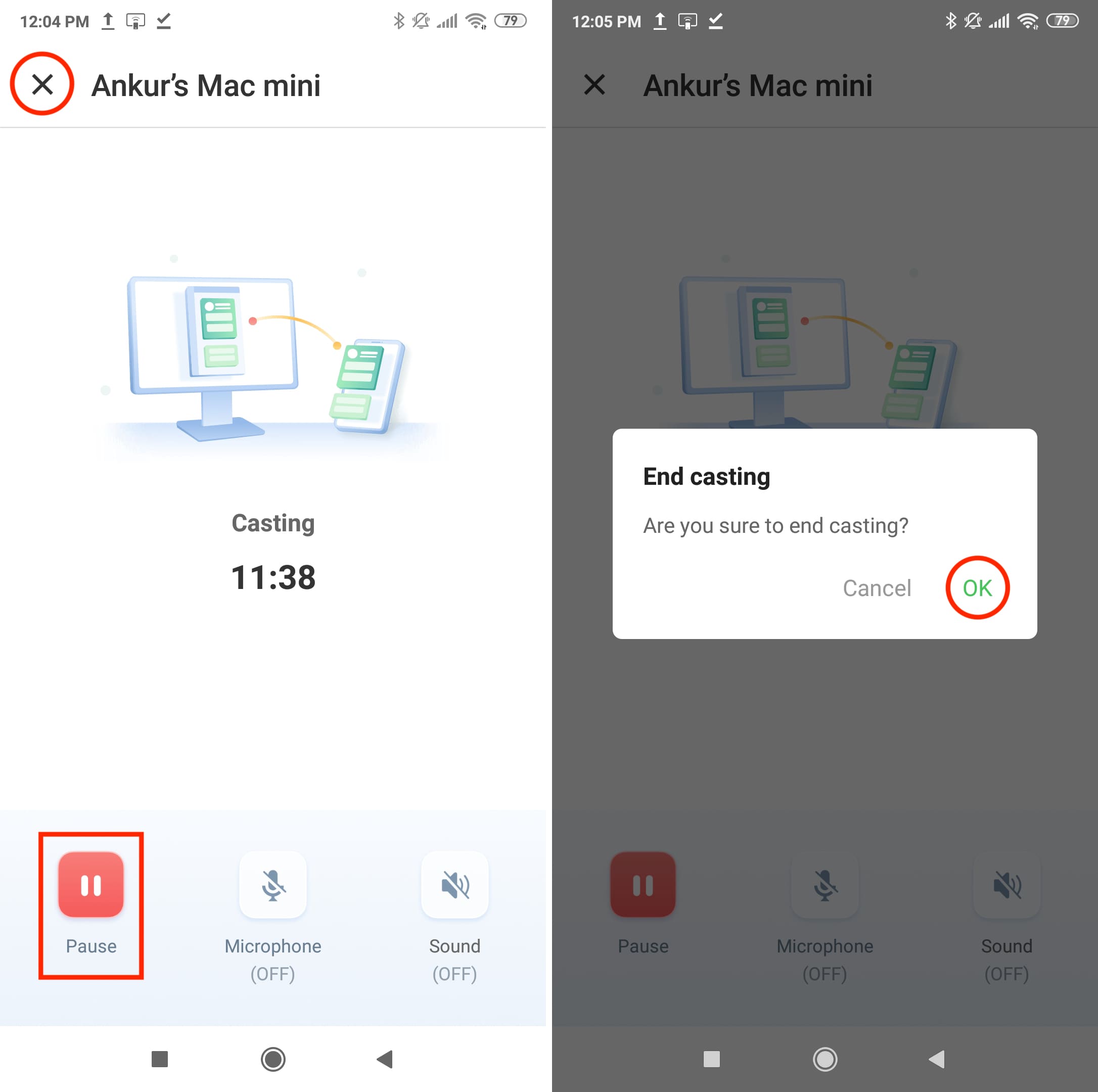
Peilaa Android-puhelimesi näyttö Maciin langallisen yhteyden avulla
Kohokohdat:
Voit ohjata Android-puhelintasi Macistasi suoratoiston aikana. Voit esimerkiksi avata sovelluksia Android-puhelimellasi Macin hiirellä ja ohjauslevyllä. Sinun on otettava kehittäjätila käyttöön Android-puhelimellasi ja otettava käyttöön joukko aliasetuksia. Ole hyvä ja jatka omalla riskilläsi. Sinun ei tarvitse yhdistää Macia ja Androidia Wi-Fi-verkkoon tai ylläpitää aktiivista Internet-yhteyttä. Kiinteä yhteys on yleensä luotettavampi kuin langattomat menetelmät.
Vaihe 1: Ota kehittäjätila käyttöön
Tarkat vaiheet kehittäjäasetusten käyttöönottamiseksi voivat vaihdella Android-puhelimesi merkin mukaan. Useimmissa tapauksissa voit kuitenkin siirtyä puhelimen kohtaan Asetukset > Tietoja puhelimesta tai Tietoja laitteesta ja noudattaa sitten näitä ohjeita:
Samsung: Siirry kohtaan Ohjelmistotiedot, napauta Koontiversion numero seitsemän kertaa ja anna laitteesi salasana. Pixel, Motorola ja muut puhelimet, joissa on varastossa tai melkein varastossa oleva Android: Napauta Koontinumero seitsemän kertaa, kunnes näet tekstin”Olet nyt kehittäjä”. Xiaomi: Napauta MIUI-versio a. muutaman kerran, kunnes näet”Olet nyt kehittäjä”. Lopeta napauttaminen.’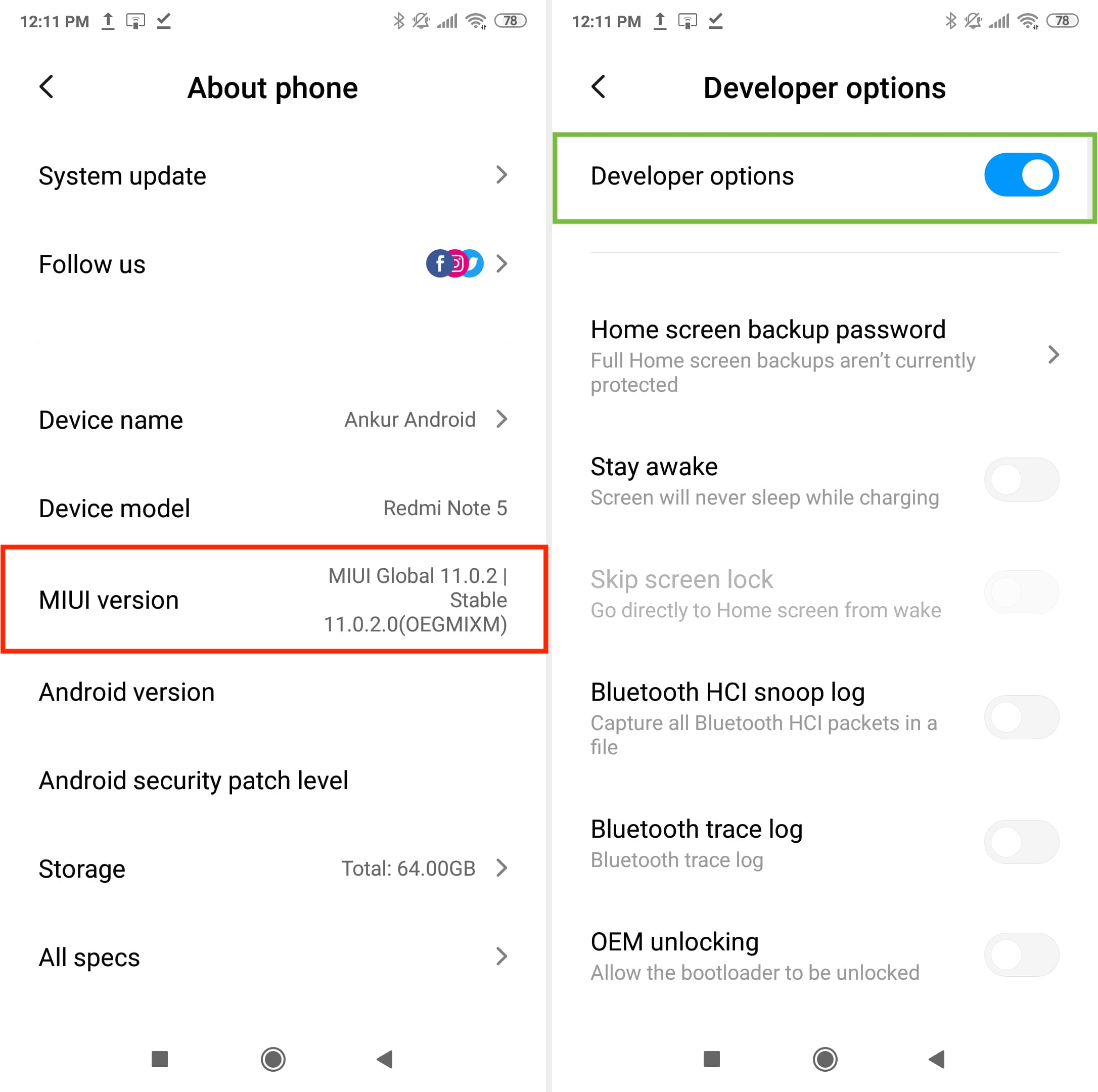
Vaihe 2: Ota muut asetukset käyttöön
Alla käyttämämme sovellus näyttää, mitkä kehittäjän aliasetukset otetaan käyttöön, kun olet ottanut kehittäjätilan käyttöön. Sinun on todennäköisesti siirryttävä puhelimen asetuksissa kohtaan Kehittäjäasetukset. Joissakin puhelimissa kehittäjäasetukset ovat piilotettu Asetukset-sovelluksen Lisäasetukset-tai Lisäasetukset-kohtaan. Kun olet perillä:
Ota käyttöön Asenna USB:n kautta Ota käyttöön USB-virheenkorjaus Ota käyttöön USB-virheenkorjaus (suojausasetukset) Poista käytöstä Vahvista sovellukset USB:n kautta (Huomaa: en sammuttanut sitä, ja näytön peilaus toimi edelleen Xiaomi-puhelimessani.) 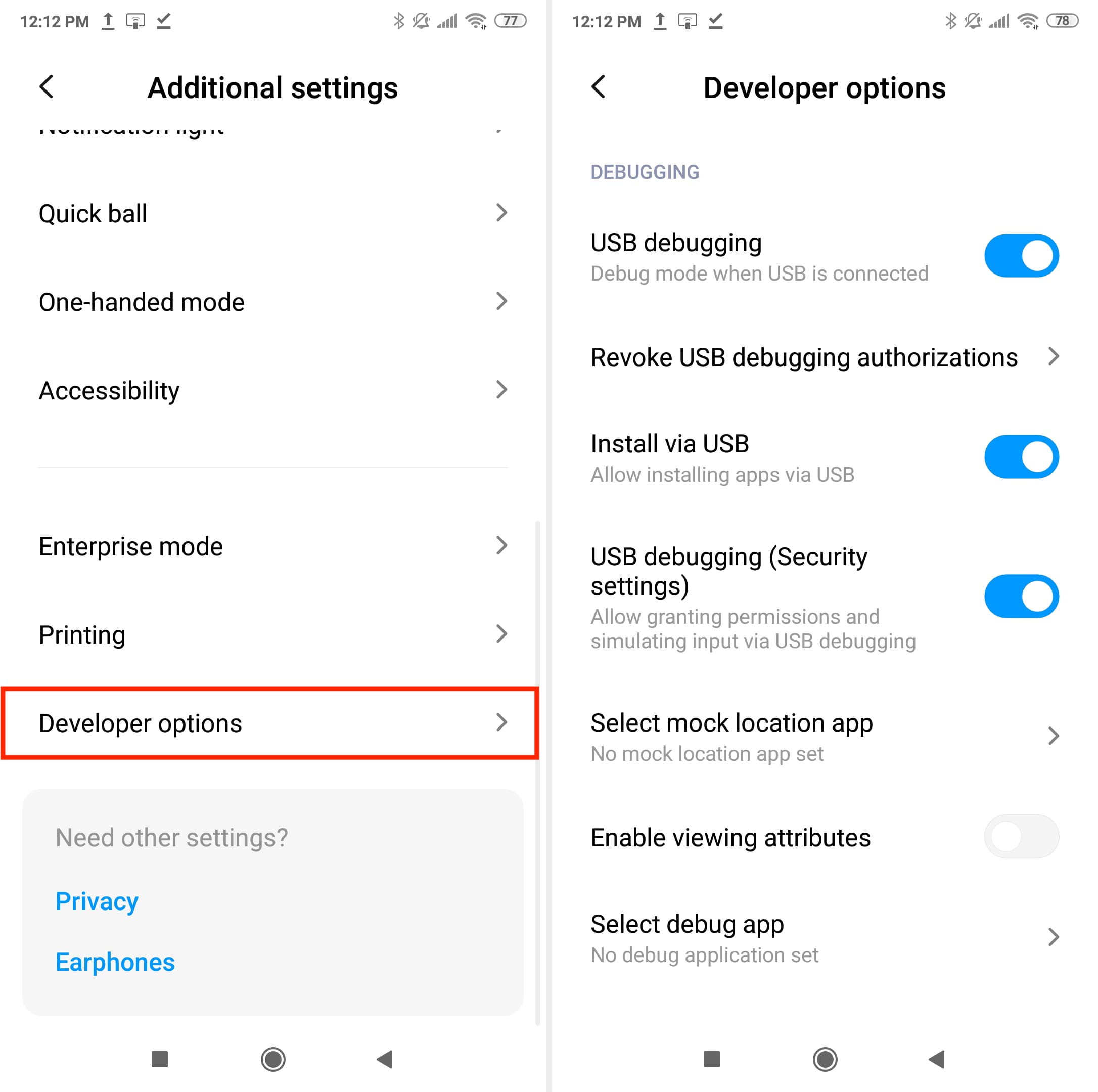
Vaihe 3: Hanki Vysor-sovellus ja avaa it
Vysor on ilmainen sovellus, jonka avulla voit jakaa Android-puhelimesi näytön tietokoneesi kanssa. Hanki se Google Play Kaupasta puhelimellasi ja Macin virallisella verkkosivustolla.
Avaa Vysor puhelimessasi ja käydä läpi sen alkunäytöt. Olet jo ottanut käyttöön sen edellyttämät asetukset. Jos se kuitenkin pyytää tekemään jotain muuta, napauta Avaa kehittäjäasetukset ja ota ne käyttöön tai poista ne käytöstä.
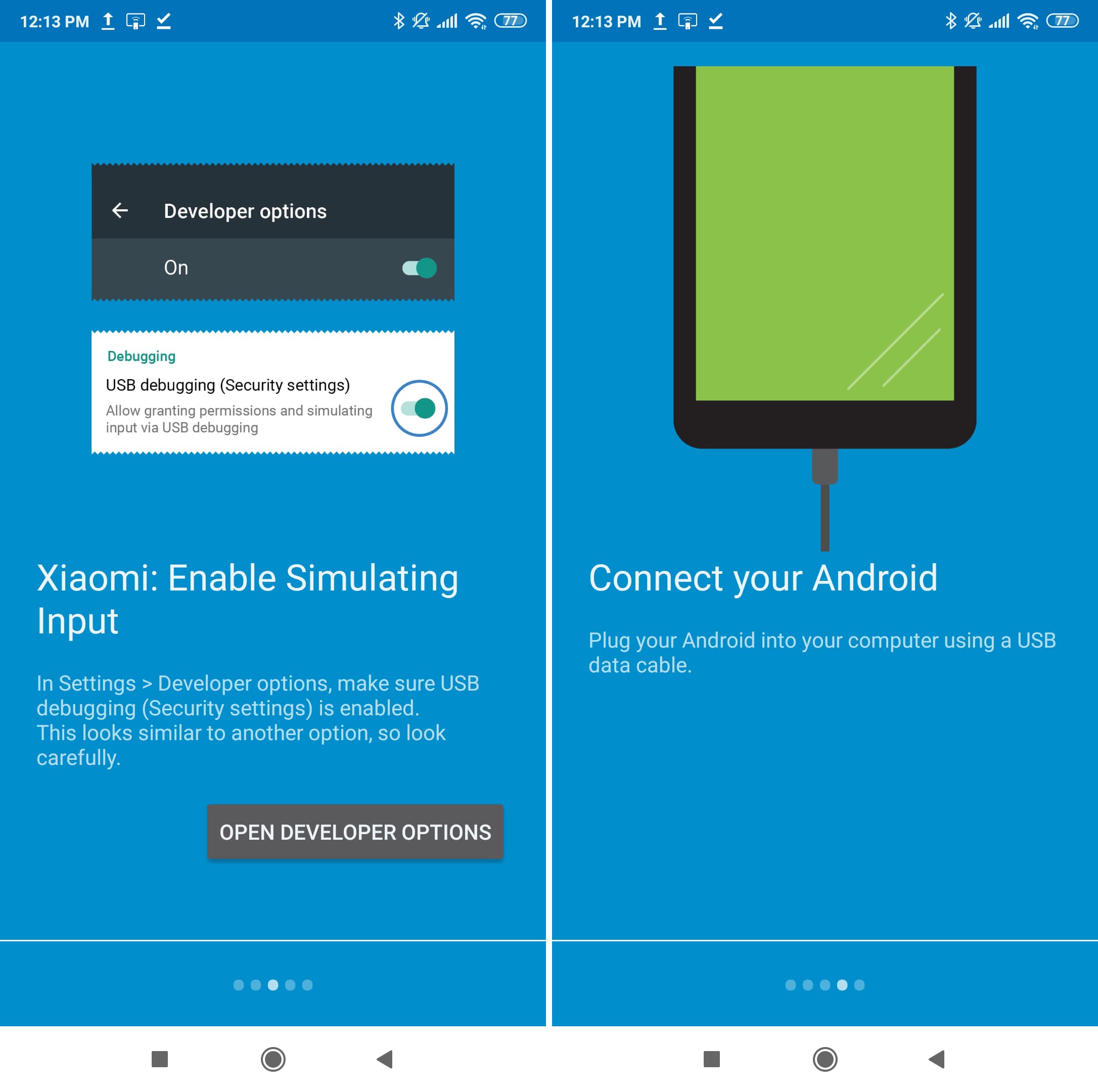
Vaihe 4: Liitä puhelimesi Maciin
Käytä USB-kaapelia Android-puhelimen yhdistämiseen Maciin. Useimmissa tapauksissa sinun ei tarvitse kiinnittää huomiota hälytykseen, joka näkyy puhelimessasi, kun olet liittänyt sen tietokoneeseen johdolla.
Vaihe 5: Katso Android-puhelimesi näyttö Macissa ja ohjaa sitä
Avaa Vysor-sovellus Macissa.
Kun langallinen yhteys on muodostettu, näet Android-puhelimesi nimen Macin Vysor-sovelluksessa. Napsauta sitä tai napsauta Näytä laite-kolmiopainiketta. Vysor Mac-sovelluksen uudelleenasennuksen viimeistely kestää hetken.
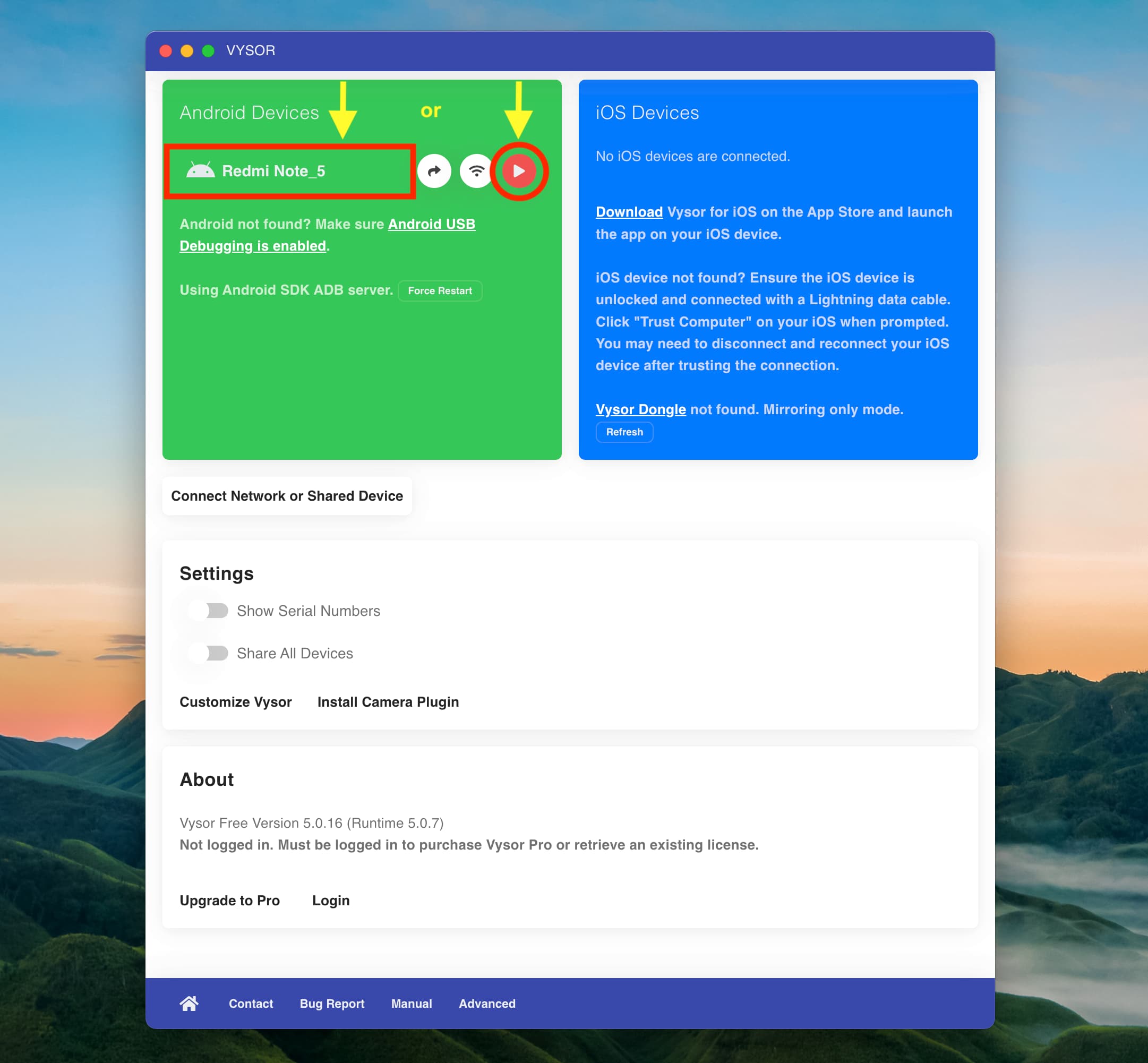
Sen jälkeen sinun pitäisi nähdä Android-puhelimesi näyttö Macissasi.
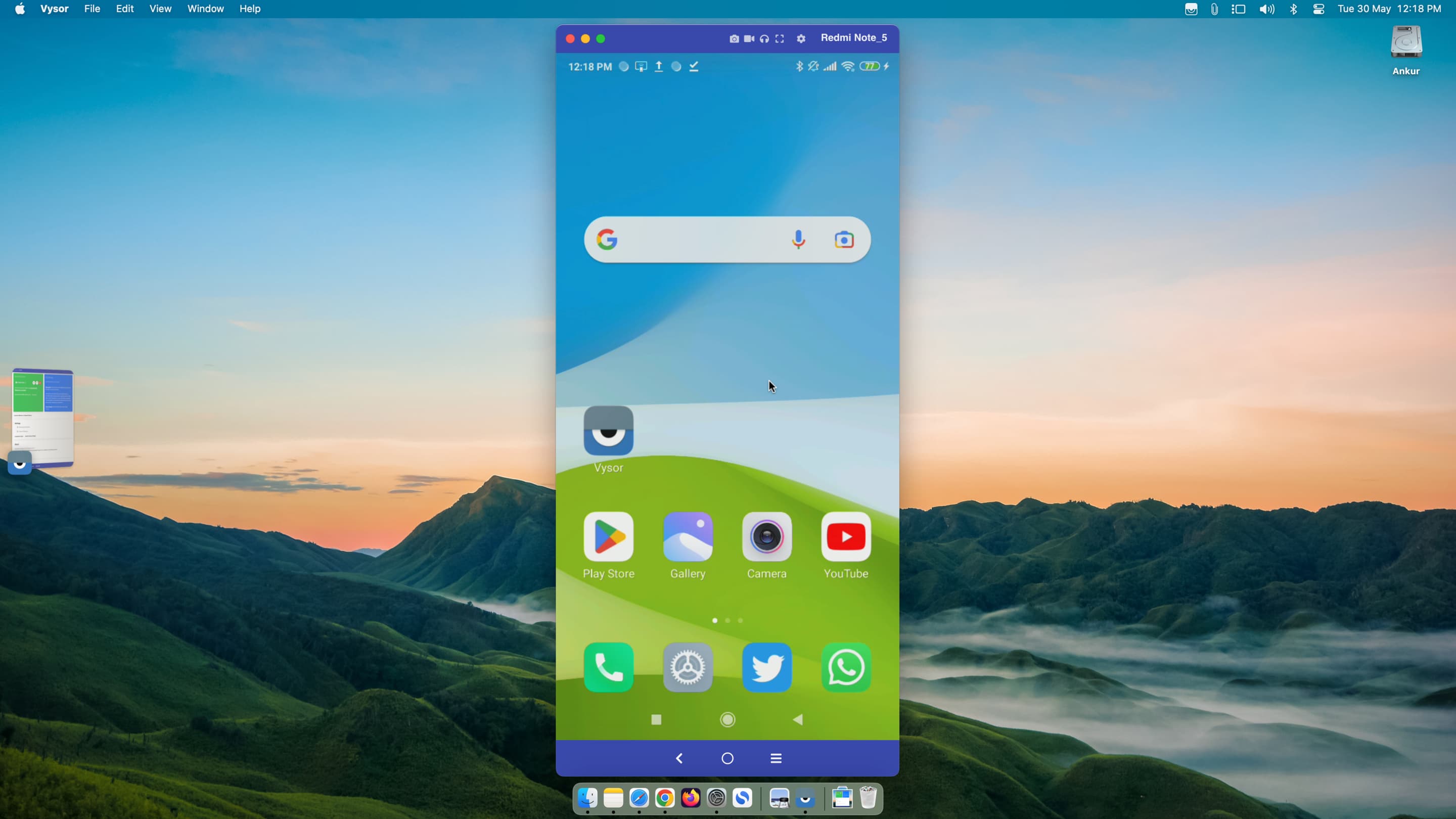 Android-puhelimeni näyttö peilattiin Maciin USB-kaapelilla. Voin napsauttaa sovelluskuvakkeita avatakseni sovelluksia, pieniä aloitusnäytön sivupisteitä nähdäkseni muita sovelluksia, App Switcher-painiketta nähdäksesi äskettäin avatut sovellukseni, siirtyä aloitusnäyttöön ja tehdä muita asioita Android-puhelimessani Macin avulla.
Android-puhelimeni näyttö peilattiin Maciin USB-kaapelilla. Voin napsauttaa sovelluskuvakkeita avatakseni sovelluksia, pieniä aloitusnäytön sivupisteitä nähdäkseni muita sovelluksia, App Switcher-painiketta nähdäksesi äskettäin avatut sovellukseni, siirtyä aloitusnäyttöön ja tehdä muita asioita Android-puhelimessani Macin avulla.
Voit Napsauta Macin Android-kuvakkeita avataksesi sovelluksia, siirtyäksesi kotiin, nähdäksesi viimeisimmät sovellukset ja paljon muuta.
Näytön yläosassa oleva ohut kuvakerivi tarjoaa käteviä vaihtoehtoja ottaa kuvakaappauksia, tallentaa puhelimen näyttöjä, siirtyä koko näytölle ja paljon muuta. Mutta useimmat niistä ovat käytettävissä pro-versioon päivityksen jälkeen. Vastaavasti voit myös siirtyä Asetuksiin päivittääksesi peilauslaatua, jos olet ostanut lisenssin.
Lopeta puhelimesi peilaus
Voit lopettaa Android-puhelimen virran irrottamalla Macistasi. peilaus. Vaihtoehtoisesti voit sulkea Vysor-sovelluksen Macissa.
Katso seuraavaksi: