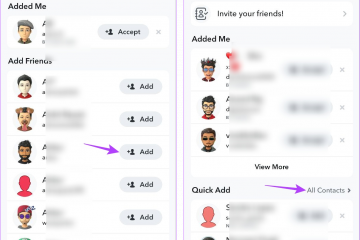Oletko joskus ärsyyntynyt, kun tiedoston tai kansion löytäminen MacBookin kansioiden joukosta on vaikeaa? No, jos näin on, meillä on sinulle ratkaisu. Apple antaa sinun muuttaa MacBook-kansiokuvakkeita macOS:ssä, mukaan lukien kuvakkeen väriä, mikä helpottaa MacBookin mukauttamista ja tärkeiden tiedostojen ja kansioiden löytämistä yhdellä silmäyksellä. Jatka lukemista saadaksesi lisätietoja siitä, kuinka voit mukauttaa MacBookin kansiokuvakkeita.
Sisällysluettelo
Kansion, tiedoston ja sovelluskuvakkeiden muuttaminen MacBookissa
Ensimmäinen asia, jonka tarvitset, on kuva tai kuvake, jota haluat käyttää uuden kansion kuvakkeena. Voit käyttää mitä tahansa kuvaa MacBookissasi tai ladata minkä tahansa kuvan Internetistä. Näin voit asettaa minkä tahansa valokuvan kansiokuvakkeeksi MacBookissa:
Huomaa: Voit käyttää vain JPEG-muotoisia kuvatiedostoja kansiokuvakkeina Mac-laitteissasi.

1. Valitse valokuva tai kuvake, jota haluat käyttää uuden kansion kuvakkeena ja kopioi se leikepöydälle painamalla”Command + C”-pikanäppäintä. Voit käydä oppaassamme oppiaksesi kopioimaan ja liittämään MacBookiin.
2. Valitse nyt tiedosto tai kansio, jonka kuvaketta haluat muuttaa.
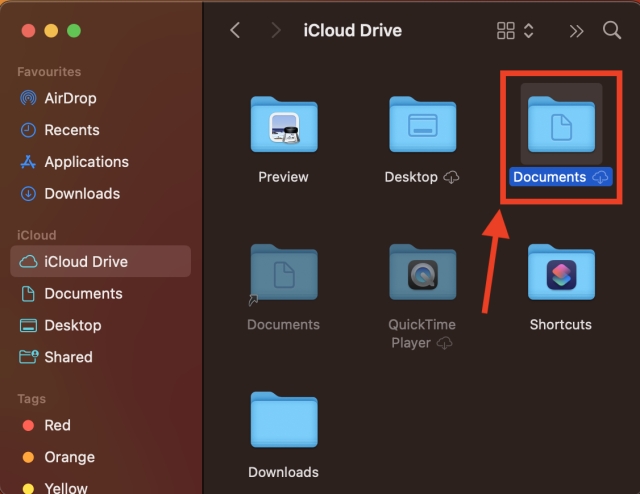
3. Napsauta tiedostoa tai kansiota hiiren kakkospainikkeella ja valitse sitten avattavasta valikosta Hae tiedot.
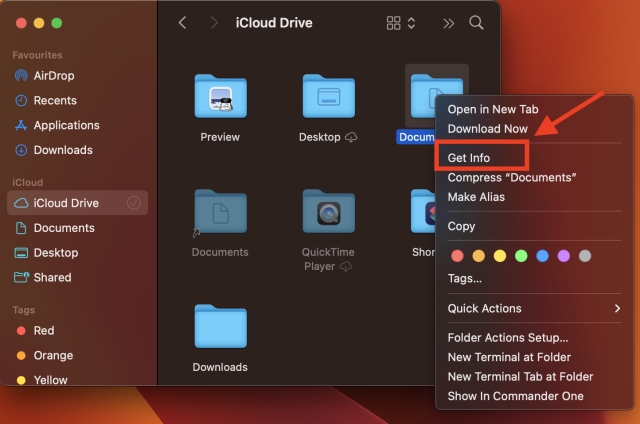
4. Napsauta sitten nykyisen kansion kuvaketta vasemmassa yläkulmassa.
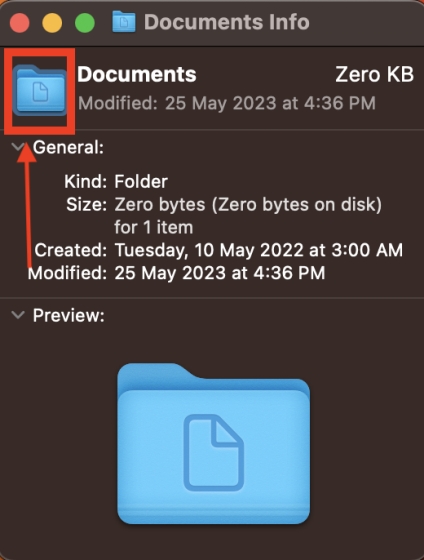
5. Paina nyt Command + V näppäimiä samanaikaisesti liittääksesi kopioimasi kuvan leikepöydälle.
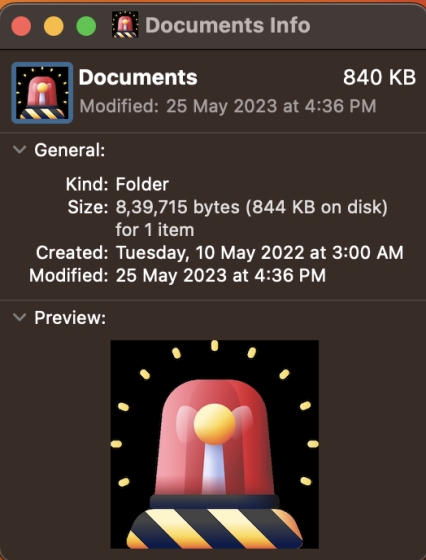
Ja siinä se. Olet onnistuneesti vaihtanut MacBookin kansiokuvakkeen.
MacBookin kansion kuvakkeen värin muuttaminen
Kansion kuvakkeen lisäksi voit myös muokata kuvakkeen väriä. Tässä ovat sen vaiheet.
Vaihe 1: Kopioi kansion kuvake leikepöydälle
1. Valitse ja napsauta hiiren kakkospainikkeella kansiota, jonka kuvakkeen haluat vaihtaa.
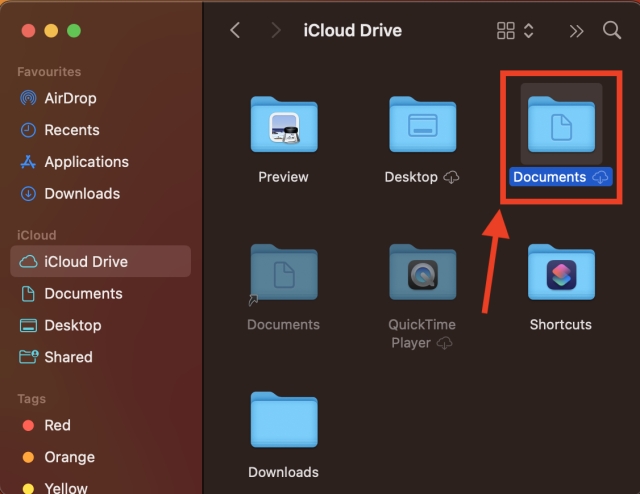
2. Klikkaa avattavasta valikosta Hae tietoja.
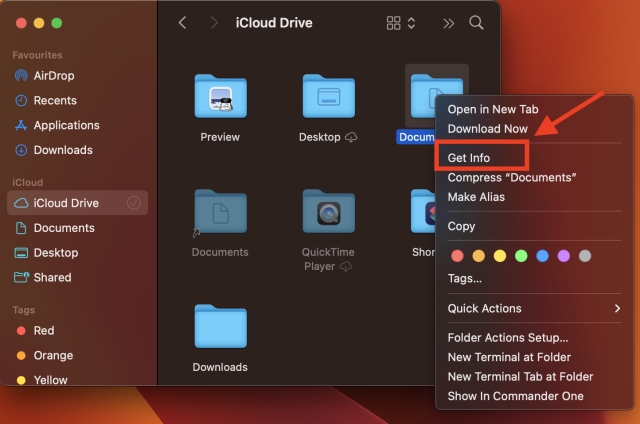
3. Napsauta nykyistä Kansion kuvaketta vasemmassa yläkulmassa ja kopioi kuvake leikepöydälle painamalla Komento + C-pikakuvaketta.
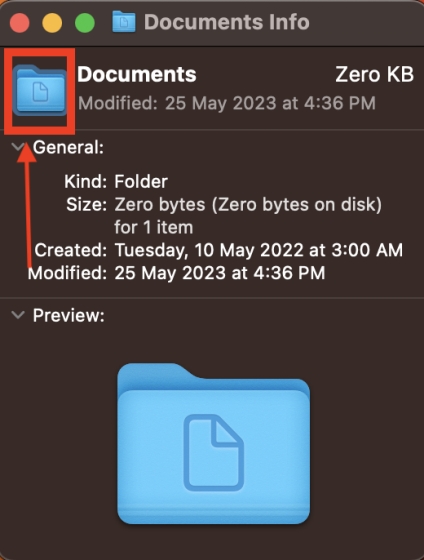
Vaihe 2: Avaa Kopioitu-kuvake Esikatselu-sovelluksessa
1. Avaa nyt Esikatselu-sovellus Spotlightin haun avulla. Napsauta työpöydän ylävalikkopalkin suurennuskuvaketta.
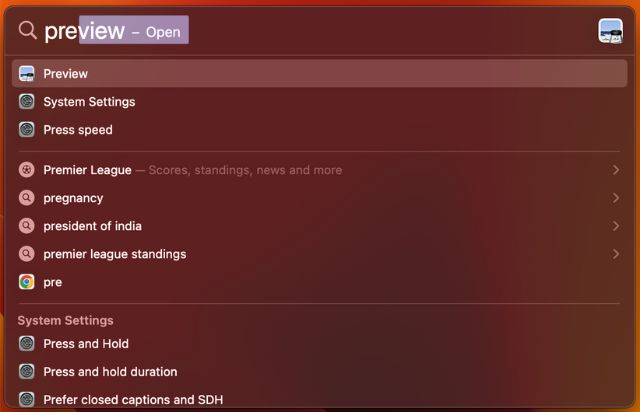
2. Napsauta tässä yläreunan valikkopalkissa Tiedosto-vaihtoehtoa.
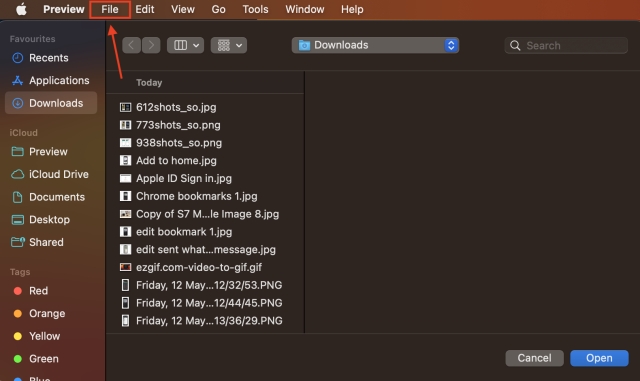
3. Avaa kopioitu tiedosto valitsemalla avattavasta valikosta Uusi leikepöydältä.
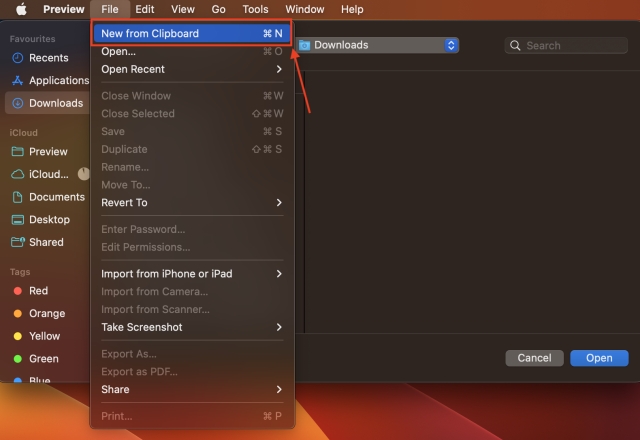
Vaihe 3: Säädä kuvakkeen väriä
1. Napsauta tässä valikkopalkin Työkalut-välilehteä ja valitse sitten avattavasta valikosta Säädä väriä.
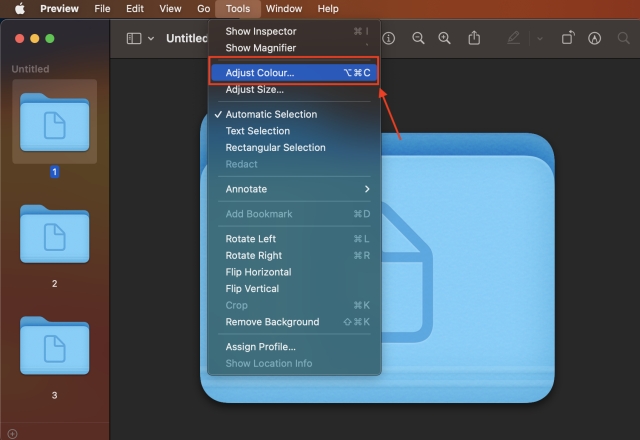
2. Säädä nyt kuvakkeen väriä haluamallasi tavalla. Napsauta ”x”-painiketta Säädä väriä-ikkunassa, kun olet valmis.
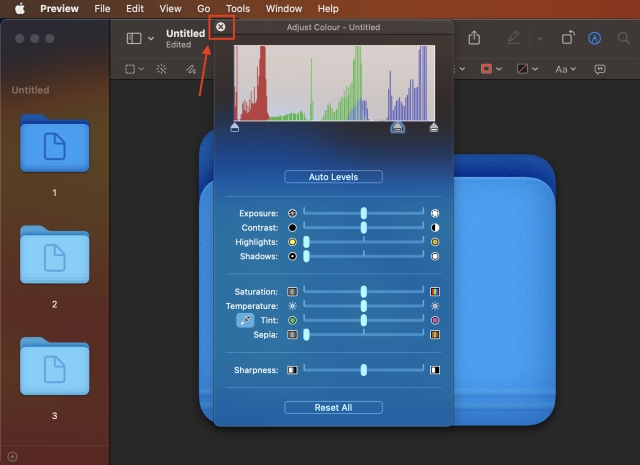
Vaihe 4: Kopioi muokattu kuva
1. Valitse muokattu kuva ja napsauta valikkopalkin Muokkaa-vaihtoehtoa.
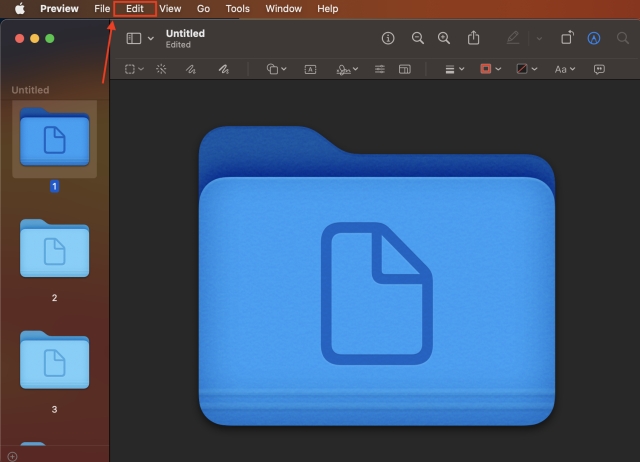
2. Napsauta avattavasta valikosta Kopioi-vaihtoehtoa.
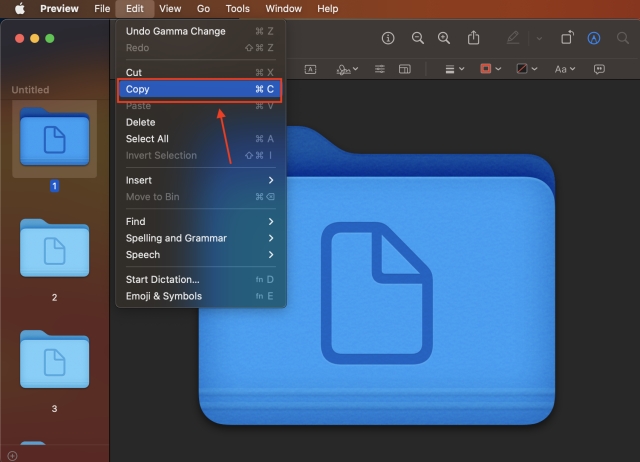
Vaihe 5: Liitä muokattu kuva
1. Etsi ja napsauta hiiren kakkospainikkeella kansiota, jonka kuvaketta haluat muuttaa, ja napsauta sitten Hae tietoja-vaihtoehtoa.
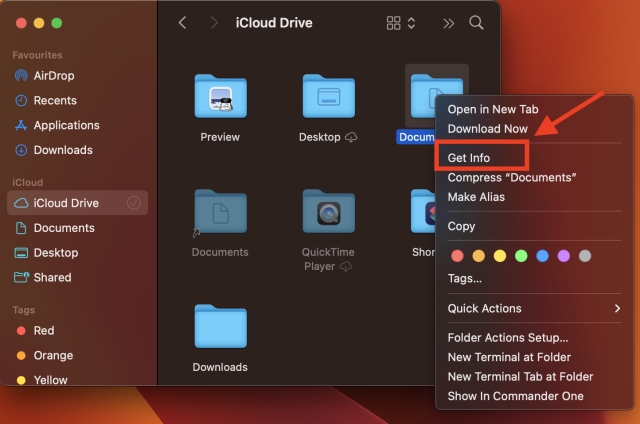
2. Valitse nyt ponnahdusikkunassa kansiokuvake.
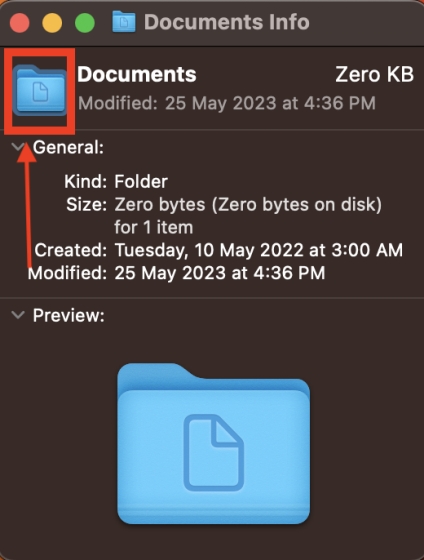
3. Paina seuraavaksi Command + V näppäimiä samanaikaisesti liittääksesi kopioitu kuva. Uuden kansion kuvake näkyy välittömästi.
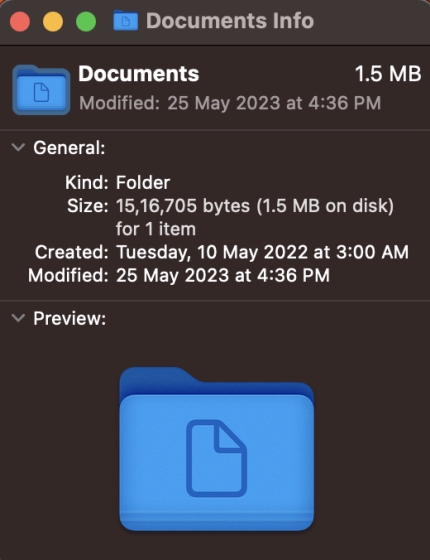
MacBook-kansiokuvakkeen palauttaminen oletusasetuksiin
Joten vaihdoit MacBook-kansiokuvakkeen omituiseksi, ja haluat nyt palauttaa kuvakkeen oletusarvoon. No, olet saapunut oikeaan paikkaan. Alla kerromme yksityiskohtaisesti, kuinka voit tehdä sen.
1. Valitse kansio, jonka kuvakkeen haluat palauttaa, ja napsauta sitä hiiren kakkospainikkeella.

2. Napsauta avattavasta valikosta kohtaa Hae tietoja.
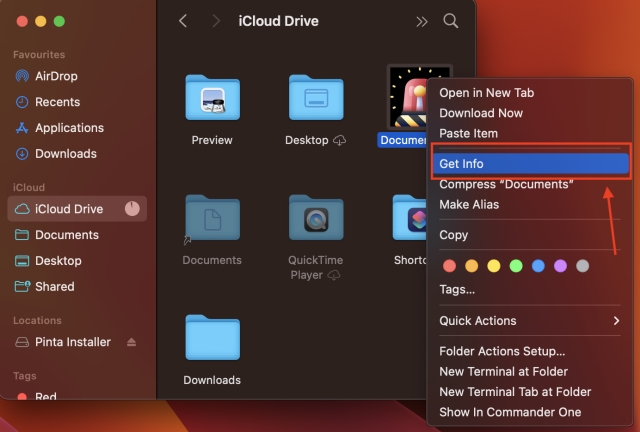
2. Valitse kansiokuvake.
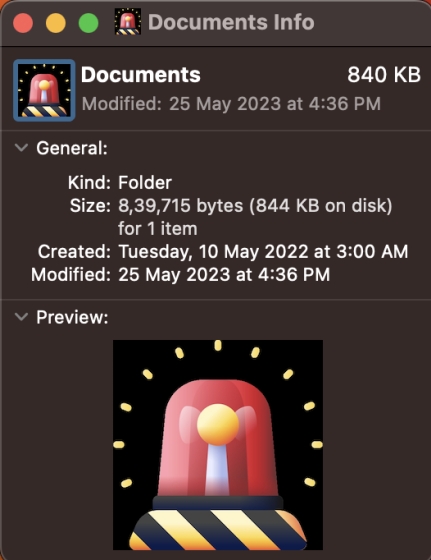
4. Paina Komento + Z palautaksesi kansiokuvakkeen oletusarvoon.
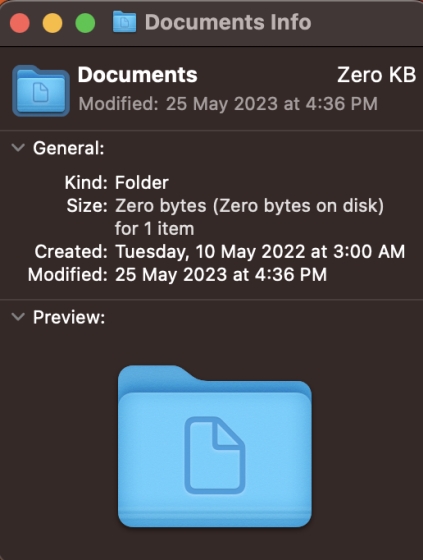 Jätä kommentti
Jätä kommentti
Internetissä käydään paljon keskustelua AR:stä (lisätty todellisuus) vs VR (virtuaalitodellisuus), joten en lisää öljyä tuleen, mutta yksi Nreal Airia käyttäessämme olemme huomanneet, että VR […]
Redfallissa on joitain kyseenalaisia suunnitteluvaihtoehtoja, joka on sekamelska puoliksi leivottua kuuluisaa Arkane-kaavaa. Rakastan Arkane Studiosin valmistamia pelejä, ja Dishonoredista on tulossa nimike, johon palaan aina silloin tällöin sen ainutlaatuisen nousevan pelin vuoksi. Ja […]
BenQ PD2706UA-näyttö on täällä, ja sen mukana tulee kaikki kellot ja pillit, joita tuottavuuden käyttäjät arvostavat. 4K-resoluutio, tehtaalla kalibroidut värit, 27 tuuman paneeli, helposti säädettävä ergonominen jalusta ja paljon muuta. Siinä on monia […]