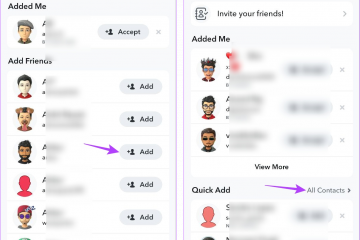Monet Windows 11-käyttäjät ovat kohdanneet BSOD-virheen (Blue Screen of Death) sivuvirheen sivuttamattomalla alueella. Koska ongelman aiheuttajasta ei kuitenkaan ole enempää tietoa, sitä on vaikea diagnosoida ja korjata.
Onneksi tässä oppaassa käsitellään 11 menetelmää, jotka auttavat poistamaan tämän ongelman järjestelmästäsi. Mutta ennen kuin ryhdymme siihen, sinun on ehdottomasti ymmärrettävä, mikä tämän ongelman tarkalleen aiheuttaa.
Mikä tarkalleen aiheuttaa Sivuvirheen sivuttamattomalla alueella?
Yleensä , sivuvirhevirheitä ilmenee, kun järjestelmäpalvelu, sovellus tai ohjain yrittää käyttää sivuttua tiedostoa, jonka yleensä pitäisi olla olemassa, mutta jota ei tällä hetkellä ole. Viat ovat joko kovia tai pehmeitä.
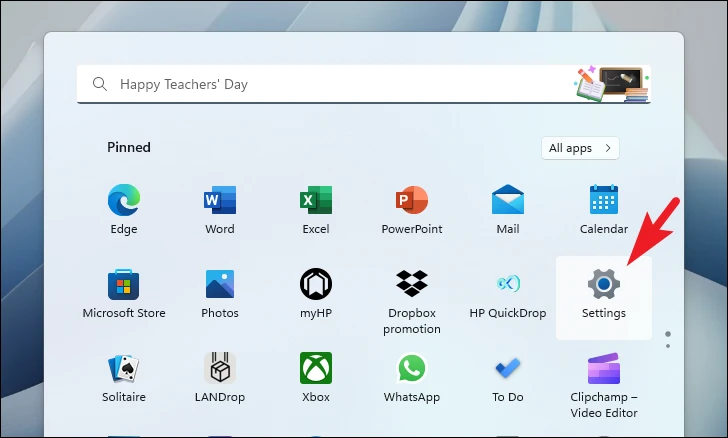
Sivuvika katsotaan vaikeaksi, kun sovelluksen muistisivu on sivuttu kiintolevylle ja se on ladattava sieltä, mikä vaikuttaa sovelluksen suorituskykyyn.
Pehmeä sivuvirhe on, kun sovellusmuistisivu on valmiustilaluettelossa. Vaikka se voidaan ladata nopeasti toimivaan joukkoon, se tapahtuu yleensä, kun sovellus varaa uusia muistisivuja vapaa-tai valmiustilaluettelosta.
Sivuvikavirhe johtuu yleensä vanhentuneesta Windowsista, vanhentuneesta/vioittuneet ohjaimet ja/tai vioittuneet/vaurioituneet järjestelmätiedostot.
Nyt kun ymmärrät syyn, siirrytään menetelmiin, jotka voivat korjata ongelman tietokoneessasi.
1. Päivitä Windows
Jos et ole päivittänyt tietokonettasi pitkään aikaan, on olemassa suuri mahdollisuus, että yksinkertainen päivitys voi korjata ongelmasi.
Siirry ensin aloitussivulle. Valikko ja napsauta Asetukset-ruutua.
Jatka sen jälkeen napsauttamalla Windows Update-laattaa vasemmasta sivupalkista.
Napsauta sitten ikkunan oikeasta osiosta Tarkista päivitykset-painiketta. Muussa tapauksessa lataa päivitykset napsauttamalla Lataa ja asenna-painiketta.

2. Päivitä tai palauta ohjaimet
Jos olet äskettäin päivittänyt ohjaimen, palauta se edelliseen versioon ja ongelmasi pitäisi korjata. Muussa tapauksessa, jos ohjaimesi ovat vanhentuneet, sinun on manuaalisesti varmistettava, että jokainen ohjain on ajan tasalla.
Tee tämä avaamalla Käynnistä-valikko ja etsimällä sitä kirjoittamalla Laitehallinta. Napsauta sitten hakutuloksista Laitehallinta-ruutua avataksesi sen.
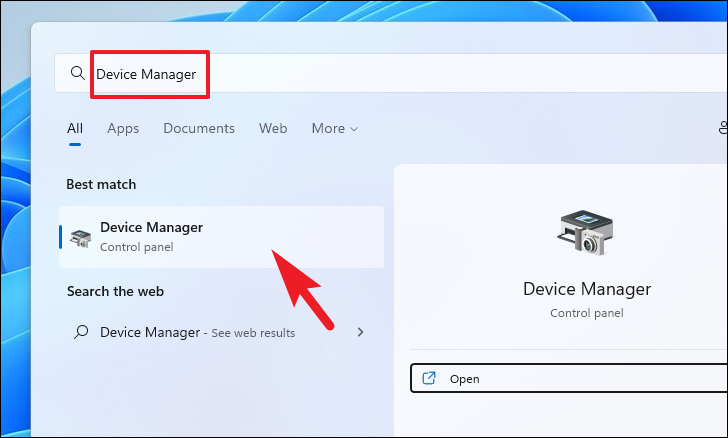
Jos haluat palauttaa ohjaimen, etsi komponenttiluokka, jonka ohjaimen olet äskettäin päivittänyt, ja kaksoisnapsauta sitä laajentaaksesi osio. Kaksoisnapsauta sitten komponenttia avataksesi sen ominaisuudet. Tämä avaa erillisen ikkunan näytöllesi.
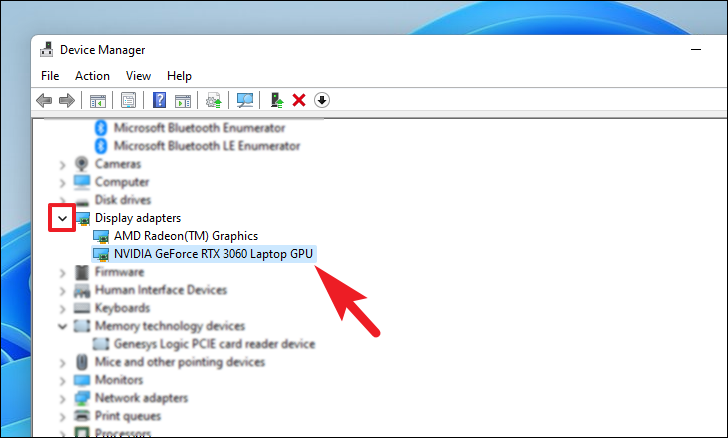
Napsauta sen jälkeen ominaisuusikkunassa Ohjain-välilehteä. Napsauta sitten”Palauta ohjain”-painiketta palauttaaksesi viimeisimmän päivityksen. Jos painike näkyy harmaana, ohjainta ei ole päivitetty äskettäin eikä sitä voi palauttaa.

Jos olet täällä päivittääksesi ohjaimen, napsauta osan ominaisuusikkunassa Päivitä ohjain-painiketta. Tämä avaa erillisen ikkunan näytöllesi.
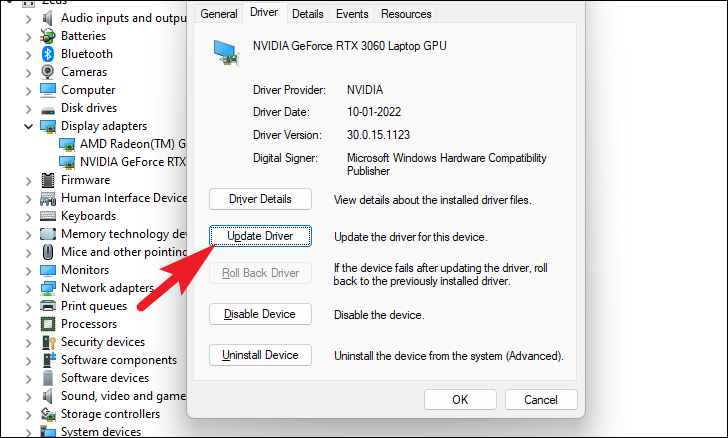
Klikkaa sen jälkeen Päivitä ohjaimet-ikkunassa”Hae ohjaimia automaattisesti”, jolloin Windows etsii ohjaimia palvelimiltaan. Muussa tapauksessa, jos koneessasi on jo uusin ohjain, napsauta Selaa tietokoneeltani ohjainvaihtoehtoa selataksesi tiedostoa File Explorerin avulla.
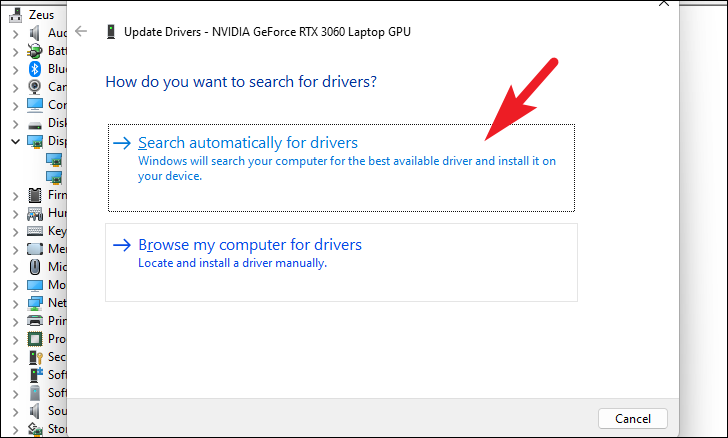
Varmista, että palautat tai päivität NVMe-, WiFi-, Bluetooth-, verkkokameran, kolmannen osapuolen verkkokameran ja grafiikkaohjaimet, joiden tiedetään aiheuttavan tämän ongelman tietokoneessasi.
3. Korjaa järjestelmätiedostot SFC:llä ja DISM:llä
Deployment Image Service and Management-tarkistukset tarkistavat ja korjaavat laitteellesi asennetut käyttöjärjestelmätiedostot sekä muut tietokoneellasi olevat järjestelmätiedostot. Tämän on tiedetty korjaavan ongelman monille käyttäjille.
Siirry Käynnistä-valikkoon ja etsi se kirjoittamalla Terminal. Napsauta sitten hiiren kakkospainikkeella Pääte-ruutua ja valitse pikavalikosta Suorita järjestelmänvalvojana-vaihtoehto jatkaaksesi.

Seuraavaksi, jos et ole kirjautunut sisään järjestelmänvalvojan tilillä, anna tunnukset. Muussa tapauksessa jatka napsauttamalla Kyllä-painiketta.

Klikkaa sen jälkeen chevron-kuvaketta (alaspäin osoittava nuoli) ja valitse komentokehote.
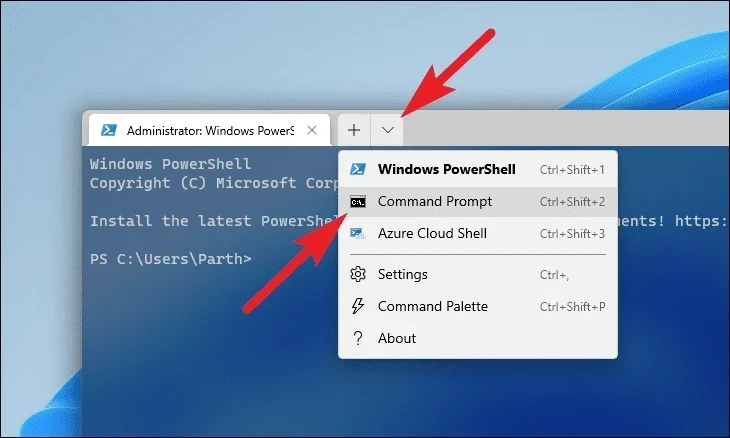
Kirjoita sitten tai kopioi + liitä alla mainittu komento ja paina Enter-näppäintä. Tämä palauttaa laitteellesi tällä hetkellä asennetun käyttöjärjestelmän näköistiedoston.
DISM/Online/Cleanup-Image/RestoreHealth
Kun olet valmis, kirjoita tai kopioi ja liitä seuraava komento tarkistaaksesi ja korjataksesi tietokoneesi järjestelmätiedostot. SFC on Microsoftin ilmainen työkalu, jonka avulla voit löytää ja palauttaa vioittuneita tiedostoja tietokoneeltasi.
SFC/scannow
Kun tarkistus on onnistunut, käynnistä tietokoneesi uudelleen ja tarkista, ratkaisiko menetelmä ongelman.
4. Palauta Windows Update Service
Yleensä käyttöjärjestelmä käynnistää päivityspalvelut automaattisesti. Tästä huolimatta on poikkeuksellisia tapauksia, joissa kolmannen osapuolen sovellus tai palvelu pyrkii häiritsemään ja estämään sen toiminnan.
Siirry Käynnistä-valikkoon ja kirjoita Terminal. Napsauta sitten hiiren kakkospainikkeella ruutua ja valitse Suorita järjestelmänvalvojana-vaihtoehto.

Seuraavaksi näytölle tulee UAC (User Account Control)-ikkuna. Jos et ole kirjautunut sisään järjestelmänvalvojana, anna järjestelmän valtuustiedot. Muussa tapauksessa napsauta Kyllä-painiketta.
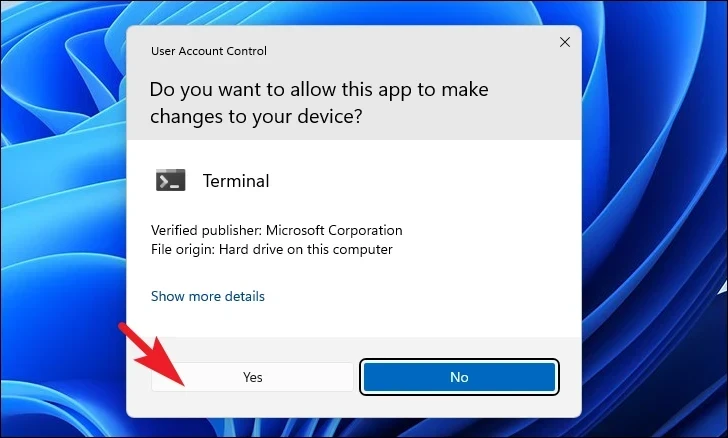
Klikkaa sen jälkeen chevron-kuvaketta ja valitse komentokehote.

Kirjoita seuraavaksi tai kopioi + liitä alla mainittu komento pysäyttääksesi käynnissä olevat päivityspalvelut. Varmista, että painat Enter-näppäintä, kun olet antanut jokaisen komennon erikseen suorittaaksesi ne kaikki.
net stop bitsnet stop wuaservnet stop cryptsvc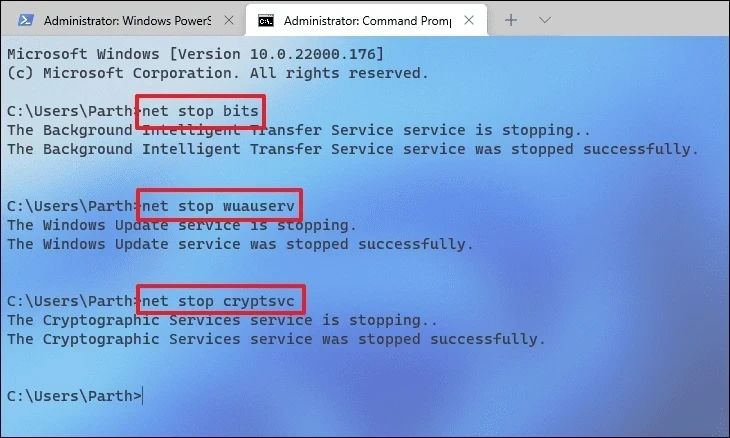
Paina sen jälkeen näppäimistön Windows+ R-näppäimiä yhdessä avataksesi Suorita komento-apuohjelman. Kirjoita sitten tai kopioi + liitä alla mainittu osoitepolku ja jatka napsauttamalla OK-painiketta.
C:\Windows\softwareDistribution\DataStore
Valitse sitten kaikki tiedostot ja kansiot painamalla Ctrl + A-näppäimiä. Paina seuraavaksi Shift+Delete-näppäimiä poistaaksesi kaikki tiedostot pysyvästi.
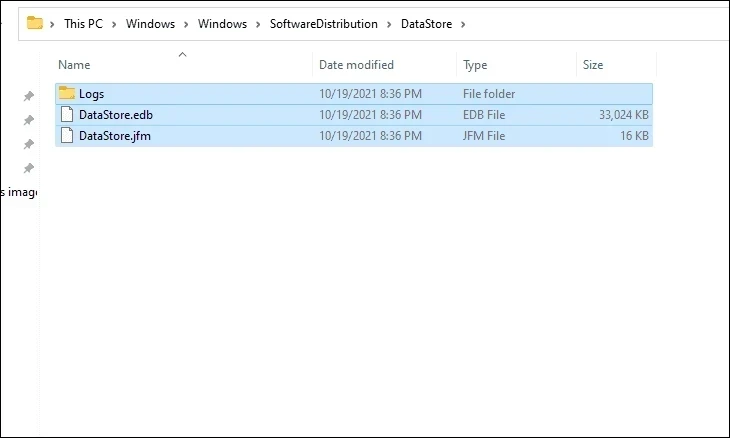
Palaa lopuksi takaisin korotettuun komentokehoteikkunaan, kirjoita tai kopioi + liitä seuraavat komennot yksitellen ja paina Enter aloittaaksesi aiemmin käytöstä poistamasi palvelut.
net start bitsnet start wuaservnet aloita cryptsvc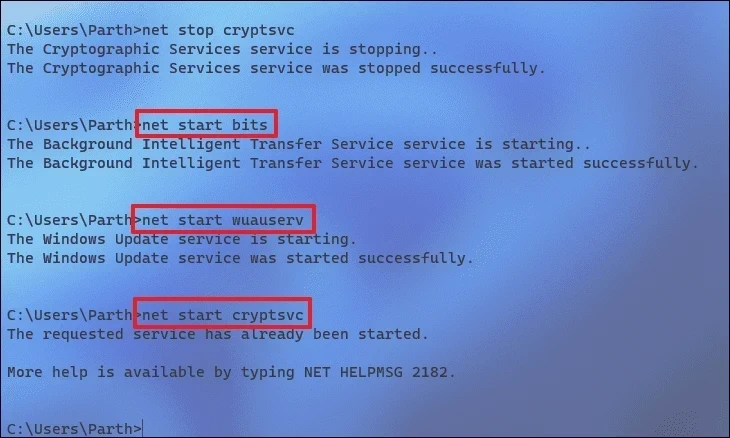
5. Suorita Windows Memory Diagnostics
Windows Memory Diagnostics-työkalu auttaa sinua diagnosoimaan ja löytämään tietokoneeseen asennetun RAM-moduulin ongelmia. Jos ongelma on laitteistopohjainen, tämä auttaa sinua merkittävästi määrittämään ongelman.
Siirry Käynnistä-valikkoon ja etsi se kirjoittamalla Muistidiagnostiikka. Jatka sen jälkeen hakutuloksista napsauttamalla Windows Memory Diagnostic-laattaa.
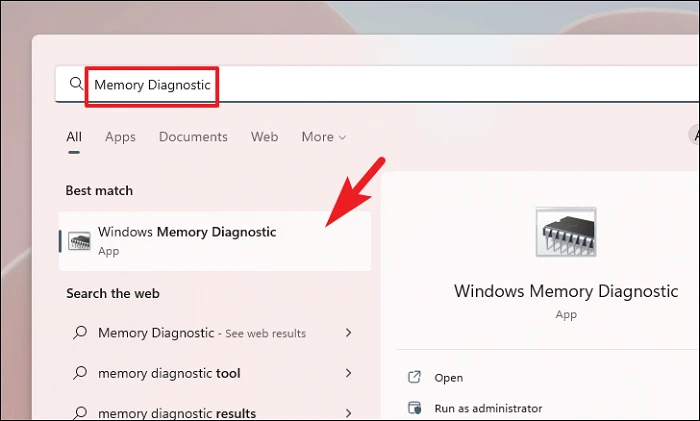
Käynnistä tietokone välittömästi uudelleen napsauttamalla sitten Käynnistä uudelleen ja tarkista ongelmat-vaihtoehtoa. Tai napsauta Tarkista ongelmat, kun seuraavan kerran käynnistän tietokoneeni-vaihtoehtoa sen mukaan, milloin olet tyytyväinen näiden tarkistusten tekemiseen.
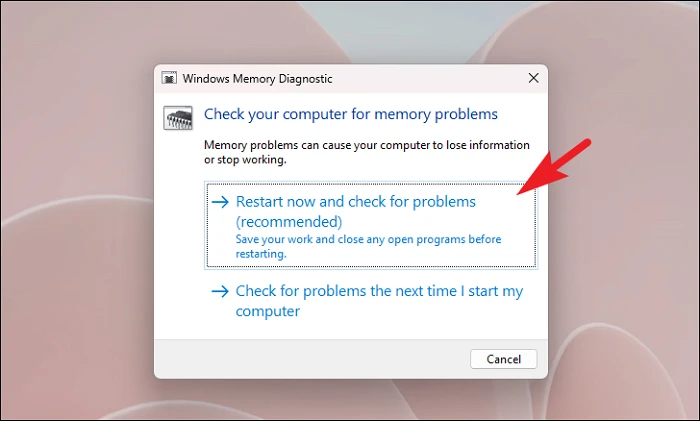
6. Suorita CHKDSK
CHKDSK-skannaus tarkistaa kiintolevyltä fyysisen viallisen sektorin ja loogiset virheet. Tämä auttaa sinua löytämään ongelmat toissijaisessa tallennuslaitteessasi.
Siirry ensin Käynnistä-valikkoon ja kirjoita Terminal tehdäksesi haun. Napsauta sitten hiiren kakkospainikkeella Pääte-ruutua ja jatka valitsemalla Suorita järjestelmänvalvojana-vaihtoehto.
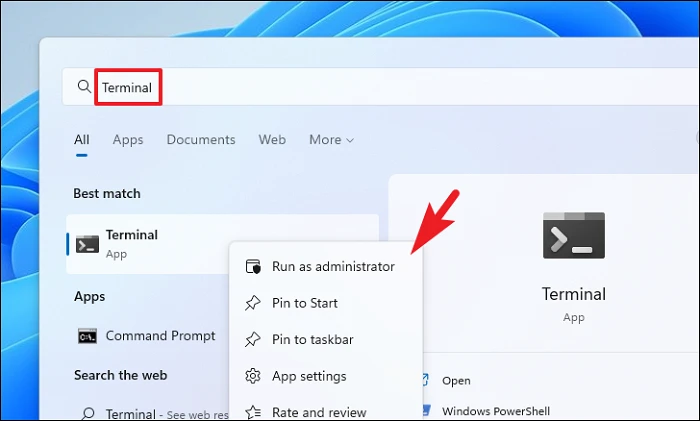
Syötä sitten järjestelmänvalvojan tunnistetiedot UAC-näytössä, jos et ole kirjautunut sisään järjestelmänvalvojan tilillä. Muussa tapauksessa jatka napsauttamalla Kyllä-painiketta.
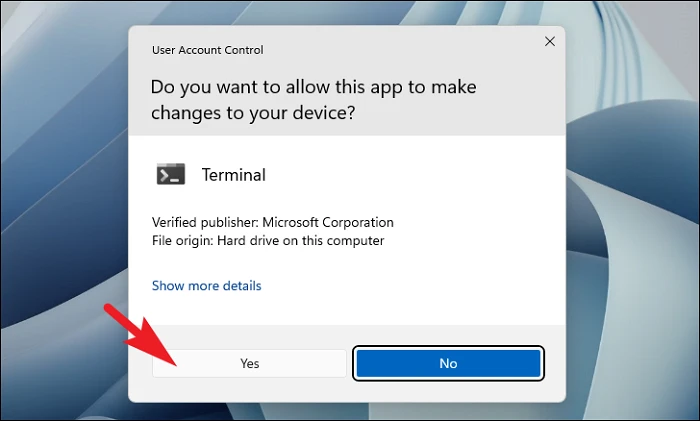
Klikkaa sen jälkeen nuolimerkkiä (alaspäin osoittava nuoli) ja jatka valitsemalla Komentokehote. Tämä avaa komentokehotteen erilliselle välilehdelle.

Kirjoita seuraavaksi tai kopioi + liitä alla mainittu komento ja suorita komento painamalla näppäimistön Enter-näppäintä.
chkdsk/f

Paina sen jälkeen Y-näppäintä ajoittaaksesi skannauksen alkavan, kun käynnistä tietokoneesi seuraavan kerran.
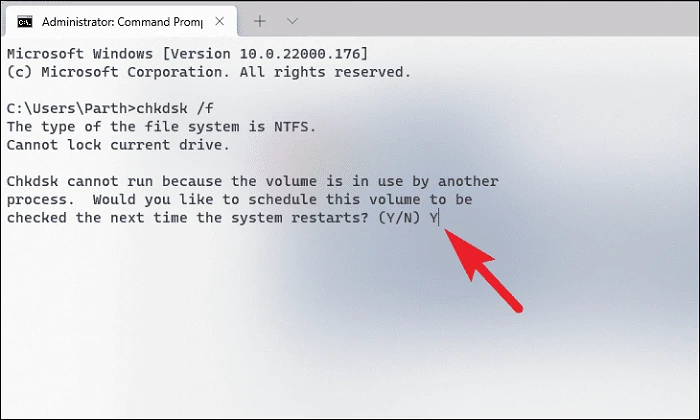 h2 >7. Poista tiedostokoon automaattinen sivutus käytöstä
h2 >7. Poista tiedostokoon automaattinen sivutus käytöstä
Virhe voi ilmaantua, jos sivutustiedoston kokoa ei ole määritetty oikein. Voit muuttaa näitä asetuksia helposti tietokoneesi Asetukset-sovelluksesta.
Siirry ensin Käynnistä-valikkoon ja jatka napsauttamalla Asetukset-kuvaketta.
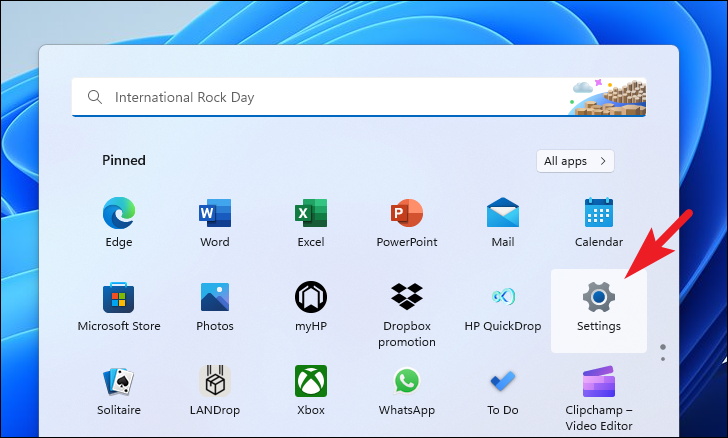
Varmista sen jälkeen, että olet valinnut Järjestelmä-välilehden vasen sivupalkki.

Seuraava , napsauta oikeasta osiosta Tietoja-ruutua jatkaaksesi.
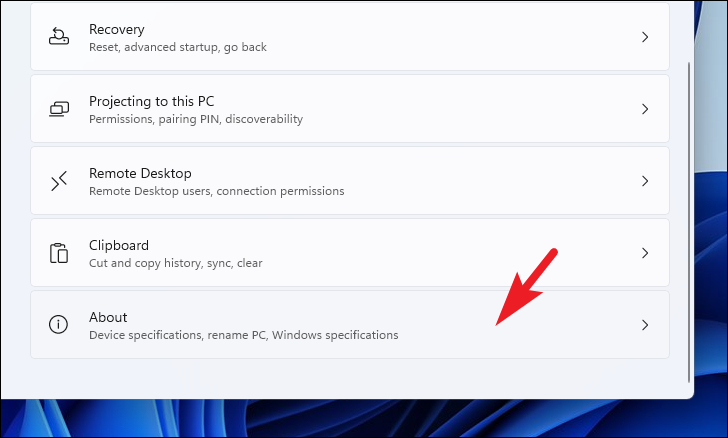
Napsauta sitten Aiheeseen liittyvä linkki-osiossa Järjestelmän lisäasetukset. Tämä avaa erillisen ikkunan näytöllesi.
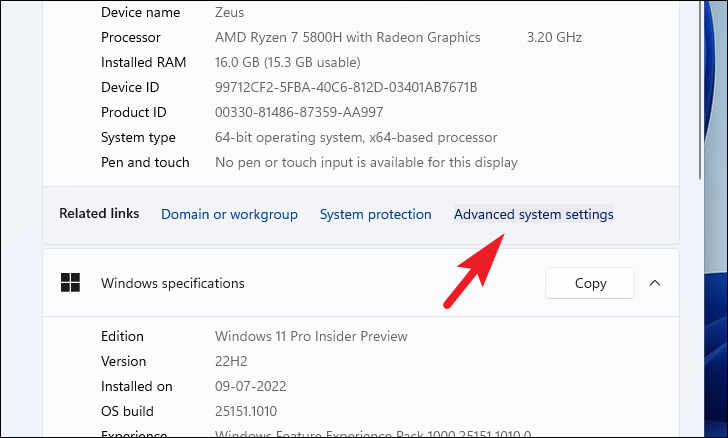
Jatka napsauttamalla Asetukset-painiketta, joka on Suorituskyky-osiossa.
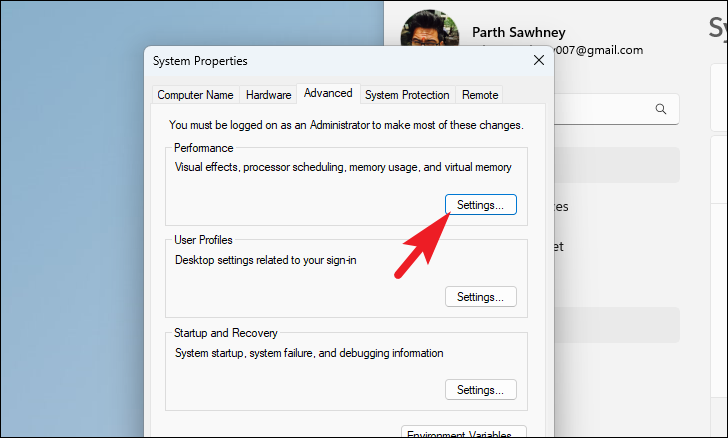
Toinen erillinen ikkuna avautuu. Napsauta”Lisäasetukset”-välilehteä ja napsauta sitten”Muuta”-painiketta, joka on”Virtuaalimuisti”-osiossa. Tämä avaa erillisen ikkunan näytöllesi.
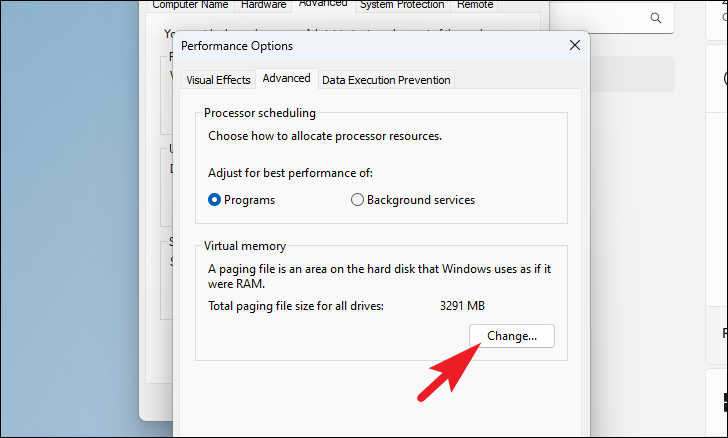
Klikkaa nyt”Hallinnoi kaikkien asemien sivutustiedoston kokoa automaattisesti”-valintaruutua poistaaksesi valinnan ja varmistaaksesi, että Järjestelmän hallittu koko-vaihtoehto on valittuna. Napsauta sitten OK tallentaaksesi muutokset.
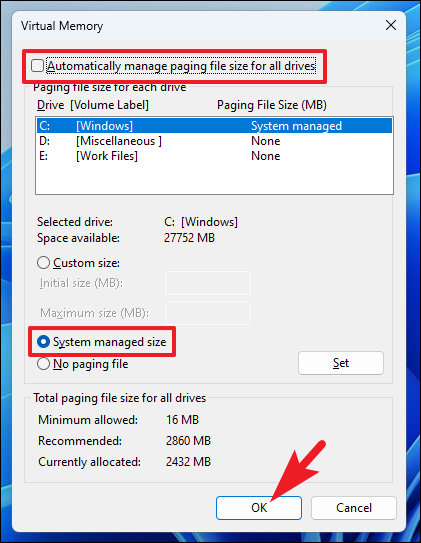
8. Palaa takaisin järjestelmän palautuspisteeseen
Jos olet luonut järjestelmän palautuspisteen aiemmin, voit helposti palauttaa sen sen sijaan, että nollaisit tietokoneen. Jos olet palauttamassa tietokoneen tehdasasetuksia lahjakorttiin, voit aloittaa prosessin tietokoneen palauttamisen jälkeen.
Siirry Käynnistä-valikkoon ja kirjoita Control suorittaaksesi haun. Jatka napsauttamalla sitten hakutuloksista Ohjauspaneeli-ruutua.
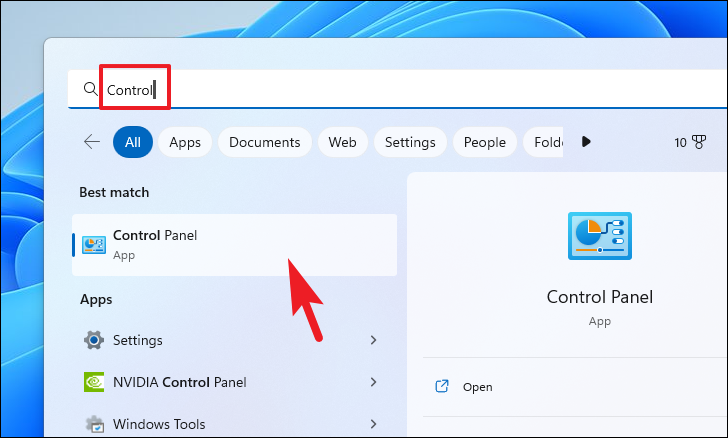
Etsi sen jälkeen Palautus-ruutu kuvakeruudukosta ja napsauta sitä.

Napsauta seuraavaksi luettelosta”Avaa järjestelmän palautus”-vaihtoehtoa. Tämä avaa erillisen ikkunan näytöllesi.
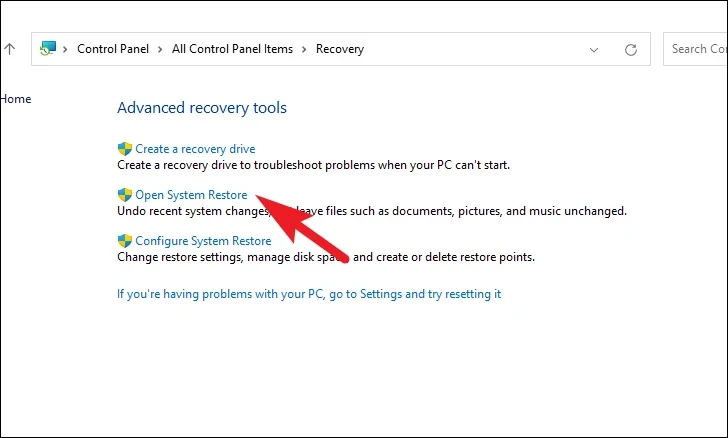
Napsauta erikseen avautuvassa ikkunassa Seuraava-painiketta.
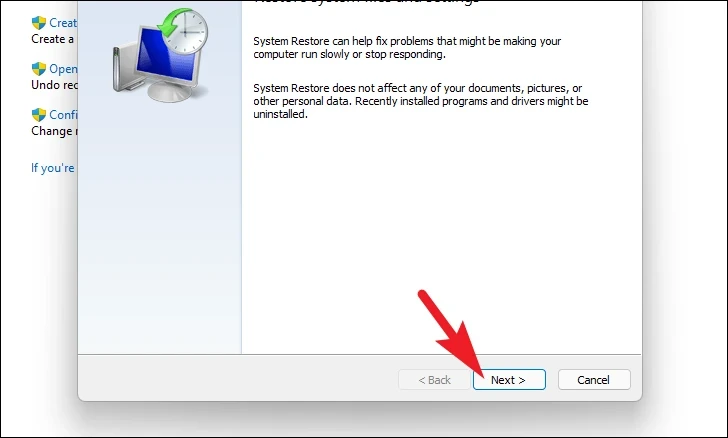
Kaikki luodut järjestelmän palautuspisteet näkyvät näytöllä. Napsauta valitaksesi haluamasi ja napsauta sitten Seuraava-painiketta aloittaaksesi palautusprosessin.

Seuraavaksi näytetään luettelo asemista, joihin palautus vaikuttaa, sekä luodun palautuspisteen aikaleima. Voit myös tarkistaa ohjelmat, joihin tämä vaikuttaa. napsauta”Etsi haittaohjelmia”-painiketta. Näyttöön tulee uusi ikkuna.
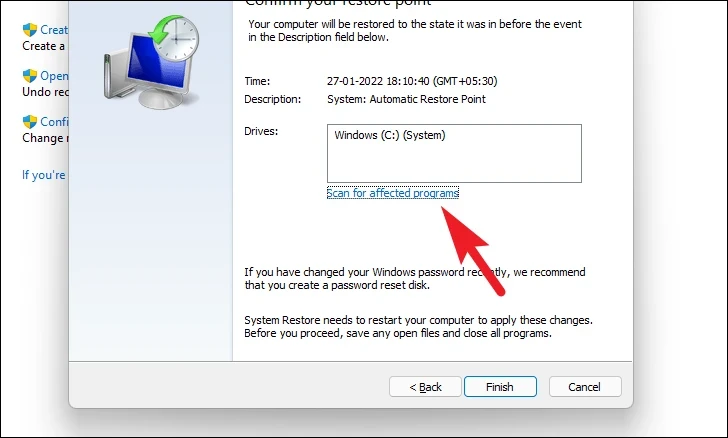
Uudessa ikkunassa näet poistettavat ja palautettavat ohjelmat (koska testi-PC:n ohjelmiin ei vaikuta, alla olevan kuvakaappauksen luettelo on tyhjä). Siirry edelliseen ikkunaan napsauttamalla Sulje-painiketta.
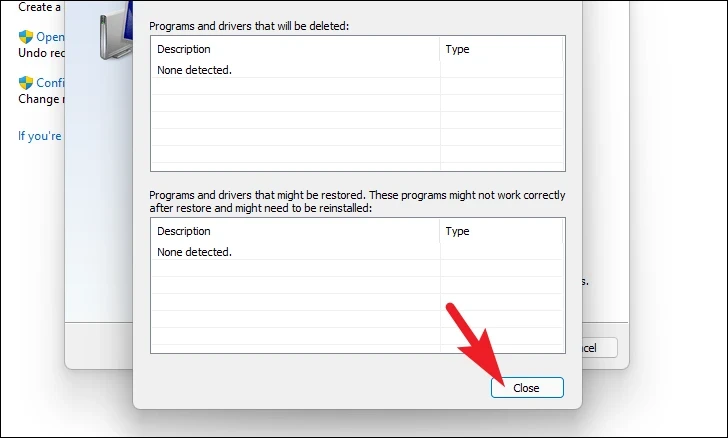
Aloita palautusprosessi napsauttamalla lopuksi Valmis-painiketta.
9. Palauta tehdasasetukset
Jos et ole pystynyt korjaamaan ongelmaa yllä mainituilla tavoilla, voit nollata tietokoneesi. Vaikka et menetä henkilökohtaisia tiedostoja ja kansioita, järjestelmän asetukset palautetaan tehdasasetuksiin ja kaikki asentamasi ohjelmat poistetaan.
Siirry ensin Käynnistä-valikkoon ja napsauta Asetukset. laatta.
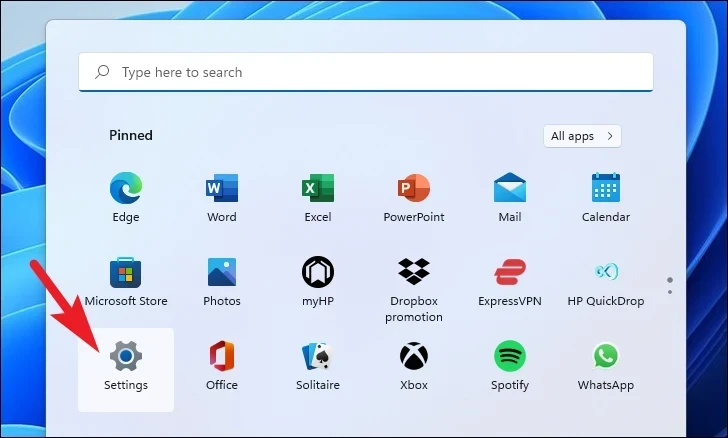
Sen jälkeen varmista, että olet valinnut”Järjestelmä”-välilehden vasemmasta sivupalkista.

Vieritä sitten ikkunan oikeasta osiosta alas ja jatka napsauttamalla Palautus-ruutua.
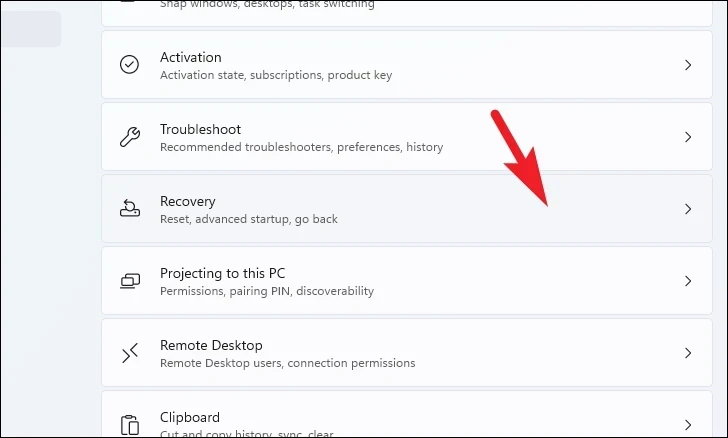
Jatka etsimällä sen jälkeen Palauta PC-painike ja napsauttamalla sitä. Tämä tuo näytöllesi erillisen ikkunan.

Napsauta nyt avautuvassa ikkunassa Säilytä tiedostoni-ruutua. Jos haluat poistaa myös kaikki henkilökohtaiset tiedostosi nollauksen yhteydessä, napsauta sen sijaan Poista kaikki-vaihtoehtoa.
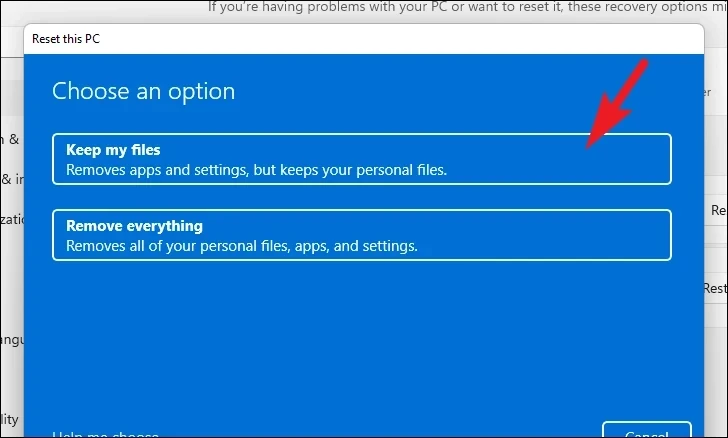
Seuraavassa näytössä sinun on valittava menetelmä, jolla asennat käyttöjärjestelmän uudelleen koneellesi. Koska järjestelmässäsi jo olevassa kopiossa voi olla ongelma, on suositeltavaa napsauttaa Pilvilataus-vaihtoehtoa.
Huomaa: “Pilvilataus”vaativat aktiivisen Internet-yhteyden ja kuluttavat yli 4 Gt dataa.
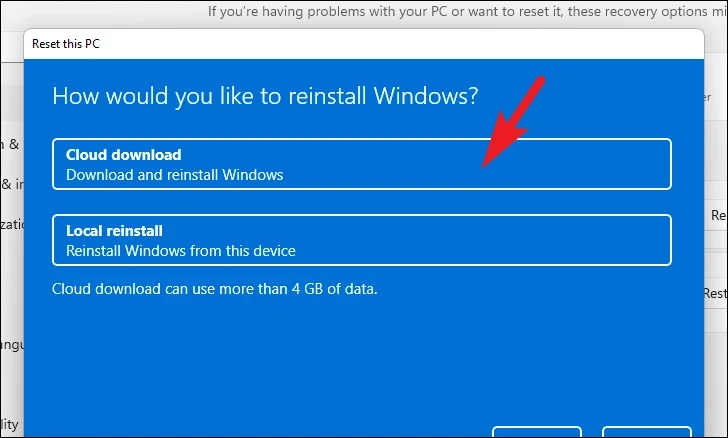
Sen jälkeen Windows listaa valitsemasi asetukset. Jos haluat muuttaa jotakin niistä, jatka napsauttamalla Muuta asetuksia-vaihtoehtoa.

Jos päätit muuttaa asetuksia, voit määrittää seuraavat asetukset seuraavassa näytössä. Voit halutessasi olla palauttamatta sovelluksia ja asetuksia napsauttamalla Palauta esiasennetut sovellukset?-kohdan alla olevaa vaihtokytkintä. vaihtoehto ja tuo se’EI’-asentoon. Voit jopa vaihtaa pilvilatauksesta paikalliseen asennukseen napsauttamalla vaihtokytkintä, joka on kohdassa”Lataako Windows?”mahdollisuus muuttaa asennustapaa. Kun olet säätänyt asetuksia mieltymystesi mukaan, jatka napsauttamalla Vahvista-painiketta.
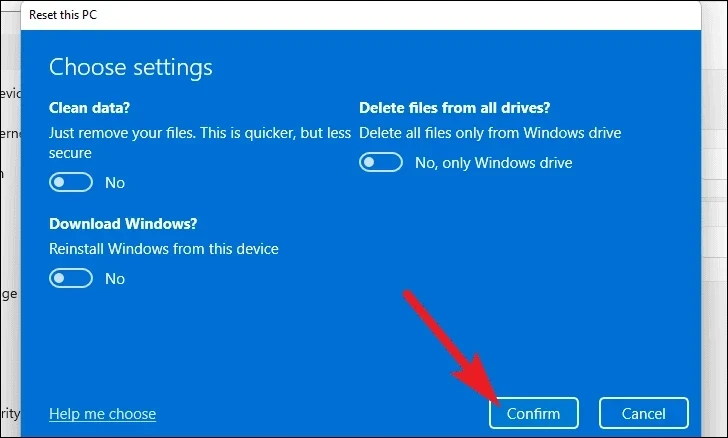
Jatka sen jälkeen pääikkunassa napsauttamalla Seuraava-painiketta.
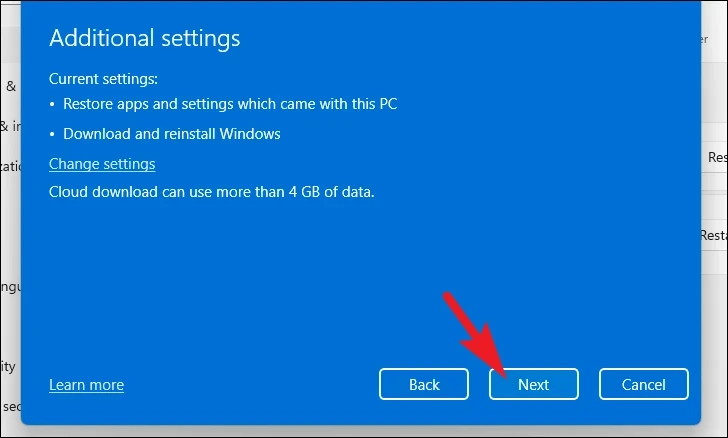
Jos tietokoneesi on päivitetty äskettäin, saat näytölle viestin, jossa kerrotaan, että et voi rullata takaisin, kun olet nollannut tietokoneen. Jatka napsauttamalla Seuraava-painiketta.

Sen jälkeen Windows listaa kaikki vaikutukset, joita tietokoneesi nollauksella on. Lue ne huolellisesti ja aloita nollaus napsauttamalla Palauta-painiketta.
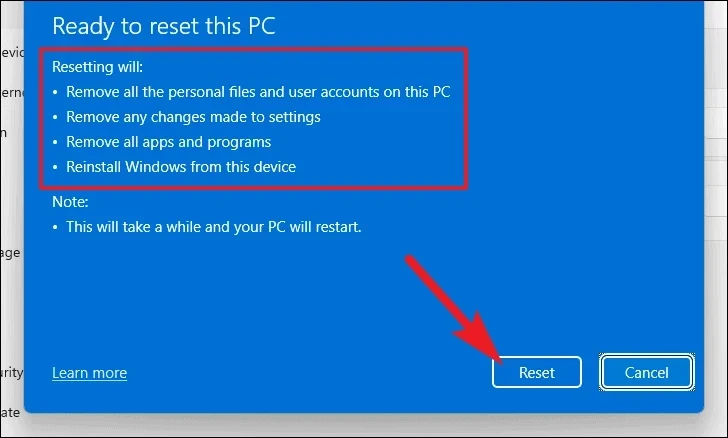
10. Uusi asennus Windows 11
Jos edes”järjestelmän palautus”ja tietokoneen palauttaminen tehdasasetuksiin eivät ratkaise ongelmaa, ainoa vaihtoehto on asentaa Windows 11 uudelleen tietokoneellesi. Sinun on ensin luotava asennustietoväline, jos et ole jo luonut sitä. Kun sinulla on asennustietoväline, noudata alla mainittuja ohjeita.
On olemassa pääasiassa kaksi tapaa asentaa Windows 11 uudelleen tietokoneellesi. Joko käynnistettävältä USB-portilta tai liittämällä ISO-tiedosto. Prosessin esittelemiseksi käytämme ISO-tiedostoa. Vaikka vaiheet vaihtelevat hieman käynnistettävässä USB-menetelmässä, kokonaisprosessi pysyy samana.
Kun olet ladannut ISO-tiedoston, siirry kansioon ja napsauta tiedostoa hiiren kakkospainikkeella. Valitse sitten Kiinnitä-vaihtoehto.
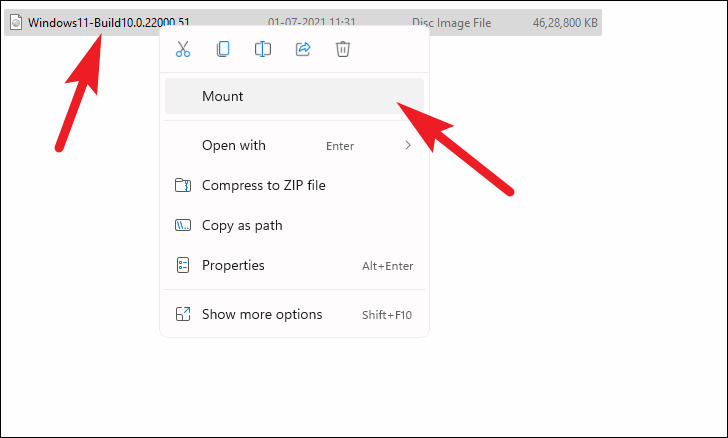
Siirry sen jälkeen asennettuun asemaan ja suorita asennusohjelma kaksoisnapsauttamalla setup.exe-tiedostoa.
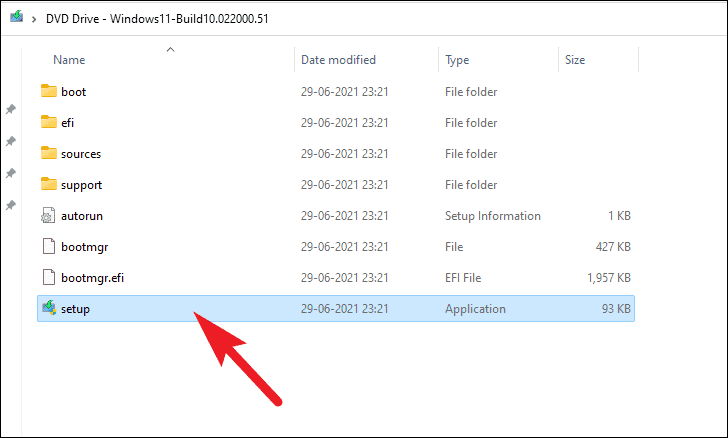
Napsauta asennusikkunassa Seuraava-painiketta.
Lue sen jälkeen EULA (End User License Agreement) ja napsauta Hyväksy-painiketta.
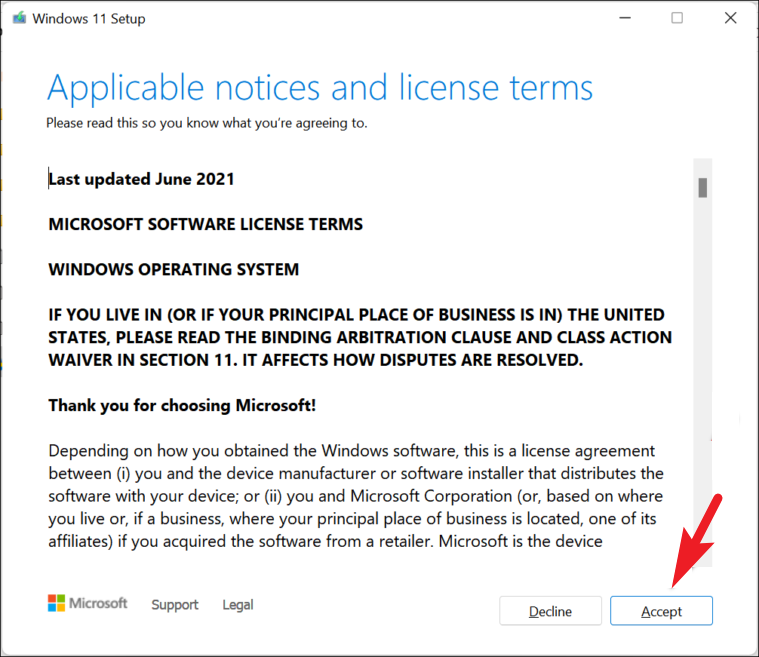
Asennusohjelma lataa päivitykset ja valmistele tietokoneesi asennusta varten; odota kärsivällisesti, kun prosessi on käynnissä.
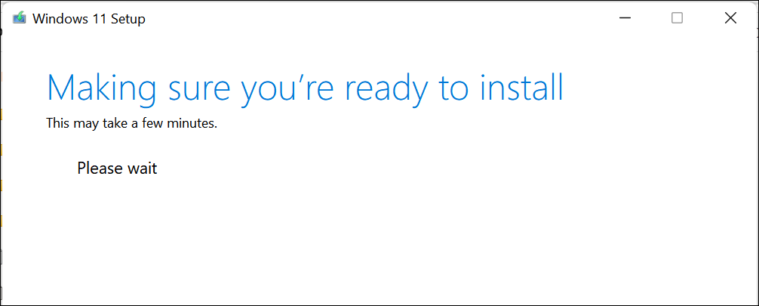
Kun asennus on valmis, se näyttää valitun kokoonpanon näytöllä. Mukauta napsauttamalla Muuta säilytettävää-vaihtoehtoa.
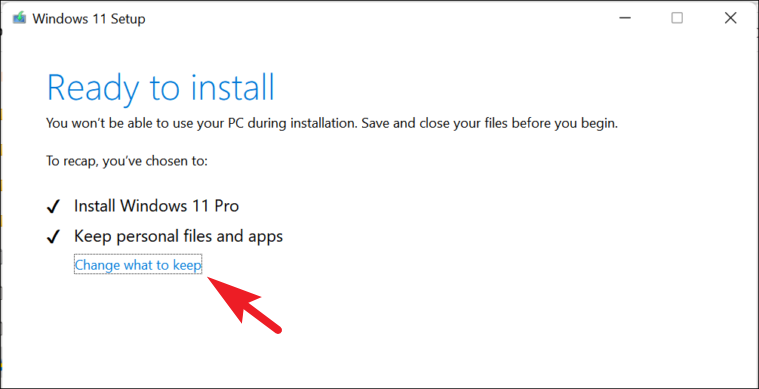
Seuraavassa näytössä on parasta valita Ei mitään-vaihtoehto ongelman poistamiseksi lopullisesti. Napsauta sitten Seuraava-vaihtoehtoa.

Klikkaa lopuksi Asenna-painiketta asennusikkunassa.
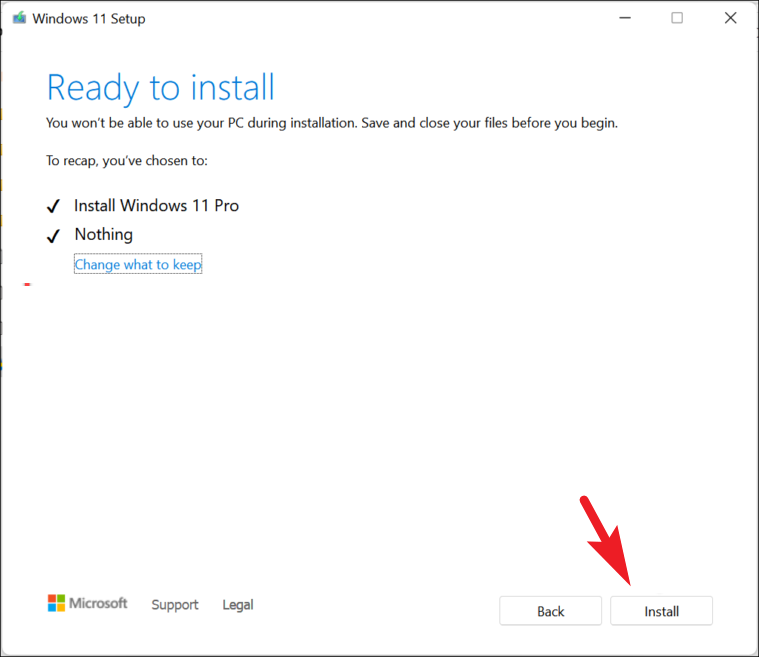
Kun asennus on valmis, sinun on käytävä läpi OOBE (Out of the Box Experience), joka on Windows 11:n kerta-asennus.
OOBE:n ensimmäinen näyttö on alueen valintaa varten. Valitse maasi luettelosta ja napsauta Kyllä-painiketta.
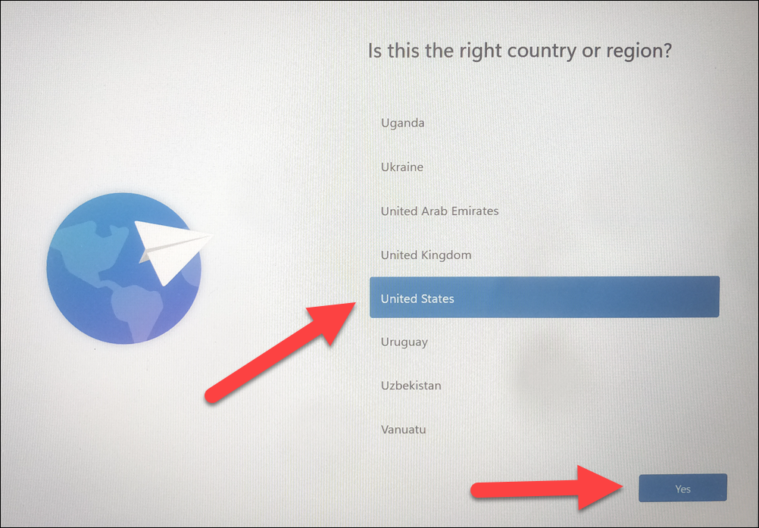
Valitse sen jälkeen näppäimistöasettelu alueesi mukaan. Tämä voi olla tärkeää, koska jos valitaan väärä asettelu, jotkin näppäimet saattavat toimia eri tavalla kuin on tarkoitettu. Tämä voidaan kuitenkin muuttaa myöhemmin. Kun olet valinnut, jatka napsauttamalla Kyllä-painiketta.
 >
>
Seuraavassa näytössä sinun on muodostettava yhteys langattomaan verkkoon. Valitse luettelosta ja anna salasana todennusta varten.

Kun yhteys on muodostettu, napsauta Seuraava-painiketta.

Jos sinulla ei tällä hetkellä ole Internet-yhteyttä, napsauta’Minulla ei ole Internetiä’-painiketta.
Seuraavassa näytössä , Anna tietokoneellesi nimi ja napsauta sitten Seuraava-painiketta.
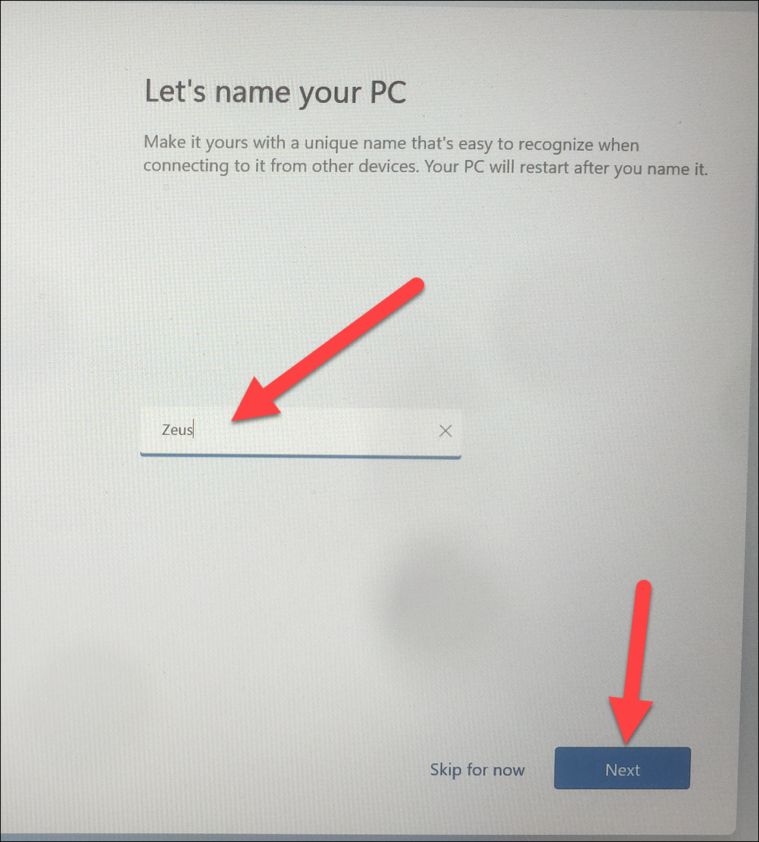
Jos käyttäjätilisi on sen jälkeen luonut oppilaitoksesi tai organisaatiosi, napsauta”Määritä työhön tai kouluun”-vaihtoehtoa. Muussa tapauksessa napsauta”Määritä henkilökohtaiseen käyttöön”-vaihtoehtoa ja napsauta”Seuraava”-painiketta. Sinun on annettava Microsoft-tilisi kirjautumistiedot seuraavassa näytössä.
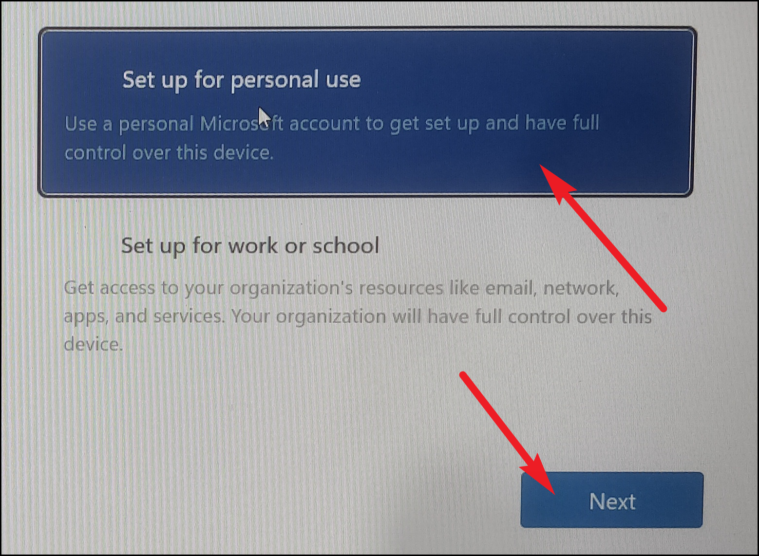
Kun olet kirjautunut sisään, napsauta Määritä uudeksi laitteeksi-vaihtoehtoa varmistaaksesi, että uudessa asennuksessa ei tapahdu ongelmia.

Lue seuraavalla sivulla kaikki tietosuoja-asetukset ja vaihda ne omien tarpeidesi mukaan. vaatimus. Ne eivät ole pakollisia, joten valitse mieleisesi. Napsauta sitten Hyväksy-painiketta.

Tämän jälkeen Windows 11 antaa sinun valita, mihin tarkoitukseen haluat käyttää tätä tietokonetta. Valitse yksi luettelosta napsauttamalla seuraavaa valintaruutua. Windows ehdottaa vinkkejä ja temppuja valintasi perusteella. Tämä ei kuitenkaan ole pakollinen vaihe, ja voit siirtyä seuraavaan näyttöön napsauttamalla Ohita-painiketta.

Valitse seuraavaksi, haluatko tallentaa tiedostosi OneDriveen. Jos ei, napsauta Tallenna tiedostot vain tälle laitteelle-vaihtoehtoa ja napsauta Seuraava-painiketta.
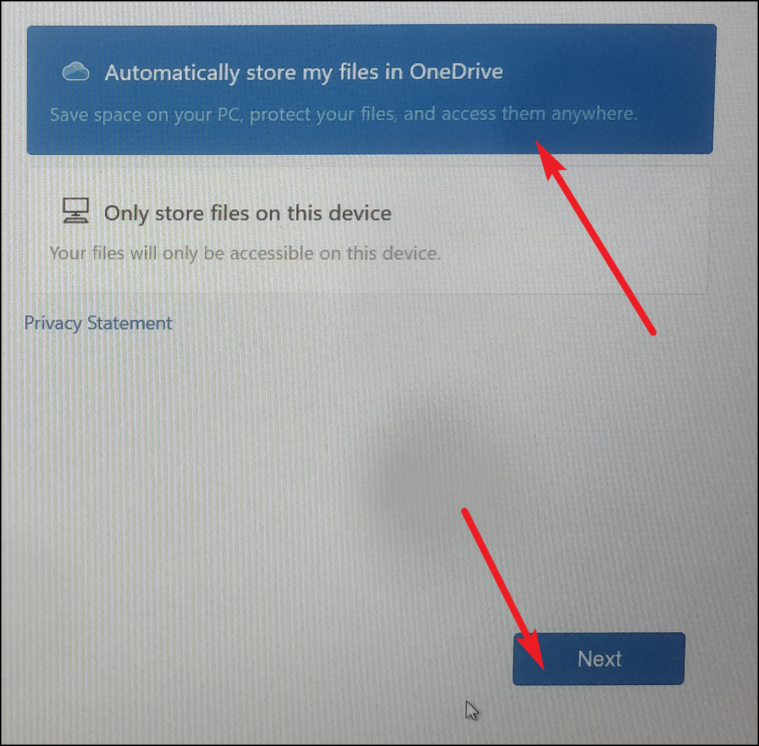
Seuraavassa näytössä sinua saatetaan pyytää valitsemaan Microsoft 365-palvelu. Voit joko ostaa palvelun tai kokeilla sitä ilmaiseksi. Voit kuitenkin myös ohittaa sen kokonaan napsauttamalla Ei kiitos-painiketta.
Ensimmäinen asennus on nyt valmis. Koska kyseessä on uusi asennus, et toivottavasti kohtaa aiempia ongelmia tietokoneellasi.
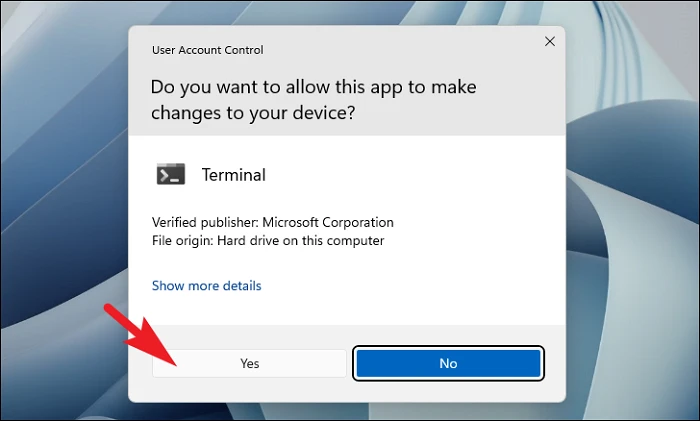
Siinä se on, hyvät ihmiset. Yllämainituilla menetelmillä voit helposti korjata Sivuvika ei-sivutulla alueella-virheen Windows 11-tietokoneellasi.