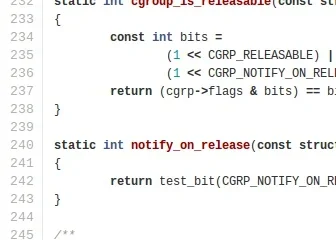Hiiren kyselytaajuus viittaa tiheyteen, jolla hiiri kertoo käyttöjärjestelmälle, missä osoitin on näytöllä. Tällä tavalla käyttöjärjestelmä voi määrittää, kuinka usein osoitin on vaihtanut sijaintia ja se mitataan hertseinä (Hz). Mitä nopeammin hiiri raportoi käyttöjärjestelmälle, sitä parempi tarkkuus, mikä on välttämätöntä nopeatempoisissa peleissä. Tässä viestissä kerromme, kuinka voit muuttaa hiiren kyselytiheyttä Windows 11/10:ssä.
Kuinka tarkistaa nykyisen hiiren kyselyn taajuuden?
Windows ei tarjoa mitään alkuperäistä menetelmää äänestysprosentin määrittämiseen, joten käyttäjät voivat käyttää vain kolmannen osapuolen ohjelmistoja. Hiiren yleiset kyselytaajuudet vaihtelevat välillä 125 Hz-1000 Hz, jotka ohjelmisto tai online-työkalut voivat näyttää. Voit kokeilla sivustoja, kuten Devicetests Mouse Rate-testiä, täällä.

Ennen kuin aloitamme ehdotusten kanssa, ota huomioon, että kyselytaajuuden muuttaminen ei välttämättä ole mahdollista kaikissa hiirissä. Se riippuu siitä, kuinka OEM-valmistajat toteuttavat sen ja tarjoavatko ne ohjelmistoja, joiden avulla voit muuttaa sitä.
Hiiren kyselytaajuuden muuttaminen Windows 11/10:ssä
On olemassa kolme tunnettua tapaa muuttaa hiiren kyselytaajuutta Windows PC:ssä:
Software Utility Keyboard Method Hardware Button
Saatat tarvita järjestelmänvalvojan luvan suorittaaksesi nämä ehdotukset.
1] Ohjelmistoapuohjelma
OEM-laitteet, kuten Logitech ja Razer, tarjoavat Logitech G Hub ja Razer Synapse-ohjelmisto, jonka avulla voit säätää hiiren kyselytaajuutta. Voit vaihtaa taajuuksien välillä 125 Hz, 500 Hz ja 1000 Hz.
2] Näppäimistömenetelmä
Irrota ensin hiiri ja jätä se muutamaksi sekunniksi. Noudata sitten alla ehdotettua menetelmää. Huomaa, että sinun on irrotettava virtajohto ja toistettava prosessi aina, kun sinun on vaihdettava.
Muuta kyselytaajuudella 125 Hz: Pidä hiiren sivupainikkeita (painikkeet 4 ja 5) painettuna samalla, kun kytket hiiren USB-porttiin. Muuta kyselytaajuus 500 Hz:iin: Paina hiiren painiketta 5, kun kytket sen pistorasiaan. Muuta kyselytaajuuteen 1000 Hz: paina hiiren painiketta 4 ja kytke se pistorasiaan.
Jos hiiressä on merkkivalo, se syttyy.
3] Laitteistopainike
Useimmat pelihiiret mahdollistavat suuremman kyselyn vaihtamisen painikkeella. Kun ostat hiiren, varmista, että tarkistat videoita ja teknisiä tietoja, joissa on painike tai voit muokata olemassa olevia painikkeita muuttaaksesi nopeutta ja siirtyäksesi niiden välillä.
Tässä viestissä olemme jakaneet, miten voit muuta moussen kyselytaajuutta, mikä antaa sinulle pienen edun pelatessasi pelejä tai mitä tahansa, joka vaatii enemmän tarkkuutta. Monien käyttäjien mukaan sillä ei kuitenkaan välttämättä ole suurta merkitystä.
Mikä on hyvä kyselytaajuus hiirelle?
Paras äänestysnopeus riippuu eri asioista ja siitä, mitä haluat tehdä. Jos pelaat pelejä kilpailullisesti tai tarvitset tarkkoja liikkeitä, korkeamman 1000 Hz:n kyselytaajuuden valitseminen on yleensä parempi, jos tietokoneesi ja ohjelmistosi pystyvät käsittelemään sitä.
Onko korkeampi hiiren kyselytaajuus parempi?
Korkeampaa äänestysprosenttia pidetään yleensä parempana, etenkin nopeita ja tarkkoja liikkeitä vaativissa toimissa, kuten pelaaminen tai graafinen suunnittelu. Saat paremman tarkkuuden, koska se johtaa tasaisempiin ja reagoivampiin kohdistimen liikkeisiin näytöllä.