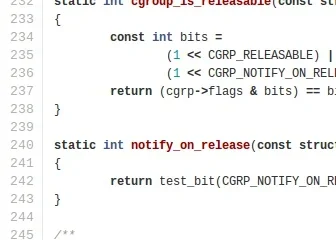Tässä opetusohjelmassa kerrotaan, kuinka voit helposti määrittää näytönsäästäjän Mac-tietokoneellesi piilottamaan työpöydän, kun et käytä tietokonettasi, tai saada se näyttämään valokuvasi, musiikkialbumin kansikuvasi tai mukavan animaation.
Aiheeseen liittyvä: 5 tapaa vaihtaa taustakuvaa Macissa
Aseta näytönsäästäjä Macissa: piilota
Mitä voit käyttää näytönsäästäjänä Macissa?
macOS:ssä on sisäänrakennettu näytönsäästäjä, joka sisältää pari näytönsäästäjää, jotka perustuvat nykyiseen ja uusimpaan macOS-versioon, kuten macOS Ventura ja macOS Monterey. Tämän lisäksi voit asettaa näytönsäästäjäksi myös seuraavan:
 Kuvia Macin valokuvakirjastosta tai Finder-kansiosta. Sana hei, joka animoi kauniisti. Neljä erilaista liikenäytönsäästäjää nimeltä Drift, Flurry, Arabesque ja Shell. Mukautettu muistiinpano tai teksti. Albumin kuvitus Musiikki-sovelluksesta. Päivän sana.
Kuvia Macin valokuvakirjastosta tai Finder-kansiosta. Sana hei, joka animoi kauniisti. Neljä erilaista liikenäytönsäästäjää nimeltä Drift, Flurry, Arabesque ja Shell. Mukautettu muistiinpano tai teksti. Albumin kuvitus Musiikki-sovelluksesta. Päivän sana.
Ja omistettujen opetusohjelmiemme avulla voit myös:
Näin voit käyttää sisäänrakennettuja vaihtoehtoja näytönsäästäjän aktivoimiseen ja mukauttamiseen macOS-käyttöjärjestelmää käyttävässä Macissasi. Ventura tai uudempi.
Aseta näytönsäästäjä Maciin
1) Avaa Järjestelmäasetukset ja valitse Näyttö Säästö.
2) Valitse yksi monista vaihtoehdoista. Useimpien näytönsäästäjien kohdalla voit napsauttaa Asetukset-painiketta ja muokata sitä edelleen valitsemalla värit tai omat valokuvasi näytönsäästäjäksi tai tekemällä muita säätöjä. Jos esimerkiksi valitset Viesti-taustakuvan, paina Asetukset-painiketta kirjoittaaksesi tekstisi.
3) Napsauta Esikatselu-painiketta nähdäksesi, miten näytönsäästäjä näyttää.
4) Seuraavaksi voit ottaa käyttöön Näytä kellon kanssa näyttääksesi kellon näytönsäästäjässä.
5) Ja jos et yksinkertaisesti voi päättää, minkä näytönsäästäjän haluat näyttää, merkitse Satunnainen näytönsäästäjä, niin Macisi käyttää kaikkia näytönsäästäjän tyylejä yksitellen. yksi.
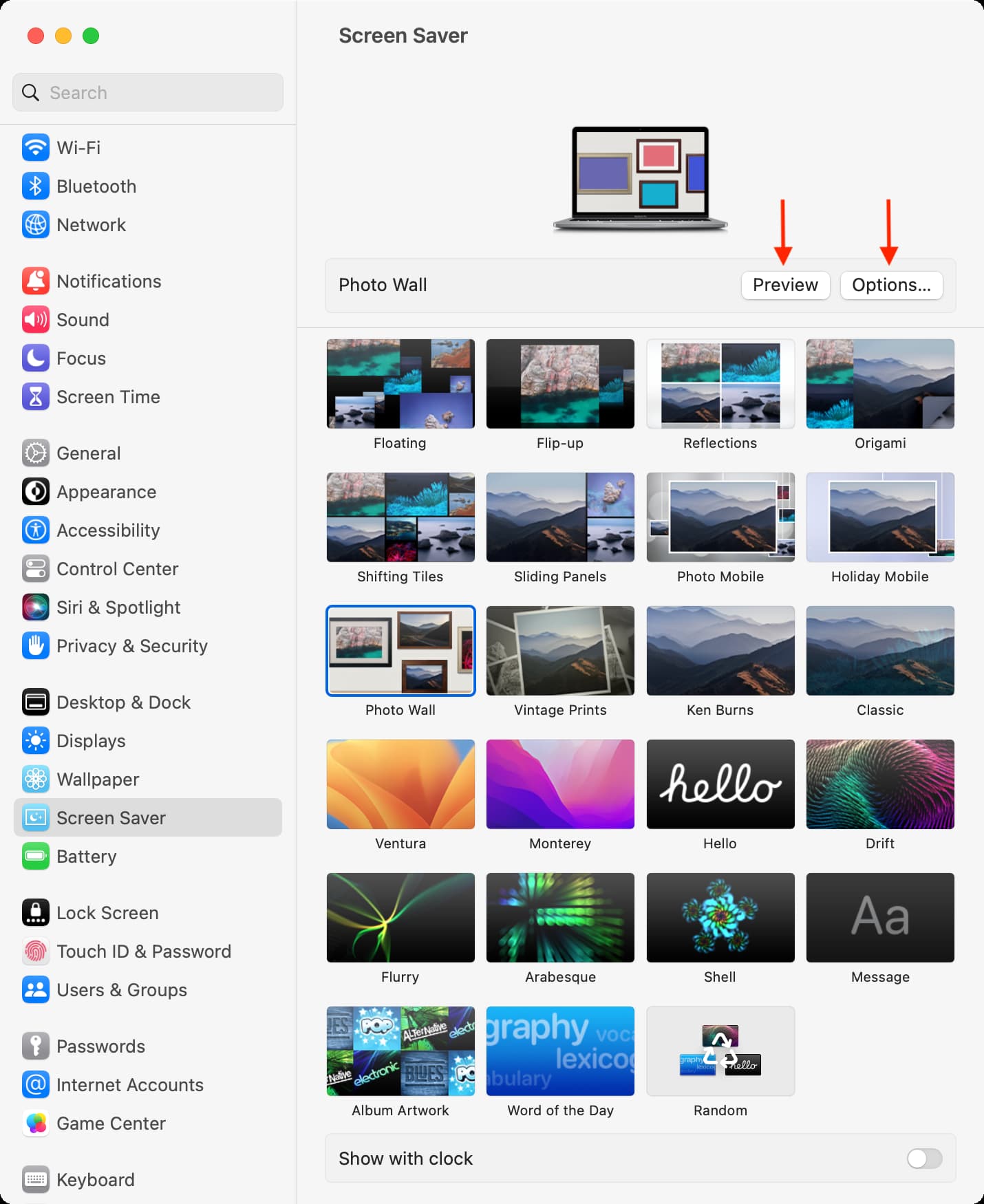
Kun olet valmis, sulje näytönsäästäjä-ikkuna.
Muokkaa näytönsäästäjän asetuksia
Voit myös muokata joitain asetuksia, kuten näytönsäästäjän käynnistymistä. , milloin Macisi pitäisi sammuttaa näytön ja paljon muuta.
1) Avaa Järjestelmäasetukset ja valitse Lukitusnäyttö.
2) Napsauta Käynnistä näytönsäästäjä, kun se ei ole käytössä-ruutua ja valitse aika. Jos valitset 5 minuuttia, se tarkoittaa, että Macisi alkaa automaattisesti näyttää näytönsäästäjää näytöllään, jos tietokone on ollut käyttämättömänä 5 minuuttia.
3) Aseta seuraavaksi aika Sammuta näyttö, kun se ei ole aktiivinen. Jos valitset 20 minuuttia, se tarkoittaa, että Macin näyttö sammuu automaattisesti ja se lakkaa näyttämästä näytönsäästäjää, kun tietokone on jätetty käyttämättömäksi/ei-aktiivinen 20 minuuttia.
Huomaa: Jos näytönsäästäjä käynnistyy 5 minuutin kuluttua (vaihe 2) ja Macisi on asetettu sammuttamaan näyttö 20 minuutin käyttämättömyyden jälkeen (vaihe) 3), tämä tarkoittaa, että näytönsäästäjä on näkyvissä 20 – 5=15 minuuttia.
4) Lopuksi parhaan mahdollisen turvallisuuden takaamiseksi suosittelen valitsemaan Välittömästi strong>’Vaadi salasana, kun näytönsäästäjä käynnistyy tai näyttö sammutetaan.’
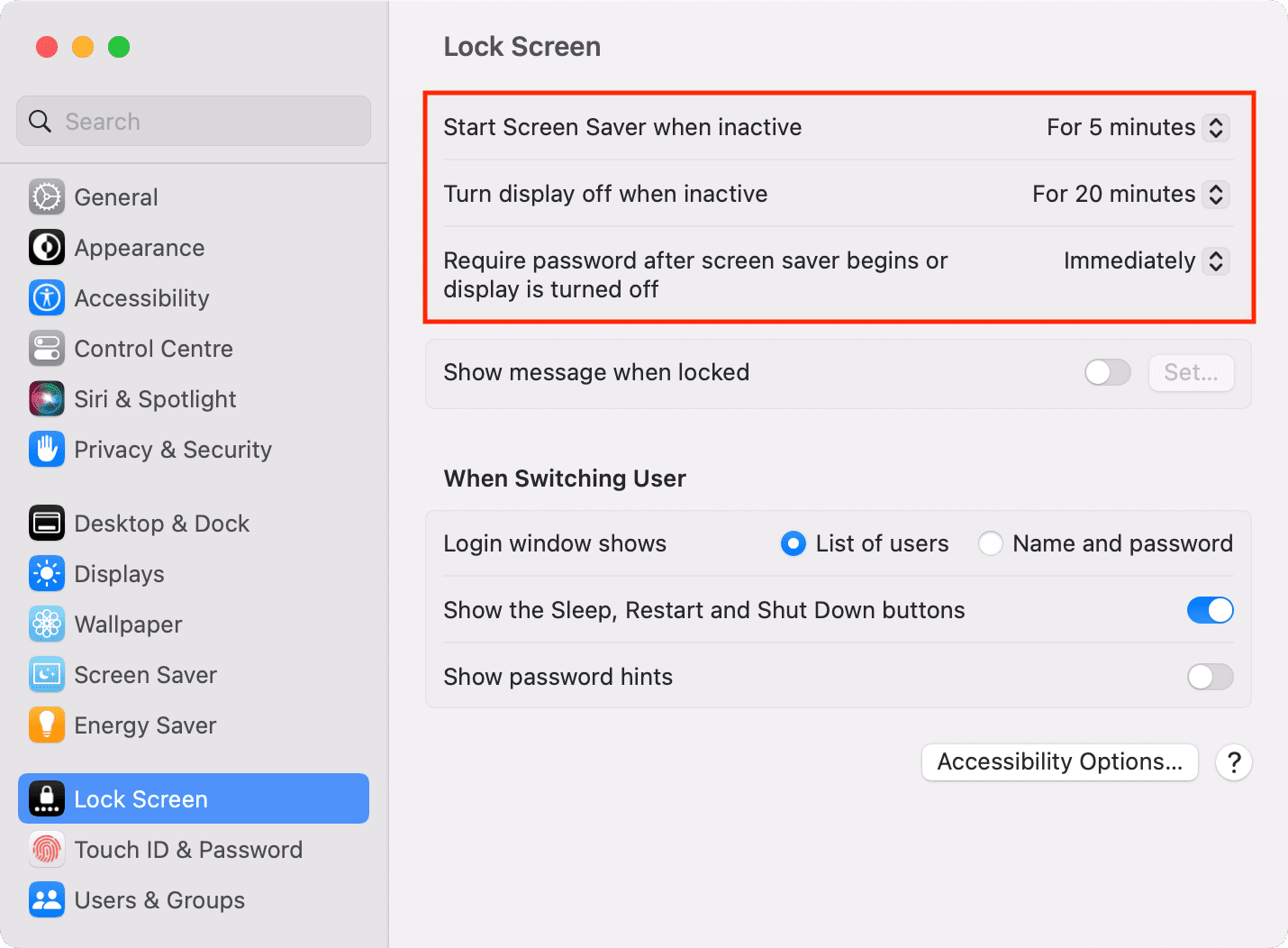
Näytönsäästäjän käynnistäminen Macissa
1. Automaattisesti hetken kuluttua
Kuten selitettiin, Macisi alkaa näyttää näytönsäästäjää automaattisesti, jos se on ollut käyttämättömänä yllä vaiheessa 2 valitsemasi ajan.
2. Hot Cornersin käyttäminen
Voit määrittää Hot Cornerin Macissa käynnistämään näytönsäästäjän milloin tahansa. Kun tämän jälkeen asetat hiiren osoittimen kyseiseen näytön kulmaan, se siirtyy välittömästi näytönsäästäjätilaan.
3. Näppäimistön tai Dockin käyttäminen
Ja lopuksi, meillä on pari ammattilaisvinkkiä, joiden avulla voit käynnistää näytönsäästäjän nopeasti pikanäppäimellä tai Macin Dockista!
Pysäytä näytönsäästäjä
Tämä voidaan tehdä kahdella tavalla.
1. Manuaalisesti
Paina mitä tahansa Macin näppäimistön näppäintä, liikuta hiirtä tai kosketa ohjauslevyä, jolloin näytönsäästäjä pysähtyy.
2. Automaattisesti
Mac lopettaa automaattisesti näytönsäästäjän näyttämisen ja sammuttaa näytön aiemmin vaiheessa 3 valitsemasi asetuksen mukaisesti.
Aiheeseen liittyviä vinkkejä: