Ei ole epäilystäkään siitä, että Spotify on tällä hetkellä johtava musiikin suoratoistopalvelu. Spotifylla on laaja musiikkikokoelma verrattuna kaikkiin muihin musiikin suoratoistopalveluihin. Kokoelman lisäksi myös äänenlaatu on loistava Spotifyssa.
Miljoonat käyttäjät käyttävät nyt musiikin suoratoistopalvelua, jossa on myös oma sovellus työpöytäkäyttäjille. Työpöytäsovellus on tehty helpottamaan musiikin suoratoistoa. Kuten kaikissa muissakin työpöydän musiikin suoratoistosovelluksissa, Spotifyssa on kuitenkin muutamia ongelmia.
Monet käyttäjät ovat ilmoittaneet saaneensa Spotify-virhekoodin 18 yrittäessään asentaa Spotify-sovellusta työpöydälle. Koko virhesanoma kuuluu:”Asennusohjelma ei voi asentaa Spotifya, koska kirjoitettavat tiedostot ovat toisen prosessin käytössä. Varmista, että Spotify ei ole käynnissä, ja yritä uudelleen.
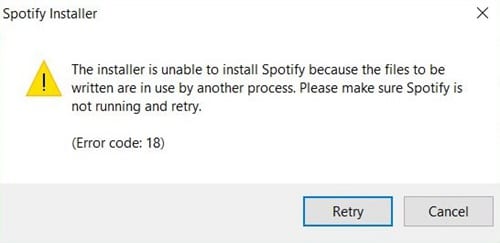
Spotify-virhekoodi 18
Virheviesti kertoo siis selvästi, että Spotify-asennusohjelma ei voi asentaa Spotifya, koska taustalla on jo käynnissä prosessi. Koska itse virheilmoitus kertoo kaiken virheilmoituksesta, ongelman korjaaminen on helppoa.
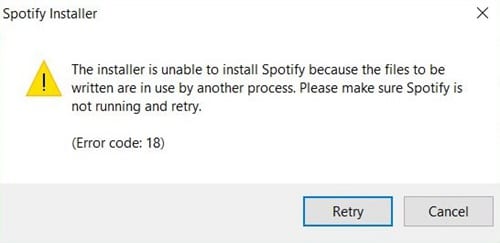
Tässä artikkelissa kerromme parhaista tavoista, jotka auttavat sinua korjaamaan Spotify-virhekoodin 18 työpöytäsovelluksesta. Katsotaan kuinka korjata Spotify-virhekoodi 18.
Milloin Spotifyn virhekoodi 18 ilmenee?
Spotifyn virhekoodi 18 ilmenee useimmiten Windowsin asennusohjelman yhteydessä. huomaa, että tiedostot, joita sovellus yritti kirjoittaa tietokoneellesi, ovat jo siellä. Se tapahtuu myös silloin, kun tiedostot, jotka Spotify-asennusohjelma haluaa kirjoittaa, ovat toisen prosessin käytössä.
Tämä virhe tapahtuu useimmiten, jos käyttäjät yrittävät asentaa Spotify-tietokonesovelluksen uudelleen asennuksen jälkeen. Kuten me kaikki tiedämme, kun poistamme sovelluksia Windowsista tai Androidista, jotkut tiedostot jäävät taakse. Se voi liittyä prosessiin, rekisteriin jne.
Meidän on siis löydettävä kyseinen jäännös ja asennettava sovellus uudelleen tämän virheen ratkaisemiseksi. Siksi luettelemme useita menetelmiä, jotka voivat auttaa sinua korjaamaan Spotify-virhekoodin 18 tietokoneeltasi.
Parhaat tavat korjata Spotify-virhekoodi 18
Spotify-virheen 18 korjaamiseen Windows-tietokoneellasi on useita tapoja. Voit kokeilla niitä kaikkia tarkistaaksesi, jatkuuko ongelma.
1. Tehtävienhallinnan käyttäminen
Virhekoodin 18 korjaamiseksi nopeasti sinun on käytettävä Windowsin Tehtävienhallintaa. Pohjimmiltaan Windowsin tehtävänhallinta näyttää meille kaikki käynnissä olevat prosessit, ja meidän on tarkistettava, onko jokin Spotifyyn liittyvä prosessi edelleen käynnissä.
1. Avaa ensin Tehtävienhallinta tietokoneellasi ja tarkista sitten Käsittely-välilehti.
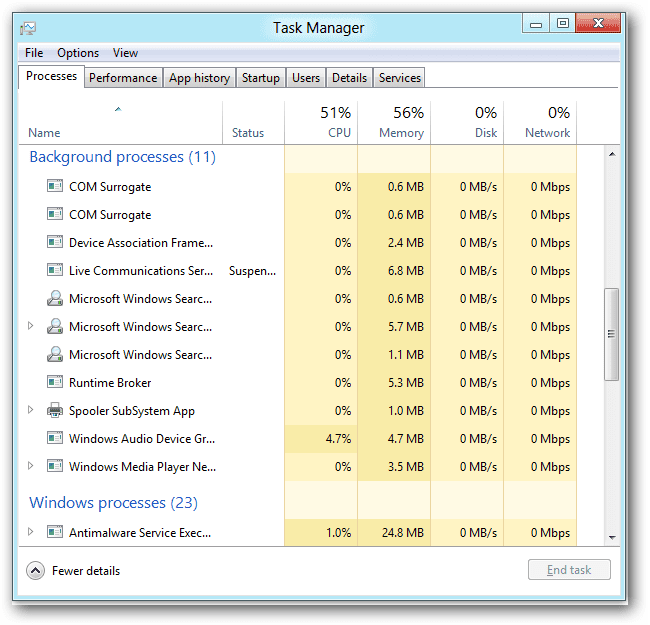
2. Tarkista Prosessi-välilehdellä, onko Spotifyyn liittyvä prosessi käynnissä vai ei. Jos löydät prosessin, napsauta sitä hiiren kakkospainikkeella ja valitse“Lopeta tehtävä”
3. Sulje nyt tehtävienhallinta ja avaa Spotify-asennusohjelma.
Jos virheen aiheutti jokin käynnissä oleva prosessi, et saa enää virhekoodia 18. Jos se kuitenkin näyttää virheen, noudata seuraavia menetelmiä.
2. Rekisterin poistaminen
Kuten olemme jo maininneet yllä, tietyntyyppiset tiedostot säilyvät, vaikka poistamme sovelluksen tietokoneesta. Poistettu sovellus on saattanut lisätä joitain avaimia rekisteriin, mikä saattaa olla syynä Spotifyn virhekoodiin 18. Joten parasta on käyttää rekisterin korjausohjelmaa, kuten CCleaneria, joka voi skannata ja korjata rekisteritiedostoja tehokkaasti.
1. Lataa ensin CCleaner Windows-tietokoneellesi ja käynnistä sitten sovellus.
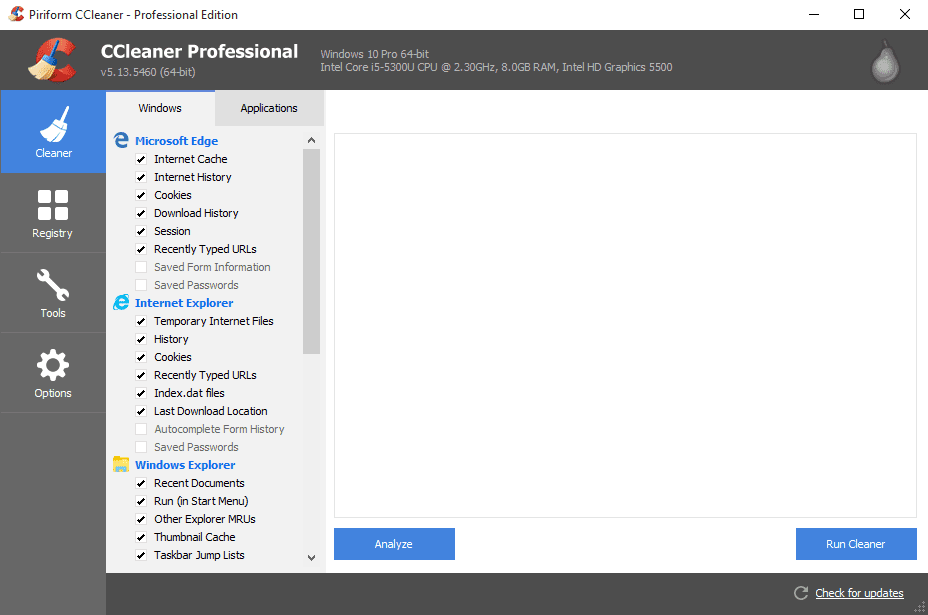
2. Nyt sinun on napsautettava “Rekisteri”, joka avaa rekisteriskannerin.
3. Napsauta seuraavassa ikkunassa Tarkista ongelmat ja odota, kunnes CCleaner on suorittanut tarkistuksen.
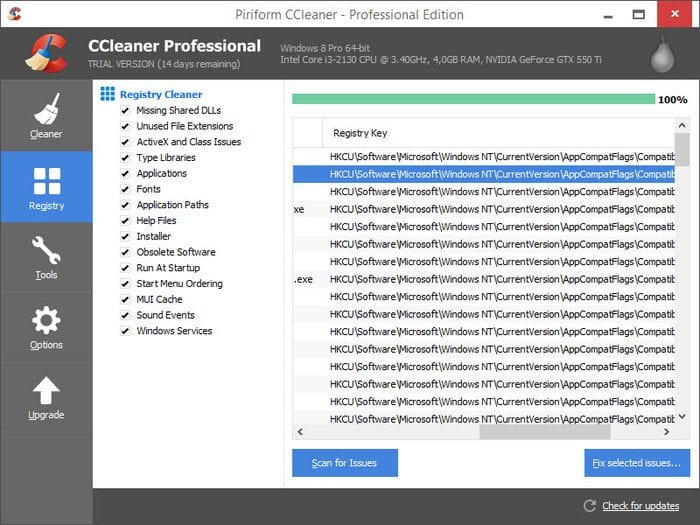
4. CCleaner näyttää, jos se löytää jotain vikaa rekisteritiedostoissa. Korjaa ongelma napsauttamalla Korjaa valitut ongelmat.
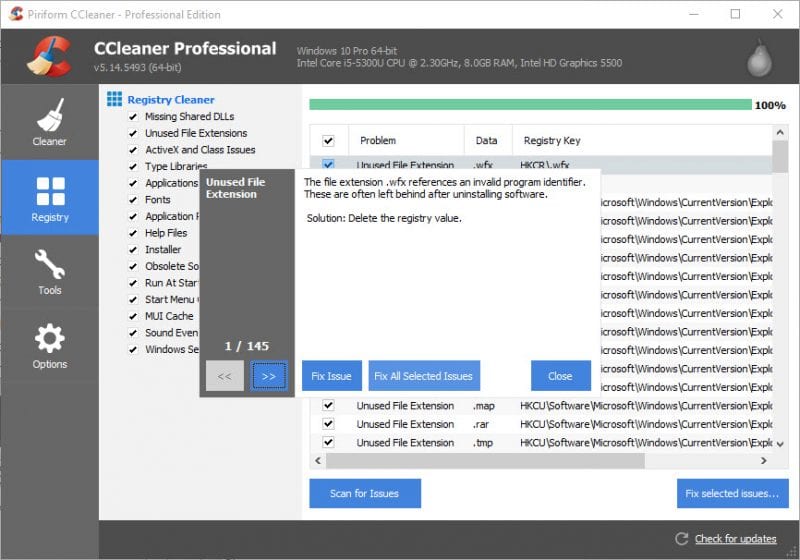
Sulje nyt CCleaner ja käynnistä Windows-tietokoneesi uudelleen. Yritä uudelleenkäynnistyksen jälkeen asentaa Spotify uudelleen, etkä saa enää virhekoodia 18.
3. Järjestelmän uudelleenjärjestämisen käyttäminen
Järjestelmän uudelleenjärjestäminen on toinen Windows 10-käyttöjärjestelmän paras ominaisuus. Ominaisuus auttaa käyttäjiä pääsemään eroon asentamattomien sovellusten jättämistä väliaikaisista tiedostoista. Tämä saattaa ratkaista Spotify-virhekoodin 18 ongelman, mutta nämä asiat voivat auttaa. Joten on parempi kokeilla onneasi tässä.
1. Siirry ensin asetuksiin ja napsauta sitten Järjestelmä
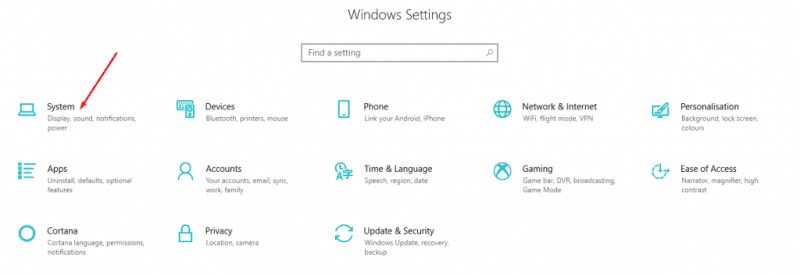
2. Napsauta nyt Järjestelmän alta Tallennustila. Napsauta sitten Tallennus-osiossa vapauta tilaa, jolloin skanneri avautuu.
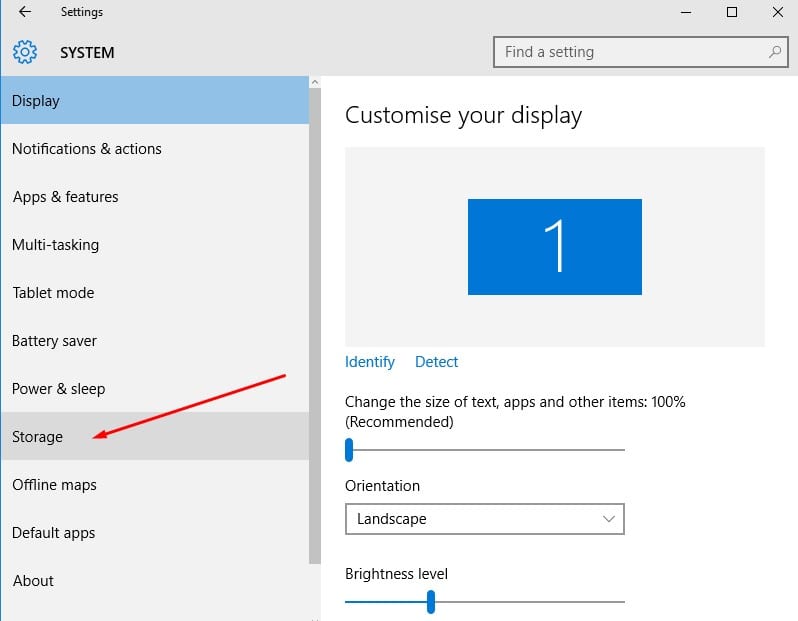
3. Odota muutama sekunti, kunnes ohjelma etsii tilapäisiä tiedostoja tietokoneeltasi. Kun olet valmis, saat mahdollisuuden poistaa turhat tiedostot.
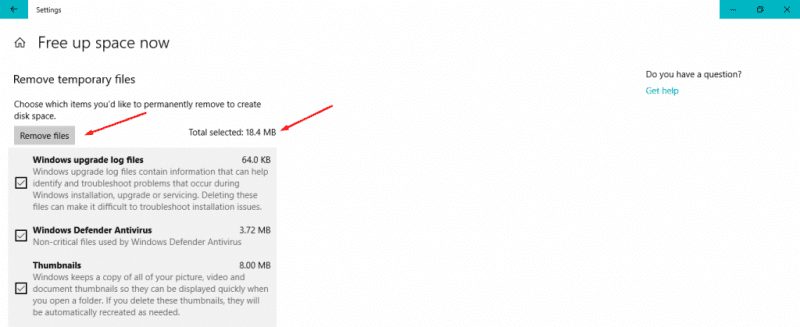
Tämä on siis toinen paras tapa korjata virhekoodi 18 Spotifyssa. Jos yllä oleva menetelmä ei ratkaissut ongelmaasi, noudata seuraavaa.
4. Tarkista, onko Steam-asiakasohjelma käynnissä vai ei
Sallikaa minun kertoa, että Spotify ja Stem käyttävät molemmat samaa tekniikkaa estääkseen hakkereita ja hyökkääjiä pois alustalta. Joskus Spotify-asennusohjelma erehtyy Steamin ja Spotifyn välillä, ja tästä ongelma alkaa. Joten paras vaihtoehto on tarkistaa, onko Steam-asiakasohjelma käynnissä. Jos se oli käynnissä Spotifyn asennuksen aikana, Steam saattaa olla syyllinen.
Jos Steam toimii taustalla, Spotify ei voi käynnistää.exe-tiedostoja. Joten sinun on tarkistettava ja suljettava Steam-asiakas, jos se on käynnissä. Tässä on mitä sinun tulee tehdä.
1. Tarkista ensin ilmoitusalueeltasi Steam-kuvake.
2. Jos se puuttuu ilmoitusalueelta, avaa tehtävienhallinta ja tarkista Steam.
3. Jos Task Manager näyttää steamiin liittyviä prosesseja, sulje se.
Kun olet sulkenut Steamin, suorita Spotify-asennusohjelma. Asennus jatkuu tällä kertaa, etkä saa enää Spotify-virhekoodia 18.
5. Sovellustietojen poistaminen
Joskus sovellustietojen poistaminen näyttää korjaavan myös Spotify Error Code 18-ongelman. Siksi jaamme helpoimman tavan poistaa sovellustiedot tietokoneeltasi.
1. Paina ensin Windows-logo-ja R-painikkeita samanaikaisesti. Tämä avaa SUORITA-valintaikkunan.
2. Kirjoita RUN-valintaikkunaan %appdata% ja napsauta sitten ‘OK’
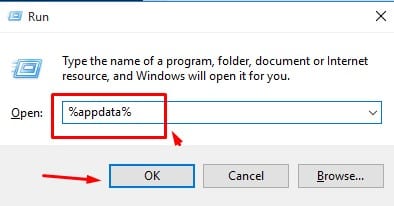
3. Se avaa uuden kansion, joka näyttää roskatiedostot ja kansioita sekä muutamia väliaikaisia tiedostoja. Joten valitse kaikki ja poista ne.
Huomaa: Muista tyhjentää roskakori tiedostojen poistamisen jälkeen. Käynnistä nyt tietokoneesi uudelleen ja suorita Spotify-asennusohjelma. Asennus jatkuu varmasti tällä kertaa.
6. Käynnistys vikasietotilaan ja siitä pois
Ymmärrämme, että tietokoneen käynnistäminen vikasietotilaan ja siitä pois ei ole järkevää. Harvat käyttäjät ovat kuitenkin väittäneet, että he ovat korjanneet virhekoodin 18 tekemällä niin. Joten tässä menetelmässä käynnistämme tietokoneemme turvalliseen käynnistykseen ja sitten pois siitä. Tässä on mitä sinun tulee tehdä.
1. Paina näppäimistön Windows-näppäin + R. Tämä avaa RUN-valintaikkunan. Kirjoita sinne msconfig ja paina Enter.

2. Nyt näet Järjestelmän määrityspaneelin. Siellä sinun on valittava Boot-välilehti.
3. Nyt sinun on valittava käynnistysvaihtoehdon alta”Turvallinen käynnistys”ja klikattava”Käytä”ja sitten”Ok”
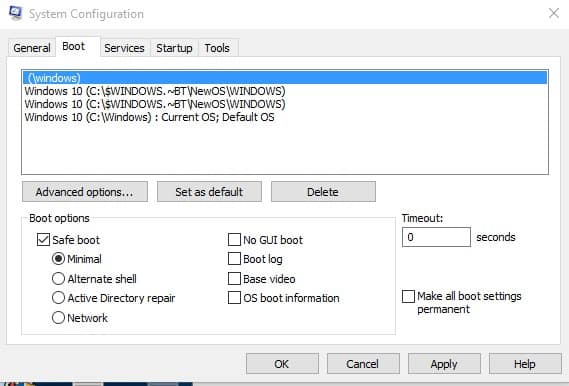
4. Käynnistä tietokone uudelleen ja kun tietokone käynnistyy vikasietotilaan, toista vaiheet 1 ja 2. Poista tällä kertaa Käynnistys-vaihtoehdon kohdasta”Turvallinen käynnistys”.
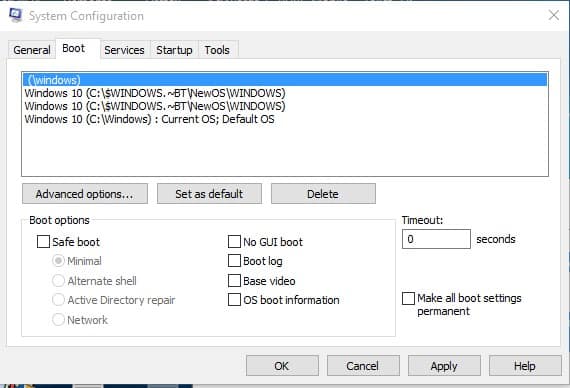
Käynnistä tietokoneesi nyt uudelleen. Se siitä; olet valmis! Nyt kun tietokoneesi käynnistyy, suorita Spotify Installer. Tämä todennäköisesti korjaa Spotifyn virhekoodin 18.
7. Asenna Spotify vikasietotilassa
Jos et voi asentaa Spotifya tietokoneellesi, voit yrittää suorittaa Spotify-asennusohjelman vikasietotilassa.
Vikasietotila Windowsissa poistaa monet käytöstä prosessit, palvelut ja ohjaimet ja käynnistää käyttöjärjestelmän vain tärkeillä tiedostoilla.
Vikasietotila poistaa siis käytöstä kaikki taustaprosessit, sovellukset, ohjaimet ja palvelut, jotka voivat estää Spotify-asennusohjelman käynnistämisen. Noudata edellisessä menetelmässä jakamiamme ohjeita käynnistääksesi tietokoneesi vikasietotilaan.
Kun vikasietotila on aktivoitu, sinun on suoritettava Spotify Installer. Tällä kertaa asennus on valmis ilman virheitä.
On syytä huomata, että Spotify Error Code 18 ei ole merkittävä ongelma. Joskus yksinkertainen uudelleenkäynnistys voi myös korjata virhekoodin. Toivottavasti tämä artikkeli auttoi sinua! Ole hyvä ja jaa se myös ystäviesi kanssa. Jos sinulla on epäilyksiä, kerro siitä meille alla olevassa kommenttikentässä.